Как создать Apple ID на iPhone, iPad или на компьютере
Поздравляем! Теперь и Вы пополнили ряды многомиллионной армии владельцев устройств компании Apple. Можно с уверенностью сказать, что обладая некоторыми знаниями (их можно получить на нашем сайте) Вы сможете оценить огромнейший потенциал Вашего нового iPhone, iPad или iPod Touch. Приступить к знакомству с устройством рекомендуем с регистрации учетной записи Apple ID.
Создание идентификатора Apple ID на устройстве iPhone, iPad или iPod touch
Создание идентификатора Apple ID в процессе настройки устройства
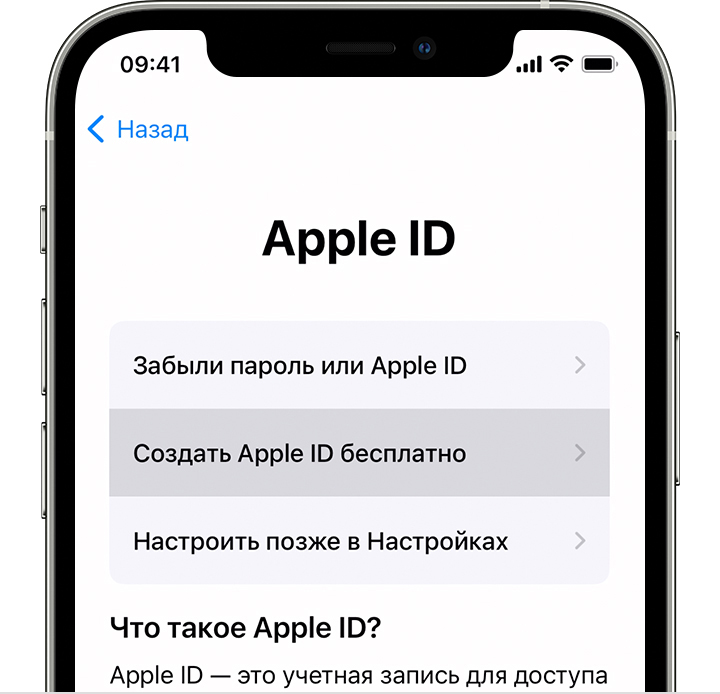
- Нажмите «Забыли пароль или нет Apple ID?».
- Нажмите «Создать Apple ID бесплатно».
- Укажите свой день рождения и введите имя. Нажмите «Далее».
- Можно выбрать текущий адрес электронной почты или воспользоваться бесплатным адресом электронной почты iCloud.
- При появлении запроса следуйте инструкциям на экране, чтобы подтвердить свой адрес электронной почты и настроить двухфакторную аутентификацию. Если вы пропустите этот шаг, вам будет предложено сделать это позже в меню «Настройки».
Создание идентификатора Apple ID с помощью App Store на устройстве
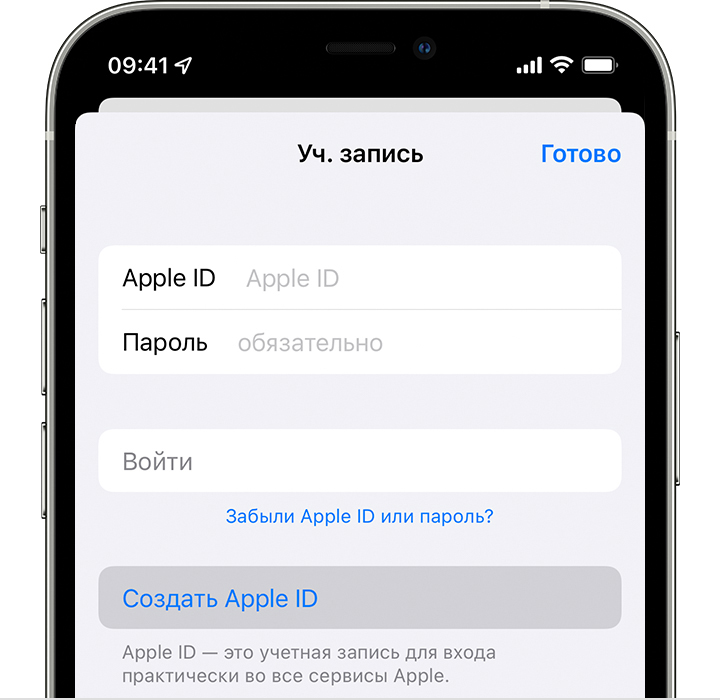
- Откройте магазин App Store и нажмите кнопку входа .
- Нажмите «Создать новый Apple ID». Если этот вариант не отображается, убедитесь, что вы вышли из iCloud.
- Следуйте инструкциям на экране. Указанный вами адрес электронной почты будет вашим новым идентификатором Apple ID.*
- Введите данные своей кредитной карты и адрес для выставления счетов, а затем нажмите «Готово». Можно также выбрать вариант «Нет». Узнайте, что делать, если вариант «Нет» не отображается или его не удается выбрать. Плата будет взиматься только после совершения покупки.
- Подтвердите свой номер телефона. Это поможет подтвердить вашу личность и восстановить учетную запись в случае необходимости. Нажмите «Далее».
- Проверьте свой почтовый ящик. Вы должны получить сообщение от Apple для подтверждения адреса электронной почты.
Подтвердив свой адрес электронной почты, вы можете воспользоваться идентификатором Apple ID для входа в магазины iTunes Store и App Store, а также другие службы Apple, например iCloud.
* На территории континентального Китая для создания идентификатора Apple ID может потребоваться номер, начинающийся с +86. Позже этот номер можно изменить. Или же выбрать страну либо регион, для которых он не требуется. Этот номер используется только в целях проверки.
Как создать аккаунт в App Store (Apple ID) с компьютера
Шаг 1. Перейдите на официальный сайт управления учетной записью Apple и нажмите «Создать Apple ID».
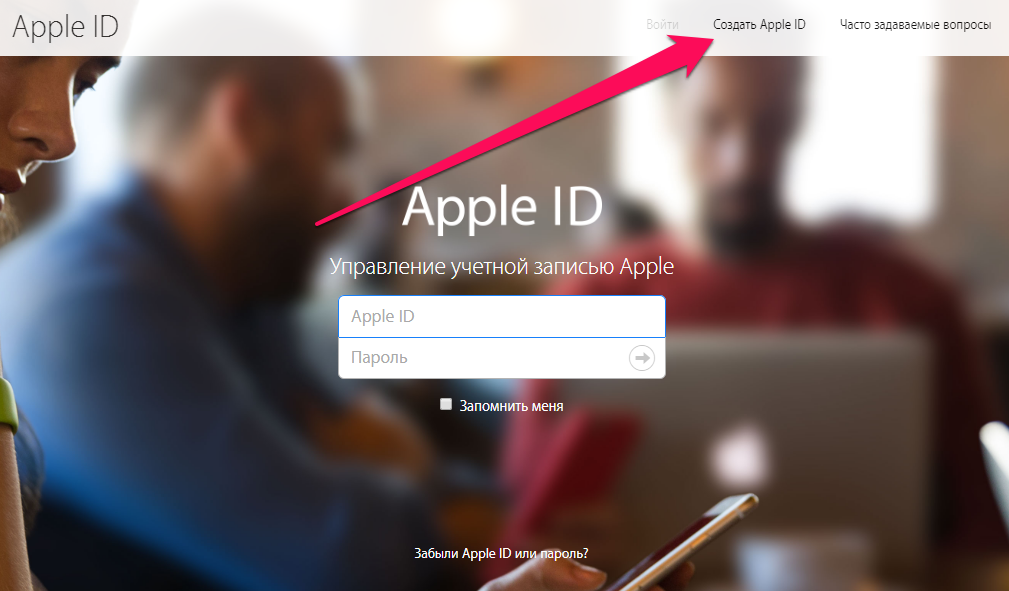
Шаг 2. Укажите следующую информацию:
- E-mail — адрес электронной почты будет являться логином вашей учетной записи Apple ID.
- Пароль — он должен содержать не менее 8 символов, включая цифры, прописные и строчные буквы. Один и тот же символ не может повторяться три раза подряд.
- Контрольные вопросы и ответы на них.
- Дату рождения.
После указания всей информации нажмите «Продолжить».
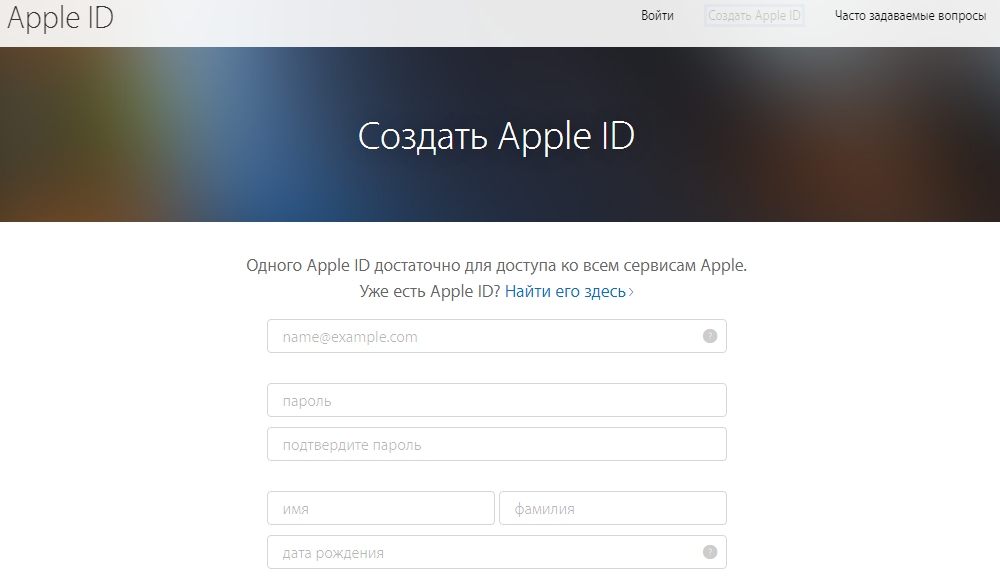
Шаг 3. На указанную при регистрации электронную почту придет письмо с кодом проверки. Введите код в открывшемся окне и нажмите «Продолжить».
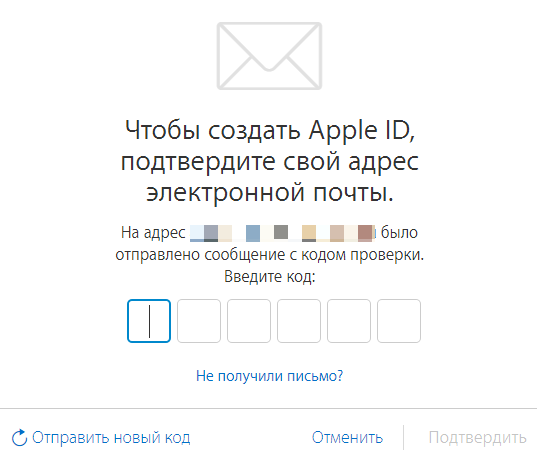
Готово! Вы создали Apple ID и можете авторизоваться с его помощью на своем iPhone, iPad или iPod touch. Важно! При первом входе с нового Apple ID от вас потребуется указать способ оплаты, адрес выставления счета и мобильный телефон.
❤ Поставьте 5 звезд внизу статьи, если нравится эта тема.
✅ Подписывайтесь на нас в Telegram , ВКонтакте , и Яндекс.Дзен .
- Следующая Хорошо ли AirPods держатся в ушах?
- Предыдущая Ошибка 3004 в iTunes при восстановлении iPhone — что делать
Часть 3. Часто задаваемые вопросы о создании Apple ID
Вопрос 1: Нужно ли создавать новый Apple ID с электронной почтой iCloud?
A 1: Абсолютно нет. Вы можете использовать любой адрес электронной почты, чтобы получить новую созданную учетную запись Apple ID.
Q 2: я могу использовать свой Apple ID для входа на несколько устройств Apple?
О 2: Да, вы можете одновременно войти в свою учетную запись Apple ID на все устройства Apple.
Вопрос 3: Можно ли создать новый Apple ID для ребенка до 13 лет?
О 3: Да, вы можете выбрать «Семейный доступ» в «iCloud», а затем выбрать «Создать дочернюю учетную запись» и заполнить специальный Apple ID.
Вопрос 4: Могу ли я создать новый Apple ID с тем же адресом электронной почты?
A 4: Нет, каждый адрес электронной почты может быть связан только с только что созданным Apple ID. Другими словами, один адрес электронной почты означает одну учетную запись Apple ID.
11 июля 2018 г. 09:50 / Обновлено Луиза Уайт в Советы
Калибруйте батарею iPhone, по крайней мере, один раз в месяц, это хороший способ улучшить работу батареи. И здесь вы можете исправить скачок батареи iPhone или ненадежные проблемы.
Это правда, что вы можете отслеживать iPhone тайно. В статье объясняются методы отслеживания iPhone целевого человека, не замечая этого.
Мой iPhone 6 не выключится! это часто задаваемый вопрос. И вы можете найти реальное исправление из этой статьи, объясняющее, как отключить iPhone 6, если он отключен.
Как создать новый Apple ID для замены исходного
Чтобы создать новый Apple ID для подержанного iPhone, необходимо заранее удалить исходный идентификатор. Но если вы не можете выйти из исходного Apple ID без пароля, Разблокировщик FoneLab для iOS это универсальный способ стереть пароль для iPhone, удалить Apple ID, и обойти ограничение экранного времени. После снятия ограничений с iPhone вы можете соответственно создать Apple ID для бывшего в употреблении iPhone.
- Удалите Apple ID подержанного iPhone перед созданием нового.
- Удалите код доступа с экрана старого iPhone в течение второго / сломанного iPhone.
- Обход 4-значного кода доступа, 6-значного кода доступа, Touch ID или Face ID.
- Совместимость с iOS 15 и более ранними версиями для iPhone 13/12/11 / XR.
FoneLab Помогает вам разблокировать экран iPhone, удалить Apple ID или его пароль, удалить экранное время или пароль ограничения в секундах.
- Помогает вам разблокировать экран iPhone.
- Удаляет Apple ID или его пароль.
- Удалите экранное время или пароль ограничения в секундах.
Шаг 1 Скачайте и установите FoneLab iOS Unlocker, вы можете запустить программу на своем компьютере. Подключите подержанный iPhone к компьютеру и выберите Удалить Apple ID меню, чтобы удалить исходный Apple ID, связанный с iPhone.

Шаг 2 Нажмите Trust на экране iPhone и введите пароль экрана. Щелкните значок старт кнопку, чтобы удалить Apple ID и удалите все свое содержимое и настройки. Убедитесь, что ваш iPhone подключен к компьютеру во время процесса.

Шаг 3 Перейдите в Настройки на вашем iPhone, вы можете выбрать Общие вариант и выберите Сбросить все настройки вариант. Тогда подержанный iPhone автоматически удалит Apple ID и другую информацию до заводских настроек.

После того, как вы удалили Apple ID, вы можете следовать второй части, чтобы создать новый Apple ID.
Быстрый способ изменения имени пользователя в приложении Apple
Итак, если пользователь девайса приобрёл ранее использующееся по предназначению устройство и знает ID прежнего владельца, но хочет в своём iPhone поменять прежний идентификатор на собственный, следует выполнить нижеописанную инструкцию.
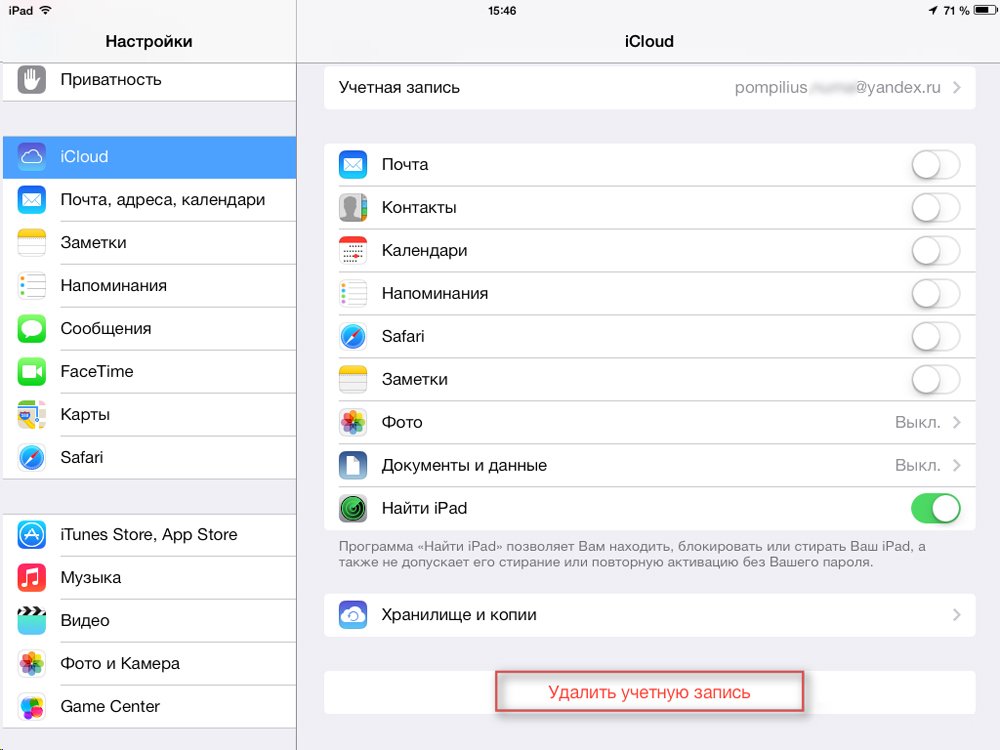
Некоторые пользователи Айфона могут на протяжении длительного времени пренебрегать своими прямыми преимуществами, которые кроются в возможности скачивать и инсталлировать на гаджет новые программные продукты, расположенные в AppStore.
Чтобы приобретённое устройство приносило не только радость, но и пользу, следует разобраться с принципом изменения имени пользователя в программе компании-производителя.
Создание нового аккаунта
Если, например, есть необходимость впервые создать Apple ID на iPhone 5s, пользователь должен зарегистрироваться, создав новое уникальное имя в программе разработчика. При покупке нового устройства не стоит пренебрегать настройкой Apple ID, так как именно оно обладает стратегически важным значением.
Изменение учётной записи
В случае необходимости сменить прежний Apple ID на своём iPhone, нужно ввести данные, которые позволяют использовать услуги iCloud. Современные гаджеты, в частности, iPhone, обладают, по меньшей мере, двумя местами, в которые можно вводить соответствующие данные. Большее удобство юзеру обеспечит прохождение по следующему адресу: Настройки —> iCloud. После того как откроется окно приложения, на экране, вероятнее всего, появится прежняя учётная запись, в случае незнания существующего пароля ни одно известное ухищрение не позволит покинуть аккаунт. Ввиду этого обстоятельства, приобретая поддержанный гаджет, есть смысл узнавать у бывшего владельца пароль от учётной записи, иначе поменять её в будущем у нового хозяина не выйдет. Если же пароль известен, следует пролистать открывшееся окно до кнопки «Выйти» и нажать на неё.
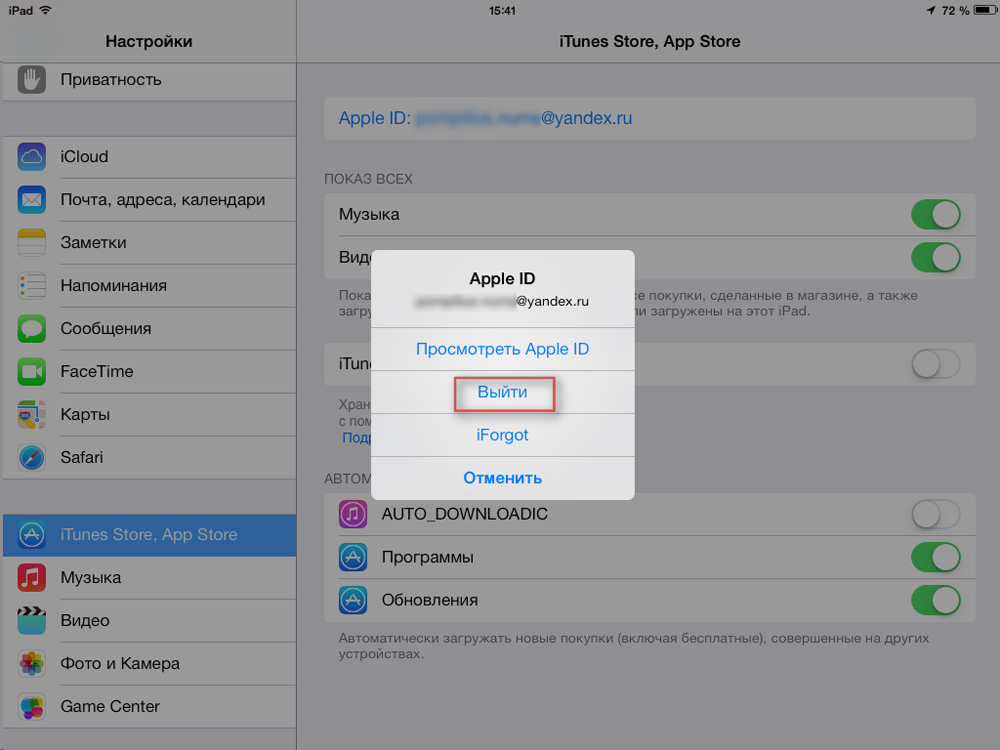
Третьим шагом, помогающим изменить аккаунт, является регистрация в приложении iCloud. Если по счастливой случайности поле для ввода данных в iCloud оказалось пустым, нужно попросту вести в него свои персональные данные и кликнуть по команде «Войти». Не следует ждать молниеносного ответа программы, так как проверка записи иногда может занимать больше минуты.
Итак, если поменять ID на Айфоне, можно получить свободный доступ к такому современному «накопителю» информации, как облачное хранилище. Стоит отметить, что для своих пользователей iCloud резервирует 5 Гб. Посредством iCloud можно сохранять копии информационных блоков, находящихся на iPhone. Важным достоинством является возможность быстро синхронизировать любые данные, например, контакты и календари, между несколькими типовыми устройствами, которые были созданы американской фирмой-производителем.
Кроме всего прочего, тем, кто решит сменить Apple ID на iPhone, будет подвластна функция, позволяющая отыскать телефон при утере или краже. Активация этого приложения — это та самая стратегически важная вещь, которая поможет владельцу даже удалённо заблокировать гаджет, удалить с него все персональные данные, а также отследить его местонахождение по карте мира.
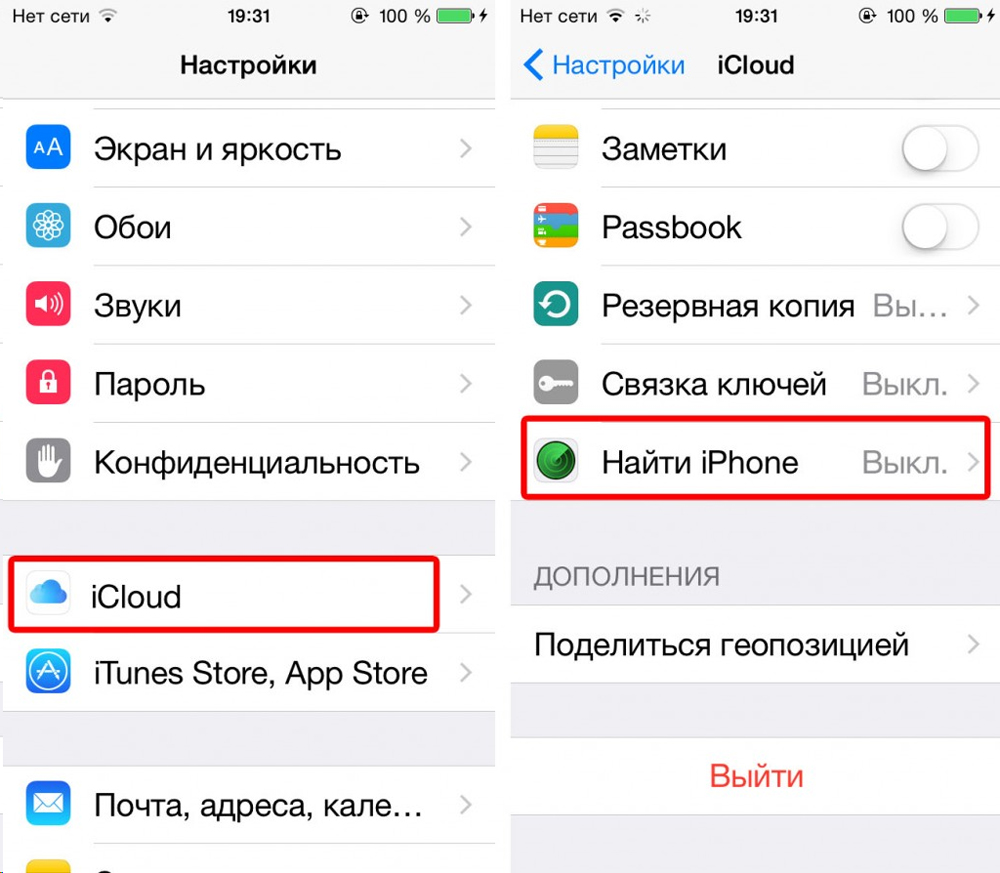
Услуга Find my iPhone (Найти iPhone) поможет отследить местонахождение устройства в случае его утери
Преимущества приложения iCloud
После того как пользователю удалось создать или изменить Apple ID в iPhone, он сможет неограниченно пользоваться сервисом iCloud, приобретая товары в веб-магазинах iTunes Store и AppStore. Как описывалось раньше, телефоны и планшеты американского производства обладают двумя местами, которые нуждаются во введении персональной учётной записи. После того как все вышеописанные действия будут осуществлены, следует вновь зайти в настройки гаджета и выбрать программы iTunes Store и AppStore. Изменить всё поможет инструкция, описывающая второй шаг действий, юзеру опять-таки не пригодятся специализированные пароли, ему придётся лишь выйти из прежнего аккаунта и ввести новые учётные данные.
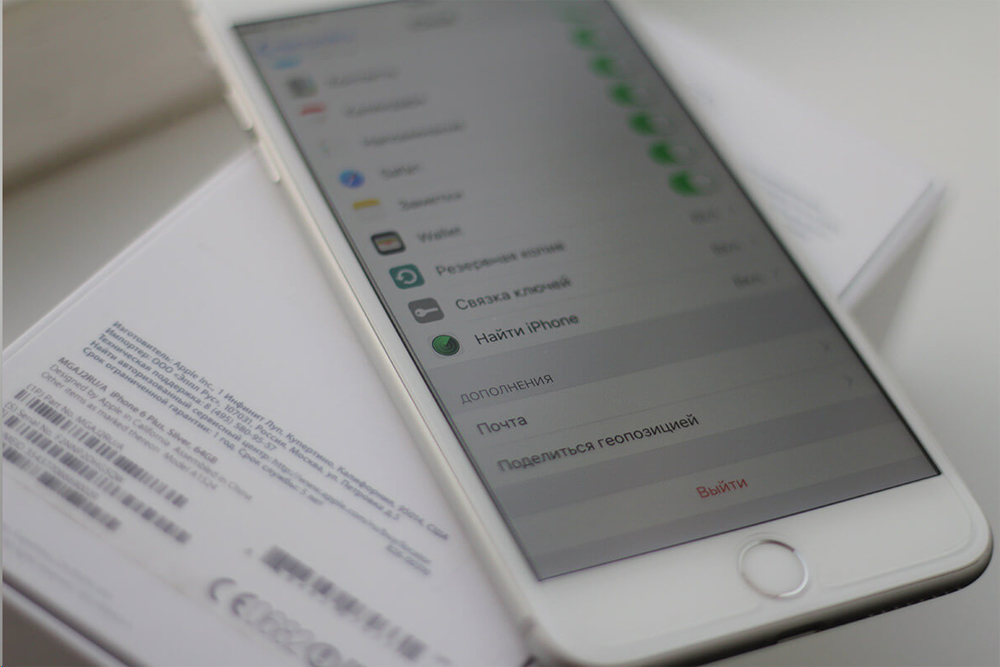
Аккаунт Apple ID сделает доступными множество полезных функций для вашего устройства
Проделанная манипуляция позволяет изменить прежний аккаунт, зарегистрированный бывшим владельцем на новый, который смог создать нынешний хозяин девайса. Посредством введённого Apple ID можно покупать товары в iTunes Store и AppStore. Важно знать, что совершаемые приобретения будут регистрироваться и сохраняться непосредственно под личным именем пользователя. Благодаря этому единожды купленный товар не придётся приобретать по несколько раз в случае его утери, и приложения, за которые будет уплачена оговоренная сумма, будут постоянно находиться в пользовании владельца.
Ввиду этого обстоятельства у пользователя появляется возможность вводить в программе iCloud не только свои персональные данные, но и чужие. Некоторым такое поведение может показаться странным и противозаконным, ведь введение чужого имени пользователя даёт возможность бесплатно скачивать всё то, что ранее было приобретено прежним хозяином. На сегодняшний день на просторах Всемирной паутины можно найти множество сервисов, которые за определённую плату (относительно небольшую) позволяют всем желающим пользоваться специализироваными общими учётными записями, в частности, аккаунтами, которые обладают внушительной базой различных купленных программ.
Как создать новую учётную запись через iTunes?
Если у вас нет iTunes, начать стоит с загрузки последней версии этой программы с официального сайта компании Apple. Как только вы загрузите и установите медиакомбайн, действуйте следующим образом:
Шаг 1. Откройте Айтюнс и кликните на вкладку «Учетная запись» в горизонтальном меню сверху.

Шаг 2. Выберите пункт «Войти…».

Шаг 3. В появившемся окне нажмите «Создать новый Apple ID».

Шаг 4. Вы окажетесь на приветственной странице iTunes Store – здесь нужно кликнуть на синюю кнопку «Продолжить».

Шаг 5. На этом этапе вам нужно прочесть документ под названием «Положения и условия мультимедийных сервисов Apple» и поставить галочку напротив «Я ознакомился…».

Если вы не подтвердите факт ознакомления, регистрацию завершить не удастся.
При отсутствии возможности прочитать положение Apple немедленно вам стоит воспользоваться ссылкой «Версия для печати». В браузере появится HTML-документ, который следует распечатать, чтобы ознакомиться с ним, как только появится свободное время.

Подтвердив, что прочитали условия, нажмите «Принять».
Шаг 6. Заполните анкету – необходимо ввести такие данные:
- Адрес электронной почты. Важно, чтобы адрес был действующим, а также чтобы вы имели к нему доступ. При желании можно указать и дополнительный почтовый адрес.
- Дата рождения. По дате вам должно быть больше 21 года – иначе приобретать контент и софт в AppStore и iTunes Store у вас не получится.
- Придуманный пароль. Требования к паролю от учётной записи Apple весьма суровы: он должен содержать цифры, строчные и прописные буквы. Плюс к тому один символ не может повторяться трижды кряду.

Также пользователю придётся ответить на три вопроса — например, как звали лучшего друга детства. Эта мера необходима для обеспечения безопасности аккаунта.
Шаг 7. Откажитесь от рассылки, если не желаете получать информацию о продуктах «яблочной» компании и релизах фильмов и музыки на почтовый ящик. Для этого необходимо снять галочки напротив полей «Рекомендации и информация…».

Затем нажмите «Продолжить».
Шаг 8. Выберите способ оплаты покупок и введите необходимые реквизиты. Обратите внимание, что указание реквизитов кредитной карточки в iTunes ни в коем случае не несёт угрозы вашему благосостоянию. Деньги спишутся только в случае приобретения контента или софта и только с вашего согласия.

Если как способ оплаты вы выбрали пластиковую карту, вам придётся ввести её номер, срок действия, а также CVC2 – код безопасности с оборотной стороны. Если же вы предпочли вариант «Мобильный телефон», достаточно указать сотовый номер и подтвердить его посредством СМС.
Шаг 9. Заполните поля блока «Адрес выставления счёта». Нужно указать:
- Фамилию и имя.
- Код и название города.
- Улицу проживания и индекс.
- Контактный номер телефона.
- Форму обращения («г-н» или «г-жа»).

Как только заполните обязательные поля, нажмите «Создать Apple ID». Вы увидите окно, отсылающее вас к почте.

Шаг 10. В почтовом ящике вы найдёте такое письмо:

Вам следует нажать «Подтвердить адрес», после чего вы можете считать, что Apple ID успешно сформирован.
Как зарегистрировать Apple ID без кредитной карты
Суть метода заключается в том, что регистрация учетной записи происходит при загрузке любого бесплатного приложения или игры из App Store.
Тоже самое можно проделать непосредственно на iOS-девайсе, в итоге будет создана учетная запись в App Store без кредитной карты.
Если у вы не можете или не хотите создавать Apple ID без кредитной карты самостоятельно, мы можем создать его для вас.

Комментарии пользователей:
Здравствуйте! У меня такой вопрос, если зарегистрироваться в App Store без кредитной карты, как производить оплату за приложения? И будут ли при этом снимать какие то комиссии?
Здравствуйте!
Если зарегистрировать аккаунт без кредитной карты, снимать ничего не будут. Фишка в том, что бесплатный аккаунт вы можете зарегистрировать в любой стране, тогда как если указываете данные по кредитной карте, она должна быть зарегистрирована в той же стране, в которой регистрируется учетная запись.
Если у вас аккаунт без карты, вы сможете загружать бесплатные приложения без ограничений, когда захотите купить что-либо за деньги, необходимо изменить систему оплаты в настройках аккаунта в iTunes.
Даже если у вас Apple ID без кредитной карты, систему оплаты можно поменять в любой момент. Для этого в iTunes перейдите в iTunes Store и авторизируйтесь. В левом верхнем углу увидите кнопку с адресом электронной почты (Apple ID), щелкните на нем и выберите «Account». Откроется страница с настройками аккаунта. В разделе «Apple ID Summary» напротив «Payment Information» щелкните на «Edit» (Редактировать). Дальше выберите тип вашей карты, которую хотите подключить и впишите данные по ней в соответствующие поля, и нажмите «Done».
Когда вы подключите карту к учетной записи, сможете покупать платные игры и софт из App Store. Менять систему оплаты можно сколько угодно и когда вам это будет нужно, как и страну к которой привязана ваша учетная запись.












