iCSee For PC Free Download for Windows 7/8/10 or MAC
iCSee for PC : Here we are offering to download the iCSee for PC. Basically the iCSee for windows is the software for the alternative version of iCSee mobile application that helps you to run your CCTV cameras on your PC. If you have an iCSee CCTV camera and you want to connect it to your Windows-based computer then here is a software is available to do so. iCSee is a Chinese company and it manufactures good stand-alone CCTV cameras and wifi enabled CCTV cameras. So here you can free download the iCsee for PC also here you can see a demonstration of how to use iCSee for PC on your computer.
Sometimes we have configured our CCTV camera system on our mobile device but are unable to get our cameras on our PC. So then here is a software available for windows operating system so you can easily install the setup on your PC and get your CCTV camera on your computer with the help of iCSee for PC.
Функциональные особенности программы iCSee
Стоит отметить, что программа iCSee является инновационным инструментом, который предоставляет возможность пользователям регистрировать, а также использовать системы технического оборудования, что предназначены для физического контроля, на удаленной основе. К этому оборудованию можно отнести: камеры видеонаблюдения, датчики движения, автоматические дверные замки и другие виды устройств, которые предназначены для того, чтобы защищать личное пространство.
Скачать программу iCSee на компьютер необходимо для того, чтобы в полной мере воспользоваться функциональными возможностями современных технологий. Среди особенностей можно выделить следующие:
- работа с каналами видеорегистраторов (до 64 каналов) и IP видеонаблюдения;
- возможность взаимодействия сразу с четырьмя мониторами (до 64 каналов на каждом);
- возможность взаимодействия с несколькими протоколами, а именно:Onvif, Dahua, Hikvision;
- работа осуществляется через облачный сервис Cloud;
- возможность удаленного изменения параметров в подключенном оборудовании;
- доступен удаленный контроль и управление поворотными видеокамерами;
- наличие встроенного плеера для того, чтобы воспроизводить видеозаписи на локальной либо же на удаленной основе;
- встроенный журнал событий;
- скачивание либо же загрузка настроек программного обеспечения.
Программа для удаленного контроля также позволяет делать видеозаписи либо же сохранять скриншоты на персональное электронное устройство, с которого она используется.
Как пользоваться программой iCSee?
Приложение имеет простой и интуитивно понятный интерфейс, разобраться в котором будет весьма просто. Перед использованием обязательно подключите интернет. После запуска пользователю необходимо пройти несложную регистрацию, подтвердив адрес своей электронной почты. Сразу после этого можно приступать к работе.
Предварительно необходимо принять соглашение о конфиденциальности. Пропустить данную процедуру нельзя. Система предоставляет возможность осуществить вход в гостевом режиме, но лучше сразу создать собственный аккаунт, чтобы получить доступ к полному функционалу. После этого нужно нажать единственную кнопку, отображающуюся на дополнительном слайде. Она перенаправит пользователя в раздел настроек. Также необходимо дать приложению разрешение на отправку уведомлений. Подключение к внешним устройствам осуществляется по наиболее предпочтительным каналам связи.
Изначально главный экран пустой. Кликнув по нему, появятся два способа подключения внешних устройств. Выбрав один из них, пользователь автоматически подключится к камере, а на экране появится изображение. Желательно заранее ознакомиться с перечнем доступных настроек, и при необходимости подправить их.
Несмотря на отсутствие русского языка в настройках проблем с тем как пользоваться iCSee на ПК точно не возникнет. Управление удобное, расположение всех элементов продумано разработчиками до мелочей. В целом, получился интересный, а главное – практичный инструмент, которым пользуются уже более 200 тысяч человек по всему миру.
Как установить icSee на компьютер
Воспользоваться функциями данной программы на ПК вы сможете, если будете использовать Андроид-эмулятор. Эта бесплатная программа станет своеобразным лаунчером для мобильного приложения в среде Windows. Скачать эмулятор можно бесплатно.
Для работы с icSee вы можете использовать простой и быстрый эмулятор LDPlayer. Скачать его можно по ссылке ниже с официального сайта.

Сохраните файл и запустите его. Проведите установку и действуйте следующим образом:
В итоге на домашней страничке эмулятора появится ярлык приложения. Для запуска достаточно кликнуть по нему мышью. Весь процесс полностью повторяет способ установки приложений на любом Андроид-устройстве и занимает порядка трех минут. В случае возникновения проблем с использованием LDPlayer, обратитесь к разделам помощи нашего сайта – возможно, там есть решение вашего вопроса. Также вы можете оставить комментарий к данной статье.
Подключение через интернет по Wi-Fi через AP режим
1. Отключите мобильный интернет на вашем смартфоне.
2. Убедитесь что у вас включен роутер.
3. Вставьте Micro SD карту (не обязательно).
4. Подайте на камеру питание.
5. На камере видеонаблюдения нажмите 5 раз кнопку “reset” что бы войти в AP режим. Вы должны услышать голосовое сообщение ‘Entry AP mode‘.
6. Откройте приложение iCSee и выберите “Other distribution networks and adding methods“

7. В открывшемся списке выберете “AP сеть“.

8. Приложение должно отобразить камеру в следующем окне (название может отличаться). Нажмите по названию камеры.

9. После того как вы тапнули по названию камеры отобразится пароль. Запомните его и нажмите “Подтвердить“

10. Сейчас вас должно перекинуть в настройки Wi-Fi. Если этого не произошло то перейдите в них самостоятельно. Найдите сеть с названием вашей камеры и подключитесь к ней, указав пароль из предыдущего шага.

11. Вернитесь в приложение iCSee и выберете Wi-Fi сеть вашего роутера указав к ней пароль. Нажмите “Подтвердить“.

12. Сейчас должен начаться поиск и подключение камеры, по завершению подключения камера издаст голосовое сообщение “Connecting, please wait“

13. Перейдите в настройки Wi-Fi и подключитесь к вашему роутеру.

14. Вернитесь в приложение и дождитесь подключения вашей камеры. Подключение завершено!

Как скачать и запустить Yousee
Чтобы загрузить Yousee на ПК воспользуйтесь возможностями ресурса http://yoosee.co/index_en.html. После загрузки файла «CMSSetup» запустите его, и выполните установку данного софта на ваш ПК.
При первом запуске программы справа от опции «Language» нажмите стрелку, и в самом низу выберите «Russian». Нажмите на «Ок» для запуска программы.
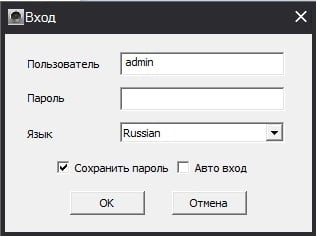
Настройка на ПК
Рассмотрим, как выполняется в Yoosee настройка IP-камеры для трансляции на ПК-приложение.
Важно: для автоматического добавления и компьютер, и источник видеосигнала должны находиться в одной сети!
Для входа в программу можно выбрать пользователя Admin на вкладке Admin Login и ввести в строку пароля восемь нулей. Откроется главное окно Yoosee:

Имеется также возможность регистрации аккаунта через email. Данная операция выполняется через рассматриваемое ниже мобильное приложение Yoosee.
При нахождении в одной сети можно воспользоваться функционалом автопоиска. При этом камеры появятся в списке автоматически, и их останется только добавить. Для сопряжения устройства могут запрашивать пароль, который указывается на коробке или в инструкции:

В противном случае придется выполнить ручную процедуру через меню «Добавить устройство» — «Добавить вручную». Потребуется ввести ID и пароль Yoosee-совместимой камеры и ее пароль, а также произвольное имя нового гаджета:

Если все сделано успешно, имя камеры Yoosee появится в списке доступных программе.
Для начала трансляции необходимо выбрать устройство в меню слева:

Параметры Yoosee
Панель инструментов содержит несколько функциональных элементов:
- кнопка «Просмотр» запускает видеопоток с сопряженных видеокамер;
- «Воспроизведение» дает возможность просмотреть записанные ролики;
- «Журнал» — показывает сохраненный лог событий;
- «Настройка» содержит меню конфигурирования программы;
- «Блокировка» служит для включения/выключения доступа к интерфейсу, после блокировки для ее снятия потребуется ввести пароль. То же действие придется выполнить и для завершения работы Yoosee.
Нижняя часть окна содержит вспомогательные элементы управления — звук, масштабирование и прочее.
Лучшие бесплатные приложения Wi-Fi Camera для систем Windows
Ранее мы рассматривали лучшие беспроводные уличные камеры безопасности и лучшие камеры безопасности для Samsung SmartThings. В этом посте мы рассмотрим некоторые из лучших программ для Wi-Fi камеры, чтобы вы могли следить за вещами со своего компьютера.
1. Ксеома
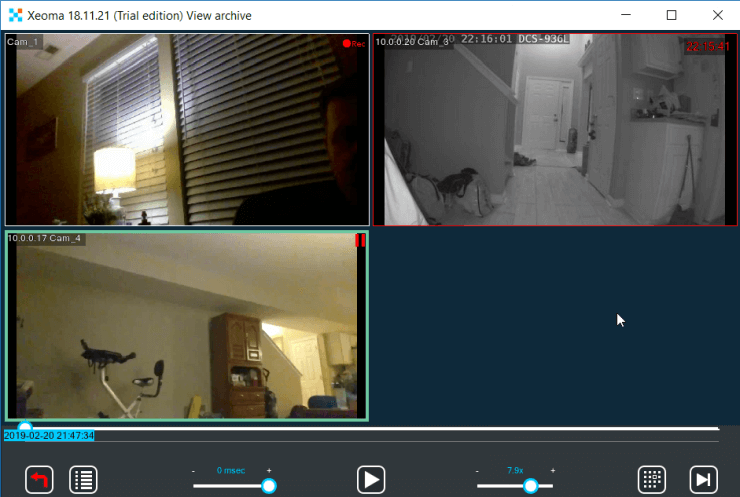
Приложение Xeoma Free IP Camera
Это бесплатное программное обеспечение для мониторинга IP-камер является одним из самых простых приложений для настройки. Все, что вам нужно сделать, это убедиться, что все ваши IP-камеры подключены к одной сети с выделенным IP-адресом.
Xeoma включает функцию сканирования, которая будет искать все подключенные IP-адреса в вашей сети, чтобы автоматически определять подключенные камеры Wi-Fi. Как только все камеры будут идентифицированы, приложение отобразит их все в сетке.
В этом приложении вы получите все следующие функции:
- Настройте автоматические действия, такие как обнаружение движения, записи и оповещения.
- Вручную записывайте любую камеру, когда захотите.
- Сделайте скриншот любой камеры.
- Держите приложение открытым, чтобы следить за всеми камерами одновременно.
Xeoma Lite является бесплатной версией и позволяет контролировать до 4 IP-камер одновременно. Обновление не является недорогим, но Standard Edition позволит вам контролировать до 3000 IP-камер, а версия Pro имеет собственный выделенный облачный сервис.
2. IP Camera Viewer
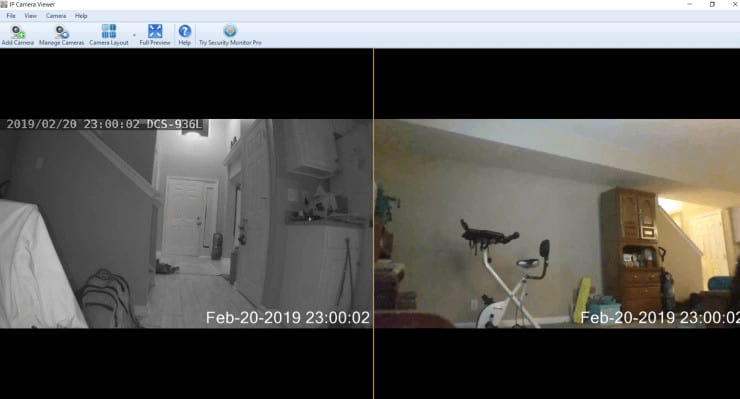
IP Camera Viewer
Это приложение Wi-Fi камера делает именно то, что говорит его название. Бесплатная версия предназначена исключительно для просмотра IP-камер в вашей сети. Установите до 4 камер Wi-Fi в своем доме и добавьте их в это приложение, чтобы всегда просматривать их на экране.
Настройка камер в приложении очень проста.
- Нажмите значок «Добавить камеру».
- Выберите, будет ли это IP-камера или подключенная веб-камера USB.
- Введите IP-адрес и номер порта камеры Wi-Fi.
- Укажите безопасный идентификатор и пароль, если он есть у вашей камеры.
- Выберите марку и модель вашей камеры.
- Нажмите Test Connection, если вы хотите убедиться, что ваши настройки работают в первую очередь.
- Нажмите OK, чтобы добавить камеру на главный экран.
Это все, что нужно сделать. Если вам нужны расширенные функции, такие как обнаружение движения и оповещения, вам необходимо перейти на Security Monitor Pro бесплатно.
3. Видеон
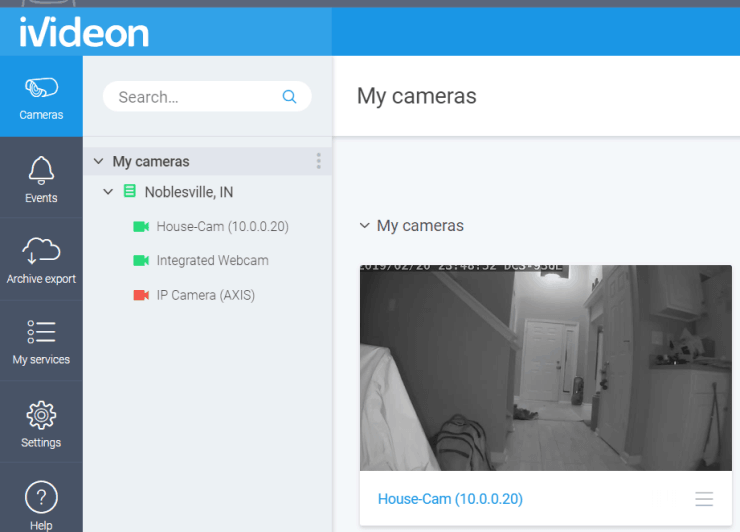
приложение Videon IP Cam
Это уникальное приложение для просмотра IP-камер, поскольку оно не предоставляет локальную систему наблюдения, которую вы используете на своем локальном ПК. Вместо этого вы запускаете сервер iVideon на своем ноутбуке, который собирает все видеопотоки со всего вашего дома и отправляет их через Интернет на вашу облачную учетную запись iVideon.
Это позволяет вам получать доступ к видеопотокам из любого места, если у вас есть доступ к Интернету. Сервер очень прост в настройке и автоматически обнаруживает все устройства, подключенные к вашей сети, с которых сервер может собирать видео или звуковые потоки.
В своей облачной учетной записи вы можете настроить все следующее для каждой камеры.
- Уведомления об обнаружении движения
- Видеоклипы событий обнаружения движения
- Отображение видео в реальном времени
Программное обеспечение и облачная учетная запись iVideon бесплатны. Компания предлагает это в надежде, что вы купите свои IP-камеры.
4. Anycam.io
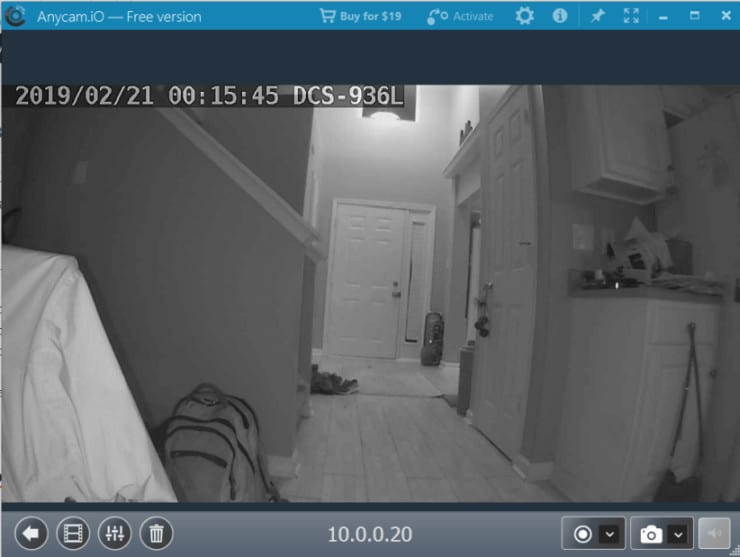
AnyCam IP Camera Viewer
Эта программа просмотра IP-камер является одним из самых впечатляющих бесплатных приложений для Wi-Fi камеры. Вместо того, чтобы угадывать настройки вашей камеры Wi-Fi, такие как номер порта или бренд, она ищет нужный порт и легко подключается к вашей камере. Вам нужно знать только IP-адрес камеры и любые данные для входа, если это необходимо.
Особенности, включенные в Anycam.io включают в себя:
- Запись видео в реальном времени
- Запись видео с обнаружением движения
- Потоковое облако (с поддержкой камер)
- Запускать автоматически при запуске Windows
- Захватывать скриншоты
Бесплатная версия Anycam.io позволяет одновременно подключаться только к одной камере Wi-Fi. Однако за доступную плату обновление программного обеспечения позволяет одновременно подключаться к нескольким камерам.
5. Perfect IP Camera Viewer
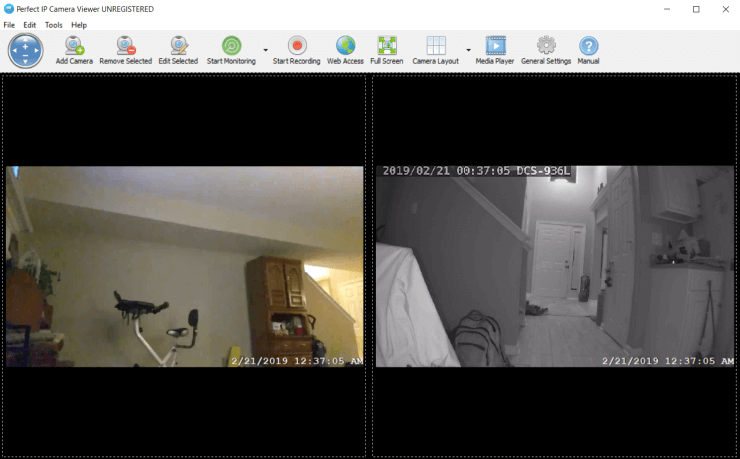
Perfect IP Camera Viewer
Это приложение IP-камеры и позволяет добавить до 64 камер, которые можно отображать на главном экране в разных макетах. Добавлять новые камеры просто с помощью IP-адреса камеры.
Вы можете инициировать мониторинг обнаружения движения на любой или всех камерах. Вы также можете начать запись.
Каналы камер обновляются в режиме реального времени и работают с различными моделями камер Wi-Fi.
Лучшие устройства SmartThings для домашней автоматизации в 2019 году:
6. ContaCam
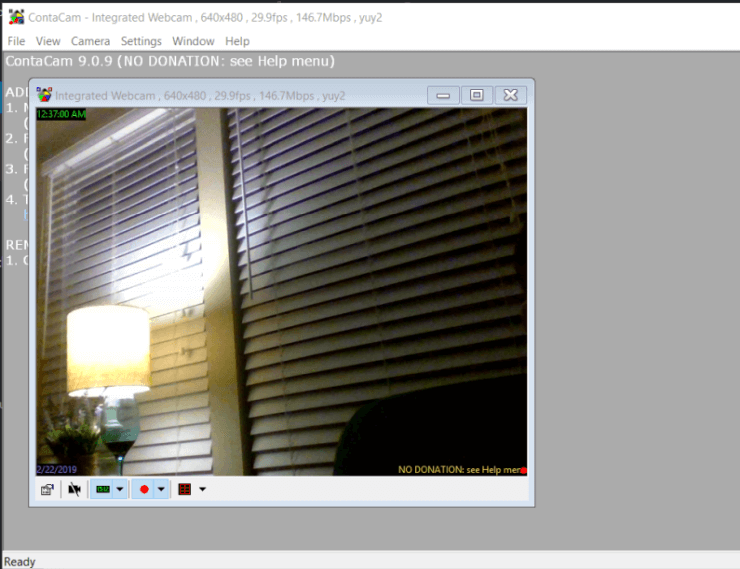
Бесплатное приложение для просмотра камер ContaCam
Это одна из немногих программ просмотра IP-камер Wi-Fi, которая действительно бесплатна, а не является пробной версией. Однако немного сложнее подключиться к Wi-Fi камерам в сети. Там нет автоматической функции сканирования. Вам нужно будет знать не только IP-адрес и номер порта, но также тип камеры и формат видеопотока.
Если вы можете правильно настроить параметры, приложение для просмотра камеры предлагает множество полезных функций.
- Подключите IP-камеру или встроенную USB-камеру
- Сделайте снимок любой из подключенных камер
- Настройте автоматическую регистрацию с ваших камер Wi-Fi
- Запустите средство просмотра как службу и запустите при загрузке Windows
- Настройте программу просмотра как встроенный веб-сервер
- Вручную записать любой из каналов камеры
Просто помните, что установка ContaCam настраивает его на запуск при каждом запуске Windows.
7. Глаз безопасности
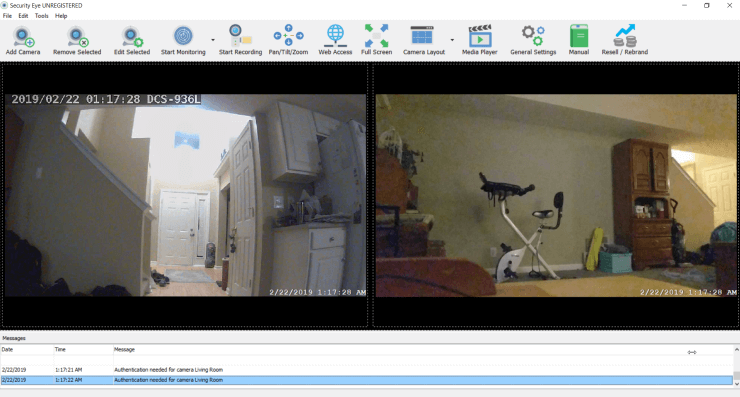
Security Eye Camera Viewer
Когда вы впервые запускаете Security Eye, он сканирует вашу сеть на наличие локальных камер Wi-Fi, которые вы настроили. Если он не идентифицирует камеры, вы можете настроить камеры по их IP-адресу.
Настройка очень проста и работает с длинным списком популярных брендов камер. Особенности этого приложения включают в себя:
- Активный мониторинг камеры и оповещения
- Запись камеры
- Панорамирование, наклон или масштабирование видеопотоков
- Изменить макет для отображения нескольких камер
Приложение включает в себя руководство, которое может помочь с подключением к камерам и настройке приложения.
8. Агент
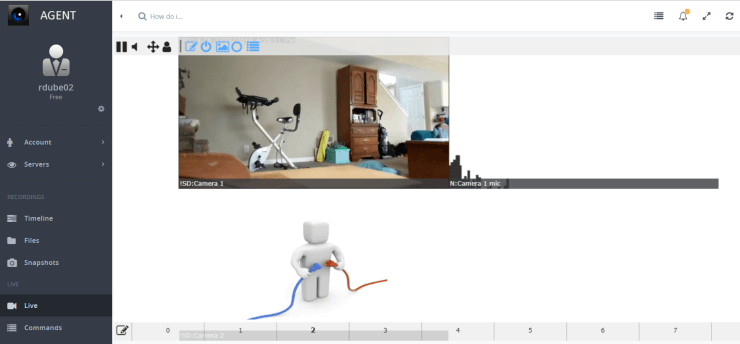
Agent Camera Viewer
Агент – это бесплатное приложение для просмотра IP-камер, которое делает подключение к любой камере Wi-Fi в сети чрезвычайно простым. Мастер установки камеры приложения просканирует всю вашу сеть и выведет список всех доступных камер Wi-Fi. Это одно из немногих приложений Windows, способное идентифицировать практически любую марку камеры.
Агент работает на вашем компьютере как сервер, и вы можете получить доступ к бесплатной облачной учетной записи, чтобы запустить мастер подключений и просмотреть все прямые трансляции.
Как только приложение обнаружит ваши камеры, просто вернитесь в главное окно и нажмите Live, чтобы увидеть все каналы. Если приложение не может подключиться ни к одной из камер, вы увидите значок ошибки подключения. Просто щелкните правой кнопкой мыши и отредактируйте настройки для подключения.
- Получите доступ к каналам Wi-Fi из любой точки мира с помощью доступа в Интернет.
- Подключите любую камеру из разных мест к единой облачной онлайн-учетной записи.
- Настройте области обнаружения движения для видеопотока.
- Настройте оповещения и уведомления, когда есть движение.
- Делайте снимки с любой камеры.
- Запишите видеопоток с любой камеры.
Настройка CMS клиента Yoosee для ПК под управлением windows.
Запускаем cms, жмем ОК, так как пароль по умолчанию отсутствует.

В открывшемся окне кликаем на значок ⊕ для добавления видеокамеры.

Для дальней настройки cms нам необходимо вспомнить id адрес нашей камеры и ее пароль, эти данные необходимо ввести во вкладке «Manual add device».

Если все сделано верно, то на главном экране cms в левом верхнем углу появится вкладка с добавленной видеокамерой.













