Chromecast не отображается на компьютере Windows
Chromecast является одним из популярных компонентов телевизоров в настоящее время. Он изготовлен компанией Google и используется для беспроводного воспроизведения мультимедиа с других наших устройств, таких как телефоны Android, на наши телевизоры. И это не просто кастинг экрана устройства; это все о запуске миниатюрной версии приложения на телевизоре с использованием этого Chromecast, а затем о воспроизведении этого мультимедиа в полнофункциональном проигрывателе, которым можно управлять даже с устройства, с которого вы его воспроизводите. Это делает его действительно хорошим вариантом для работы в гостиной, где вся семья или группа потребляют цифровой контент вместе.
Однако это не совсем то, как компьютеры с Windows работают с ним. Если у вас компьютер под управлением Windows, он может воспроизводить контент только на других дисплеях с Chromecast, подключенным только с помощью Google Chrome. Но люди используют его, чтобы отразить отображение на большом экране. Но часто даже эта функция не работает, поскольку Chromecast не отображается на компьютере с Windows. Мы поговорим об этом больше сегодня.
Как транслировать свой рабочий стол через Google Chrome
Принцип работы и в Chrome, и в Edge одинаков, но расположение кнопок управления в меню находится в разных местах. Начнем с Chrome.
Сначала щелкаем значок меню с тремя точками в правом верхнем углу.

Затем, в открывшемся меню щелкаем по пункту «Трансляция. ».
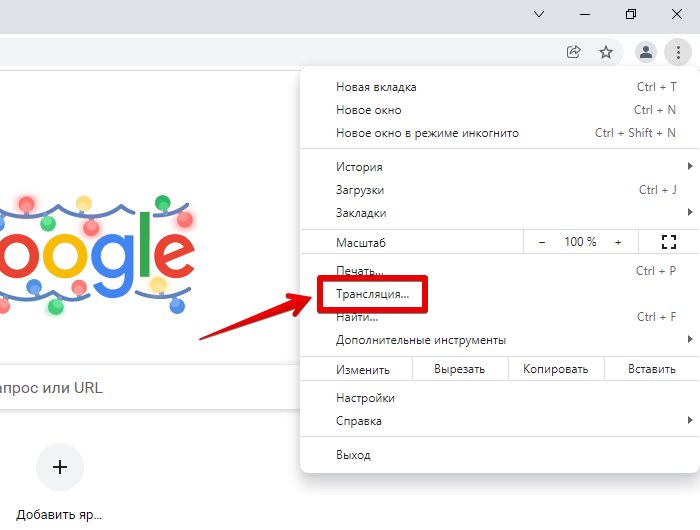
Появится окно трансляций, щелкаем по кнопке «Источники» и выбираем пункт «Трансляция содержимого рабочего стола» и нажимаем на устройство перед кнопкой «Источники», чтобы начать трансляцию (в моем случае устройство MIBOX3).

Для того, чтобы остановить показ, нажимаем круглую синюю кнопку «Стоп».
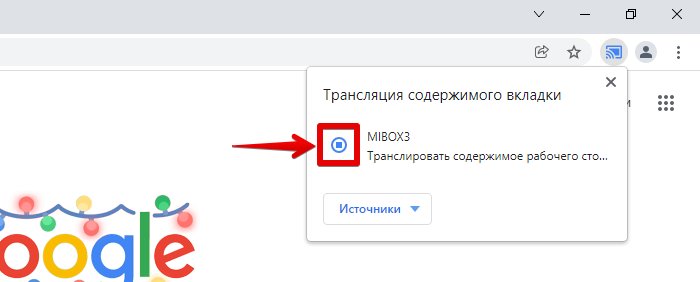
Настройка «Хромкаст»
- Подключите смартфон или планшет к домашней Wi-Fi сети. К ней мы и будем далее подключать Chromecast.
- Теперь необходимо скачать приложение «Google Home» с Google Play или App Store. Её можно просто найти по названию в поиске или перейти на эту страницу и нажать на соответствующую ссылку.
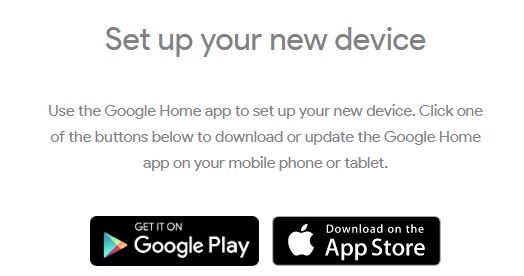
- Ещё раз проверьте, чтобы смартфон был подключен к Wi-Fi сети. Запустите приложение и выберите «Начать». После этого нужно из списка выбрать наш аппарат.
- Далее необходимо выбрать Google аккаунт, который будет использоваться для подключения. Выбираем из существующих или вписываем данные для авторизации.
- На вкладке «Разрешения» нужно включить «Геолокацию», чтобы быстро обнаружить аппарат. Если функция выключена – перейдите в настройки и включите её.
- Далее произойдет поиск ближайших передатчиков. При обнаружении вы увидите соответствующее сообщение.
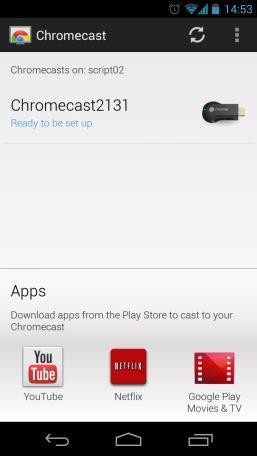
- Также нужно будет подключить аппарат к Wi-Fi. Просто выбираем этот пункт и после поиска сетей подключаемся к домашней вай-фай, введя пароль. Если вы не видите своей вайфай сети – выбираем «Другая сеть Wi-Fi» и вводим данные вручную.
- Как только телефон будет подключен к устройству, вы увидите на экране код.
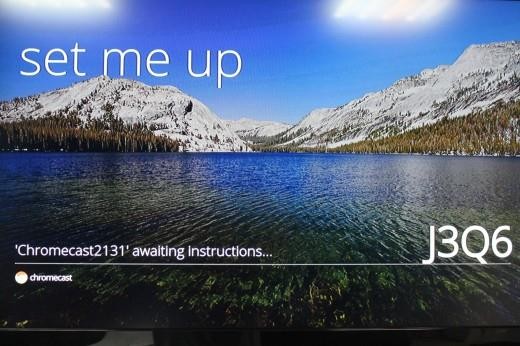
- Тот же самый код должен отобразиться на телефоне. Если код на телевизоре не появился, то нажмите «Повторить» и «Искать устройства». Подойдите поближе к телевизору, если при поиске адаптер не обнаруживается.
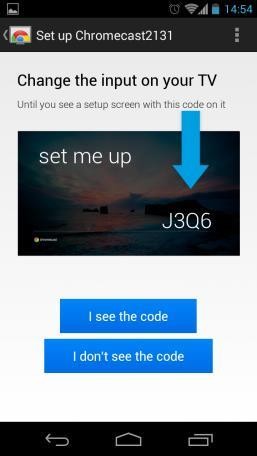
- Далее после сопряжения, можно будет зарегистрировать и указать уникальное имя модуля, задать регион, а также комнату – если у вас несколько устройств.
Для того чтобы начать дублировать видео с телефона, планшета, необходимо просто в приложении нажать «Начало трансляции». Далее просто действуем согласно инструкциям. Для браузера Google Chrome можно установить расширение «Google Cast». Таким образом можно просматривать трансляцию с любых сервисов, в том числе с YouTube.
Как транслировать экран Chromebook на Chromecast
Если у вас есть Chromebook, то вы можете легко транслировать весь экран на телевизор.
- Кликните по времени в правом нижнем углу.
- Нажмите кнопку Транслировать.
- Выберите нужное устройство Chromecast.
Поддержка VLC Chromecast для iOS доступна уже сейчас
Плеер VLC наконец-то дает пользователям iOS возможность передавать контент на свой Chromecast.Поддержка VLC Chromecast для iOS была впервые добавлена в версии 3.1.0.Версия 3.1.0 VLC для iOS также содержит несколько новых функций, включая поддержку Chromecast.
Более того, VLC не только может транслировать форматы, поддерживаемые Chromecast, но также может воспроизводить все видео и аудио файлы, воспроизводимые в VLC.Потому что VLC преобразует несовместимое видео в формат, поддерживаемый Chromecast во время воспроизведения.Звучит великолепно!
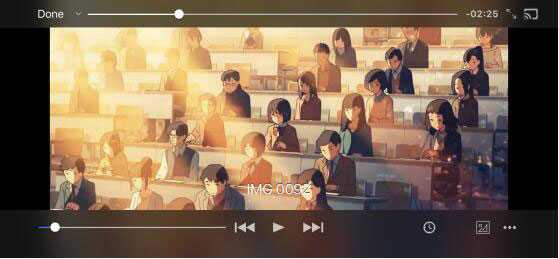
Добавление поддержки для Chromecast в VLC-это Огромный прогресс благодаря VLC-это такой популярный медиаплеер, который может воспроизводить почти все видео и даже DVD.Хотя поддержка Chromecast была оптимизирована в последней версии VLC, пользователи могут по-прежнему сталкиваться с некоторыми проблемами воспроизведения.
Если у вас есть медиафайлы, которые нельзя передать в Chromecast с помощью VLC, попробуйте преобразовать формат в формат, поддерживаемый Chromecast.VideoSolo Video Converter Ultimate-хороший выбор.
Он может предоставить вам универсальное решение для преобразования любых видео, несовместимых с VLC.Поддерживаемые форматы до 300+, а с помощью мощного встроенного редактора вы можете редактировать и улучшать свое видео для лучшего визуального восприятия при передаче видео на Chromecast.Попробуйте прямо сейчас!

Самый простой способ копировать и конвертировать DVD в видеоформат MP4

Как записать собрание Zoom без разрешения организатора

Как воспроизводить Blu-ray Disc на компьютере

[3 шага] Как без труда конвертировать MKV в MP4

Окончательное руководство о том, как легко скопировать DVD на USB
6 лучших приложений Windows 10 для потоковой передачи Chromecast
Если вы хотите отразить экран своего компьютера, воспроизвести собственное видео или просто иметь альтернативный способ потоковой передачи онлайн-контента, приложения Chromecast из Магазина Microsoft помогут вам.
1. Воспроизведение на ТВ
Это приложение предоставляет вам коллекцию источников потокового контента в одном месте. Он поддерживает подключение к Smart TV (с поддержкой DLNA), Roku TV , Chromecast , Fire TV и Apple TV .
При первом запуске приложения вы увидите все доступные источники контента на левой панели навигации на вкладке « Онлайн ».
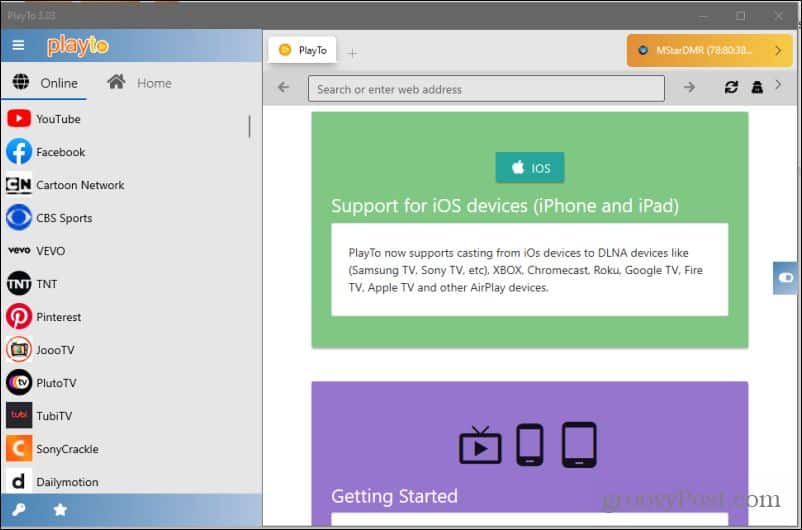
Если вы выберете вкладку «Главная», вы увидите дерево навигации, которое можно использовать для детализации папок с содержимым на вашем ПК для воспроизведения видео, хранящихся на жестком диске. Используйте поле поиска для поиска имен файлов, если они не отображаются при выборе папки.
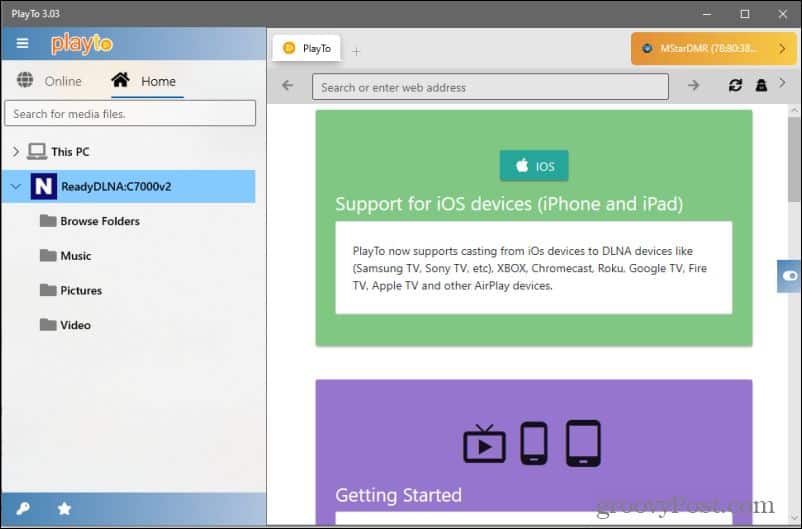
Правая панель в приложении — это, по сути, встроенный веб-браузер, который позволяет вам быстро получать доступ и воспроизводить контент с сайтов. Настоящая ценность этого приложения заключается в том, что это единое место для доступа к сотням источников потокового контента.
Литье простое. Как только контент, который вы хотите транслировать, воспроизводится в приложении, просто нажмите желтую кнопку в правом верхнем углу.
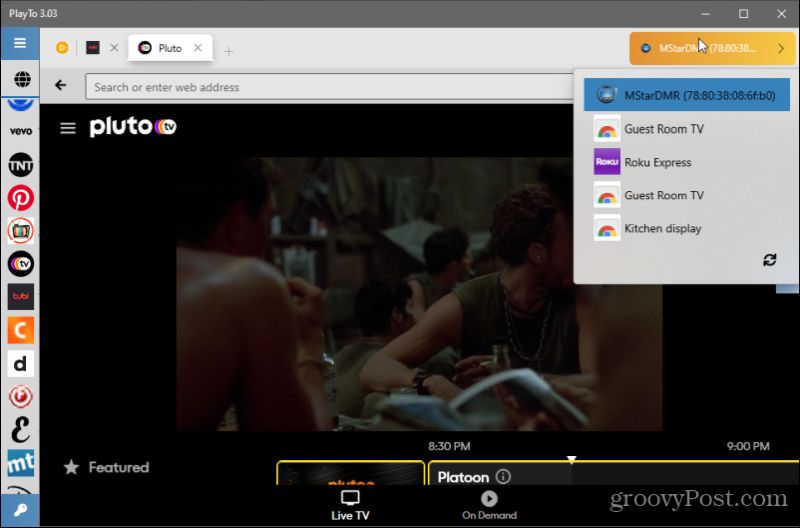
Это покажет вам список устройств, на которые он может транслировать в вашей сети. Просто выберите устройство Chromecast, и контент сразу же начнет воспроизводиться на вашем телевизоре.
2. Spotify
Если вы проводите много времени за прослушиванием музыки, вам понравится тот факт, что приложение Spotify для Windows имеет функцию трансляции на Chromecast.
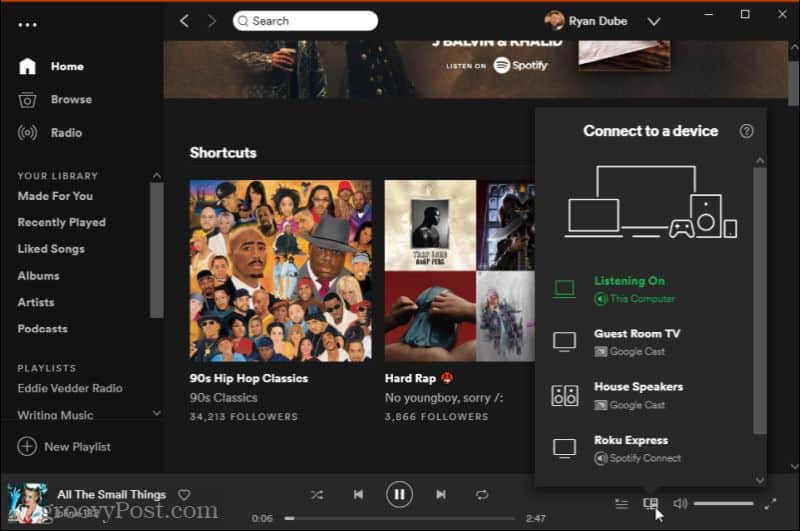
После того, как вы выберете устройство Chromecast для трансляции музыки, внизу появится зеленая полоса. Это указывает, на какое устройство Chromecast вы транслируете.
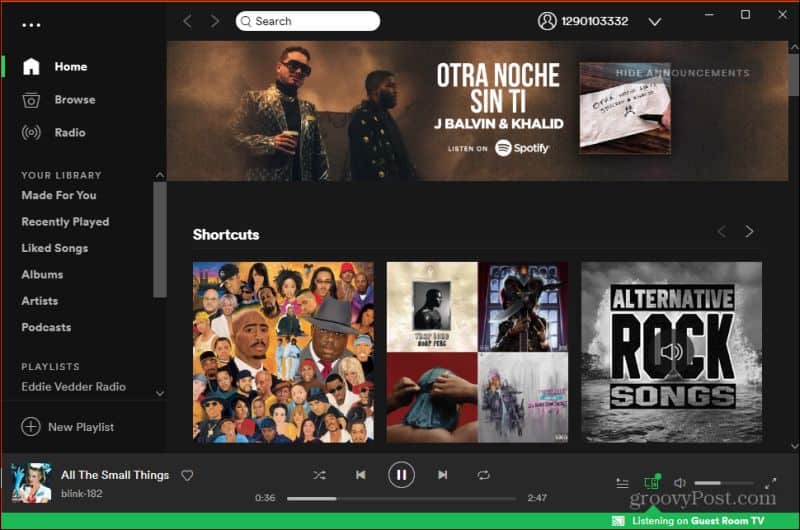
Вы можете использовать все элементы управления в настольном приложении, чтобы выбирать другую музыку, приостанавливать и запускать музыку, а также регулировать громкость.
Да, вы также можете просто транслировать на этот Chromecast из своего приложения для телефона Spotify , но если у вас нет телефона под рукой, гораздо удобнее просто транслировать музыку с вашего компьютера.
3. YouTube TV
Если у вас есть учетная запись YouTube TV , вы можете транслировать контент на устройство Chromecast несколькими способами. Вы можете использовать мобильное приложение YouTube TV, транслировать видео с YouTube TV в браузере или использовать встроенные каналы потоковых устройств, таких как Roku TV или Amazon Fire Stick.
Но если вы установите приложение YouTube TV, вы сможете запускать и транслировать ТВ на свой Chromecast прямо с настольного ПК.
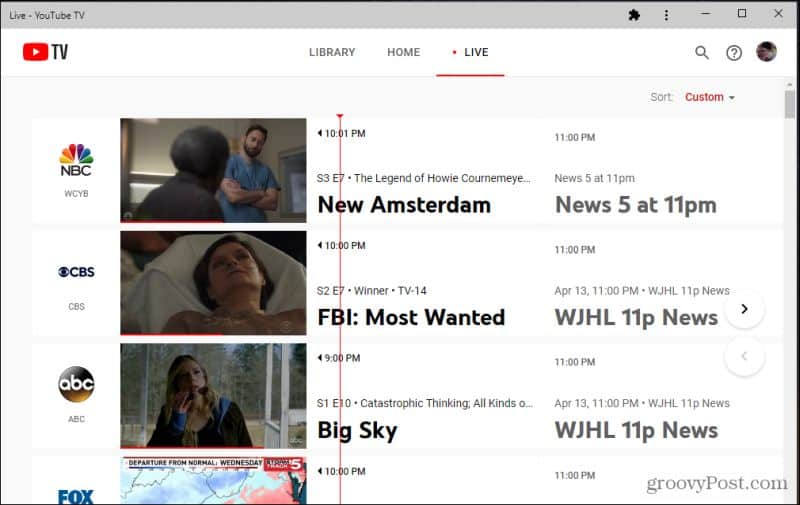
Это настольное приложение включает в себя все те же функции, что и YouTube TV онлайн, в том числе возможность просматривать и воспроизводить телестанции в прямом эфире, а также записанные передачи или фильмы.
Всякий раз, когда вы запускаете видео из приложения, вы увидите значок трансляции в правом верхнем углу окна видео. Просто выберите его, чтобы открыть список доступных устройств для трансляции.
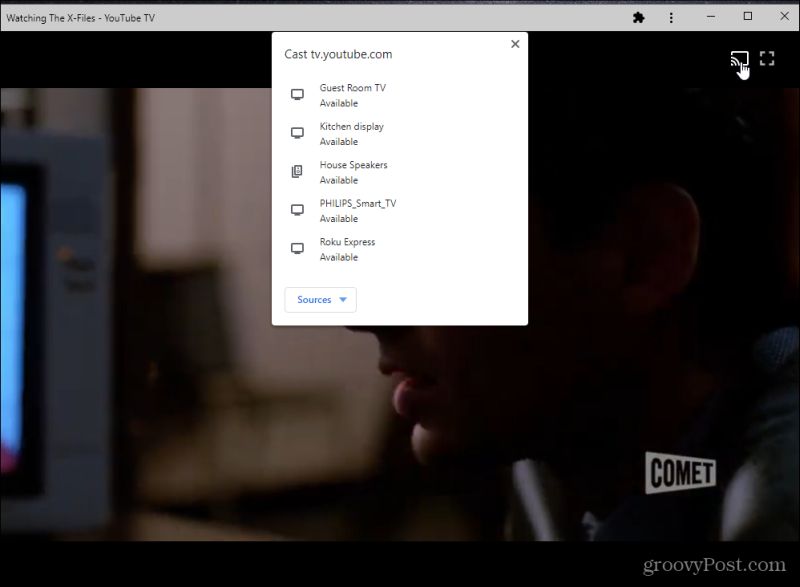
Видео будет транслироваться на ваш Chromecast. Как и в случае с приложением Spotify, вы можете управлять всем из самого настольного приложения.
4. Playcast
Playcast — еще одно приложение Microsoft Store. Это не бесплатно (стоит 4,99 доллара за премиум-версию, которая включает функцию кастинга), но вы можете попробовать бесплатную пробную версию, чтобы узнать, нравится ли она вам. Это стоит своих денег, учитывая, что оно работает с множеством потоковых устройств, таких как Apple TV, Miracast, Roku TV и Chromecast.
Что такое плейкаст? Это действительно хороший медиаплеер, который позволяет запускать видео с локального компьютера , с облачных дисков или с диска DLNA.
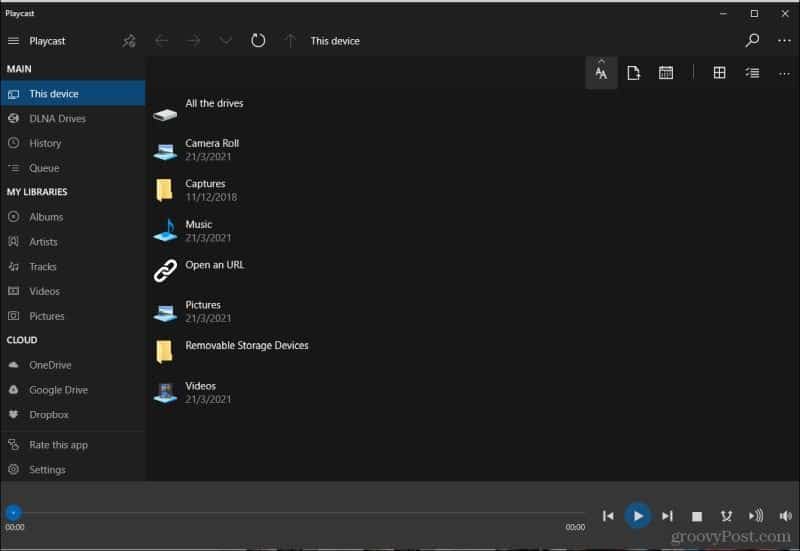
Когда вы воспроизводите видео в Playcast, вы можете выбрать значок маленькой стрелки с тремя изогнутыми линиями вправо. Это откроет список устройств в вашей сети, на которые вы можете транслировать.
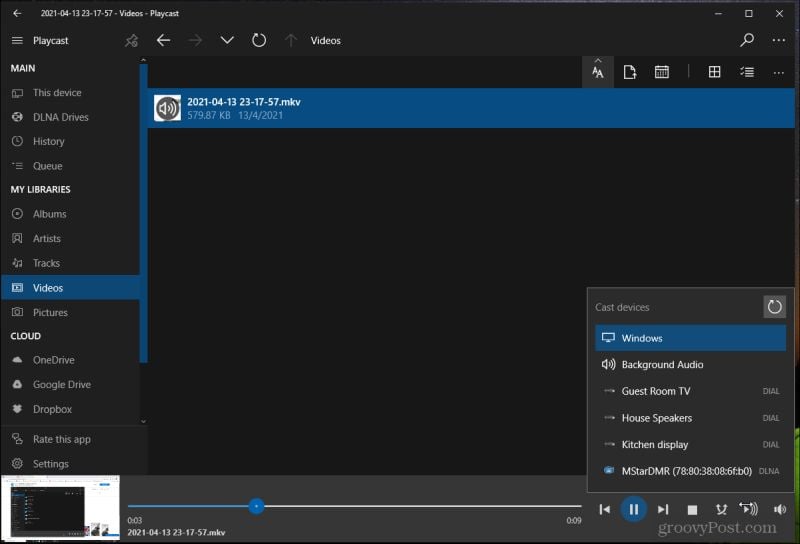
Выберите имя своего устройства Chromecast, и медиаплеер Playcast начнет потоковую передачу на это устройство.
Хотя это приложение не имеет доступа к онлайн-сервисам потоковой передачи контента, оно намного полезнее, чем другие приложения. Это потому, что он позволяет хранить ваши видео в любом месте и использовать одно и то же приложение для их воспроизведения. Вам нужно будет предоставить свои учетные данные для доступа к учетной записи Google Диска или OneDrive. Но как только вы войдете в него один раз, вам не придется делать это снова.
5. Настольный проигрыватель Plex
Настольный проигрыватель Plex — лучшее из обоих миров. Он работает как полнофункциональный медиаплеер, если вы установили Plex Media Server на свой ПК или где-либо еще в той же сети. Считайте Plex Player своего рода клиентом для медиатеки, которую вы сохранили на своем медиасервере Plex.
Однако в дополнение к этому у вас будет доступ к множеству фильмов, шоу и подкастов, загруженных из различных потоковых онлайн-сервисов. Некоторые из них включают Crackle, Popcornflix и другие.

И если вы хотите смотреть телепередачи в прямом эфире, Plex вам поможет. Просто выберите Live TV на панели навигации, и вы сможете искать контент в прямом эфире (или ранее записанный) контент, который транслируется из различных источников контента телевизионной сети, из которых Plex черпает.
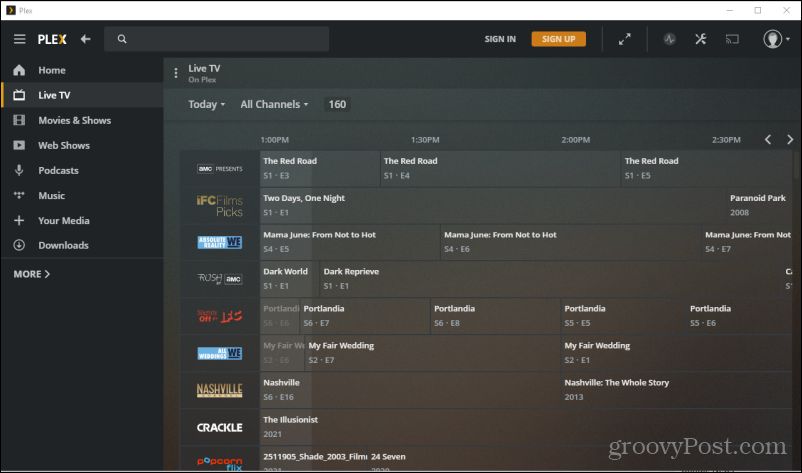
Чтобы получить доступ к медиасерверу, выберите Your Media . Вы увидите кнопку « Получить Plex Media Server ». Это проведет вас через мастер, чтобы настроить сервер Plex или получить доступ к тому, который вы уже установили в другом месте в вашей сети.
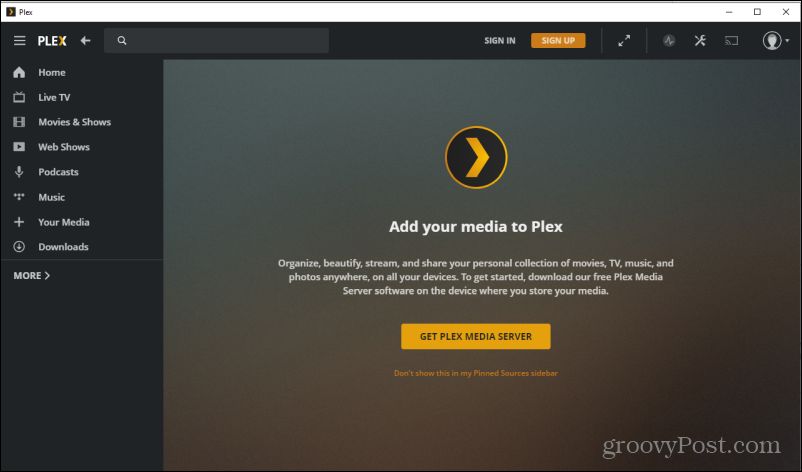
Вы заметите на фотографиях выше, что значок Chromecast всегда доступен в правом верхнем углу экрана. Это будет светиться белым всякий раз, когда вы транслируете контент. Просто выберите значок, чтобы транслировать содержимое Plex на устройство Chromecast.
Если вы устанавливаете на свой компьютер только один медиаплеер с поддержкой Chromecast, вы не ошибетесь, установив Plex. А если вам нужны дополнительные функции, такие как возможность записи телепередач в прямом эфире с помощью Plex DVR , оформите подписку на Plex Pass .
6. VLC-плеер
Если все, что вам нужно, — это простой медиаплеер для вашего ПК, способный транслировать на Chromecast, вам лучше всего подойдет VLC Player.
После установки вы готовы начать воспроизведение любых видеофайлов, которые вы сохранили на своем ПК или даже на сетевом медиа-сервере. Как только вы запустите свое видео, чтобы транслировать его на Chromecast, просто выберите « Воспроизведение » в меню. Затем выберите устройство для трансляции, на которое вы хотите транслировать.
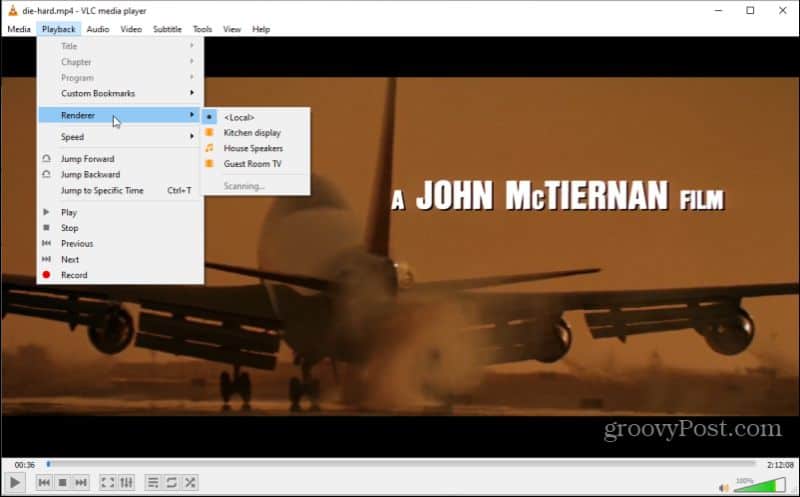
VLC по умолчанию устанавливается с необходимыми плагинами Chromecast, поэтому здесь должны отображаться все устройства Chromecast в вашей сети.
Во время воспроизведения фильма вы увидите, как проигрыватель VLC снова переключается в режим просмотра файлов. Внизу вы увидите все элементы управления, необходимые для приостановки, сканирования или настройки звука для фильма, который воспроизводится на вашем телевизоре.
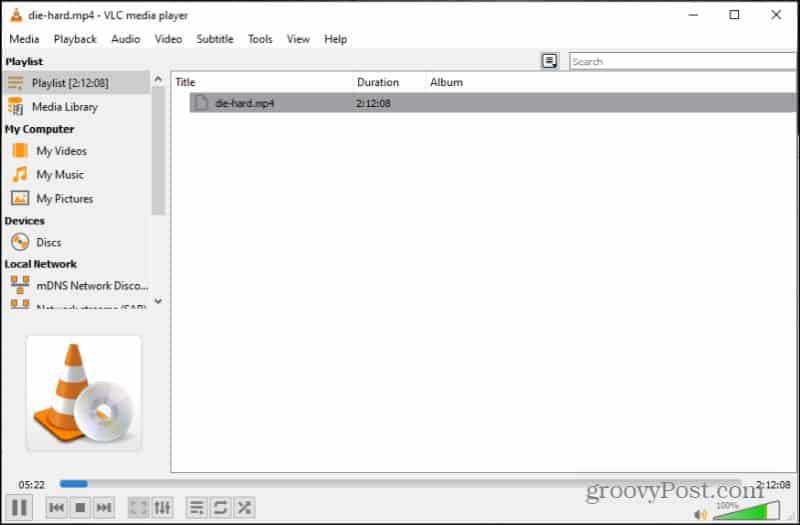
Перемещайтесь по всем местам, где вы можете получить медиафайлы, используя панель навигации слева. Вы можете выполнять поиск в местах на своем компьютере, на любых вставленных DVD-дисках (если у вас есть DVD-плеер) или в сетевых расположениях, включая совместимые медиа-серверы.
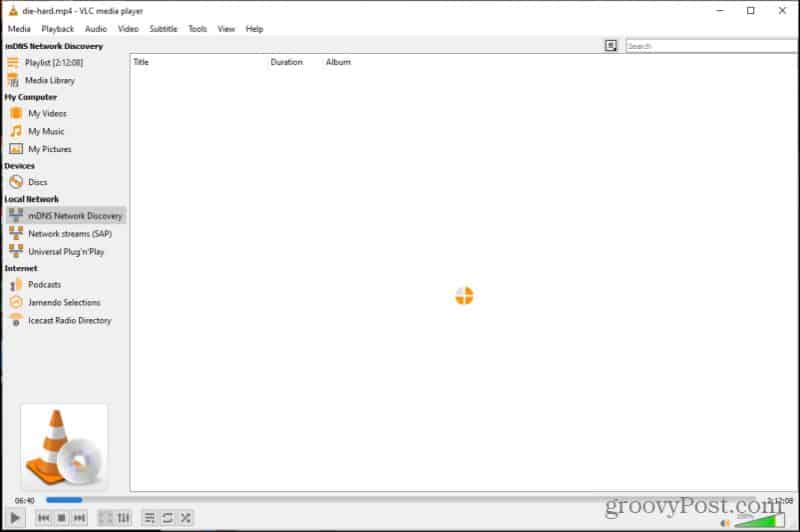
VLC Player может получать некоторый контент из Интернета, но это ограничено несколькими источниками подкастов, музыкой Jamendo или Icecast Radio.
Существует множество надстроек VLC, которые позволят вам получать больше контента из Интернета, но вам нужно установить их отдельно. Вы можете получить их на сайте библиотеки надстроек VLC .
Кабель HDMI
Первое решение может стать самым простым для большинства из вас: просто ведите себя так, будто Wi-Fi никогда не существовал. А потому постарайтесь напрямую подключить свой ноутбук к телевизору. Для этого вам всего лишь понадобится несколько подходящих портов и кабелей (а также такое расположение мебели, которое позволит вам поставить свой компьютер рядом с телевизором). К тому же данный способ гарантирует самое быстрое и стабильное соединение.
Что ж, если ваш ноутбук и телевизор имеют по HDMI-порту, а где-то в квартире завалялся HDMI-кабель, то вы победитель. Просто соедините их друг с другом с помощью видеокарты и наслаждайтесь результатом.

Операционные системы Windows и macOS достаточно умны, чтобы позволить вам выбирать между двумя опциями: просто транслировать экран на телевизор или же использовать последний для увеличения рабочего стола, используя ТВ в качестве второго монитора.
В Windows зайдите в параметры системы, кликните по кнопке «Дисплей» и измените параметры второго экрана по своему желанию. То же самое можно сделать и в macOS, если зайти в «Системные настройки».
Однако будьте осторожны, ведь многие легкие и тонкие ноутбуки не имеют HDMI-порта. Так что в этом случае нужно использовать адаптер, вставляющийся в видеовыход. Данный способ — превосходный выбор для просмотра фильмов и всего остального, где требуется низкая задержка.
Как отправить музыку и видео с ПК на Chromecast
Другой вариант — отправить только видео или музыку, откройте Chrome на своем ПК и нажмите на кнопку настроек, в виде трех вертикальных точек в правом верхнем углу. Выберите в меню Cast.

Меню Cast Google Chrome для Windows
Нажмите на значок функции стрелку под Sources и выберите Cast file.

Возможность отправки мультимедийного файла из Chrome на Chromecast
Это откроет проводник Windows, который позволит вам просматривать папки вашего компьютера. Выберите видео или аудио файл, который вы хотите отправить на Chromecast, и нажмите Open в правом нижнем углу окна.

Выбирать мультимедийный файл для его отправки на Chromecast
Теперь, когда вы знаете все способы использования Chromecast в сочетании с Google Chrome на вашем ПК, вы наверняка сможете получить больше преимуществ от своих настроек мультимедиа.












