Hikvision управление домофоном с компьютера
Удаленный доступ на камеры и регистраторы Hikvision и HiWatch можно реализовать следующими способами.
1) Если используется белый (публичный) статический IP, то на роутере настраиваете проброс портов 80 554 и 8000 (uPnP рекомендуем отключить)
2) Если используется серый IP, то единственный способ настроить доступ — p2p сервис Hik-Connect, возможен удаленный просмотр и удаленный просмотр архива. Запись в облако не происходит.
Российские адреса серверов:
Для домофонии — litedev.hik-connectru.com
Подписаться на рассылку
Политика по обработке персональных данных
Информация на сайте не является публичной офертой.
Описание товара носит справочный характер.
Производитель оставляет за собой право изменять внешний вид и характеристики товара без предварительного уведомления.
Поиск информации
Важным навыком для исследователя является умение искать информацию — ведь, скорее всего, кто-то уже делал это до тебя. Ответы на многие вопросы можно найти на тематических форумах или просто в поисковых машинах. Например, зайдем на форум, посвящённый различным камерам, регистраторам и т.д.
Немного сёрфим и находим, как «провалиться» ещё глубже, а именно в root-shell, где доступны команды, «порезанные» в CLI, и файловая система!
Уже сам доступ к root-shell позволит нам получить списки отрытых портов и процессов, извлечь исполняемые файлы из файловой системы для изучения и запустить свои собственные файлы. Импортировать/экспортировать те и другие можно с помощью SD-карты.

Еще на этапе знакомства с камерой в web-интерфейсе был замечена вкладка RS232 . На форуме сразу же обнаружился тред про то, как этот интерфейс можно использовать.
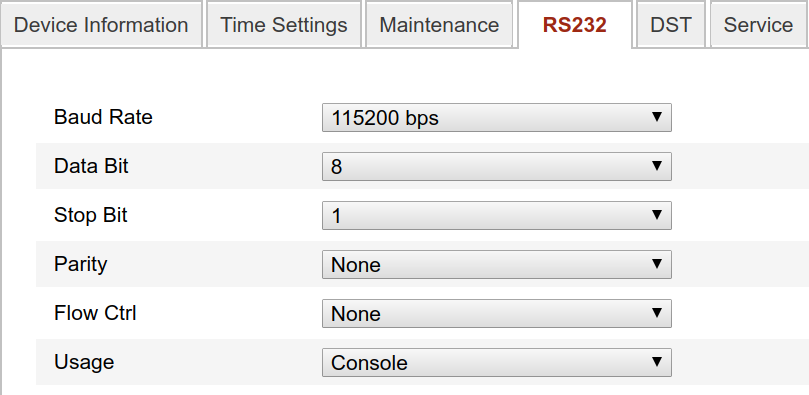
Подключив UART к камере и задав нужные параметры для minicom, получаем возможность читать весь лог загрузки камеры, останавливать загрузку устройства и «проваливаться» в bootloader! Видим, что лог довольно большой, и в нем отображаются запускаемые процессы, пройденные проверки (пока нам неизвестные), ошибки и прочая системная информация.
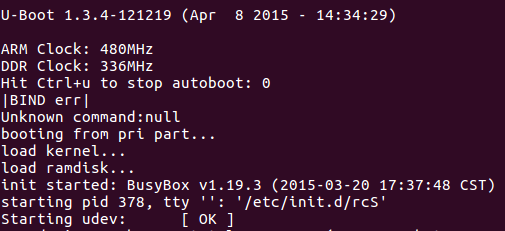
Не менее интересен сам boot и его команды, позволяющие считывать и записывать данные в физическую память устройства, обновлять камеру через tftp-сервер (если вы вдруг превратили ее в «кирпич»), получать ещё более подробную информацию о внутренностях камеры.

Стоит ли использовать данные по умолчанию в эксплуатации

Человеку, которому принадлежит старая модель камеры Hikvision, выпущенная до введения версии программного обеспечения V5.3.0, рекомендуется сменить стандартные значения. Это связано с тем, что комбинация, используемая производителем, легко доступна в сети. Существует риск, что доступ к управлению гаджетом и хранящемуся на нем архиву получит посторонний.
Если же гаджет имеет версию ПО V5.3.0, то никаких значений по умолчанию нет. Пользователь обязан задать пароль при первом обращении к камере.
Кроме того, инструкция по эксплуатации, прилагаемая производителем к устройству, рекомендует обновлять код доступа каждый месяц.
Настраиваем iVMS-4200 для просмотра видеокамер на компьютере
Для вывода изображения на монитор необязательно использовать с видеорегистратора прямое подключение VGA или HDMI кабеля. В данном случае решение является более экономичным, но бывает когда видеорегистратор расположен где-то в очень далеком и скрытном месте. А нужно смотреть видеокамеры в режиме реального времени и архивы записей, находясь где-то в удаленном месте, да хоть в другом городе или стране не важно или охранику в рабочее помещение. Тогда для этой задачи прекрасно подойдет программа для компьютера IVMS-4200. Данный обзор настройки подходит для видеорегистраторов производителя Hikvision.
Расмотрим установку и настройку её и конечно просмотр видео. И так начнём с установки. Скачиваем саму программу и разархивируем её. Запускаем файл установки iVMS-4200(v2.7.1.9).exe(на текущее время версия 2.7.1.9, поэтому когда-нибудь ссылка на программу изменится, поэтому вы всегда можете скачать свежую версию с официального сайта http://hikvision.ru/download).

Соглашаемся с лицензионным соглашением и нажимаем Next

Галка должна быть установлена на только Client и нажимаем Next


Оставляем галку, чтобы после установки создался ярлык на рабочем столе и нажимаем Next

Дожидаемся установки, после на рабочем столе появится ярлык для запуска IVMS-4200. Запускаем с правами администратора (правой кнопкой мыши — Запустить от имени администратора). Далее нас попрасят создать админскую учетную запись в программу. Указываем например admin и нужно задать сложный пароль с буквами, заглавными и прописными, например Admin111

Сразу откроется вкладка — Управление устройством. Нажимаем на кнопку с плюсом — Добав

Оставляем точку на Имя IP/домена. В поле псевдоним указываем наименование нашего видеорегистратора, например работа или дача. Далее указываем ip адрес нашего видеорегистратора, тут может быть как внутренний адрес или внешний в зависимости от вашей удаленности от видеорегистратора. В случае, если ваш компьютер находится в той же сети, что и видеорегистратор, то указываете внутренний его ip адрес. В случае, если вы хотите просматривать видеорегистратор где-то удаленно то необходимо указывать внешний ip адрес. Тогда предварительно где установлен видеорегистратор должен настроен проброс портов на роутере, в данном случае проброс должен быть TCP 8000 порта. Указываете логин и пароль к видеорегистратору. Логин и пароль, который указан по умолчанию смотрите в документации к видеорегистратору, как правило это admin/admin. В случае, если вы не знаете ip адрес вашего видеорегистора то следует обратиться к статье о подключении видеорегистратора к роутеру. И в конце нажимаем на кнопку Добав

Видеорегистратор добавлен. Переходим в закладку Панель управления и нажимаем на Основной ракурс

Тут я думаю вы уже сами разберетесь, т.к. интуитивно всё понятно. Слева снизу список ваших камер, два раза по ним щелкаете и нужная камера будет открываться

Теперь посмотрим как посмотреть видеозаписи. В панели управления выбираем Удаленное вопроизведение/загрузка

Первым делом выбираем необходимые камеры, ставим галки, а после слева снизу выбираем желаему дату и временной период. Для этого нажимаем на кнопку календаря, выбираем нужный промежуток времени и после обязательно нажимаем на кнопку поиск

Видеозапись подгрузится, и далее запись можно удобно проматывать и смотреть то, что вам нужно. Думаю по кнопкам объяснять не нужно, IVMS прекрасно переведен на русский язык и всё интуитивно понятно. Будут вопросы пишите ниже в комментариях, буду рад помочь разобраться.












