Почему хрипит, заикается, трещит, искажается звук на ноутбуке
Ноутбук является многофункциональной техникой. Раньше его в основном использовали для работы. Сегодня же такая техника полноценно заменяет стационарные персональные компьютеры. Достоинство ноутбуков заключается в том, что они мобильны и не занимают много места. Но, что касается функциональности, то они ничем не уступают ПК.
Но, как и с другой техникой, они со временем ломаются. Так, если хрипит звук на ноутбуке, то это создает немало проблем при прослушивании аудио файлов или просмотре фильма. При возникновении такой неполадки, необходимо определить первопричину и подойти к ее решению. Итак, как исправить неполадки?
Основные причины
Существует множество причин, по которым акустическая звуковая система может издавать писк, гул и другие шумы. В большинстве случаев звук, что издают колонки, напоминает трансформатор. Специалисты определили самые распространенные из причин гудения, которые мы рассмотрим подробнее.


Кабели
Неполадки с кабелем – одна из основных причин, из-за которой гудят колонки. При неисправности кабеля музыкальная техника гудит не только при включении в розетку, но и на протяжении всей эксплуатации. Если колонки начали издавать ненужные звуки, скорее всего, дело в износе. Проблемы с кабелем могут быть различные. Рассмотрим те, что встречаются чаще всего.

Целостность
Первая причина, из-за которой колонки стали гудеть, может заключаться в нарушении целостности кабеля. Это распространенная поломка, особенно для техники, которой пользуются не первый год. А также кабель портится при частой транспортировке техники и переносе с места на место.
Внимательно оцените его состояние и наличие дефектов:
- заломы и перегибы;
- внутреннее повреждение кабеля;
- порванная защитная оплетка;
- следы порчи со стороны детей или домашних животных, например, укусы.
Если кабель порвался, оборудование вовсе не воспроизводит музыку. В этом случае нужно проводить замену, так как восстановление может не решить неисправность.


Разъемы
Износ, который становится причиной понижения качества звука, рано или поздно, портит любую технику. Частое использование приводит к изнашиванию разъемов. Первый признак износа определяют по тому, насколько плотно штекеры держатся в портах.
Проверить это очень просто в домашних условиях. Необходимо включить колонки, подключить кабели в соответствующие разъемы и прокрутить их. Если порты начали люфтить, будет слышан посторонний шум.


Длина
Из-за чрезмерной длины кабеля звук может существенно искажаться. А также появляются посторонние шумы. Это распространенная причина, если длина шнура насчитывает больше 3-х метров. Большая длина часто становится причиной заломов и других повреждений. Рекомендуется аккуратно собрать лишний кабель или укоротить его.


Фиксация
Гудение нередко появляется у колонок, что установлены не стационарно, а подвешены. Чтобы определить, что причина заключается именно в этом, достаточно снять колонки и поставить их статично. Если шум пропал, рекомендуется найти для акустики новое место на ровной поверхности или обеспечить должную фиксацию в подвешенном состоянии.


Испорченный разъем компьютера
Системные блоки оснащены двумя гнездами, которые предназначены для подключения акустического оборудования. Как правило, одно находится спереди, а второе сзади бокса. Порты, находящиеся спереди, быстро выходят из строя, как показывает практика, или начинают некорректно работать. Переключение во второе гнездо может решить неисправность.

Переплетение проводов
Если в комнате устанавливают много акустики и другой техники, провода часто переплетаются между собой, что приводит к их порче. Помните, что любое повреждение кабеля существенно влияет на качество музыки. Для сохранения техники проверьте, чтобы на кабель не оказывалась дополнительная нагрузка.


Низкое качество оборудования
При использовании дешевой техники некачественный звук – распространенная проблема. Такая акустика не только издает неприятный шум во время работы, но и быстро выходит из строя. Шумы становятся отчетливо заметными на большой громкости.

Экономный режим
На этот пункт рекомендуется обратить внимание пользователям, которые подключают колонки к ноутбуку.
Специалисты разработали три режима, которые контролируют расход электроэнергии:
- экономный режим;
- сбалансированный;
- высокая (максимальная) производительность.
При использовании первого варианта часто появляются посторонние звуки. В этом случае рекомендуется выбрать второй или третий режим. После чего нужно проверить качество музыки.
Чтобы изменить данный параметр, нужно сделать следующее:
- откройте на ноутбуке «Панель управления»;
- далее нужно зайти в раздел, который обозначен как «Оборудование и звук»;
- открыв раздел «Электропитание», выберите необходимый режим;
- после этого нужно подтвердить новую конфигурацию, рекомендуется повторно подключить акустику.
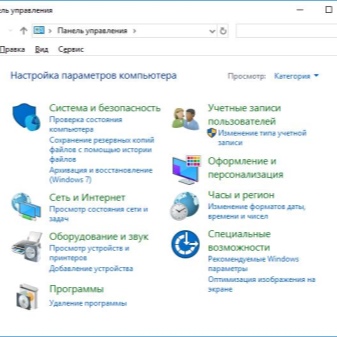
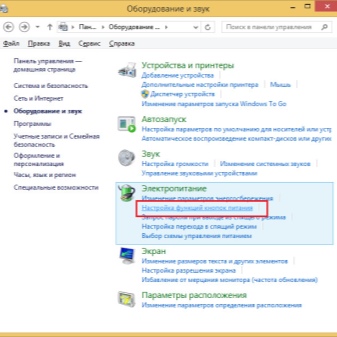
Звуковая карта
Без звуковой карты компьютер не будет издавать звуков. Современные модели отличаются небольшими размерами и высокой производительностью. Если при смене колонок гул и шум остаются, скорее всего, проблема заключается к неисправности карты. Ремонт «железа» данного типа – сложный процесс, с которым справится только специалист. В большинстве случаев нужна замена.
Для работы данного элемента необходимо установить на компьютер соответствующий драйвер. Возможно, нужно обновить программу до более свежей версии.

Другие проблемы
Шум может возникать и по следующим причинам:
- когда колонки включены в сеть, они могут шуметь из-за скачков напряжения или проблем с проводкой;
- выключенная акустика, но подключенная к компьютеру, может издавать гул из-за неисправности видеокарты или от усилителя;
- при отсутствии входного сигнала, из-за того, что пересыхают электролитические конденсаторы в усилителе;
- при использовании колонки, работающей от аккумулятора, низкое качество звука и шум могут указывать на низкий уровень заряда.

Хрипение и шипение динамиков

Наиболее часто пользователи сталкиваются с проблемами в работе акустических систем некачественного производства. Наиболее выражено неисправности проявляются характерным хрипом, который мешает при прослушивании аудиозаписей. Если вы столкнулись с такой неприятной ситуацией, необходимо оценить по пунктам состояние аппаратуры и в соответствии с инструкцией произвести ремонт и настройку для обеспечения нормальной работы системы. Первым делом проверьте соответствие подключаемого оборудования и диапазон работы колонок.
Гнездо, маркированное зеленым или салатным цветом, куда подключается джек от колонок, может выйти из строя, при неправильном отключении акустики – например, если штекер вынимать не строго параллельно, а под углом. Также при длительной эксплуатации слот может попросту «расхлябаться» и давать искажение звука.
Если вы не умеете работать с паяльником, для замены сломанного гнезда придется нести компьютер в сервисный центр (или демонтировать системную плату и ремонтировать только ее). В любом случае придется остаться на какое то время без компьютера, а это не всегда приемлемо.

Как вариант, можно купить дискретную звуковую карту и подключать колонки через нее. Самый простой вариант – небольшой донгл с парой слотов, подключаемый через порт USB.
И не следует забывать, что для подключения акустической системы можно использовать линейный выход на фронтальной панели корпуса компьютера – при условии, что он правильно подключен и активирован. Конечно, это не всегда удобно, но в этом случае и никаких дополнительных расходов не предполагается.
Причины шипения в наушниках
Или даже- звуковая карта? (Или даже- надставленные временные провода- на колонки?). На 2 акустиках и в наушниках треск (просто в наушниках он не так слышен- менее значительный). На сегодняшний день практически на всех компьютерах и ноутбуках имеется возможность подключения наушников.
Дело в том, что может быть множество причин. Специалисты попытались разобраться, почему шипят наушники на компьютере, а также рассматривают самые распространенные причины неприятных звуков из аудио устройств. Звуковая карта и наушники могут плохо соединяться. Как правило, в данной ситуации звук в одном динамике вообще может прерываться. Наушники шумят при подключении к компьютеру? Часто проблема устраняется, если повторно включить наушники в гнездо, или просто провернуть штекер по часовой стрелке.

Почему шипят колонки на компьютере?

- 1 Шипит и хрипит звук в Windows 10 — как исправить
- 2 Почему нет звука на компьютере
- 3 Почему шумят, трещат или приглушены колонки на компьютере/ноутбуке
- 4 Звук, которого быть не должно: что делать, если хрипят колонки
- 5 Что делать, если хрипит звук в Windows 10
- 6 Почему шипят или гудят колонки
- 7 Трещит, шипит, хрипит звук на ноутбуке: что делать для устранения неисправности
30.12.2016 windows | для начинающих
Одна из распространенных проблем пользователей — искажения звука в Windows 10: звук на ноутбуке или компьютере шипит, хрипит, трещит или очень тихий. Как правило, подобное может возникать после переустановки ОС или ее обновлений, хотя не исключены и другие варианты (например, после установки некоторых программ для работы со звуком).
В данной инструкции — способы исправить проблемы со звуком Windows 10, имеющие отношение к его неправильному воспроизведению: посторонним шумам, хрипам, пискам и подобным вещам.
Возможные варианты решения проблемы, пошагово рассматриваемые в руководстве:
Примечание: прежде чем приступать, не пренебрегите проверкой подключения устройства воспроизведения — если у вас ПК или ноутбук с отдельной аудиосистемой (колонками), попробуйте отключить колонки от разъема звуковой карты и снова подключить, а если аудио-кабели со стороны колонок также подключаются и отключаются, переподключите и их тоже. По возможности, проверьте воспроизведение с другого источника (например, с телефона) — если и с него звук продолжает хрипеть и шипеть, проблема, судя по всему, в кабелях или самих колонках.
Отключение эффектов аудио и дополнительных средств звука
Первое, что следует попробовать сделать при появлении описываемых проблем со звуком в Windows 10 — попробовать отключить все «усовершенствования» и эффекты для воспроизводимого аудио, именно они могут приводить к искажениям.
- Откройте список устройств записи и воспроизведения звука Windows 10. В разных версиях Windows 10 это делается слегка по-разному. Все актуальные методы в материале: Как открыть устройства записи и воспроизведения Windows 10.
- Выберите устройство воспроизведения по умолчанию. А заодно убедитесь, что в качестве него выбрано именно нужное устройство (например, динамики или наушники), а не какое-то другое (например, программно-созданное виртуальное аудио устройство, что само по себе может приводить к искажениям. В этом случае просто кликните правой кнопкой мыши по нужному устройству и выберите пункт меню «Использовать по умолчанию» — возможно, уже это решит проблему).
- Нажмите кнопку «Свойства».
- На вкладке «Дополнительно» отключите пункт «Включить дополнительные средства звука» (при наличии такого пункта). Также, если у вас имеется (может отсутствовать) вкладка «Дополнительные возможности», на ней отметьте пункт «Отключить все эффекты» и примените настройки.
После этого можно проверить, нормализовалось ли воспроизведение аудио на вашем ноутбуке или компьютере, или все так же звук шипит и хрипит.
Формат воспроизведения аудио
Если предыдущий вариант не помог, то попробуйте следующий: точно так же, как в пунктах 1-3 предыдущего способа зайдите в свойства устройства воспроизведения Windows 10, после чего откройте вкладку «Дополнительно».
Обратите внимание на раздел «Формат по умолчанию». Попробуйте задать 16 бит, 44100 Гц и применить настройки: этот формат поддерживается практически всеми звуковыми картами (кроме, может, тех, которым более 10-15 лет) и, если дело в неподдерживаемом формате воспроизведения, то изменение этой опции может помочь исправить проблему с воспроизведением звука.
Отключение монопольного режима для звуковой карты в Windows 10
Иногда в Windows 10, даже с «родными» драйверами для звуковой платы, звук может воспроизводиться неправильно при включении монопольного режима (включается и отключается там же, на вкладке «Дополнительно» в свойствах устройства воспроизведения).
Попробуйте отключить опции монопольного режима для устройства воспроизведения, применить настройки и снова проверить, восстановилось ли качество звука, или он все также воспроизводится с посторонними шумами или другими дефектами.
Параметры связи Windows 10, которые могут создавать проблемы со звуком
В Windows 10 по умолчанию включены опции, которые заглушают воспроизводимые на компьютере или ноутбуке звуки при разговоре «по телефону», в мессенджерах и т.д.
Иногда эти параметры работают неправильно, а это может выливаться в то, что громкость всегда низкая или же вы слышите плохой звук при воспроизведении аудио.
Попробуйте отключить уменьшение громкости при разговоре, установив значение «Действие не требуется» и применить настройки. Сделать это можно на вкладке «Связь» в окне параметров звука (попасть в которое можно через правый клик по значку динамика в области уведомлений или через «Панель управления» — «Звук»).
Настройка устройства воспроизведения
Если в списке устройств воспроизведения выбрать ваше устройство по умолчанию и нажать кнопку «настройка» слева вниу, откроется мастер настройки параметров воспроизведения, параметры которого могут отличаться в зависимости от звуковой карты компьютера.
Попробуйте провести настройку исходя из того, какое у вас оборудования (колонки), по возможности выбрав двухканальный звук и отсутствие дополнительных средств обработки. Можно попробовать настройку несколько раз с разными параметрами — иногда это помогает привести воспроизводимый звук к тому состоянию, который был до появления проблемы.
Установка драйверов звуковой карты Windows 10
Очень часто неправильно работающий звук, то что он хрипит и шипит, и многие другие проблемы с аудио бывают вызваны неправильными драйверами звуковой карты для Windows 10.
При этом, по моему опыту большинство пользователей в таких ситуациях бывают уверены, что с драйверами всё в порядке, так как:
- Диспетчер устройств пишет, что драйвер не нуждается в обновлении (а это говорит лишь о том, что Windows 10 не может предложить другого драйвера, а не о том, что всё в порядке).
- Последний драйвер был успешно установлен с использованием драйвер-пака или какой-либо программы для обновления драйверов (то же самое, что и в предыдущем случае).
В обоих случаях пользователь часто оказывается не прав и простая ручная установка официального драйвера с сайта производителя ноутбука (даже если там есть драйверы только для Windows 7 и 8) или материнской платы (если у вас ПК) позволяет всё исправить.
Более подробно по всем аспектам установки нужного драйвера звуковой карты в Windows 10 в отдельной статье: Пропал звук в Windows 10 (подойдет и для рассматриваемой здесь ситуации, когда он не пропал, но воспроизводится не так, как нужно).
Дополнительная информация
В завершение — несколько дополнительных, не частых, но возможных сценариев проблем с воспроизведением звука, чаще всего выражающихся в том, что он хрипит или воспроизводится прерывисто:
- Если Windows 10 не только неправильно воспроизводит звук, но и тормозит сама, замирает указатель мыши, происходят другие похожие вещи — дело может быть в вирусах, неправильно работающих программах (например, два антивируса могут вызывать такое), неправильных драйверах устройств (не только звука), неисправном оборудовании. Возможно, здесь полезной окажется инструкция «Тормозит Windows 10 — что делать?».
- Если звук прерывается при работе в виртуальной машине, эмуляторе Android (или другом), тут, как правило, ничего поделать не получится — просто особенность работы в виртуальных средах на конкретном оборудовании и с использованием конкретных виртуальных машин.
На этом завершаю. Если у вас есть дополнительные решения или не рассмотренные выше ситуации, ваши комментарии ниже могут оказаться полезными.
А вдруг и это будет интересно:
Почему нет звука на компьютере
Так же можно к компьютеру подключить наушники или другие колонки, тем самим проверить нет ли проблем со звуковой картой. Попробуйте подключить колонки в другой разъем на компьютере. Всё должно заработать, если нет, то что-то не в порядке либо с драйверами, либо со звуковой, либо с колонками(наушниками), а не в настройках. 3) У вас во вкладке «звук» должны отображаться аудио устройства (в том числе и колонки, наушники), подключенные к компьютеру.
Допустим, вы решили посмотреть кино на компьютере, включили колонки и при воспроизведении звуков они начинают шипеть и даже потрескивать. Как вариант, ваши колонки пришли в негодность, а именно — проблема с динамиками. Если он проходит недалеко от колонок и при любом ее движении начинается шипение, то необходимо заменить провода на хорошо экранизированные.
Иногда помогает такой способ — откройте регулятор громкости на вашем компьютере и выключите все вкладки, кроме «Звук» и «Общая громкость» (Master Volume). Присоедините свои колонки к другому «компу» или ноутбуку и послушайте, как они играют. Колонки начали издавать неприятные звуки — шипение, а то и потрескивание. Зашёл в настройки звука, похимичил с громкостью динамиков и микрофонов — не помогло. Как только убавил на минимум громкость в линейном входе — шипения как-будто и не бывало.
2. Звук убавлен в настройках
Для каких целей Вам нужны колонки? Колонки эти я думал использовать и для музыки, и для игр. Звуковая плата на компьютере встроенная, AC’97 (ALC665). Но дело не в этом. Я также включал колонки без подключения к компьютеру, более того, в разные розетки, через разные сетевые фильтры.
Указан неправильный формат воспроизведения
Некоторые старые звуковые платы не могут воспроизводить определенные форматы аудио-файлов. Современные же оперативные системы по умолчанию могут поставить именно этот формат, который и не будет доступен звуковухе. Также изменения могут возникнуть из-за вмешательства сторонних программ. Поэтому нам нужно поменять формат самостоятельно на тот, который воспроизводится нашей старенькой звуковой платой.

Для этого, как и в прошлой главе, заходим в Панель управления и выбираем Звук. Щелкаем по устройству воспроизведения и нажимаем на Свойства. В открывшемся окне выбираем вкладку Дополнительно, где в графе Формат по умолчанию из раскрывшегося списка выбираем 16 бит, 44100 Гц (компакт-диск). Жмем на Применить и ОК чтобы сохранить изменения.
Выбранный нами формат воспроизводится практически всеми звуковыми платами, так что, если проблема со звуком крылась в этом, то она будет решена.
И еще, если описанные выше способы не помогли вам убрать шум или треск в колонках компьютера, то вполне возможно, что виной всему оказался вирус. Поэтому проверьте свою систему антивирусом. Часто из-за троянов система начинает притормаживать, в результате чего звук запаздывает, прерывается или возникают помехи.
Установка драйверов звуковой карты Windows 10
Очень часто неправильно работающий звук, то что он хрипит и шипит, и многие другие проблемы с аудио бывают вызваны неправильными драйверами звуковой карты для Windows 10.

При этом, по моему опыту большинство пользователей в таких ситуациях бывают уверены, что с драйверами всё в порядке, так как:

В обоих случаях пользователь часто оказывается не прав и простая ручная установка официального драйвера с сайта производителя ноутбука (даже если там есть драйверы только для Windows 7 и или материнской платы (если у вас ПК) позволяет всё исправить.
Использование гаджетов и мобильной техники
Данный раздел отлично дополнит ответ на вопрос, почему гудит выключенная колонка. Различные помехи и шумы появляются тогда, когда на мобильный телефон приходит смс, или поступает звонок. Важно иметь в виду, что такие же звуки создает любая техника обладающая антенной, или же радиосигналами. Хотя в некоторых случаях помехи фиксировались и от принтеров с настольными светильниками. Самым простым решением будет поочередное удаление от колонок любого потенциального источника шума, с целью выявления того единственного, или нескольких, которые и приводят к такой неприятной ситуации.
Еще одно нововведение современных версий Windows – это автоматическое приглушение звука, выводимого различными программами, при звонке, например, в Skype. Возможны ситуации, когда данная опция работает неправильно и, из-за некоторых ошибок, постоянно держит приглушенным звук, считая, что компьютер находится в режиме звонка.
Чтобы исключить вариант возникновения проблем с тихим звуком из-за данной функции Windows, можно попробовать ее отключить и проверить, сохранится ли неисправность. Отключается опция в настройках звука:
- Нажмите правой кнопкой мыши на «Пуск» и выберите пункт «Панель управления»;
- Далее установите в «Панели управления» режим просмотра «Крупные значки» и в списке настроек параметров компьютера выберите пункт «Звук»;
- Перейдите в открывшемся окне на вкладку «Связь» и установите галочку в пункте «Действие не требуется», после чего нажмите «ОК», чтобы сохранить параметры.

Отметим, что данный способ помогает решить проблему, только если звук тихий, но в ситуации, когда он хрипит или трещит, неисправность устранить не удастся.












