Видеозвонки в Телеграме
Не так давно вышло обновление Telegram, в котором появилась возможность устанавливать видеоаватары, использовать обновленный список анимированных эмодзи, а также делать звонки по видео. Многие ждали именно последнюю функцию, о ней мы и поговорим.
Телеграм считается достаточно простым мессенджером, но после обновления пользователям не всегда понятны новые функции. Поэтому рассмотрим более подробно возможности звонков по видео.
Нужно ли платить за эту функцию? Ответ – нет. Однако звонки по видеосвязи подразумевают трату определенного количества трафика у оператора. Полностью бесплатной эта функция является для пользователей с безлимитным интернетом.
В каких чатах есть доступ к звонкам по видео? Ответ – во всех. Вы можете позвонить по видеосвязи своему другу, а также создать групповую трансляцию в профиле любой группы или канала.
Есть ли какие-либо ограничения касательно количества зрителей в групповом видеозвонке? Ответ – нет. Вы можете транслировать видео на неограниченную аудиторию.
Можно ли делать трансляцию изображения с экрана? Ответ – да. Приложение дает возможность включить функцию с помощью управления камерой, чтобы пользователи могли транслировать изображение и звук не только с камеры, но и с экрана. Трансляцию экрана можно запускать как в группе, так и в чате между двумя пользователями.
На каких устройствах поддерживается эта функция? Звонок по видеосвязи возможен на всех устройствах.
Можно ли делать запись? Ответ – да. Пользователи имеют возможность записывать не только звук, но и видео.
Групповые видеозвонки
Голосовой чат в любой группе теперь можно мгновенно превратить в видеоконференцию — достаточно, чтобы любой из участников включил видеорежим, нажав на значок камеры.
Любую из видеотрансляций можно развернуть на полный экран, нажав на неё. Вы также можете закрепить видео от того или иного собеседника, чтобы камера не переключалась на новых участников, когда они входят в чат.
Чтобы запустить конференцию, выберите «Голосовой чат» в меню ⋮ в профиле любой группы, в которой являетесь администратором. Для пользователей iOS кнопка «Голосовой чат» доступна прямо из профиля группы.
Как и раньше, в голосовом режиме без видео можно разговаривать с неограниченным числом собеседников. Режим видеоконференций в данный момент доступен первым 30 участникам, подключившимся к чату. Этот лимит скоро будет увеличен, чтобы пользователи Telegram могли транслировать лекции, игровые стримы, фестивали и т.д.
Видеосообщения в Телеграм стали еще лучше
Я не оценил формат видеосообщений в Телеграме еще с самого начала. Раньше, когда я слушал «голосовые» на 5 минут, можно было смело отлучиться в другую комнату или пойти заварить кофе. Беспроводное будущее, как никак. Часто бывает так, что мы не оцениваем нововведения по достоинству и только лишь со временем понимаем, что это и правда удобно. Но то, что мессенджер активно продвигает новый формат, уже приятный факт. В обновлении качество и разрешение изображения в видеосообщениях будет увеличено — а если нажать на полученное видео, оно развернётся на всю ширину чата.

Так выглядят видеосообщения в Телеграм.
Шаг третий: Создание группы
(1) — Создаём группу, для этого в левом верхнем углу нажимаем на «три полосочки»

(2) — и выбираем «Создать группу«. Не перепутайте, нам нужна именно группа а не канал!

(3) — Напишите название вашей группы и нажимаем «Далее»

(4) — Сразу надо добавить хотя бы одного пользователя (ученика), и нажимаем «Создать»

Поздравляем, ваша группа создана!
(5) — Теперь нужно пригласить учеников в группу, для этого нажимаем на «три точки» в верхнем правом углу.

(6) — выбираем «Управление группой»

(7) — Выбираем «Пригласительные ссылки»

(8) — Копируем ссылку. Теперь эту ссылку можно отправить вашим ученикам через социальные сети, вайбер, почту и тд. Перейдя по вашей ссылке ученики вступают в группу.

Как включить демонстрацию экрана в Телеграмме на телефоне
Чтобы на телефоне включить демонстрацию экрана собеседникам, совершите видеозвонок. Самый простой способ включить видеозвонок — это зайти в нужный чат и далее нажать на аватар в правом верхнем углу.

Нажмите на трубку, чтобы совершить звонок.
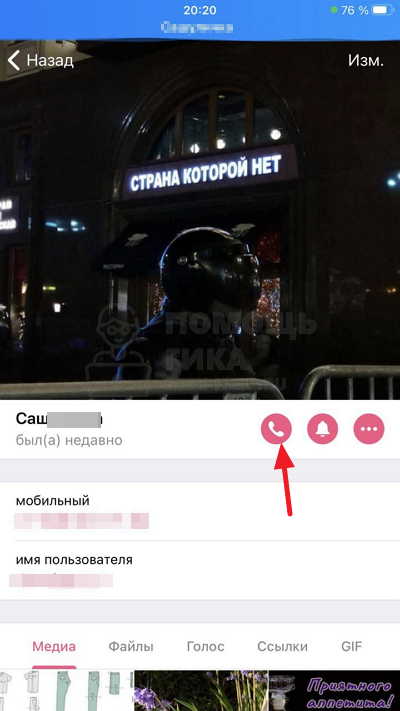
Дождитесь пока участник звонка ответит. Далее нажмите на “Камера”.
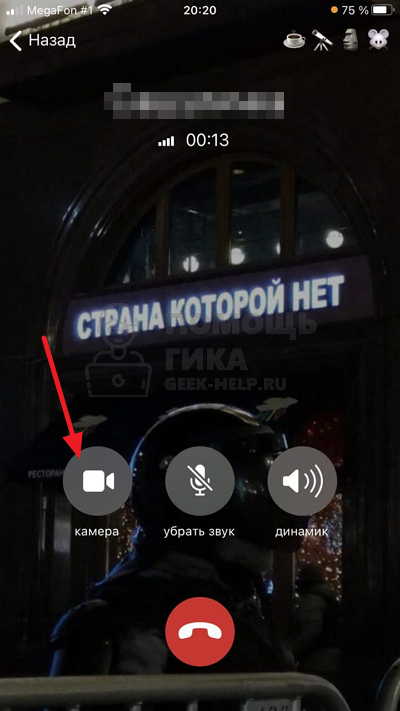
В этот момент откроется демонстрация с фронтальной камеры, если другой участник согласится начать видеотрансляцию.
Внизу переключитесь на пункт “Экран телефона” и нажмите “Продолжить”.
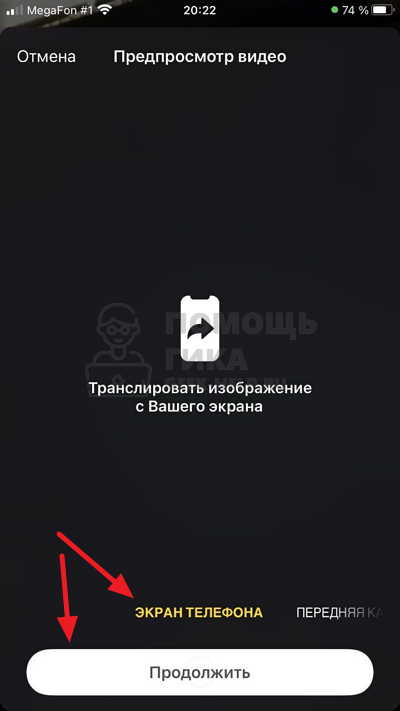
Нажмите “Начать вещание”, чтобы запустить трансляцию экрана телефона.
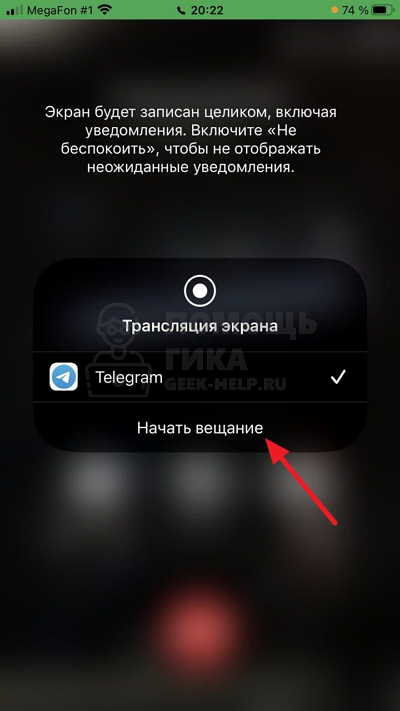
Теперь ваш экран транслируется другим собеседникам. Обратим внимание, что при трансляции могут наблюдаться некоторые задержки, особенно при нестабильном подключении.
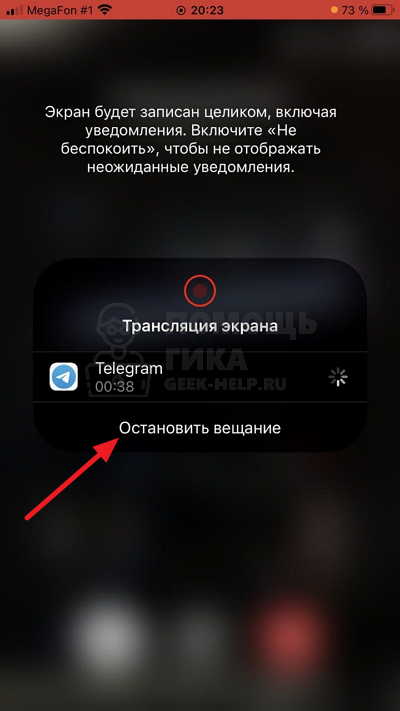
Чтобы завершить трансляцию, нужно вернуться в приложение Телеграмм и нажать “Остановить вещание”.
Дополнительные функции
Название эфира
Любой эфир можно озаглавить. Это обязательно только в случае, если вы будете его сохранять.
Начните трансляцию и нажмите на название группы/канала. В появившемся окне поменяйте название и сохраните.
Синхронизация трансляции
Если вы собираетесь проводить трансляцию на другой площадке, но хотите, чтобы ваши подписчики в Телеграм смогли посмотреть ее тоже, то можно синхронизировать трансляции.
Для этого заходим в нашу группу/канал, нажимаем значок трансляции и выбираем «Начать с помощью». Телеграм вам предоставит ссылки, которые нужно указать в программе для стриминга. После этого можно нажать кнопку «Начать трансляцию».
Закрепить демонстрацию
Когда несколько спикеров говорят одновременно, платформа показывает видео каждого. Если вы хотите, чтобы участники видели только вашу съемку, закрепите экран с помощью кнопки в верхнем правом углу.
Использовать шумоподавление
В настройках эфира можно включить шумоподавление, тогда качество звука будет лучше. Но ухудшится производительность. Поэтому если на эфире присутствует много участников, то лучше отключить эту функцию.
Как запустить трансляцию в Телеграм: пошаговая инструкция
Шаг 1. Открываем канал или группу.
Шаг 2. Нажимаем на аватар в правом верхнем углу.
Шаг 3. Выбираем значок «Трансляция», если вы на канале, или значок «Видеочат», если вы в группе.

У нас появляется меню с опциями эфиров: «Показать меня как», «Начать трансляцию», «Анонсировать трансляцию», «Начать с помощью».

Шаг 4. Нажимаем «Показать меня как…» и выбираем, от какого лица мы будем говорить: от своего личного профиля или от имени канала/группы.

Шаг 5. Выбираем «Начать трансляцию».
Шаг 6. Включаем микрофон и видео.

Участники канала/чата самостоятельно присоединяются к эфиру. Но при желании вы можете пригласить человека. Для этого нажмите «Пригласить участников» и выберите нужный контакт.

На эфире может присутствовать неограниченное число зрителей.
Как настроить конференцию
Для перехода к настройкам чата щелкните по кружку с тремя точками на всплывающей нижней панели и кликните «Настройки».


- Если хотите добавить к конференции слушателей без права задавать вопросы голосом, активируйте настойку «Новые участники не говорят».

- При необходимости подключить гарнитуру выберите пункт меню «Динамик» и отметьте устройство воспроизведения в списке.
- Чтобы подключить внешний микрофон, щелкните по строке «Микрофон» и подключите новое устройство записи звука.


- Если вы находитесь в шумном месте, активируйте режим шумоподавления.
Если у соседей идет ремонт, родственники пылесосят соседнюю комнату или доносятся звуки с улицы, позаботьтесь о спикере и коллегах-слушателях и включите шумоподавление.
- Для повышения удобства активируйте тумблер «Горячие клавиши», выберите сочетание клавиш и установите задержку при нажатии.

- Копируйте ссылку-приглашение на видеочат в группе и отправляйте коллегам в Телеграмм, WhatsApp, Skype или по электронной почте.

- Если хотите завершить конференцию, не покидая настроек видеочата, перейдите по красной ссылке «Завершить голосовой чат» и подтвердите выход в модальном окне.

Задавайте вопросы в комментариях и пишите, на какую тему опубликовать следующую статью. Если материал понравился, пожалуйста, поставьте ссылку на страницу.












