Программы для измерения температуры процессора и видеокарты
Мониторинг центрального и графического процессора являются очень важными показателями для проверки стабильности системы в целом. Перегрев процессора или графического чипа чреват последствиями, как для стабильной работы системы, так и для выхода комплектующих из строя.
Из-за большого количества процессоров и видеокарт разработчики выпустили множество утилит, которые могут осуществлять их мониторинг температурных характеристик. В этом материале мы опишем самые популярные утилиты мониторинга процессора и видеокарты, используемые в операционной системе Windows.
Core Temp | www.alcpu.com/CoreTemp

Core Temp является компактной, нетребовательной к ресурсам программой для мониторинга в реальном времени температуры CPU. Утилита работает как с процессорами Intel, так и с продуктами AMD, причем поддерживается очень широкий диапазон моделей, включая последние разработки. CoreTemp может отображать в системном трее температуру, частоту или загрузку для каждого ядра. Кроме этого, доступны для скачивания специальный гаджет, выводящий эти параметры на Рабочий стол, а также плагин для Windows Media Center. Приложение имеет функцию предупреждения о перегреве в виде всплывающей подсказки.
Измерение температуры процессоров AMD
О температуре процессоров AMD нужно ещё кое-что сказать. В отличие от процессоров Intel, в процессорах AMD анализируются два вида температуры:
- Температура CPU (CPU Temperature).
- Температура ядра (Core Temperature).
Температура CPU — это температура, измеряемая датчиком, находящимся внутри чипсета процессора. Температура ядра не отображает текущую температуру корпуса или матрицы процессора. Она рассчитывается на основе пиковых значений температуры.
В настройках BIOS всегда отображается только температура CPU, а во многих программах, например, Core Temp, наоборот — отображается только температура ядра. Программы HWMonitor и HWinfo64 отображают оба параметра:
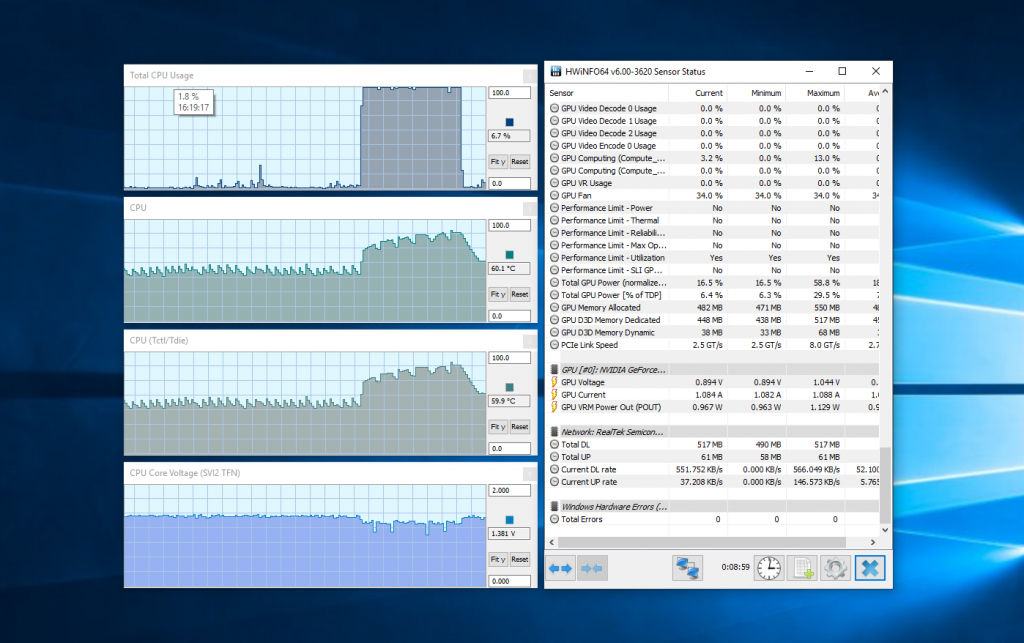
Более точная температура CPU показывается при низких нагрузках на процессор, а параметр Core Temperature лучше использовать при больших нагрузках и высокой температуре, в этом случае этот параметр содержит более точные значения.
Core Temp
Простая бесплатная программа для мониторинга параметров процессора. Сложностей с ней возникнуть не должно: просто открываете программу, температура будет указана в первом окне. Показания температуры для каждого ядра также выводятся на панель задач, поэтому программу можно держать в свернутом состоянии. Есть русский язык, который нужно устанавливать дополнительно.

SpeedFan
Благодаря своей удивительной производительности, он может не только контролировать температурный режим, но и проверять, правильно ли работают другие детали.
Если вы начинающий пользователь, это лучший инструмент для вас, не требующий специальных знаний об аппаратном обеспечении системы. Он может контролировать температуру компьютера, управлять скоростью вращения вентиляторов, следить за напряжением и нагрузкой системы. Вы также можете настроить сигнал тревоги, если температура в системе превысит заданный уровень.
Как посмотреть температуру процессора
Для определения температуры процессора я использую программы:
- Speccy — скачать с официального сайта;
- HWMonitor — скачать с официального сайта;
- Aida 64 — скачать с официального сайта;
Запускаем Speccy и смотрим на температуру процессора. В моем случае 30 градусов.
Также эта универсальная программа показывает температуры:
- материнской платы;
- видеокарты;
- жестких дисков.
Температура процессора в программе Speccy
Также можно температуру процессора мониторить в программе CPUID HWMonitor.
Температура процессора в программе CPUID HWMonitor
Лучший способ определить максимально допустимую температуру вашего процессора — это посмотреть спецификацию на сайте производителя. Но если примерно, то картина выглядит так:
- Оптимальная температура процессора во время работы — до 65-75 градусов.
- Максимальная температура процессора — от 75 до 80.
- Перегрев процессора — все что выше 80-85 градусов.
Чтобы проверить процессор на перегрев я использую программу Aida64.
- Открываю раздел компьютер.
- Захожу в подраздел датчики, где видны все температуры, в том числе процессора.
- Запускаю стресс тест специальной кнопкой, как показано на скриншоте ниже.
Температура процессора в разделе датчики Aida 64
Не обращайте внимание на ЦП — 120 градусов, в моем случае это глюк, так как при такой температуре компьютер давно бы выключился от перегрева. Смотрим температуру по ядрам 32-46 градусов, что является нормой.
После открытия окна стресс теста Aida64, нажимаем Start.
Запуск стресс теста в Aida 64
Ждём и смотрим за показаниями температуры. Если в течение 5 минут температура не превышает 80 градусов, то значит перегрева нет.
Температура процессора в стресс тесте при 100% нагрузке
Примеры перегрева процессора на ноутбуке.
Перегрев процессора на ноутбуке в Aida 64
В случае перегрева процессор может уходить в троттлинг — снижение частоты, чтобы снизить температуру. Из-за этого будет падать производительность компьютера.
Перегрев и троттлинг процессора в Aida 64
Как убрать перегрев процессора
Чтобы убрать перегрев процессора, нужно сделать следующее:
- Почистить кулер охлаждения ПК от пыли, а если ноутбук почистить вентилятор и радиаторную решетку.
- Заменить термопасту на новую.
Почистить от пыли систему охлаждения процессора можно с помощью пылесоса и кисточки.
Пыль на кулере процессора ПК нужно убрать
Чистка системы охлаждения ноутбука от пыли
Чтобы заменить термопасту на свежую, нужно сначала убрать засохшую и нанести тонким ровным слоем свежую.
Замена термопасты на процессоре компьютера
Замена термопасты на ноутбуке
После чистки от пыли и замены термопасты перегрев процессора устраняется.
SpeedFan
Программа для проверки температуры процессора и регулировки вентиляторов:
Программа, которая предназначена для увеличения оборотов кулеров. Но не стоит злоупотреблять регулировкой скорости вращения кулеров. Это может привести к неполадкам и снижению производительности ПК.
Скачать и использовать данный софт можно бесплатно.
Дополнительной функцией является то, что SpeedFan показывает температуру процессора и видеокарты. Можно настроить оверлей для постоянного контроля показателей. Особенность утилиты в том, что нужно тщательно настроить профиль, а также постоянно контролировать вентиляторы.
Если этого не сделать, вы получите некорректный результат измерений. Задачу осложняет множество функций. Быстро ориентироваться в программе новичку будет непросто.
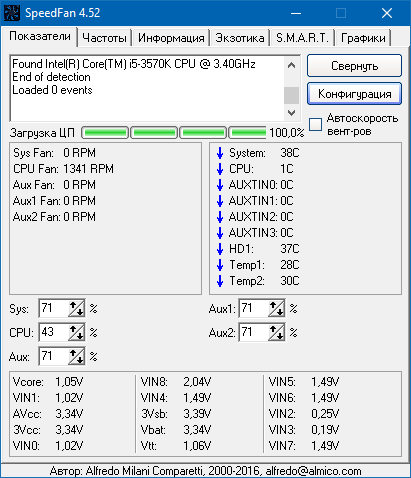
FPS monitor
FPS monitor – программа, специально разработанная для мониторинга системы в играх. FPS monitor может выводить подробную информацию о системе прямо на экран поверх любой игры. При этом информация может выводиться как в текстовом виде, так и в виде графиков.
Мониторинг системы в программе FPS monitor может включать в себя самые разные параметры. Например, с его помощью можно отслеживать:
- текущий FPS, минимальный FPS, средний FPS, а также время кадра;
- температуру и загрузку графического процессора, его тактовую частоту и скорость вращения кулеров на видеокарте;
- температуру, загрузку и тактовую частоту центрального процессора по каждому из ядер, скорость вращения кулера на центральном процессоре;
- загрузку оперативной памяти;
- использование интернета;
Отличительной особенностью FPS monitor является то, что данная программа позволяет настроить размещение мониторинга системы на экране. Мониторинг системы можно разместить в любой точке экрана, также его можно разделить на несколько частей и разместить в разных местах.
Большим преимуществом FPS monitor перед MSI Afterburner является то, что данная программа не требует никакой настройки. Для того чтобы воспользоваться мониторингом системы нужно просто запустить программу FPS monitor, а потом запустить игру.
Нужно отметить, что в отличие от MSI Afterburner, программа FPS monitor является платной. Но, она стоит всего 350 рублей и ее можно использовать в demo-режиме. Единственным ограничением demo-режима является надпись с просьбой активировать программу.
Version 12.3 released at 03/08/2020
GPU Monitor is a handy Windows 10 sidebar gadget lets you monitor the most recent stats of your NVIDIA or/and ATI Desktop Graphic Card. It made especially for the overclockers and gamers. Though GPU Monitor is just a gadget, it provides many information that you need about Graphics Processor Unit (GPU) installed on your system including Vendor (with icon), Model, GPU and PCB (Printed Circuit Board) Temperatures, Fan speed (% and RPM), GPU, Video Engine and Memory Controller load, Video memory usage, GPU core, shader and GPU memory clock, PCI Express and mode (NVIDIA SLI or ATI Crossfire) if you have more than one GPU. A comprehensive graph is provided to maximize the delivered details such as virtual memory, temperature, and interface.
No third party software is required to display all of this data. Only newest graphics driver must be installed. GPU Monitor supports most NVIDIA and AMD/ATI video cards. You can also write all data provided by gadgets to log file for easy documentation.
You can easy customize the interface by changing the color, background and detail of the graphs, if there are multiple GPUs, you can determine which characteristics you want to control, switching between them is done by scrolling the mouse wheel. There are a lot of settings, and if you want to customize everything to your liking, you will have to spend some time on it. GPU Monitor works on both 32-bit and 64-bit systems.
GPU Monitor features explained:
Special features
AIDA64
Данный продукт является платным с 30-дневной пробной версией. Инструмент предоставляет широкие возможности по мониторингу и обслуживанию вашего персонального компьютера. С его помощью можно просмотреть подробную информацию обо всех компьютерных компонентах, например операционной системе, материнской плате, мультимедиа, сети, выполнить различные тесты, касающиеся стабильности системы, памяти, процессора и т. д.
Программа может быть загружена с официального веб-сайта AIDA. Доступна в четырех различных версиях: Extreme, Engineer, Network Audit и Business.
Версия Extreme содержит все функции, которые необходимы для обычных пользователей, поэтому именно ее мы выбрали для знакомства с основными возможностями инструмента. Кроме того, она не требует лицензии для бизнеса и имеет очень приемлемую цену ($39.95).
Основной интерфейс программы очень прост и чрезвычайно лёгок в использовании. Он состоит из панели меню (которая включает в себя шесть кнопок: «Файл», «Вид», «Отчет», «Избранное», «Сервис» и «Справка») и «Панели инструментов и команд».
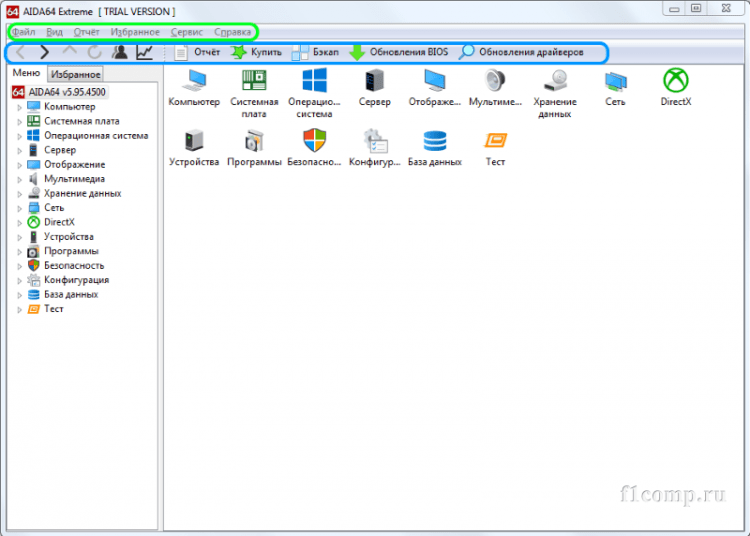
Главное окно разделено на две части. На левой стороне находятся основные категории – компьютер, материнская плата, операционная система и т. д., а справа вы можете полностью просмотреть подробную информацию о каждом компоненте компьютера.
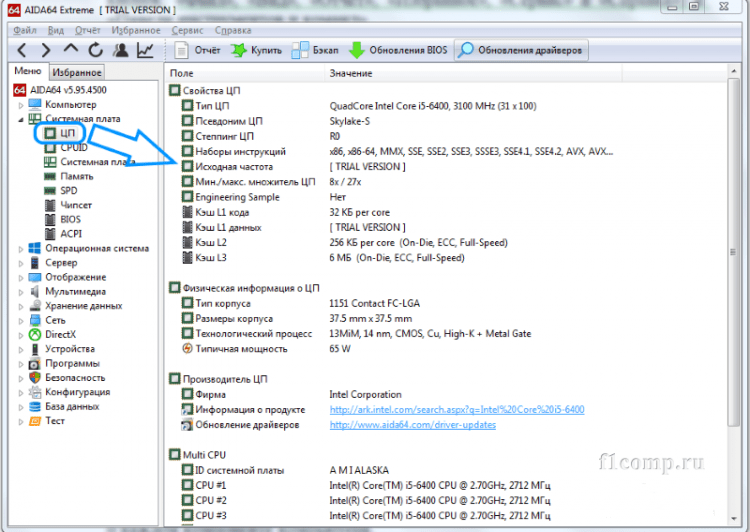
AIDA64 Extreme – мощная программа для диагностики и тестирования персональных компьютеров. Продукт предлагает широкий спектр инструментов для мониторинга и управления всеми компонентами компьютера. Пользователю предлагается широкий набор различных тестов для CPU, GPU, RAM, HDD и SSD.
AIDA64 Extreme содержит более 150 инструментов, позволяющих контролировать температуру, напряжение, скорость вентилятора и т. д. С помощью программы вы можете получить подробную информацию об оборудовании (процессоре, материнской плате, видеокарте и т. д.) и программном обеспечении (операционной системе, драйверах и т. д.).
Персональный компьютер – это сложная и дорогостоящая техника, нуждающаяся в своевременном и качественном обслуживании. Пыль, длительная эксплуатация без чистки системы охлаждения и замены термопасты приводит к тому, что узлы компьютера работают в неблагоприятных условиях при температурах, значительно превышающих допустимые значения. Это приводит к быстрому износу и выходу из строя центрального процессора, видеокарты, памяти, материнской платы и других комплектующих.
В этой статье мы рассказали вам о нескольких программных инструментах, которые позволят вам всегда быть в курсе состояния узлов вашего ПК, что в свою очередь позволит принимать своевременные решения об их обслуживании. Мы надеемся, что данная информация поможет выбрать наиболее подходящую для вас программу, и с ее помощью вы значительно продлите срок службы вашего компьютера.












