Компьютерная грамотность с Надеждой
Горячие клавиши на клавиатуре – это сочетания клавиш, позволяющие мгновенно запускать различные возможности в программах или приложениях. При этом не понадобится мышь и не нужно заходить в меню программы.
Название «горячие клавиши» является переводом с английского «hotkeys». Их также называют:
- сочетания клавиш,
- хоткеи (так по-русски можно произнести «hotkeys»),
- комбинации клавиш,
- быстрые клавиши,
- клавиши быстрого доступа,
- клавиши быстрого вызова,
- секретные клавиши,
- клавиатурный ускоритель.
Секретные кнопки
Я тоже не часто раньше пользовался клавиатурой, в основном мышкой, но потом узнал что есть горячие клавиши в Windows 7 и других операционных системах Windows, которыми можно воспользоваться для удобства работы за компьютером. После того, как познакомился с ними поближе, узнал больше, сейчас применяю эти знания каждый день.
Сейчас предлагаю приступить непосредственно к обзору этих горячих и удобных клавиш Windows. Перед тем как мы начнем, хочу вас предупредить. Все комбинации, которые будут здесь упомянуты, нужно нажимать только при английской раскладке клавиатуры, то есть на англ. языке.
Сама кнопка Windows — флажок Microsoft расположена в нижнем левом углу вашей клавиатуры между кнопками и . На данный момент существуют множество разновидностей клавиатур и клавиша может располагаться по соседству в левом углу клавы.

Если вы пользуетесь ноутбуком, кнопка расположена там же, как и на обычной клавиатуре, единственно там добавились несколько кнопок. Клавиша будет располагаться возле кнопки функция и .
Полезные горячие клавиши проводника Windows 7
— открытие или закрытие меню Пуск.
— перемещаем наш курсор (указатель мыши) в трей.
— открываем Мой компьютер (проводник).

— сворачиваем все окна и показываем рабочий стол.
— сворачиваем все окна и показываем рабочий стол, при повторном нажатии возвращает назад все окна.
— запускаем окно поиска.

— отображение гаджетов поверх всех окон, если они у вас конечно были настроены.

— блокируем наш компьютер. Если вы работаете в офисе и вам нужно срочно отойти от компьютера по делам, то можете нажать сочетание данных клавиш. Это можно сделать если на компьютере установлен пароль, тем самым, никто не сможет в него войти без вашего ведома.
— управление монитором и проектором. Если вы используете несколько мониторов или проектор, то данная комбинация клавиш должна вам в этом помочь.

— запускаем центр специальных возможностей. Данным способом можно воспользоваться, если вам нужно быстро открыть экранную лупу, экранную клавиатуру, включить экранного диктора и др.

— вызываем окно выполнить или запуск команды, одна из моих любимых команд.

— увеличение или уменьшение рабочего стола, при помощи экранной лупы.
— по очереди наводим курсор по всем иконкам нашего таскбара.
— запускаем центр мобильности. Данной комбинацией можно воспользоваться, если вы пользуетесь ноутбуком или нетбуком с операционной системой Windows 7 и позднее.
— запуск Windows Flip 3D или Windows Aero — это красивая лесенка из запущенных окон и приложений на вашем компьютере. Всеми возможностями Windows Aero могут воспользоваться пользователи компьютеров, у которых установлены системы Windows Vista (Business, Home Premium, Enterprise и Ultimate) и Windows 7 (Профессиональная, Домашняя расширенная, Максимальная и Корпоративная). Если у вас другая операционная система, то запуск Windows Aero будет недоступен.

— Aero Peak — делаем все открытые окна прозрачными и смотрим рабочий стол.
— перемещаем расположение активного окна. Верх — на весь экран, вниз — сворачиваем, вправо — прикрепляем окно к правому краю рабочего стола, влево — прикрепляем окно к левому краю рабочего стола.
— смотрим свойства нашей системы.
— Aero Shake — сворачиваем все открытые окна, кроме одного активного.
— разворачиваем открытое окно по максимуму в вертикальной плоскости.
— перемещаем открытое окно на соседний монитор, если вы одновременно используете два монитора.
— переключаемся между открытыми окнами, упрощенный вариант .

— выделяем, открываем или сворачиваем нужное окно нашего таскбара.
или — запускаем диспетчер задач. Подробнее об этом можете прочитать в статье как включить диспетчер задач — Task Manager.
— запуск программы от имени администратора.
— ищем компьютеры, если находимся в сети.
— вызов контекстного меню (альтернатива правой кнопки мыши).
— просмотр свойства папки или файла.
— принудительно закрываем открытое окно.

— переходим к адресной строке в проводнике.
— обновляем окно, можно применять при работе с браузерами интернета.
или — переходим в адресную строку нашего браузера.
— переходим в полноэкранный режим.
— делаем скриншот экрана рабочего стола.
— делаем скриншот только активного окна на вашем рабочем столе.
Комбинации клавиш для Windows 8.1
Далее дополним полученные сведения и попробуем выстроить таблицу с теми сочетаниями, которые были добавлены в восьмерке для оптимизации работы на компьютере и экономии времени пользователей. Конечно, я не буду приводить весь список, поскольку он очень внушителен. Остановимся на основных:
| Горячие клавиши | Действие, соответствующее комбинации клавиш |
|---|---|
| Win + F1 | Вызов справки Windows |
| Win + Home | Свернуть (развернуть) все окна |
| Win + C | Вызвать чудо-кнопки |
| Win + F | Чудо-кнопки «Поиск» для поиска файлов |
| Win + H | Открыть чудо-кнопку «Общий доступ» |
| Win + I | Открыть чудо-кнопку «Параметры» |
| Win + K | Открыть чудо-кнопку «Устройства» |
| Win + O | Зафиксировать вид ориентации экрана (книжная или альбомная) |
| Win + Q | Вызвать чудо-кнопку «Поиск», чтобы найти данные по всем ресурсам или в границах открытого приложения (если оно поддерживает данную опцию) |
| Win + S | Чудо кнопка «Поиск» для того, чтобы найти информацию в Windows и в интернете |
| Win + W | Вызов чудо-кнопки «Поиск» для получения параметров |
| Win + Z | Отобразить команды, доступные в определенном приложении (если такие команды там имеются) |
| Win + Tab | Переключение между последними приложениями, которыми пользовались |
| Win + Пробел | Переключение языка ввода и раскладки клавиатуры |
| Win + Ctrl + Пробел | Вернуться к прежде установленному языку ввода |
| Win + Плюс | Увеличить масштаб посредством экранной лупы |
| Win + Минус | уменьшить масштаб посредством экранной лупы |
| Win + Esc | Выйти из программы «Экранная лупа» |

Популярные горячие клавиши
Другие, наиболее часто используемые клавиши и сочетание клавиш клавиатуры:
- Alt + Shift — переключение языка.
- Ctrl + Esc — открытие меню «Пуск».
- Alt + Tab — переключение между запущенными программами.
- Alt + F4 — закрытие текущего окна или выход из любой программы.
- F1 — справка Windows.
- F10 — активация строки меню.
- Ctrl + O — открыть документ (в любой программе).
- Ctrl + W — закрыть документ (в любой программе).
- Ctrl + S — сохранить документ (в любой программе).
- Ctrl + P — печать документа (в любой программе).
- Ctrl + A — выделить весь документ (в любой программе).
- Ctrl + C — скопировать файл или выделенную часть документа в буфер обмена.
- Ctrl + Insert — скопировать файл или выделенную часть документа в буфер обмена.
- Ctrl + X — вырезать файл или выделенную часть документа в буфер обмена.
- Ctrl + V — вставить файл или выделенную часть документа из буфера обмена.
- Shift + Insert — вставить файл или выделенную часть документа из буфера обмена.
- Ctrl + Z — отменить последнее действие.
- Ctrl + Y — повторить отмененное действие.
- Del (Delete) — удаление объекта в Корзину.
- Ctrl + D — удаление объекта в Корзину.
- Shift + Del — удаление объекта с компьютера, без помещения его в Корзину.
- F2 — переименование выделенного объекта.
- Alt + Enter — свойства выделенного объекта.
- Shift + F10 — открытие контекстного меню для выделенного объекта.
- F5 — обновление активного окна.
- Ctrl + R — обновление активного окна.
- Ctrl + Shift + Esc — запуск Диспетчера задач.
Горячие клавиши для быстрой работы в Microsoft Windows и Office

Бывают ситуации, когда Ваша компьютерная мышь вдруг «отказывается» работать в самый неподходящий момент. Это просто наводит ужас и вызывает панику у многих современных и молодых людей, которые не застали те славные, «довиндовые» времена. Отказ или неправильная работа мышки происходит по разным причинам и доставляет ряд неудобств. Почему это случается и как с этим бороться читайте подробно в статье Что делать, если не работает мышка?
Сейчас же предлагаю Вашему вниманию один из способов работы за компьютером в отсутствие мыши — комбинации клавиш («горячих» клавиш) на клавиатуре компьютера, использование которых позволит Вам упростить работу с некоторыми программами или, например, какое-то время обходиться без компьютерной мыши (по крайней мере сохранить вводимый текст, выключить компьютер или завершить другой важный процесс).
Комбинации клавиш для работы в Windows:
Alt+Tab — Переключение между окнами
Win+Tab — Переключение между окнами в режиме Flip 3D
Win+Up — Развернуть окноWin+Down — Восстановить / Минимизировать окно
Win+Left — Прикрепить окно к левому краю экрана
Win+Right — Прикрепить окно к правому краю экрана
Win+Shift+Left — Переключиться на левый монитор
Win+Shift+Right — Переключиться на правый монитор
Win+Home — Минимизировать / Восстановить все неактивные окна
Win+Break(или Pause) — Запустить элемент Система из Панели Управления (пункт Свойства при нажатии правой кнопкой мыши на Компьютер в меню Пуск)
Win+Space — Показать рабочий стол
Win+B — Переход в область уведомлений («трей»)
Win+D — Свернуть окна или восстановить все окна
Win+E — Запустить Проводник(Explorer)
Win+F — Запустить встроенный диалог поиска Windows
Win+Ctrl+F — Запустить Поиск по компьютеру из домена
Win+F1 — Запустить встроенный диалог Windows: Справка и Поддержка
Win+G — Отобразить гаджеты поверх всех окон
Win+L — Блокировка рабочей станции(текущего сеанса пользователя)
Win+M — Минимизировать все окна
Win+P — Отобразить дополнительные опции дисплея (расширить рабочий стол на 2 монитор и т.п.)
Win+R — Запустить диалоговое окно Выполнить
Win+Т — Выбрать первый элемент в панели задач (Повторное нажатие переключает на следующий элемент, Win+Shift+T— прокручивает в обратном порядке)
Win+U — Запустить Центр специальных возможностей (Ease of Access Center)
Win+X — Запустить Mobility Center
Win+цифра— Запустить приложение с панели задач (Win+1 запускает первое приложения слева, Win+2 — второе и так далее)
Win + «+» — Увеличить масштаб
Win + «-« — Уменьшить масштаб
Ctrl + колесо мыши (вверхвниз) на рабочем столе — увеличитьуменьшить иконки рабочего стола.
В Проводнике (Explorer):
Alt+P — Показать / Скрыть Область предварительного просмотра
Панель задач:
Shift + щелчок на иконке — Открыть новое окно приложения
Ctrl + Shift + щелчок по иконке — Открыть новое окно приложения с привилегиями администратора
Shift + щелчок правой кнопкой на иконке — Показать меню приложения
Shift + щелчок правой кнопкой на группе иконок — Показать меню, восстановить все / cвернуть все / Закрыть все
Ctrl + щелчок по группе икнонок — Развернуть все окна группы
Примечание:
Клавиша Win находится между клавишами Ctrl и Alt с левой стороны (на ней нарисована эмблема Windows).
Клавиша Menu находится слева от правого Ctrl.
Комбинация «клавиша» + «клавиша» означает, что сначала надо нажать первую клавишу, а затем, удерживая ее, вторую.
—Музыка
Полный список комбинаций клавиш на клавиатуре
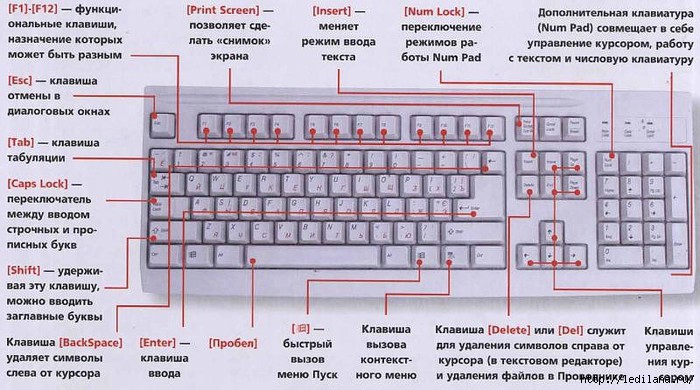
Горячие клавиши общего назначения
Сочетание клавиш Описание
Ctrl + Esc
Win Открыть меню «Пуск» (Start)
Ctrl + Shift + Esc Вызов «Диспетчера задач»
Win + E Запуск «Проводника» (Explore)
Win + R Отображение диалога «Запуск программы» (Run), аналог «Пуск» — «Выполнить»
Win + D Свернуть все окна или вернуться в исходное состояние (переключатель)
Win + L Блокировка рабочей станции
Win + F1 Вызов справки Windows
Win + Pause Вызов окна «Свойства системы» (System Properties)
Win + F Открыть окно поиска файлов
Win + Сtrl + F Открыть окно поиска компьютеров
Printscreen Сделать скриншот всего экрана
Alt + Printscreen Сделать скриншот текущего активного окна
Win + Tab
Win + Shift + Tab Выполняет переключение между кнопками на панели задач
F6
Tab Перемещение между панелями. Например, между рабочим столом и панелью «Быстрый запуск»
Ctrl + A Выделить всё (объекты, текст)
Ctrl + C
Ctrl + Insert Копировать в буфер обмена (объекты, текст)
Ctrl + X
Shift + Delete Вырезать в буфер обмена (объекты, текст)
Ctrl + V
Shift + Insert Вставить из буфера обмена (объекты, текст)
Ctrl + N Создать новый документ, проект или подобное действие. В Internet Explorer это приводит к открытию нового окна с копией содержимого текущего окна.
Ctrl + S Сохранить текущий документ, проект и т.п.
Ctrl + O Вызвать диалог выбора файла для открытия документа, проекта и т.п.
Ctrl + P Печать
Ctrl + Z Отменить последнее действие
Shift Блокировка автозапуска CD-ROM (удерживать, пока привод читает только что вставленный диск)
Alt + Enter Переход в полноэкранный режим и обратно (переключатель; например, в Windows Media Player или в окне командного интерпретатора).
Комбинации клавиш предназначенные для работы с текстом
Сочетание клавиш Описание
Ctrl + A Выделить всё
Ctrl + C
Ctrl + Insert Копировать
Ctrl + X
Shift + Delete Вырезать
Ctrl + V
Shift + Insert Вставить
Ctrl + ←
Ctrl + → Переход по словам в тексте. Работает не только в текстовых редакторах. Например, очень удобно использовать в адресной строке браузера
Shift + ←
Shift + →
Shift + ↑
Shift + ↓ Выделение текста
Ctrl + Shift + ←
Ctrl + Shift + → Выделение текста по словам
Home
End
Ctrl + Home
Ctrl + End Перемещение в начало-конец строки текста
Ctrl + Home
Ctrl + End Перемещение в начало-конец документа
Комбинации клавиш для работы с файлами
Сочетание клавиш Описание
Shift + F10
Menu Отображение контекстного меню текущего объекта (аналогично нажатию правой кнопкой мыши).
Alt + Enter Вызов «Свойств объекта»
F2 Переименование объекта
Перетаскивание с Ctrl Копирование объекта
Перетаскивание с Shift Перемещение объекта
Перетаскивание с Ctrl + Shift Создание ярлыка объекта
Щелчки с Ctrl Выделение нескольких объектов в произвольном порядке
Щелчки с Shift Выделение нескольких смежных объектов
Enter То же, что и двойной щелчок по объекту
Delete Удаление объекта
Shift + Delete Безвозвратное удаление объекта, не помещая его в корзину
Комбинации клавиш для работы в проводнике
Сочетание клавиш Описание
F3 или Ctrl + F Отобразить или спрятать панель поиска в проводнике (переключатель).
←
→
+ (на цифровой клавиатуре)
− (на цифровой клавиатуре) Навигация по дереву проводника, свёртка-развёртка вложенных каталогов.
* (звездочка) на цифровой клавиатуре Отображение всех папок, вложенных в выделенную папку
F5 Обновить окно проводника или Internet Explorer.
Backspace Перейти на уровень вверх в окне проводника или Internet Explorer.
F4 Перейти к адресной строке проводника или Internet Explorer.
Комбинации клавиш для работы с окнами
Сочетание клавиш Описание
Alt + Tab
Alt + Shift + Tab Вызов меню перехода между окнами и переход по нему
Alt + Esc
Alt + Shift + Esc Переход между окнами (в том порядке, в котором они были запущены)
Alt + F6 Переключение между несколькими окнами одной программы (например, между открытыми окнами WinWord)
Alt + F4 Закрытие активного окна (запущенного приложения). На рабочем столе — вызов диалога завершения работы Windows
Ctrl + F4 Закрытие активного документа в программах, допускающих одновременное открытие нескольких документов
Alt
F10 Вызов меню окна
Alt + − (минус) Вызов системного меню дочернего окна (например, окна документа)
Esc Выйти из меню окна или закрыть открытый диалог
Alt + буква Вызов команды меню или открытие колонки меню. Соответствующие буквы в меню обычно подчёркнуты (или изначально, или становятся подчёркнутыми после нажатия Alt). Если колонка меню уже открыта, то для вызова нужной команды необходимо нажать клавишу с буквой, которая подчёркнута в этой команде
Alt + Space Вызов системного меню окна
F1 Вызов справки приложения.
Ctrl + Up
Ctrl + Down Вертикальная прокрутка текста или переход вверх-вниз по абзацам текста.
Комбинации клавиш для работы с диалоговыми окнами
Сочетание клавиш Описание
Ctrl + Tab Перемещение вперед по вкладкам
Ctrl + Shift + Tab Перемещение назад по вкладкам
Tab Перемещение вперед по опциям
Alt + подчеркнутая буква Выполнение соответствующей команды или выбор соответствующей опции
Enter Выполнение команды для текущей опции или кнопки
Клавиши со стрелками Выбор кнопки, если активная опция входит в группу переключателей
Shift + Tab Перемещение назад по опциям
Shift + Tab Перемещение назад по опциям
Комбинации клавиш для работы в Internet Explorer
Сочетание клавиш Описание
F4 Отображение списка поля «Адрес»
Ctrl + N
F5 Запуск еще одного экземпляра обозревателя с аналогичным веб-адресом
Ctrl + R Обновление текущей веб-страницы
Ctrl + B Открывает диалоговое окно «Упорядочить избранное»
Ctrl + E Открывает панель «Поиск»
Ctrl + F Запуск служебной программы поиска
Ctrl + I Открывает панель «Избранное»
Ctrl + L Открывает диалоговое окно «Открыть»
Ctrl + O Открывает диалоговое окно «Открыть», подобно действию CtrL+L
Ctrl + P Открывает диалоговое окно «Печать»
Ctrl + W Закрытие текущего окна
F11 Переход в полноэкранный режим и обратно (работает и в некоторых других приложениях).
Специальные возможности
Нажмите клавишу SHIFT пять раз: включение и отключение залипания клавиш
Удерживайте нажатой правую клавишу SHIFT восемь секунд: включение и отключение фильтрации ввода
Удерживайте нажатой клавишу Num Lock пять секунд: включение и отключение озвучивания переключения
Alt слева + Shift слева + Num Lock: включение и отключение управления указателем с клавиатуры
Alt слева + Shift слева + PRINT SCREEN: включение и отключение высокой контрастности
Демонстрация
Ну и на десерт, небольшое видео, где я наглядно показываю, как можно совместить использование скрипта capsKeys и возможности редактора VSCode. Опытные пользователи узнают файл Vimtutor, который используется для обучения основам Vim. Чудес не обещаю, но суть должна быть понятна.
В этой статье я рассмотрел способы увеличения продуктивности при написании кода или любого текста посредством использования сочетания клавиш и кое-чего еще. Мы начали с самых простых сочетаний и дошли до продвинутых вариантов использования клавиатуры. Я надеюсь эти знания не раз пригодятся вам в вашей профессиональной карьере.
Не старайтесь запомнить все сразу. Я тоже не все из этого хорошо помню и даже не пытаюсь применять постоянно. Для первого раза достаточно знать, какие вообще комбинации существуют. К тому же, многие сочетания вполне интуитивны. Зная базовые и несколько дополнительных, вы начнете догадываться, куда можно нажать, чтобы получить то, что вам нужно.
Пишите в комментариях, если у вас есть свои любимые сочетания, не описанные в статье.
Также, если у вас есть идеи по поводу улучшения скрипта для AutoHotkey, буду рад видеть ваши pull request-ы на странице репозитория.
Изначальную идею скрипта я почерпнул из этой замечательной статьи в блоге Никиты Прокопова.
Хоткеи MacOS
«Яблочную» экосистему называют одной из самых удобных. И это звание полностью заслужено! Мы собрали уникальные сочетания клавиш, что упростят работу всем владельцам техники Apple.
Закрыться от других
Конфиденциальность превыше всего. Эти комбинации клавиш помогут быстро спрятать информацию от лишних глаз:
Быстрые скриншоты
Не нужно заходить в специальное меню — его можно быстро вызвать сочетанием клавиш:
Включить правую кнопку мыши на Magic Mouse
По умолчанию в «Магической Мышке» отсутствует функция ПКМ. Включить её займет меньше минуты:
- Зайдите в «Системные настройки».
- Выберите «Мышь».
- Перейдите к «Выбор и нажатие».
- Поставьте галочку возле «Имитация правой кнопки».
Также в этом же меню можно изменить скорость движения мышки по экрану, подстроив её под себя.
Принудительное закрытие программ
Многим «мигрантам» из Windows не хватает привычной комбинации «Ctrl + Alt + Delete», которая выручала даже при самых крупных глюках системы. В MacOS тоже есть подобное меню, правда вызвать его можно зажав ⌘Cmd + Option (Alt) + Esc.

Так выглядит меню принудительного завершения ПО в MacOS
Передвинуть задний план
Многим для работы нужно держать на столе сразу несколько открытых программ. При этом далеко не всегда они должны быть «на амбразуре»: в некоторых случаях достаточно видеть происходящее краем глаза (например, процесс рендеринга).
Передвигайте приложения на заднем фоне, не затрагивая активное окно спереди: для этого зажмите ⌘Cmd и левой кнопкой мышки кликните на «фоновую задачу», перетащив её в нужное место.
Пропорциональное изменение сторон окна
Иногда нужно изменить масштаб окна, оставив прежнее соотношение сторон. В этом случае при коррекции размера окошка нужно удерживать комбинацию ⇧Shift + Option (Alt). Тогда его размеры будут меняться пропорционально.












