Таблицы сочетаний клавиш на клавиатуре: для работы с текстом, ввода спец-символов, горячие клавиши Windows
Здравствуйте!
Вы никогда не задумывались, сколько порой приходится тратить времени на обычные операции: выделить что-то мышкой, скопировать, затем вставить в другое окно (файл)?
А представьте, если вы работаете за день с десятками файлов? Те кто использует некоторые горячие сочетания клавиш в Windows — существенно ускоряет свою работу! ✌
Можете мне не поверить — но нажать пару кнопок на клавиатуре намного быстрее, чем выполнять аналогичное действие мышкой (например, всё выделить и скопировать — на клавиатуре 1-2 сек. (Ctrl+A, Ctrl+C), мышкой можно 30 сек. елозить по файлу. )!
В этой статье приведу самые нужные и полезные сочетания клавиш для разнообразных задач.
*
Примечание : рекомендуется начинать с малого — сначала запомните 3-4 сочетания для самых-самых повторяющихся задач: копирование, вставка, выделение и пр. Затем постепенно расширяйте диапазон, и сможете на порядок увеличить скорость своей работы.
Кнопки и их сочетания актуальны для всех версий Windows, и ПО, работающих в них (по крайней мере для Windows 7/8/10/11 — всё работает, проверялось неоднократно).
Ремарка!
1) Кстати, при помощи сочетаний кнопок Win+R — можно открывать разнообразные приложения и вкладки для настройки ОС Windows!
2) Как открыть параметры в Windows 11/10 (+ таблицы с основными настройками ОС).

Сочетания с Ctrl
Ctrl+A — выбор всех объектов в папке, документе, прочем проекте;
Ctrl+C и Ctrl+Insert — копирование выбранного объекта или выделенного текста;
Ctrl+Esc – запуск меню «Пуск»;
Ctrl+Shift+Esc – открытие диспетчера задач;
Ctrl+V или Shift+Insert — вставка объекта из буфера обмена;
Ctrl+X – вырезка выделенного объекта;
Ctrl+Z – шаг назад, отмена действия;
Ctrl+Shift — переключение раскладок клавиатуры;
Ctrl+Alt+Delete – запуск экстренного меню с системными функциями вызова диспетчера задач, блокировки системы и выхода из неё, изменения пароля.
Горячие клавиши в сочетании с Ctrl
Начнем мы знакомство с известными каждому студенту и школьнику сочетаниями.
- Нажатие клавиши Ctrl и A выделит весь текст.
- Сочетание Ctrl и C скопирует информацию в буфер обмена.
- Также комбинация Ctrl X нужна, чтобы вырезать выделенный текст.
- А кнопки Ctrl и V вставят всю скопированную информацию.
Также популярны следующие комбинации.
Комбинации клавиш Windows 10 c клавишей Windows
| Комбинации клавиш | Описание |
|---|---|
| Windows+пробел | Сочетание клавиш для переключения языка Windows 10. При нажатии на две клавиши: Windows+пробел появляется меню с языками. Удерживая одну клавишу в нажатом состоянии, выбираем нужный язык с помощью мышки или тачпада |
| Windows+Ctrl+пробел | Происходит возврат к ранее выбранному языку ввода |
Windows  |
Открывает Главное меню (или меню «Пуск», или меню «Windows»), если один раз нажать клавишу с логотипом Windows. При повторном нажатии на нее – закрывает меню. |
Windows+A  |
Вызывает Центр уведомлений |
Windows+Alt+D  |
Показывает / Скрывает дату и время на Рабочем столе |
Windows+CTRL+D  |
Можно создать новый Рабочий стол и переключиться на него |
| Windows+CTRL+F4 | Можно закрыть текущий Рабочий стол |
| Windows+CTRL+стрелка влево
Windows+CTRL+стрелка вправо |
Переключение между соседними рабочими столами |
| Windows+E | Открывает Проводник |
| Windows+F | Показывает Центр отзывов и автоматически создает снимок экрана (скриншот), чтобы отправить его в Центр Отзывов (в Microsoft) |
| Windows+G | Выводит меню запущенной игры |
| Windows+I | Вызывает окно Параметры. Можно установить или изменить параметры для следующих опций: Система, Устройства, Телефон, Сеть и Интернет, Персонализация, Приложения, Учетные записи, Время и язык, Игры, Специальные возможности (экранный диктор, экранная лупа, контрастность), Конфиденциальность, Обновление и безопасность, Поиск. |
| Windows+CTRL+C | Включают цветовые фильтры |
| Windows+K | Открывает панель Подключить, чтобы подключиться к беспроводным дисплеям и аудиоустройствам (см. ниже рис. 2) |
| Windows+L | Блокировка компьютера или смена учетной записи |
| Windows+M | Сворачивает все активные окна (в Панель задач) и показывает Рабочий стол |
| Windows+Shift+M | Восстановление свернутых окон на Рабочем столе |
| Windows+O | Применяют, чтобы зафиксировать подходящую ориентацию устройства |
| Windows+P | Открывает панель Проецирование, которая может быть полезна пользователям компьютера с несколькими мониторами или при подключении компьютера к проектору |
| Windows+Q | Открывает Поиск |
| Windows+R | Вызывается диалоговое окно «Выполнить», которое используется, чтобы открыть папку, документ, программу или какое-либо приложение |
| Windows+S | Открывает окно с лупой «Поиск в Windows» |
| Windows+T | Осуществляется циклическое переключение между значками приложений на Панели задач (см. ниже рис. 3) |
| Windows+Shift+T | Циклическое переключение в обратном порядке (назад) между значками приложений на Панели задач |
| Windows+U | Открывает Центр специальных возможностей: Экранный диктор, Речь, Звуки, Курсор и клавиши, Азбука Брайля |
| Windows+V | Быстрое циклическое переключение между уведомлениями |
| Windows+Shift+V | Циклическое переключение между уведомлениями в обратном порядке |
| Windows+X | Открывается меню быстрых ссылок |
| Windows+точка (.) |
Скриншоты к комбинациям клавиш Windows+K, Windows+T, Windows+точка
Ниже приведены скриншоты с пояснениями к некоторым комбинациям клавиш, используемых в Windows 10.
При нажатии на комбинацию клавиш Windows+K появится панель «Подключить» для поиска беспроводных дисплеев и аудиоустройств:

Рис. 2. Горячие клавиши Windows+K открывают панель «Подключить», чтобы подключиться к беспроводным дисплеям и аудиоустройствам
Горячие клавиши Windows+T позволяют быстро переключаться между открытыми программами и документами на Панели Задач:

Рис. 3. Клавиши Windows+T осуществляют циклическое переключение между значками приложений на Панели задач
Если нажать на комбинацию Windows+точка или Windows+точка с запятой, то можно быстро вставить подходящий смайлик:

Рис. 4. Комбинации клавиш Windows+точка (.) или точка с запятой (;) открывают смайлики
Сочетания клавиш на официальном сайте Майкрософта
Больше сочетаний клавиш (и не только с клавишей Windows) можно найти на сайте Microsoft:
Сочетания клавиш для работы с окнами
Последняя версия операционной системы Windows имеет следующую особенность: в ней появилась возможность привязки окон. Такая функция была еще в позапрошлой ОС (Windows 7), но с тех пор значительно улучшилась. Теперь появилась возможность закреплять окна одно над другим, а также на разных сторонах и углах дисплея, используя сетку два на два.
Вот команды, позволяющие использовать эти функции:
- Win + Стрелка вверх – разворачивает окно на весь экран, закрепляя его сверху.
- Win + Стрелка вниз – возвращает развернутое окно к первоначальному размеру. При повторном нажатии этой же комбинации сворачивает окно.
- Win + Стрелка вправо/влево – закрепляет окно на соответствующей стороне экрана, уменьшая в 2 раза относительно ширины экрана, но при этом во всю высоту. Если теперь нажать комбинацию Win + Стрелка вниз, окно свернется до 1/4 от размеров монитора.
На второй стороне экрана отображаются активные объекты, которые обычно вызываются командой Alt + Tab.
Таким образом на мониторе можно разместить до 4 активных папок, что в некоторых случаях очень удобно и необходимо для эффективной работы.
Список горячих клавиш в Windows 10
Наверняка вы знаете много сочетаний, но в этом списке мы собрали максимально большое количество, сформировав таким образом ультимативный список горячих клавиш Windows 10.
Комбинации с клавишей Win
Для справки: кнопка Win – это кнопка с логотипом Windows в левой (бывают варианты с дублирующей клавишей справа) части нижнего ряда клавиатуры.
- Win+ Клавиша вверх / вниз / вправо / влево. Переместить текущее окно в правую, левую, верхнюю, нижнюю, правую нижнюю, правую верхнюю, левую верхнюю или левую нижнюю часть экрана.
- Win+ Shift+ влево / вправо – перемещать окно с одного монитора на другой. Актуально для компьютеров с двумя мониторами.
- Win+ Q – запустить прослушивание голосовой команды Cortana. Нажмите и говорите (если Cortana включена).
- Win + W – открыть Windows Ink (Anniversary Update 1607 и выше).
- Win + E – открыть Проводник.
- Win+ R – запустить окно «Выполнить» (Run).
- Win+ T – переключиться между запущенными приложениями на панели задач. Переключайтесь стрелками, а затем нажмите Enter для подтверждения.
- Win+ U – запустить параметры универсального доступа.
- Win+ I – открыть Параметры Windows 10.
- Win+ P – переключить режим монитора (дублировать, расширить, отключить второй, отключить основной).
- Win+ A – открыть центр уведомлений.
- Win+ S – поиск в Windows (ввод запроса с клавиатуры).
- Win+ D – показать рабочий стол.
- Win+ F – сделать скриншот и отправить его в Feedback Hub. Удобно, когда вы заметили баг и хотите о нем сообщить разработчикам Windows.
- Win+ G – открыть игровую панель.
- Win+ H – открыть окно Поделиться.
- Win+ K – открыть окно беспроводного подключения.
- Win + L – заблокировать компьютер.
- Win+ M – свернуть все окна.
- Win+ Shift+ M – восстановить все окна.
- Win+ O – блокировать ориентацию экрана.
- Win+ X – открыть контекстное меню Пуск.
- Win+ V – переключаться между уведомлениями.
- Win+ Shift+ V – переключаться между уведомлениями в реверсивном порядке.
- Win+ B – открыть область уведомлений на панели задач.
- Win+ Ctrl+ D – создать новый виртуальный рабочий стол.
- Win+ Ctrl+ влево / вправо – перемещаться между рабочими столами.
- Win+ Ctrl+ F4 – закрыть текущий рабочий стол (открытые окна перейдут на основной рабочий стол).
- Win+ Tab – просмотреть все открытые рабочие столы и приложения.
- Win+ Shift+ M – восстановить окна.
- Win+ Home – свернуть все окна, кроме активного.
- Win+ Enter – запустить Экранный Диктор.
- Win+ , – показать рабочий стол. Отображается пока вы держите клавиши, не сворачивая активные окна.
- Win+ 1 / 2 / … / 9 – запустить приложение, прикрепленное к панели задач. Цифровые клавиши отвечают за порядок прикрепленных приложений.
- Win+ Shift+ 1 / 2 / … / 9 – повторно запустить приложение, прикрепленное к панели задач.
- Win+ Пробел – сменить язык ввода (по умолчанию).
- Win+ PrintSc (возможны варианты названия клавиши PrScr / PrtScr) – сделать скриншот экрана и поместить его в библиотеку Изображения – Снимки экрана.
- Win+ Alt+ G – начать запись текущего окна (через игровую панель).
- Win+ Alt+ R – остановить запись текущего окна.
- Win+ Alt+ D – открыть интерфейс календаря на панели задач.
- Win+ + – приблизить с помощью Экранной лупы.
- Win+ — – отдалить с помощью Экранной лупы.
- Win+ Esc – выйти из режима Экранной лупы.
Комбинации с клавишами Ctrl, Alt и Fx
- F2 – переименовать выделенный объект.
- F3 – активировать поиск в Проводнике.
- F4 – отобразить адресную строку в Проводнике.
- F5 – обновить текущее окно. Дублируется сочетанием Ctrl+ R.
- F6 – выбор элементов текущего окна.
- F10 – активировать меню текущего окна. Дублируется клавишей Alt.
- Alt+ F8 – показать пароль на окне входа в Windows.
- Alt+ Esc – переключиться между окнами в порядке их открытия.
- Alt+ Пробел – открыть контекстное меню текущего окна.
- Alt+ влево / вправо – назад / вперед.
- Alt+ PgUp/ PgDn (PageUp / PageDown) – на один экран вверх / вниз.
- Alt+ Enter – открыть свойства выделенного объекта.
- Alt+ Tab – аналог Win+ Tab, только в слегка другом виде.
- Ctrl+ F4 – закрыть текущий документ.
- Crtl + A – выделить все.
- Ctrl+ D – переместить выбранный объект в корзину. Дублируется клавишей Delete.
- Ctrl+ Y – вернуть отмененное действие.
- Ctrl+ Tab – переход вперед по вкладкам. Вкладкам браузера, к примеру.
- Ctrl+ Shift+ Tab – переход назад по вкладкам.
- Ctrl+ цифра – переход на вкладку, соответствующую номеру. К примеру, четвертую.
- Ctrl+ Shift+ Esc – запустить Диспетчер Задач.
- Ctrl+ Alt+ Tab – аналог Alt+ Tab, только позволяет выбрать нужное окно клавишами со стрелками и не требует удержания клавиш.
- Ctrl+ Alt+ Shift+ стрелки – переместить плитку или группу плиток в нужном направлении (плитки должны быть выделенными).
- Ctrl+ стрелки + Пробел – выделить несколько разных объектов. Надо зажать Ctrl, перейти к нужному объекту стрелкой, нажать Пробел для выделения и удерживая Ctrl перейти стрелками к следующему объекту.
- Ctrl+ Shift+ стрелки – выделить блок текста.
- Ctrl+ Esc – открыть меню Пуск.
- Shift+ F10 – отобразить меню правого клика по выделенному объекту.
- Shift+ стрелки – выделение нескольких элементов.
Основные «горячие» клавиши
| Сочетание клавиш | Функция |
| Win+ X | Вызывает контекстное меню «Пуск» |
| Shift + Del | Удаляет выделенный элемент без перемещения его в корзину |
| Win+ I | Вызывает «Параметры» |
| Win+ A | Вызывает Центр уведомлений Windows |
| Win+ E | Вызывает Проводник Windows |
| Win+ L | Блокирует Windows/вызывает экран блокировки |
| Win+ R | Вызывает окно «Выполнить» |
| Ctrl + A | Выделяет весь текст в командной строке или текстовом файле |
| Сочетание клавиш | Функция |
| Win+ D | Переключает на Рабочий стол, повторное нажатие возвращает к программе/окну |
| Win+ Стрелка вверх | Разворачивает активное окно на весь экран |
| Win+ Стрелка вниз | Сворачивает активное окно |
| Win+ Стрелка вправо/влево | Размещает активное окно по правому/левому краю экрана |
| Alt + F4 | Закрывает активную программу или окно и открывает окно «Завершение работы» |
| Alt + Пробел | Открывает меню с командами для активного окна: «Переместить», «Свернуть», «Развернуть» и «Закрыть» |
| Win+ Shift + Стрелка влево | Переносит окно на левый экран (при подключении нескольких мониторов) |
| Win+ Shift + Стрелка вправо | Переносит окно на правый экран (при подключении нескольких мониторов) |
Горячие комбинации для работы в проводнике

- Ctrl + C или Insert + Ctrl
- Скопировать выделенный текст в буфер обмена
- Ctrl + V или Inser + Shift
- Вёрстка текста из буфера обмена на текущее месторасположение курсора
- Стрелки (Влево, Вправо, Вверх, Вниз)
- Сдвиг курсора в направлении (в зависимости, какую стрелку нажмёт пользователь) между текстом
- Page Down
- Лист ниже (на один экран)
- Page Up
- Лист выше (на один экран)
- Ctrl + M
- Режим пометки текста
- Ctrl + Home
- Концекция курсора в начало буфера (в режиме помощи)
- Ctrl + End
- Концекция курсора в конец буфера (в режиме помощи)
- Ctrl + Указатель вверх
- Концекция курсора на строку вверх
- Ctrl + Указатель вниз
- Концекция курсора на строку вниз
- Alt + клавиша выбора (режим блокировки)
- Выделить текущие элементы
- Ctrl + Home
- Концекция курсора вверх буфера в случае пустой командной строки
- Ctrl + End
- Концекция в командную строку, если она не заполненная
Отключение горячих клавиш
Как отключить горячие клавиши на windows 10? Если у вас появилась необходимость отключения тех или иных горячих клавиш, необходимо выполнить последовательность действий:
- Найдите кнопку «Пуск» в левом нижнем углу экрана и нажмите на нее, там найдите подпункт «выполнить». Откроется строка для ввода, в которую вводим сочетание символов «gpedit.msc»
- Всплывет окошко под названием «Редакция локальной политики группы». В нем необходимо пройти по такой навигации: данные пользователей – Административные шаблоны – Элементы системы – Проводник.
- Появится перечень возможностей. Нажмите дважды по подпункту «выключить комбинирование клавиш Win+X» (управление горячими клавишами).
- Появится еще одно окошко, где ставят маркер возле «Включение» (Рисунок 9). Далее, нажимаете на значение «Применить» и выполняете перезагрузку компьютера. Это необходимо для того, чтобы изменения вступили в силу.
В итоге произойдет отмена всех возможных комбинаций горячих кнопок в операционной системе виндовс. Теперь вы знаете, что делать, чтобы перестали работать горячие клавиши, если вам это понадобится.
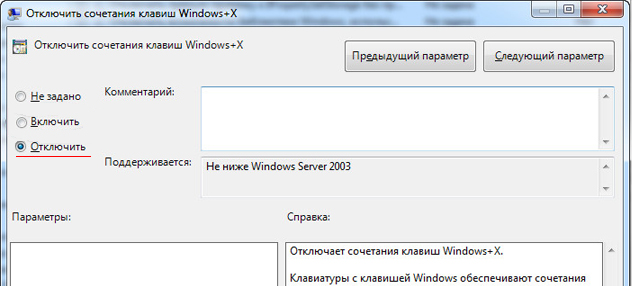
Наверняка вы нашли в списках сочетаний кнопок что-то полезное для себя. Более опытные пользователи смогли дополнить свои знания новыми навыками. Стоит отметить, что использование комбинаций помогает ускорить работу в офисных программах. Эффективность рабочего дня увеличится в несколько раз, что не может не радовать.












