Полный список горячих клавиш для Windows 10
Горячими клавишами Windows 10 можно быстро вызывать необходимые меню и выполнять множество действий, не прибегая к помощи мыши, что значительно проще и быстрее. В «десятке» реализована масса свежих сочетаний клавиш для доступа к новым функциям операционной системы. Постепенно запомнив самые используемые из них, можно значительно упростить и ускорить работу за компьютером.
Комбинации в обзоре разделены по категориям для удобства их изучения, потому как в первую очередь рекомендуется ознакомиться с новыми последовательностями, которые открывают доступ к ранее отсутствовавшему функционалу в ряде операционных систем Windows.
Основные горячие клавиши Windows 10
В левом нижнем углу Вашей клавиатуры наверняка найдется клавиша с логотипом Windows. Если зажать эту кнопку, а потом нажать еще одну — что-то произойдет. А что – давайте узнаем.
- Сочетание клавиши Win и английской клавиши L заблокирует Ваш компьютер от посторонних глаз. Для того, чтобы разблокировать, нужно ввести пароль, если он установлен.
- Если Вы читаете эти строки в будущем, или являетесь активным пользователем Windows 10 на английском языке, возможно, Вам будет полезно сочетание клавиш Win и S. Данная комбинация запускает голосовой ассистент Cortana, который еще не умеет разговаривать на русском языке на момент написания этой статьи.
- Нажатие кнопки Win и английской X вызовет меню с дополнительными функциями системы. Подобное меню можно открыть, нажав на меню Пуск правой клавишей мыши.
- Комбинация Win и A откроет панель уведомлений и переключателей.
- Win и I откроет настройки системы. Очень полезная комбинация для любителей настроить операционную систему под себя.
- Сочетание кнопок Win и D скроет все открытые окна, и покажет рабочий стол. Повторное нажатие вернет все на свои места.
- Нажав кнопки Win и E, Вы откроете проводник, в котором отображаются все жесткие диски и устройства.
Shift+Del – удаление объекта, минуя корзину (сразу с диска).
Win – запуск/скрытие меню «Пуск»;
Win+Пробел — переключение языков и раскладок клавиатуры;
Win+Tab – открытие представления задач;
Win+Home – сворачивание и восстановление окон кроме активного;
Win+Pause – открытие раздела «О программе» с системными сведениями в приложении «Параметры»;
Win+A – запуск центра уведомлений;
Win+B – установка фокуса в системный трей;
Win+C – запуск Кортаны;
Win+D – сворачивание окон и отображение рабочего стола, возвращение окон назад;
Win+Alt+D – открытие/скрытие панели даты и времени;
Win+E – открытие проводника;
Win+F – открытие штатного приложения «Центр отзывов»;
Win+G – запуск игровой панели Windows 10;
Win+H – запуск функции диктовки, ввода текста голосом (если доступно для системного языка);
Win+I – запуск штатного приложение «Параметры»;
Win+K – запуск панели подключения беспроводных экранов и аудиоустройств;
Win+L — блокировка работы в учётной записи Windows и выход на экран блокировки;
Win+M – сворачивание всех окон;
Win+O — фиксация ориентации экрана компьютера;
Win+P – запуск панели проецирования изображения на подключённые экраны;
Win+Q – запуск системного поиска;
Win+Ctrl+Q – запуск штатного приложения «Быстрая помощь» для оказания или получения удалённой поддержки;
Win+R – запуск окна «Выполнить».
Win+S — запуск системного поиска;
Win+Shift+S – запуск создания скриншота с помощью штатного приложения «Набросок на фрагменте экрана». При желании в системных параметрах это действие может быть назначено на клавишу Print Screen;
Win+T – установка фокуса на закреплённые на панели задач ярлыки и активные окна и переключение между ними по кругу;
Win+U – открытие раздела «Специальные возможности» в штатном приложении «Параметры»;
Win+V – запуск штатного буфера обмена;
Win+X – запуск меню со ссылками системных функций;
Win+Y – переключение между смешанной реальностью и системной средой (рабочим столом);
Win+«.» или Win+«;» – запуск панели эмодзи;
Win+«,» при удержании — отображение рабочего стола;
Win+1-9 (цифры от 1 до 9) – запуск программ, ярлыки которых закреплены на панели задач, и разворачивание окон запущенных программ;
Win+↑ — разворачивание окна;
Win+↓ — сворачивание окна;
Win+← — крепление окна к левой грани экрана;
Win+→ — крепление окна к правой грани экрана;
Win+ Shift+← и Win+ Shift+→ — перемещение окон между разными экранами;
Win+«+» (знак плюса) – открытие экранной лупы;
Win+Ctrl+D – добавление нового виртуального рабочего стола;
Win+Ctrl+→ и Win+Ctrl+← — переключение между виртуальными рабочими столами в соответствующих стрелкам направлениях;
Win+Ctrl+F4 – закрытие текущего виртуального рабочего стола.
Основные «горячие» клавиши
| Сочетание клавиш | Функция |
| Win+ X | Вызывает контекстное меню «Пуск» |
| Shift + Del | Удаляет выделенный элемент без перемещения его в корзину |
| Win+ I | Вызывает «Параметры» |
| Win+ A | Вызывает Центр уведомлений Windows |
| Win+ E | Вызывает Проводник Windows |
| Win+ L | Блокирует Windows/вызывает экран блокировки |
| Win+ R | Вызывает окно «Выполнить» |
| Ctrl + A | Выделяет весь текст в командной строке или текстовом файле |
| Сочетание клавиш | Функция |
| Win+ D | Переключает на Рабочий стол, повторное нажатие возвращает к программе/окну |
| Win+ Стрелка вверх | Разворачивает активное окно на весь экран |
| Win+ Стрелка вниз | Сворачивает активное окно |
| Win+ Стрелка вправо/влево | Размещает активное окно по правому/левому краю экрана |
| Alt + F4 | Закрывает активную программу или окно и открывает окно «Завершение работы» |
| Alt + Пробел | Открывает меню с командами для активного окна: «Переместить», «Свернуть», «Развернуть» и «Закрыть» |
| Win+ Shift + Стрелка влево | Переносит окно на левый экран (при подключении нескольких мониторов) |
| Win+ Shift + Стрелка вправо | Переносит окно на правый экран (при подключении нескольких мониторов) |
Сочетания клавиш Cortana
Cortana – это виртуальный помощник Microsoft, который работает почти так же, как Apple Siri и Amazon Alexa. Cortana встроена непосредственно в операционную систему Windows 10, и ее обычно можно активировать, щелкнув или коснувшись круглого значка Cortana на панели задач рядом со значком Windows.
Цифровым помощником Windows 10 также можно управлять с помощью этих клавиатурных команд.
Windows + S : открывает Cortana.
Windows + C : открыть Cortana в режиме прослушивания. То есть открывает Cortana и сразу позволяет вам говорить с ним без необходимости нажимать кнопку микрофона.
Этот конкретный ярлык по умолчанию отключен на всех устройствах Windows 10. Вы можете активировать его функциональность, выполнив следующие действия.
- Нажмите Windows + I, чтобы открыть приложение « Настройки» .
- Выберите Кортана .
- Выберите переключатель под текстом « Пусть Кортана слушает мои команды, когда я нажимаю клавишу с логотипом Windows + C» . Если указано « Вкл.», Комбинация клавиш Windows + C теперь будет работать.
Список горячих клавиш в Windows 10
Наверняка вы знаете много сочетаний, но в этом списке мы собрали максимально большое количество, сформировав таким образом ультимативный список горячих клавиш Windows 10.
Комбинации с клавишей Win
Для справки: кнопка Win – это кнопка с логотипом Windows в левой (бывают варианты с дублирующей клавишей справа) части нижнего ряда клавиатуры.
- Win+ Клавиша вверх / вниз / вправо / влево. Переместить текущее окно в правую, левую, верхнюю, нижнюю, правую нижнюю, правую верхнюю, левую верхнюю или левую нижнюю часть экрана.
- Win+ Shift+ влево / вправо – перемещать окно с одного монитора на другой. Актуально для компьютеров с двумя мониторами.
- Win+ Q – запустить прослушивание голосовой команды Cortana. Нажмите и говорите (если Cortana включена).
- Win + W – открыть Windows Ink (Anniversary Update 1607 и выше).
- Win + E – открыть Проводник.
- Win+ R – запустить окно «Выполнить» (Run).
- Win+ T – переключиться между запущенными приложениями на панели задач. Переключайтесь стрелками, а затем нажмите Enter для подтверждения.
- Win+ U – запустить параметры универсального доступа.
- Win+ I – открыть Параметры Windows 10.
- Win+ P – переключить режим монитора (дублировать, расширить, отключить второй, отключить основной).
- Win+ A – открыть центр уведомлений.
- Win+ S – поиск в Windows (ввод запроса с клавиатуры).
- Win+ D – показать рабочий стол.
- Win+ F – сделать скриншот и отправить его в Feedback Hub. Удобно, когда вы заметили баг и хотите о нем сообщить разработчикам Windows.
- Win+ G – открыть игровую панель.
- Win+ H – открыть окно Поделиться.
- Win+ K – открыть окно беспроводного подключения.
- Win + L – заблокировать компьютер.
- Win+ M – свернуть все окна.
- Win+ Shift+ M – восстановить все окна.
- Win+ O – блокировать ориентацию экрана.
- Win+ X – открыть контекстное меню Пуск.
- Win+ V – переключаться между уведомлениями.
- Win+ Shift+ V – переключаться между уведомлениями в реверсивном порядке.
- Win+ B – открыть область уведомлений на панели задач.
- Win+ Ctrl+ D – создать новый виртуальный рабочий стол.
- Win+ Ctrl+ влево / вправо – перемещаться между рабочими столами.
- Win+ Ctrl+ F4 – закрыть текущий рабочий стол (открытые окна перейдут на основной рабочий стол).
- Win+ Tab – просмотреть все открытые рабочие столы и приложения.
- Win+ Shift+ M – восстановить окна.
- Win+ Home – свернуть все окна, кроме активного.
- Win+ Enter – запустить Экранный Диктор.
- Win+ , – показать рабочий стол. Отображается пока вы держите клавиши, не сворачивая активные окна.
- Win+ 1 / 2 / … / 9 – запустить приложение, прикрепленное к панели задач. Цифровые клавиши отвечают за порядок прикрепленных приложений.
- Win+ Shift+ 1 / 2 / … / 9 – повторно запустить приложение, прикрепленное к панели задач.
- Win+ Пробел – сменить язык ввода (по умолчанию).
- Win+ PrintSc (возможны варианты названия клавиши PrScr / PrtScr) – сделать скриншот экрана и поместить его в библиотеку Изображения – Снимки экрана.
- Win+ Alt+ G – начать запись текущего окна (через игровую панель).
- Win+ Alt+ R – остановить запись текущего окна.
- Win+ Alt+ D – открыть интерфейс календаря на панели задач.
- Win+ + – приблизить с помощью Экранной лупы.
- Win+ — – отдалить с помощью Экранной лупы.
- Win+ Esc – выйти из режима Экранной лупы.
Комбинации с клавишами Ctrl, Alt и Fx
- F2 – переименовать выделенный объект.
- F3 – активировать поиск в Проводнике.
- F4 – отобразить адресную строку в Проводнике.
- F5 – обновить текущее окно. Дублируется сочетанием Ctrl+ R.
- F6 – выбор элементов текущего окна.
- F10 – активировать меню текущего окна. Дублируется клавишей Alt.
- Alt+ F8 – показать пароль на окне входа в Windows.
- Alt+ Esc – переключиться между окнами в порядке их открытия.
- Alt+ Пробел – открыть контекстное меню текущего окна.
- Alt+ влево / вправо – назад / вперед.
- Alt+ PgUp/ PgDn (PageUp / PageDown) – на один экран вверх / вниз.
- Alt+ Enter – открыть свойства выделенного объекта.
- Alt+ Tab – аналог Win+ Tab, только в слегка другом виде.
- Ctrl+ F4 – закрыть текущий документ.
- Crtl + A – выделить все.
- Ctrl+ D – переместить выбранный объект в корзину. Дублируется клавишей Delete.
- Ctrl+ Y – вернуть отмененное действие.
- Ctrl+ Tab – переход вперед по вкладкам. Вкладкам браузера, к примеру.
- Ctrl+ Shift+ Tab – переход назад по вкладкам.
- Ctrl+ цифра – переход на вкладку, соответствующую номеру. К примеру, четвертую.
- Ctrl+ Shift+ Esc – запустить Диспетчер Задач.
- Ctrl+ Alt+ Tab – аналог Alt+ Tab, только позволяет выбрать нужное окно клавишами со стрелками и не требует удержания клавиш.
- Ctrl+ Alt+ Shift+ стрелки – переместить плитку или группу плиток в нужном направлении (плитки должны быть выделенными).
- Ctrl+ стрелки + Пробел – выделить несколько разных объектов. Надо зажать Ctrl, перейти к нужному объекту стрелкой, нажать Пробел для выделения и удерживая Ctrl перейти стрелками к следующему объекту.
- Ctrl+ Shift+ стрелки – выделить блок текста.
- Ctrl+ Esc – открыть меню Пуск.
- Shift+ F10 – отобразить меню правого клика по выделенному объекту.
- Shift+ стрелки – выделение нескольких элементов.
Виртуальные рабочие столы
Виртуальный рабочий стол – возможность единовременного запуска окошек и быстрой их смены. Этот функционал дает возможность распределить приложения, которые вы открыли, по разным секциям. Это приводит к тому, что пространство не заполняется большим количеством окошек. Удобно для устройств, размер дисплея которых невелик.
При помощи таких сочетаний на клавиатуре вы сможете управлять виртуальным пространством без дополнительного использования мышки:
- Win + Ctrl + D» — образование еще одного рабочего стола (Рисунок 6).
- «Win + Ctrl + налево ли направо – позволяет перемещаться между мониторами, которые были созданы ранее.
- «Win + Ctrl + F4» – выход.
- Ctrl + Alt + стрелочка вниз — переворот экрана вверх ногами
- Win + Ctrl + Tab» – запуск окон с созданных рабочих столов.
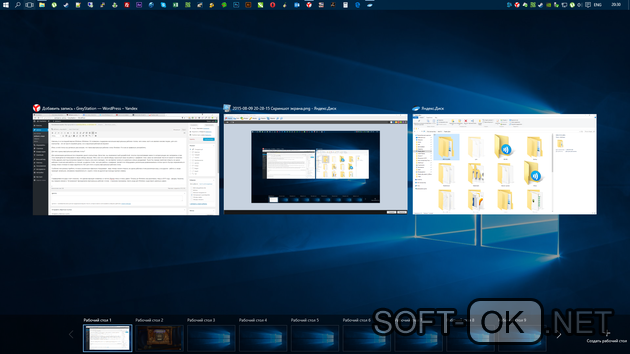
Специальные клавиши быстрого доступа
1. Включить Sticky Keys
Быстрая клавиша: Нажмите клавишу Shift пять раз непрерывно
Липкие клавиши очень полезны, если вы не можете одновременно нажать модификатор (Ctrl, Alt, Windows key, Fn) и другую комбинацию клавиш. При включенных Sticky Keys вы можете нажать клавишу-модификатор и оставить ее активной, пока не будут нажаты другие клавиши. Как правило, эта функция помогает пользователям с физическими недостатками.
2. Быстро откройте настройки простоты использования
Быстрая клавиша: Windows + U
Вы можете открыть страницу настроек простоты использования, просто нажав клавиши Windows и U. Отсюда вы можете настроить размер текста, цвет, яркость и многое другое.
3. Откройте Лупу
Быстрая клавиша: Клавиша Windows + Plus (+)
Этот ярлык — самый простой способ открыть лупу в Windows 10. Все, что вам нужно сделать, это сразу нажать клавиши Windows и Plus, и лупа мгновенно откроется.
4. Начните диктовку
Быстрая клавиша: Windows + H
Вы можете использовать этот ярлык для ввода с вашим голосом. Если вы находитесь в текстовом поле, оно позволяет вам легко диктовать. Эта функция действительно хороша и должна использоваться чаще.
5. Включить Рассказчик
Быстрая клавиша: Ctrl + Windows + Enter
Рассказчик в Windows 10 может читать вслух тексты с экрана. Вы также можете выбрать окно контента, из которого оно будет читать, и передавать вам информацию. Эта функция может помочь пользователям с нарушениями зрения.
Как настроить горячие клавиши
Существует множество специальных утилит, настраивающих комбинации так, как хочется пользователю. Одним из таких инструментов является MKey.
Приложение полностью бесплатное и помогает установить любые сочетания, с помощью которых можно задать запуск многих системных программ и управлять ими. Например, медиаплеер AIMP уже имеет встроенный функционал сочетаний, но MKey его расширяет.
Задать комбинацию на отключения сети, запуск любой утилиты или папки, управлять обозревателем и многое другое. Все это не составит труда.

Скачать программу можно с официального сайта — http://www.seriosoft.org.
Теперь пользователь знает, что такое сочетания клавиш, как ими пользоваться в ОС Windows 10 или любой другой и задавать свои собственные комбинации с помощью программного обеспечения.












