Голосовой поиск окей гугл. Как пользоваться мобильным приложением на ПК

Поиск с помощью голосовых команд – это быстро и эффективно. И нет ничего удивительного в том, что различные голосовые помощники становятся популярнее изо дня в день. Между тем Голосовой поиск окей гугл так и остается лучшим из всех существующих. Устанавливается это приложение на самые разнообразные устройства, в том числе на компьютеры, которые работают под управлением операционной системы Windows 7, 8 или 10. О том, как установить Голосовой поиск окей гугл на компьютер или ноутбук, пойдет речь ниже.
Особенности Окей Гугл на компьютере

Пользоваться голосовым поиском “Ok, Google” на компьютере так же просто, как и на Андроид-смартфоне или Айфоне. Отличаются только настройки программы. Чтобы начать использование команд, нужно скачать Google Окей, интегрированный в фирменный браузер Chrome. Если на компьютере уже установлен этот обозреватель, просто обновите его до последней ревизии. В новой сборке эмблема голосового помощника появится в поисковой строке на стартовой странице.
Несмотря на то, что Гугл Окей скачать можно и на ПК, пользоваться таким способом поиска удобнее все же на портативных гаджетах – телефонах или планшетах.
Преимущество, которое хочется отметить – быстрая активация голосовых подсказок. Чтобы на компьютере получить ответ по команде «Окей Google», сначала придется запустить браузер. Но ведь не всегда есть доступ к ПК или ноутбуку. Зато смартфон всегда под рукой. Если настроить соответствующую опцию на телефоне, то помощник отреагирует на запрос даже при заблокированном экране.
Как настроить голосовую активацию Google Ассистента – Voice Match
По умолчанию к голосовому помощнику Google Assistant вы можете обращаться только из приложения Google. Вам нужно сначала запустить это приложение и только потом говорить «Окей, Гугл» и давать команду, например «расскажи о погоде на завтра». Чтобы вы могли обратиться к Google Ассистенту с домашнего экрана или из другого приложения вам нужно включить функцию голосовой активации Voice Match.


Примеры голосового общения через Гугл
Первый пример, наиболее лёгкий — это узнать какая погода в вашем регионе или городе. Кликните по голосовому поиску и проговорите в микрофон (Скрин 4).

За считанные секунды поиск выдаёт нужную Вам информацию о погоде.
Можно перечислить ещё примеры, которые задают многие пользователи этому голосовому поиску:
-
;
- какая сегодня погода;
- точное время в том или ином городе;
- ближайшие магазины с дешёвыми ценами на товары; и многое другое.
Используйте этот голосовой помощник и Ваше время при поиске информации в Интернете будет сэкономлено во много раз.
Как включить Окей Гугл
В браузере Google Chrome голосовой поиск должен быть установлен по умолчанию, прямо на стартовой странице. Его можно увидеть на рисунке, показанного стрелками.
Так вот, чтобы пользоваться этим сервисом, нужно просто нажать на этот самый значок.
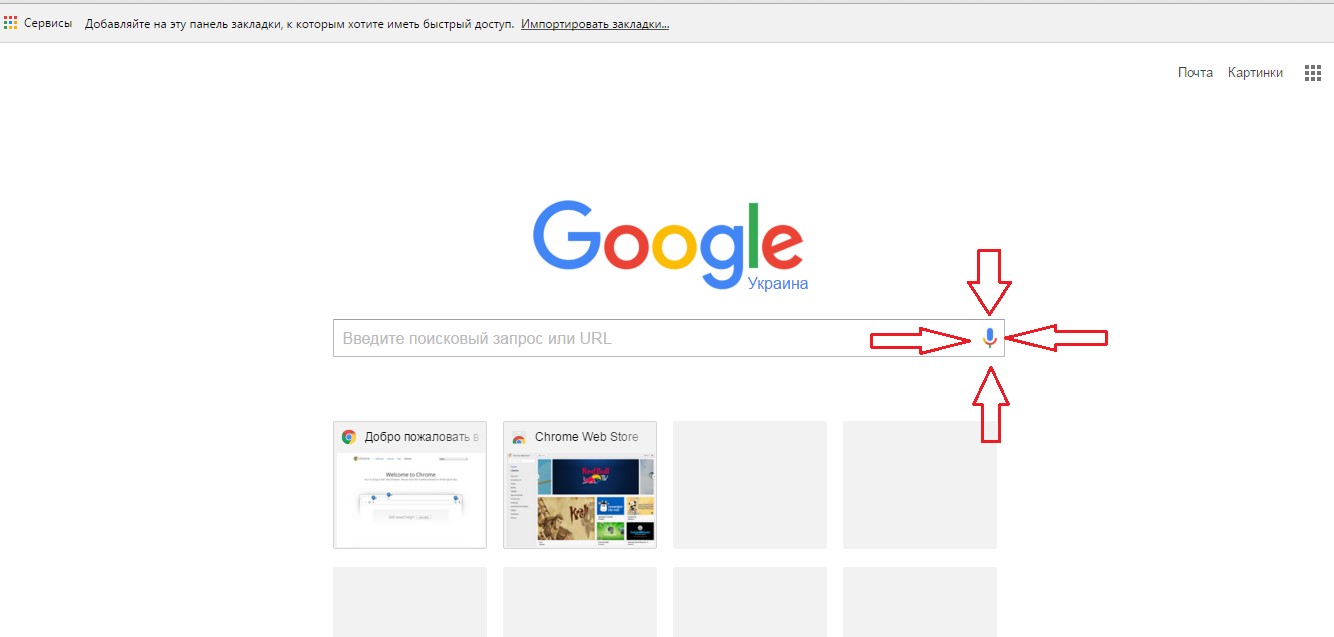
Значок голосового поиска в браузере Хром на стартовой странице
Но бывают случаи, когда что-то происходит не так, и такого значка нет. Тогда нужно включить в настройках голосовой поиск. Последовательность действий для этого выглядит следующим образом:
- Шаг 1. Заходим в настройки. Для этого необходимо нажать на пиктограмму дополнений (на рисунке выделена зеленым цветом) выбрать пункт «Настройки» (выделен красной рамкой).
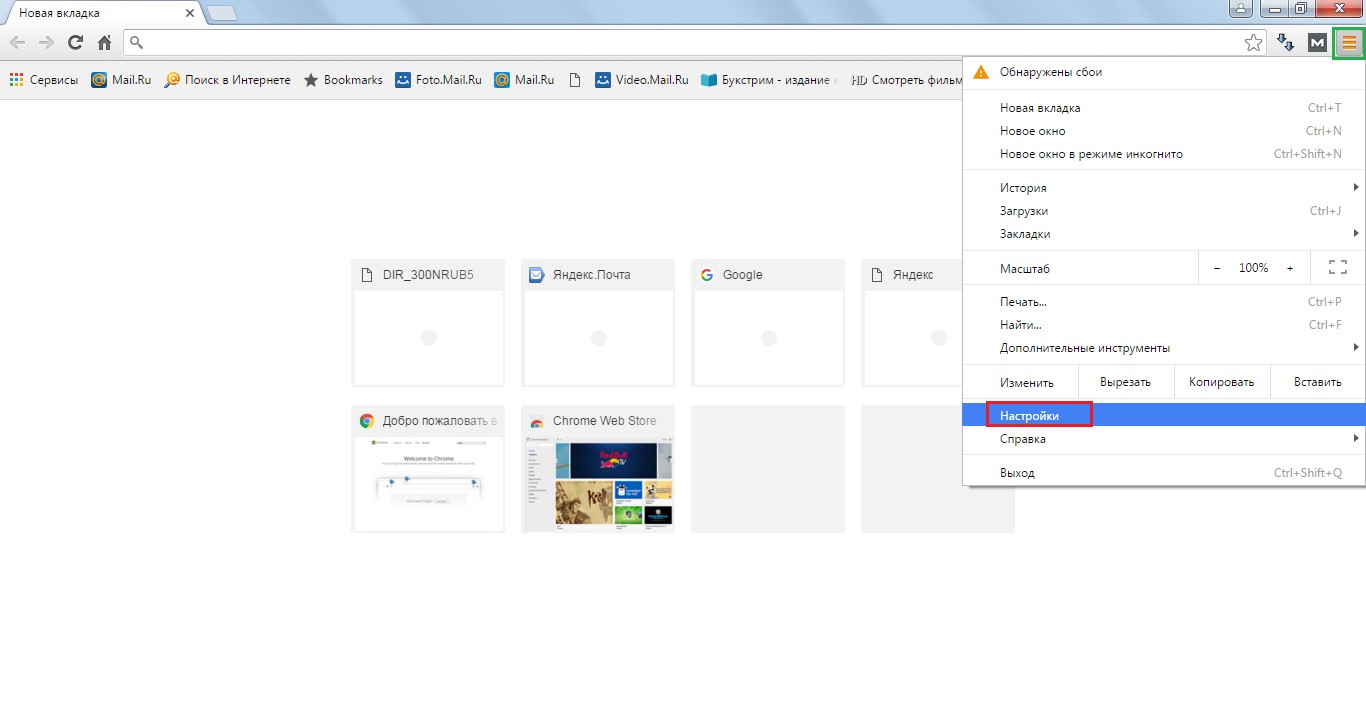
Пункт «Настройки» в Google Chrome
- Шаг 2. В строке поиска (на рисунке она выделена красной рамкой) можно ввести фразу «голосовой поиск» и нажать кнопку Enter на клавиатуре, тогда пользователя автоматически перенаправил в раздел «Личные данные».
Можно и самостоятельно найти этот пункт путем пролистывания страницы настроек вниз.
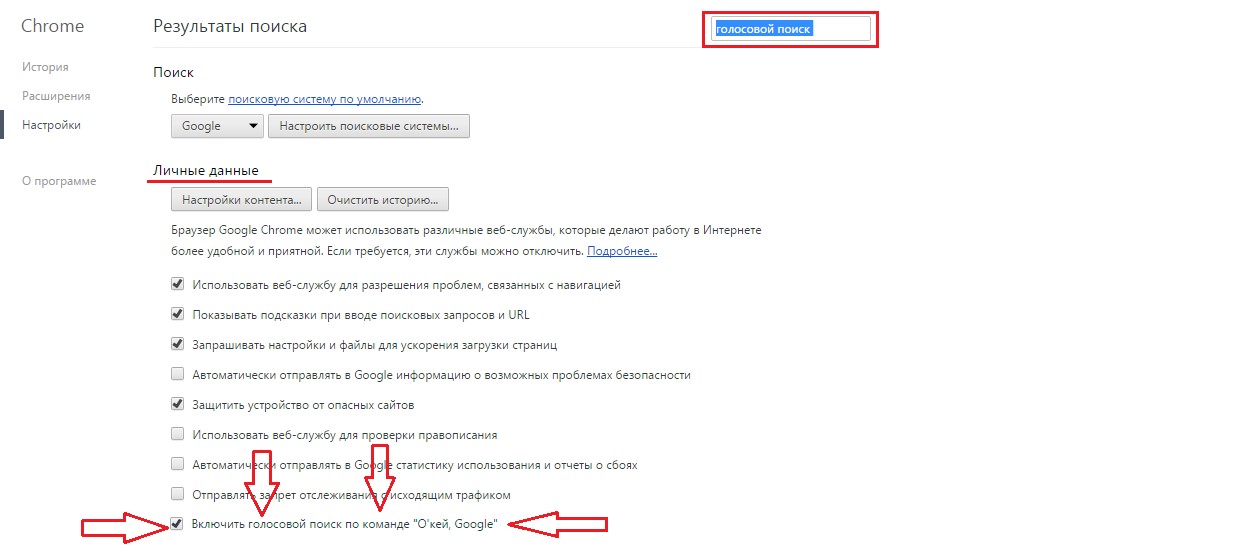
Пункт голосового поиска в настройках браузера
- Шаг 3. Необходимо поставить галочку напротив пункта «Включить голосовой поиск по команде…».
После этого остается всего лишь зайти на страницу поисковика Google, где можно увидеть надпись «Скажите «Окей Google». Можно смело говорить в свой микрофон любую интересующую вас фразу.
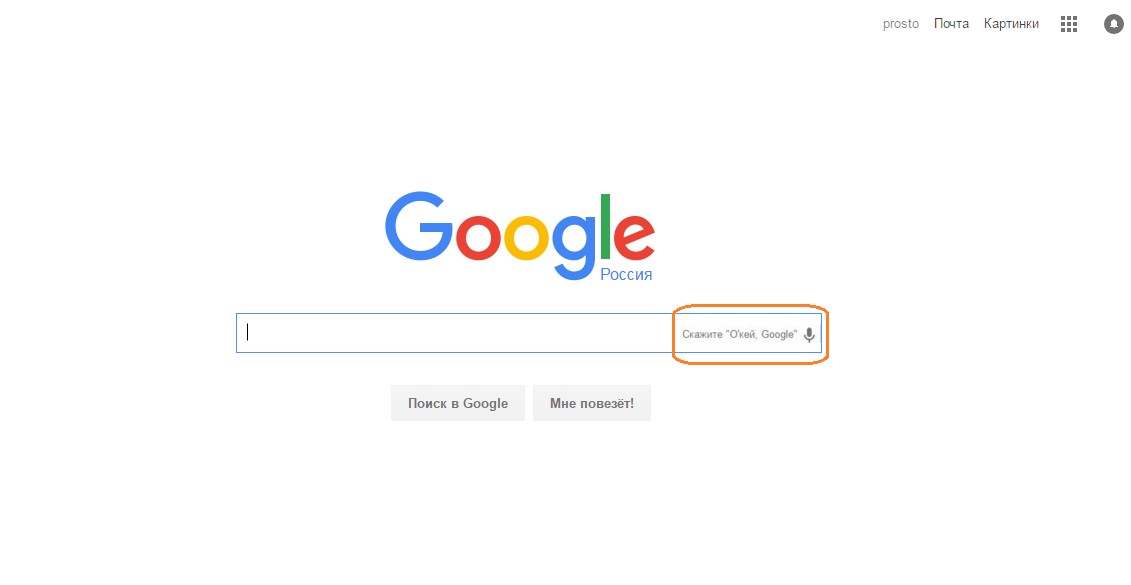
Пункт Окей Гугл на странице поисковика Google
Возможности голосового помощника OK Google
Используя приложение «Окей Гугл», пользователь телефона может
- задавать широкий спектр голосовых команд системе Андроид
- искать в Интернете и поисковой системе Google
- получать точные ответы на запросы в аудио формате
- управлять приложениями и сервисами на мобильном устройстве
Важно знать, что сервис полноценно работает на русском языке, то есть, распознает речь. Поэтому затруднений в освоении поискового инструмента у русскоязычного пользователя не будет.
Для чего Окей Гугл
Список предназначения можно продолжать долго – назначений у голосового поиска придумано множество. К сожалению, эта технология далека от совершенства, и вести разговоры на тему полноценного управления компьютером через голосовые команды рано. Несмотря на это, «Okay Google» ушел далеко от конкурентов.
Например, от способного к саморазвитию виртуального помощнику пользователя Cortana. Он установлен заранее на Windows 10. Но особого толку нет. А вот имеющийся у Гугла уровень технологий позволяет значительно упростить работу девайса.
Что вы должны иметь, чтобы установить Окей Гугл на компьютер:
- В первую очередь надо позаботиться о наличии подключенного микрофона. В этом плане владельцам ноутбуков повезло больше – в них обычно они встроены вместе с вебкамерами.
- Если вы являйтесь владельцем простого ПК, то нужно купить отдельный микрофон, причем, чем выше качество – тем лучше.
- Нужно будет установить браузер Google Chrome – в него уже заранее встроен распознающий модуль для голоса.
Голосовой поиск окей Гугл – устанавливаем его на компьютер или ноутбук
Как установить голосовой поиск окей Гугл на компьютер? Для начала скачайте и установите сам браузер Гугл Хром с официального сайта – (www.google.ru). Далее, запустите его на компьютере и заранее подключите к нему свой микрофон (о том, как это сделать говорилось в предыдущем разделе статьи).
В разных версиях браузера Гугл, этот голосовой помощник настраивается по-разному. В этом случае, нужно его обновить до последней версии, чтобы успешно использовать инструкцию, которая будет показана ниже (Скрин 1).

Нажмите на три черты в браузере, далее «Справка» и «О браузере».Например, если он не обновлён, нажмите кнопку «Обновить» после чего его перезапустите. Для того чтобы начать с ним работу. Когда всё будет готово, можно переходить к настройке голосового поиска.
Видео-Руководство: Установка и настройка Окей Google на компьютер
Если вам понравилась статья и она была Вам полезна? Пожалуйста, делитесь ей в социальных сетях по кнопкам ниже со своими друзьями и знакомыми! Может быть им это тоже пригодится?! Спасибо!












