ТЕМА: Система управления умным домом Home assistant
Совсем недавно начал использовать систему HA, пока крутится на малине, по дому раскиданы wemos d1 mini esp8266 и управляют розетками, освещением, так же считывают температуру влажность. Система HA очень гибкая, понять легко, очень много примеров на оф сайте и форуме, есть чат где люди очень отзывчиво реагируют и помогают с трудностями. На данный момент подключил esp к дверному звонку, чтобы он отправлял через HA уведомление с фотографией с камеры по MQTT. Столкнулся с трудностью что при замыкании и размыкании GPIO на esp публикуются совершенно в хаотичном порядке 1 и 0, т.е. при размыкании бывает и 0 и 1, и аналогично при смыкании.
С момента написания предыдущего ответа многое изменилось. Удалось прикрутить звонок, теперь когда мне звонят в дверь, телеграм бот отправляет мне фото звонящего, могу удаленно открыть калитку, ворота.
Удалось добавть охрану дома. Все герконы, датчики движения так же отправляют через HA уведомления в случае нарушения контура.
Добавил кучу автоматизаций типа включить свет за два часа до захода солнца на лестнице если дома кто то есть. На следующий летний сезон припилю систему автополива.
Система видет где нахожусь я и моя семья, присылает уведомления когда ктонибудь вощвращается домой.
Вообщем изучаю по мере возможности, кому интересно — задавайте вопросы, чем смогу помогу.
Installing ESPHome Dashboard¶
The ESPHome Dashboard can be installed as a Home Assistant add-on, which you can find in the add-on store in the Supervisor panel. Open it using the following button then click on INSTALL:
If you do not have the official ESPHome add-on repository added you can add with this button:
If you have the repository then you can install the addon here:
After that, wait a bit until it is installed (this can take a while). Click “Start” and then click “Open Web UI”. If you see “502: Bad Gateway” it is currently starting, and you can refresh the page after a couple of seconds.
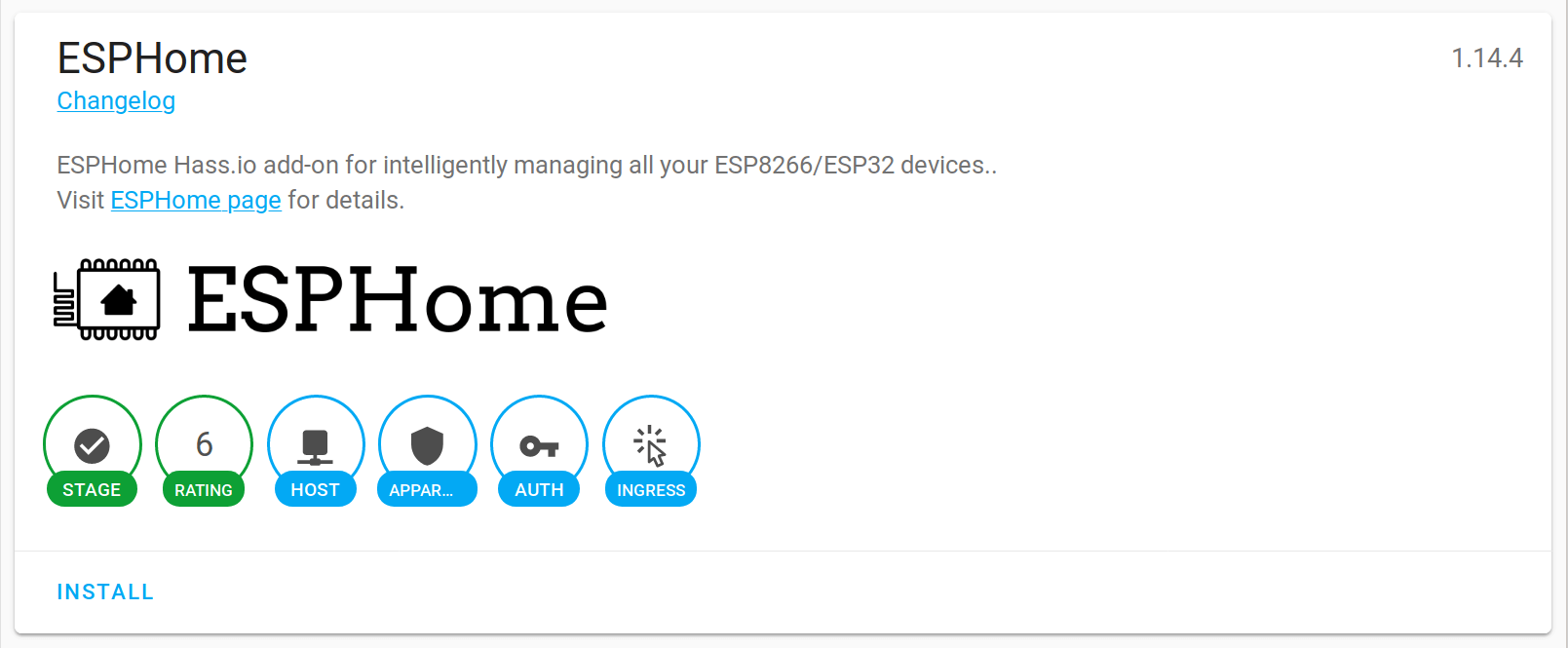
You should now be greeted by a nice introduction wizard which will step you through creating your first configuration.
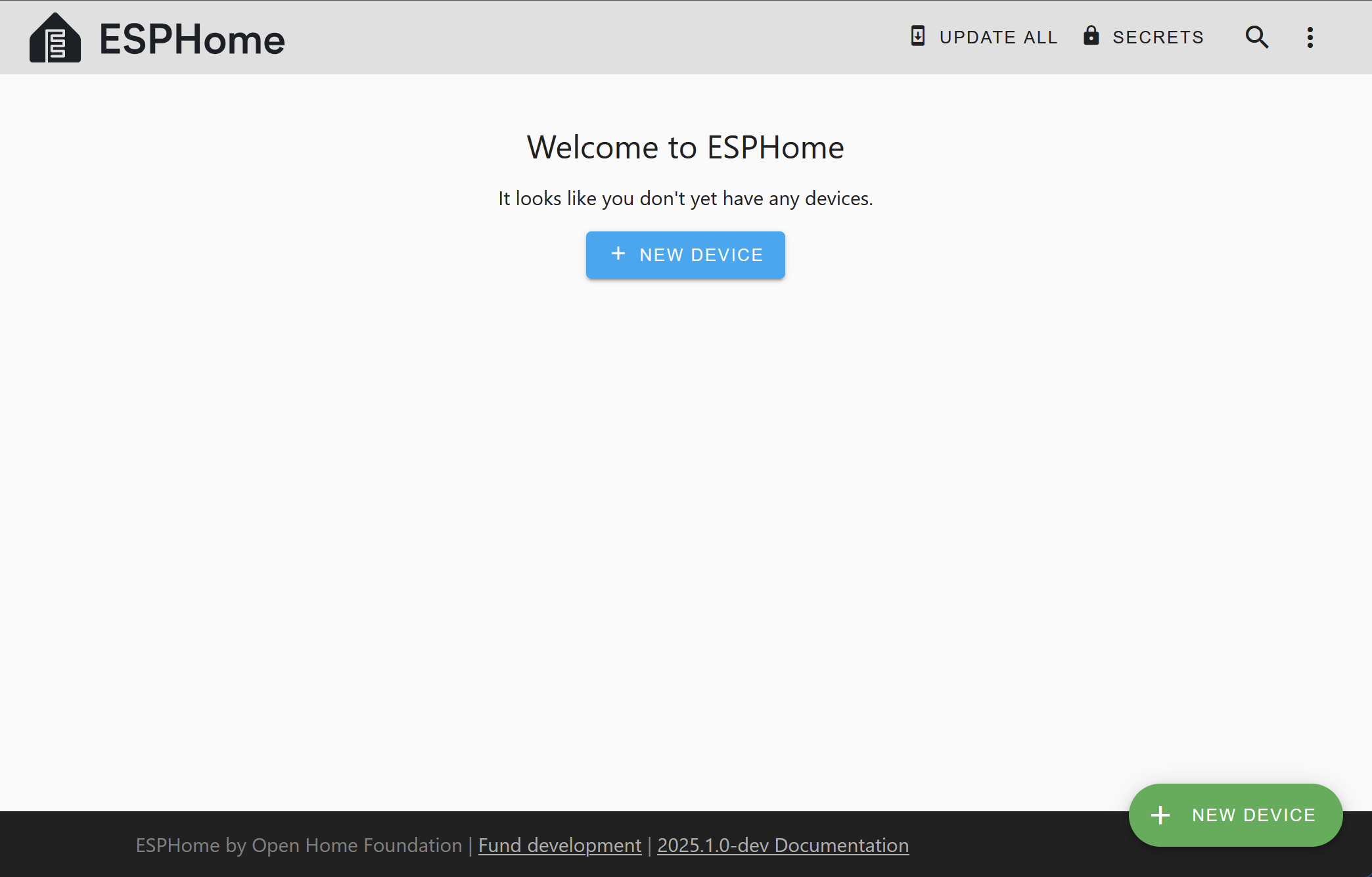
The wizard will guide you through creating your first configuration and, depending on your browser, install it on your ESP device. You will need to name your configuration and enter your wireless network settings so that the ESP device can come online and can communicate with Home Assistant.
The most difficult part of setting up a new ESPHome device is the initial installation. Installation requires that your ESP device is connected with a cable to a computer. Later updates can be installed wirelessly.
For guidance on making this first connection, see Physically Connecting to your Device
Xiaomi
Для управления устройставми, подключенными к Xiaomi шлюзу надо добавить его ключ в конфигурацию home assistant configuration.yaml :
Получение ключа — нетривиальные манипуляции с китайским приложением MiHome, описанные у коллег из Domoticz.
Внятные имена вместо идентификаторов можно настроить в файле customize.yaml
Русские Блоги

ESPHome — это идеальное решение для создания пользовательских прошивок для плат разработки ESP8266 / ESP32. В этом руководстве мы расскажем, как настроить базовый «узел» (в среде Linux) за несколько простых шагов.
Установить Esphome
Установить ESPHome очень просто. Все, что вам нужно сделать, это установить Python 2.7 (благодаря platformio?) и установить консольный скрипт через pip.
pip2 install esphome
ESPHome установка приборной панели
ESPHome имеет панель управления, с помощью которой вы можете легко управлять узлами из приятного веб-интерфейса. Первоначально он был разработан для надстроек Hass.io, но его также можно запускать с помощью простых команд на компьютерах * nix (извините, без Windows).
Чтобы запустить панель мониторинга ESPHome, просто запустите ESPHome с помощью следующей команды (используйте config /, чтобы указать каталог, в котором вы хотите сохранить конфигурацию)
Установите инструменты браузера
// Install dashboard dependencies
pip2 install tornado esptool
pip2 install voluptuous==0.11.5
Инструменты открытого браузера
esphome config/ dashboard
После этого вы сможете использовать браузерlocalhost:6052Перейдите на панель инструментов и следуйте инструкциям на веб-странице, чтобы выбрать информацию о конфигурации Wi-Fi модели, нажмите кнопку обновления и подождите, пока USB-кабель не мигнет чип. Конкретные шаги заключаются в следующем:
Откройте браузер и введите локальный IP: 6052
Нажмите значок +, чтобы начать добавление конфигурации. Первый шаг — ввести имя конфигурации.
Выберите соответствующий тип устройства, возьмите MCU узла в качестве примера
Введите имя и пароль wifi
Нажмите «Отправить» для отправки. Соединение USB требуется только для первой перепрошивки, и чип может обновляться в режиме онлайн через OTA, которая также напрямую работает на странице порта 6052.


Нажмите EDIT, чтобы написать соответствующую конфигурацию датчика
код ключа
Подключение датчика DHT11

Наконец нажмите нижеupload Он автоматически начнет загрузку зависимого пакета, скомпилирует и загрузит прошивку (конечно, вы также можете сначала скомпилировать и загрузить, а затем загрузить его с помощью Flashesp8266 или esptool). Это займет 10-20 минут.
Настройте ESPHome в интеграции HomeAssistant
Отзывы о программе AOMEI Partition Assistant
Николай про AOMEI Partition Assistant Standard Edition 9.2.1 [28-05-2021]
Согласен полное говно! И не надо как будто люди сами не разбираются а вы одни умные,если это хрень то она и в Африки хрень,она даже в стандарт GPT не смогла перевести диск,через командную строку получилось в лёгкую.
9 | 7 | Ответить
софтер про AOMEI Partition Assistant Standard Edition 9.1 [04-04-2021]
тупое говно тупого говна, никаких бесплатных функций, которые могли бы быть полезными-нет. забейте на этот кусок дерьма
1 | 5 | Ответить
Николай про AOMEI Partition Assistant Standard Edition 9.1 [31-03-2021]
Эти хреновы админы ни чего толком не знают предлогая ту или иную программу,после их советов пришлось внешний накопитель востанавлить дополнительно.
| | Ответить
Alex про AOMEI Partition Assistant Standard Edition 8.5 [19-02-2020]
Хорошая бесплатная программа. Перенес ОС на SSD и все отлично работает. Не помню что вывела на английском, но при среднем знании языка все понятно.
3 | 7 | Ответить
Chrono в ответ Alex про AOMEI Partition Assistant Standard Edition 8.8 [18-05-2020]
Помню пользовался много лет назад этой версией AOMEI Partition Assistant Professional Edition 5.6, надо было без потери данных объединить немного GB с одного раздела диска D на диск C, чтобы увеличить память диска C — не форматировав и не потеряв ни какие данные на диске D, эта программа про которую пишу и вообще версии
6 | 34 | Ответить
Chrono в ответ Alex про AOMEI Partition Assistant Standard Edition 8.8 [18-05-2020]
PRO — помогут в этом, но я буду на 100% писать то, что сам тестировал, та версия мне помогла, бывает редко, что новые версии хуже старых, а бывает и наоборот, тут судить можно только тестировав самим ПО и анализировать лучше стало или нет, на критерии — больше ли ошибок стало, справляется ли ПО с тем, что вы хотите от неё, есть ли баги (вылеты или закрытие приложения через какое то время), лаги или медленно стала работать, прочее, я знаю что есть программы с новыми версиями где то хуже стало, использую некоторые ПО старое — так как проверено помогает, даже говорят виктория, если взята MS-DOS версия и запущена для лечения старых дисков, то она почему то лучше чем новая версия, сам не проверял эту теорию, так писали спецы на форумах, в CCleaner Pro — например в старых версиях v4 — там удаляется больше мусора, чем в последней версии, почему так не знаю, хотя база заполнена выше, где то что то фиксят, где то урезают, где то наоборот дополняют функционал — без урезки старого функционала (база данных поиска к примеру форматов каких то файлов или расширений), в Autslogic дефрагментатора диска разницы нету, в o&o defrag — версия техническая старая версия — не помню какая, лучше и быстрее дефрагментировала диск, чем новая, а новая вообще замедлила HDD Ata Ide диск с 500GB объемом — это точно скажу, это просто примеры из жизни, на самом деле много чего ещё есть, поэтому где то лучше, а где то хуже.
1 | 4 | Ответить
Саня про AOMEI Partition Assistant Standard Edition 8.5 [17-02-2020]
Все что основное ждешь от этой программы находится в платной версии, а то что в лайт версии(которую тут предлагают) можно и силами винды сделать. Печаль.
16 | 3 | Ответить
Home Assistant

В этом кратком обзоре я хочу познакомить вас с бесплатным программным продуктом, предназначенным для автоматизации дома – Home Assistant.
Home Assistant-это open-source платформа для автоматизации, построенная на Python3 и способная работать на различных компьютерах, в т.ч. на Raspberry Pi. Для работы с Home Assistant не требуется клиентское приложение – доступ осуществляется через web-браузер с любого компьютера, планшета или смартфона. Home Assistant обладает системой инструментов для разработчика, позволяет легко интегрировать различные датчики, исполнительные устройства и т.д., что позволит вам создать надежную систему домашней автоматизации даже в том случае, если вы не обладаете необходимыми знаниями в программировании.
Подключение периферии к Home Assistant (датчики, исполнительные устройства и т.д) рассмотрим применительно к кросс-плате, которая ранее разрабатывалась для системы домашней автоматизации, построенной на фреймворке WebIOPi – WebHomePi, что позволит пользователю выбрать более предпочтительную для него систему без замены существующего «железа».
Но это совершенно не говорит о том, что если ранее вы не собирали кросс-плату, то сейчас придется ее делать. Для установки Home Assistant на начальном этапе достаточно будет только Raspberry Pi, к которому, по мере необходимости, будут подключаться дополнительные устройства. Итак, приступим:
Сначала скачиваем образ SD-карты Home Assistant по этой ссылке — https://home-assistant.io/getting-started/
Форматируем SD-карту (объемом не менее 4 Гб) программой SDFormatter и заливаем на карту образ. Сделать это можно программой Win32DiskImager.
После копирования образа вставляем SD-карту в Raspberry Pi, обязательно подключаем кабель Ethernet и подаем питание.
Первая загрузка Home Assistant может продолжаться очень долго, до 20-30 минут. За это время система обновится, скачав нужные пакеты из репозитория. После загрузки можно подключаться к Home Assistant через web-интерфейс. Для этого определите IP адрес вашего Raspberry Pi (например, с помощью программы IPScan) и введите в браузере полученный адрес с указанием порта 8123:
http://192.168.1.12:8123
После ввода адреса в браузере откроется интерфейс Home Assistant. Если у вас есть включенные в домашнюю локальную сеть устройства, поддерживаемые Home Assistant, то они будут показаны в web-интерфейсе. Например, у меня система сразу нашла оба телевизора Smart-TV Samsung (рис.1):
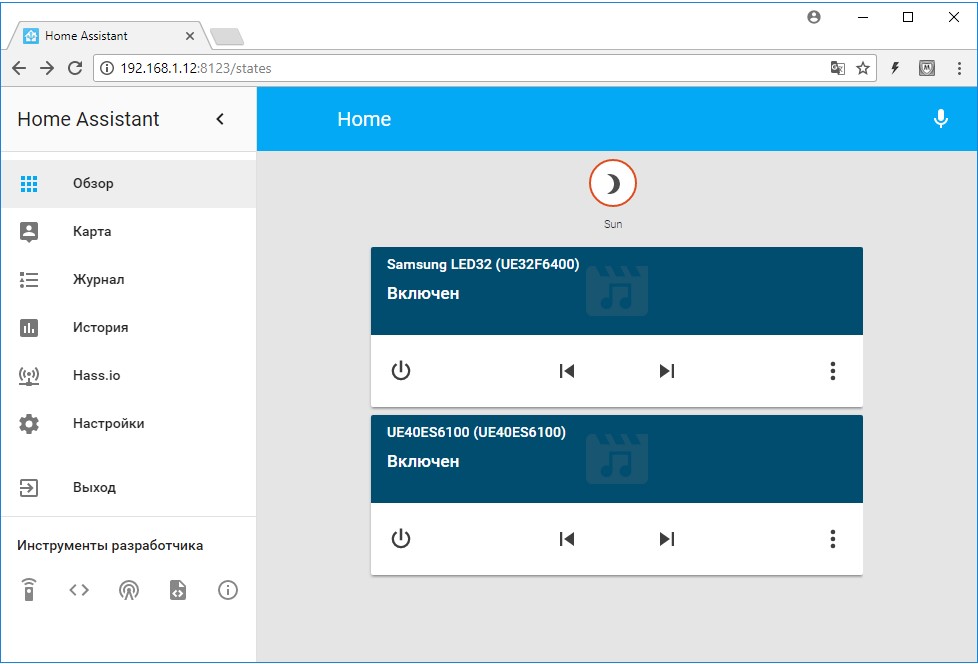
Рис. 1
Теперь можно приступить к интеграции в систему различных устройств. Для этого в Home Assistant предусмотрен конфигурационный файл configuration.yaml, в который прописываются процедуры (скрипты) работы с определенным девайсом. Существует огромное количество готовых скриптов, которые можно найти на официальном сайте проекта в разделе технической поддержки.
Получить доступ к редактированию конфигурационного файла configuration.yaml, расположенного в папке /config, можно следующими способами (рис.2):
— через сервер SSH посредством программ Putty и WinSCP. Выполнить установку сервера SSH можно в разделе Hass.io. После установки не забываем задать и сохранить пароль для root пользователя;
— через сервер Samba share. Установка также выполняется в разделе Hass.io. После установки и запуска Samba share, в сетевом окружении компьютера появится папка HASSIO с конфигурационными файлами.
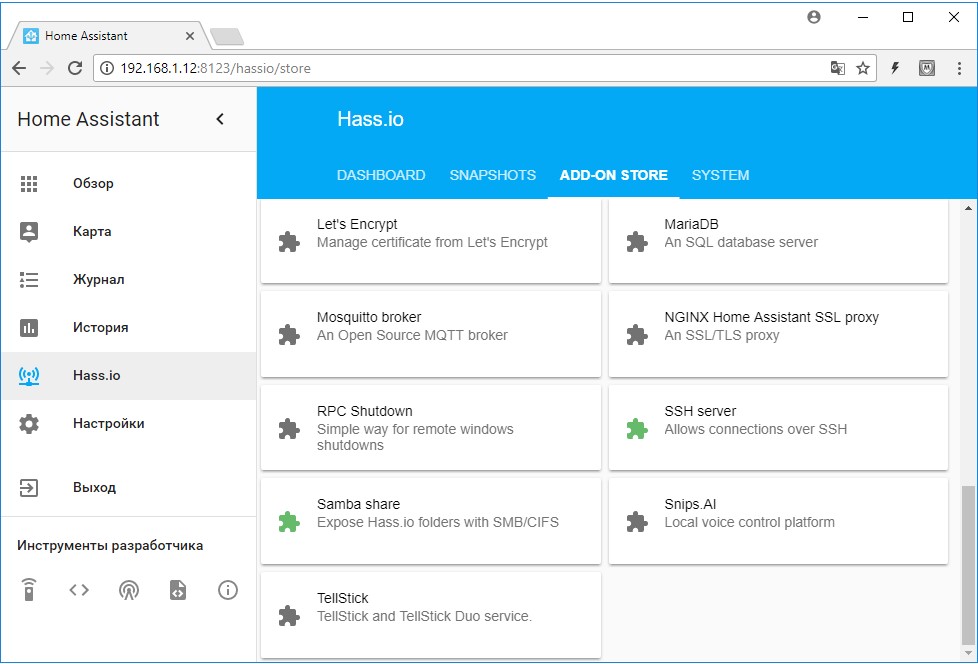
Рис. 2
Выше мы условились, что будет отталкиваться от существующей периферии кросс-платы. Поэтому, для начала остановимся на подключении датчиков температуры и влажности DHT22 к пинам 17 и 27 GPIO Raspberry Pi. Открываем конфигурационный файл configuration.yaml в любом текстовом редакторе (лучше всего для этих целей подойдет Notepad++), прописываем в разделе sensor: скрипты работы с датчиками DHT22 и сохраняем изменения в файле (рис.3):
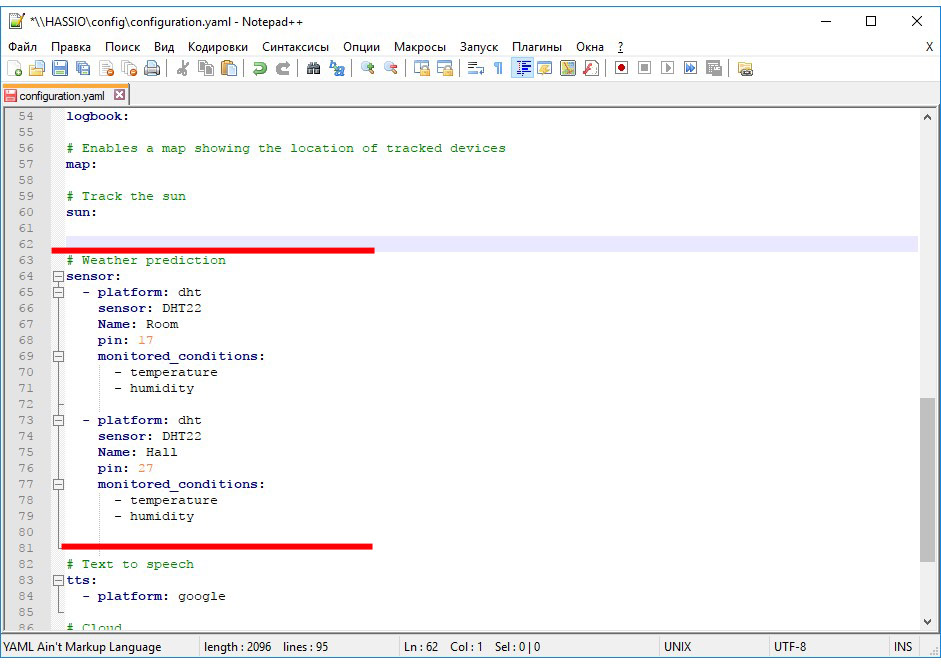
Рис. 3
Отредактировав конфигурационный файл, переходим в раздел «Настройки» – «Общие» и проверяем внесенные изменения (кнопка «Проверить конфигурацию»). В случае ошибок необходимо их исправить и повторно проверить конфигурацию. Если все нормально, то можно перезагрузить сервер.
Здесь хочу обратить внимание на один очень важный момент. Если выполнить перезагрузку сервера с ошибками в конфигурационном файле, то доступ к системе через web-интерфейс будет закрыт – браузер вернет сообщение, что страница недоступна. Поэтому, настоятельно рекомендуется перед внесением любых изменений в configuration.yaml сделать его архивную копию.
После перезагрузки сервера на странице «Обзор» должны отображаться показания температуры и влажности с двух датчиков DHT22 (рис.4).
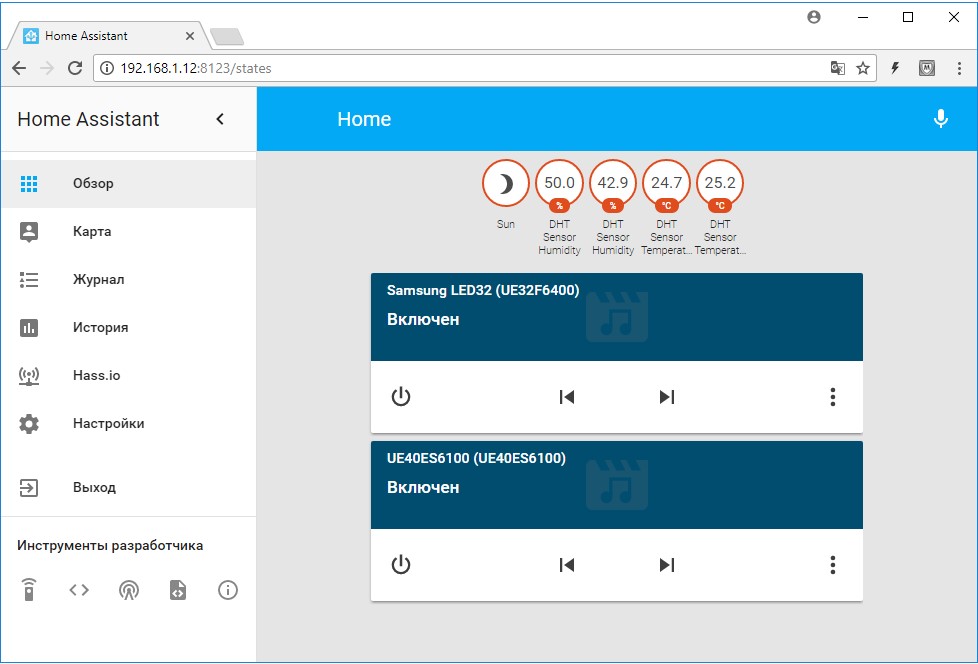
Рис. 4
Кликнув мышкой по отображаемому значению, можно посмотреть график изменения этого параметра. График легко масштабируется, что позволяет детально изучить динамику изменения контролируемого параметра (рис.5)
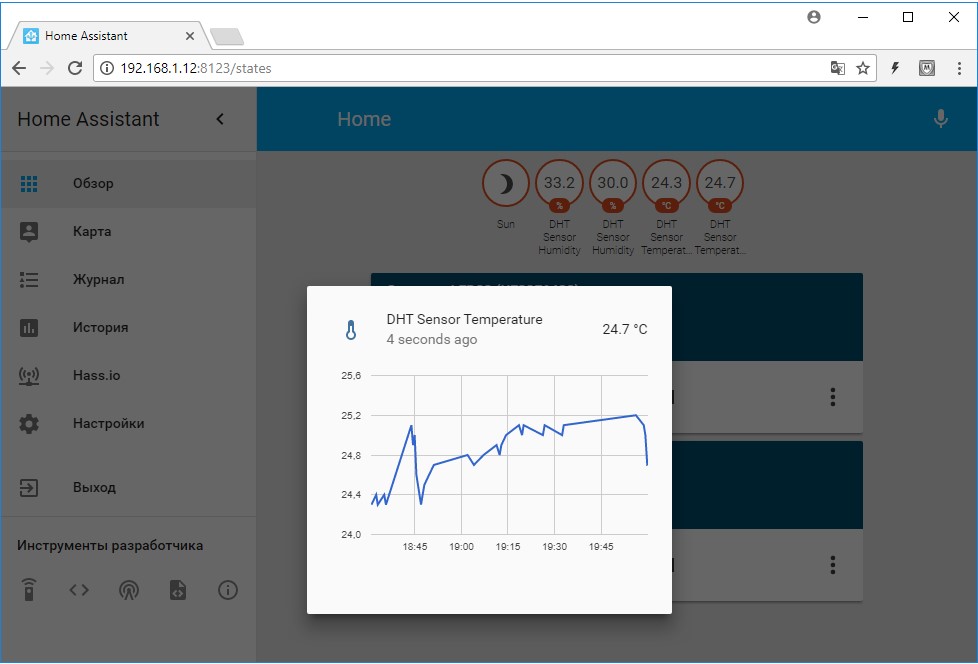
Рис. 5
Следующим этапом рассмотрим подключение датчиков DS18B20 по шине 1-wire.
Сначала активируем шину, прописав в файле /boot/config.txt следующую строку:
dtoverlay=w1-gpio
Затем подключаем шину 1-wire в конфигурационном файле (рис.6):
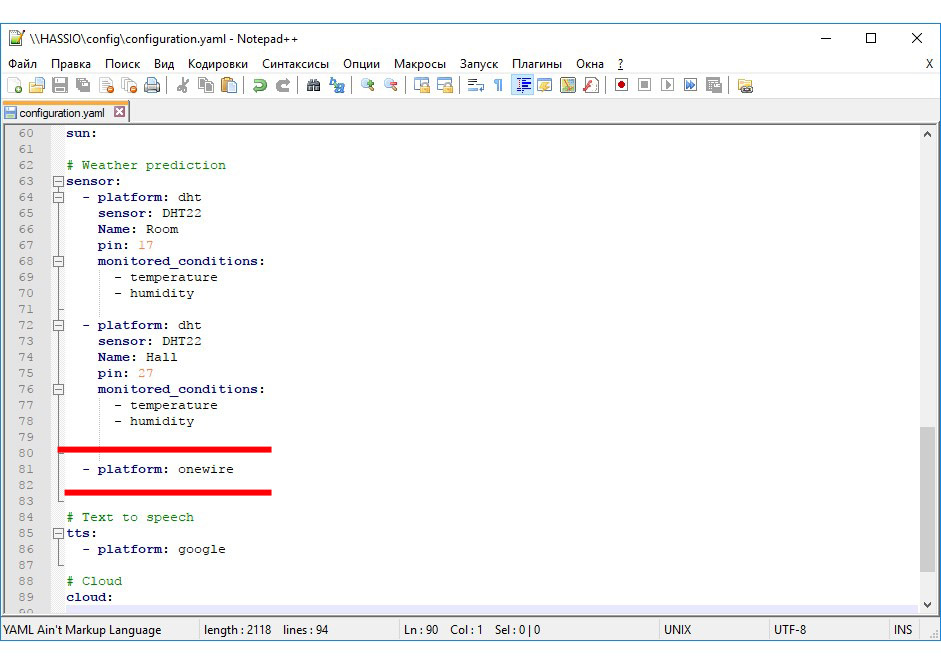
Рис. 6
После проверки конфигурации перегружаем сервер и видим показания датчиков DS18B20 (в нашем случае к GPIO,4 Raspberry Pi их подключено 8 штук) на странице «Обзор» (рис.7).
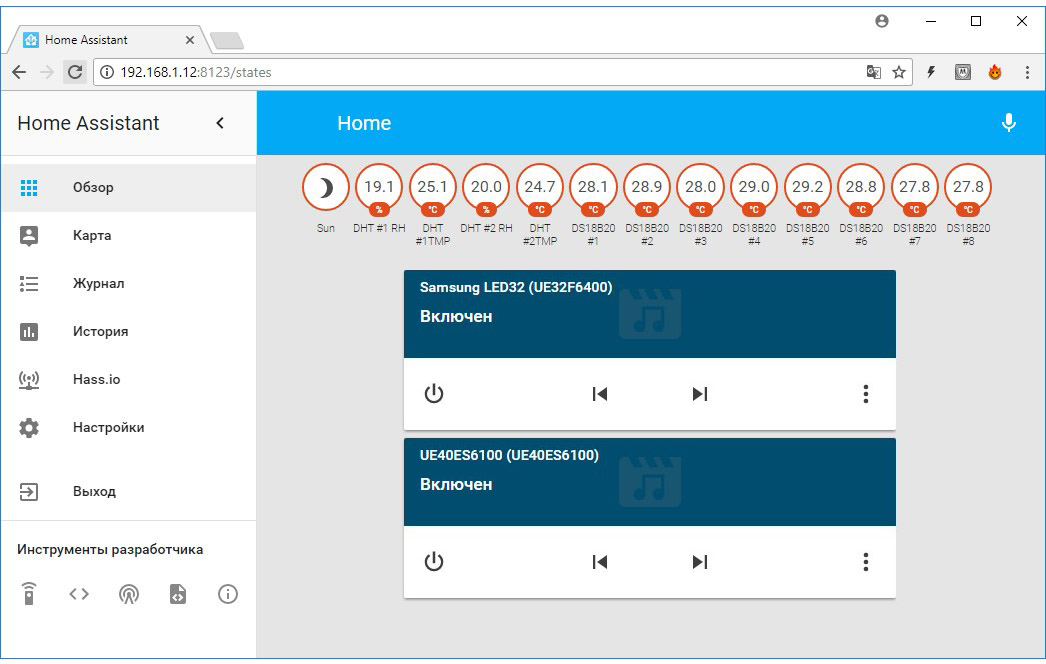
Рис. 7
Переходим к управлению реле. В конфигурационном файле прописываем номера портов GPIO, к которым подключены реле и их названия. Обратите внимание на параметр invert_logic: — его значение (false или true) определяет логический уровень на выходах GPIO после включения питания (рис.8)
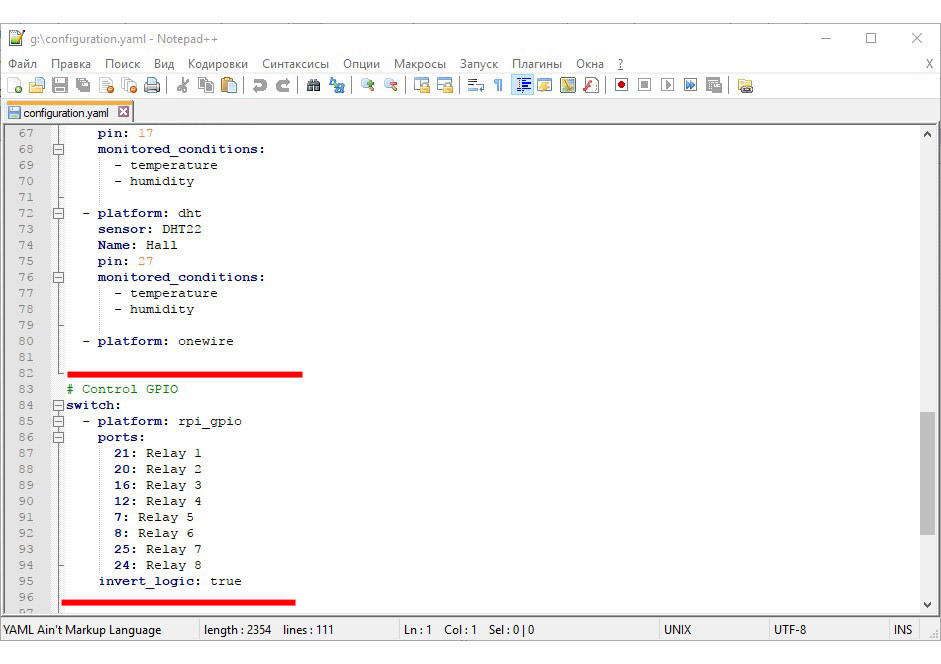
Рис. 8
Проверяем конфигурацию, перегружаем сервер и получаем возможность управления реле из web-интерфейса (рис.9)
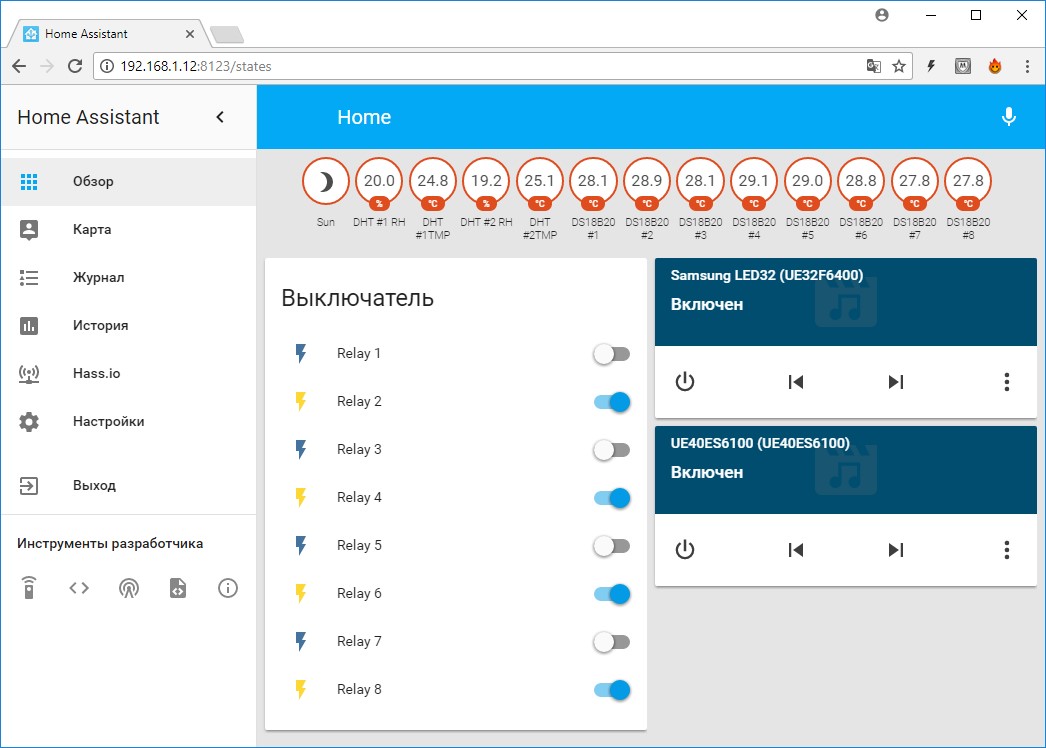
Рис. 9
Кликнув мышкой по названию реле, можно посмотреть время его включения и отключения и, следовательно, продолжительность работы нагрузки, подключенной к этому реле (рис.10)
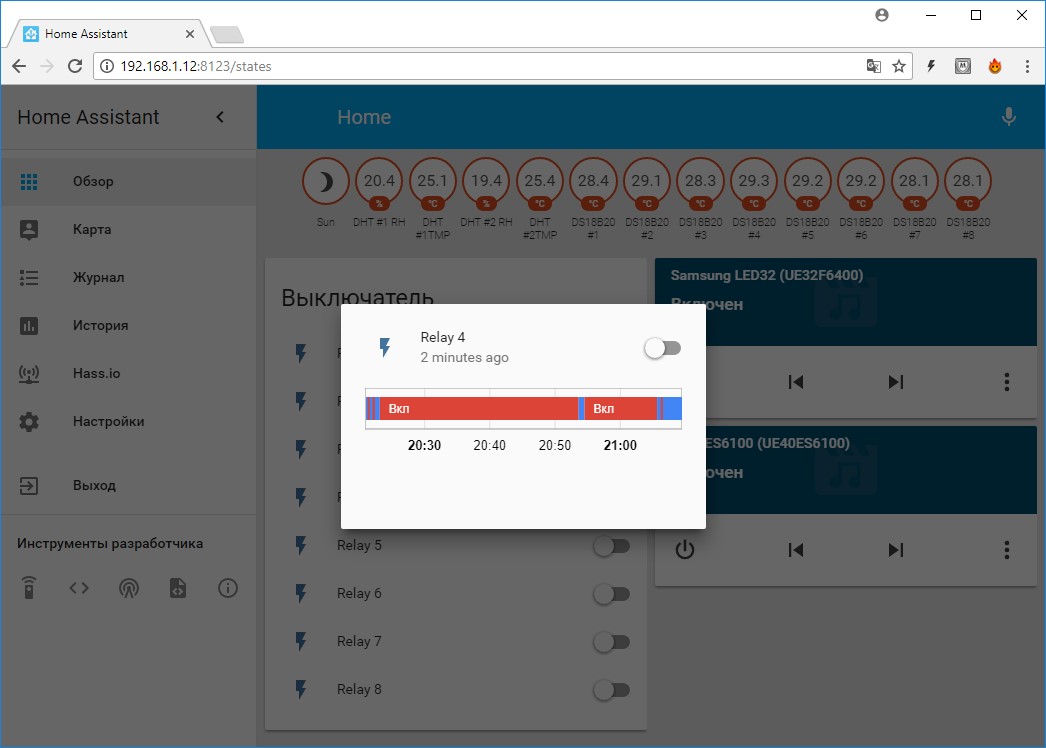
Рис. 10
Аналогичным образом подключаем к Home Assistant 8 дискретных входов кросс-платы. Прописываем в конфигурационном файле номера портов GPIO, выделенных под дискретные входы и их название (рис.11).
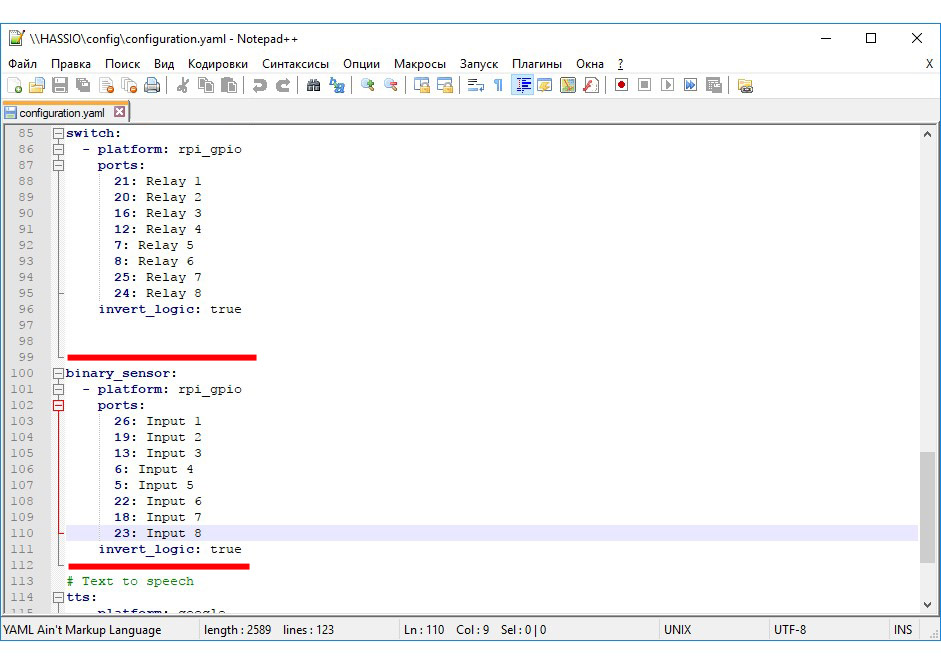
Рис. 11
После проверки конфигурации и перезагрузки реле можно контролировать состояние дискретных входов. Активный (замкнутый) вход отображается в интерфейсе «галочкой» (рис.12)
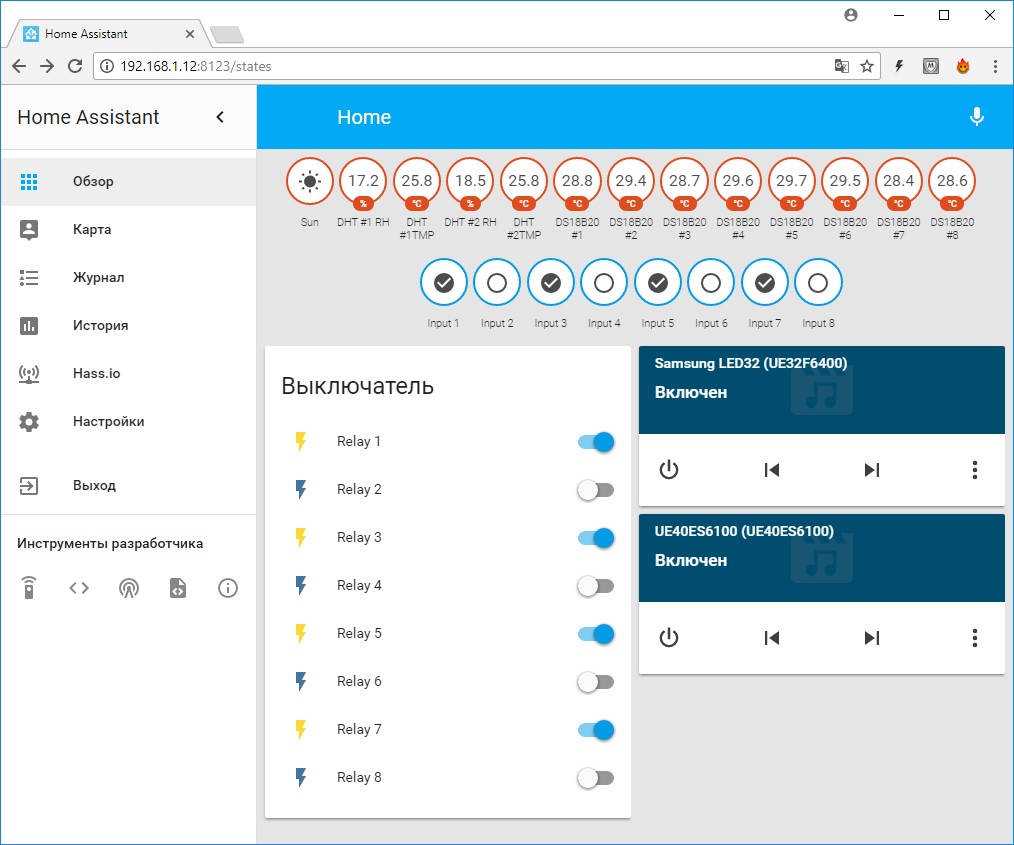
Рис. 12
Журнал изменения состояния входа можно отследить, кликнув мышкой по соответствующему входу (рис.13)
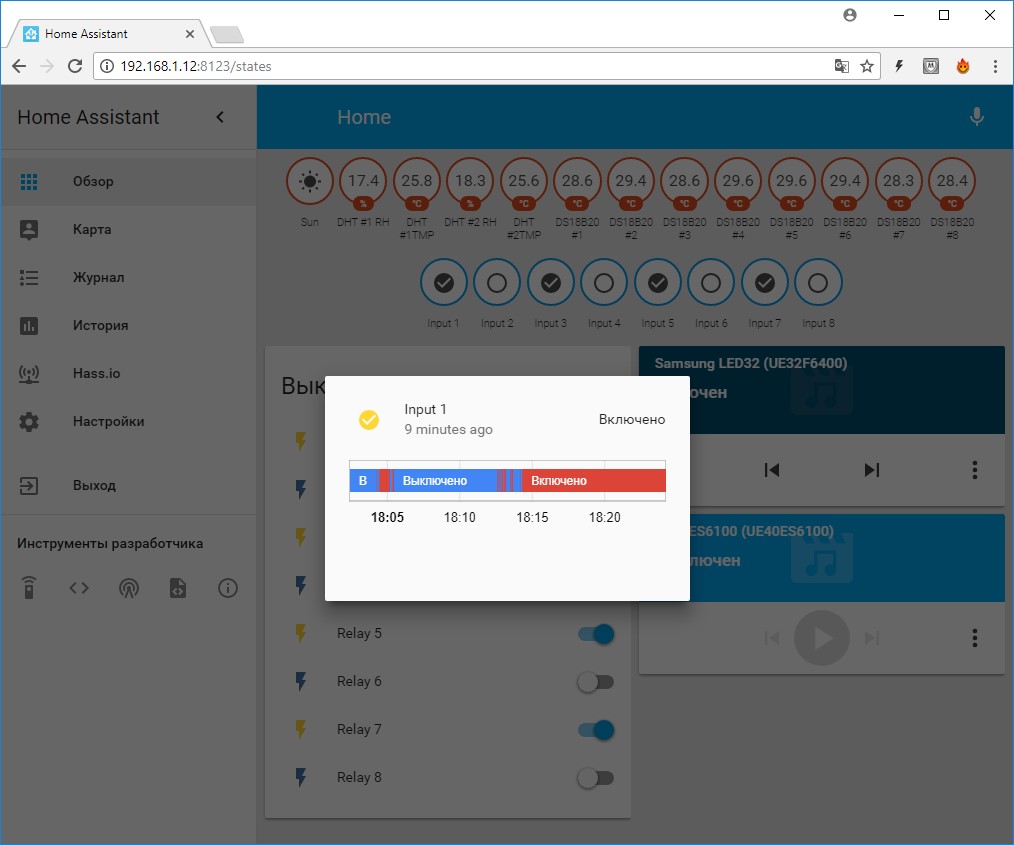
Рис. 13
В разделах «Журнал» и «История» (рис.14) отображаются все действия системы за выбранный период времени, а также графики параметров подключенных к Raspberry Pi датчиков:
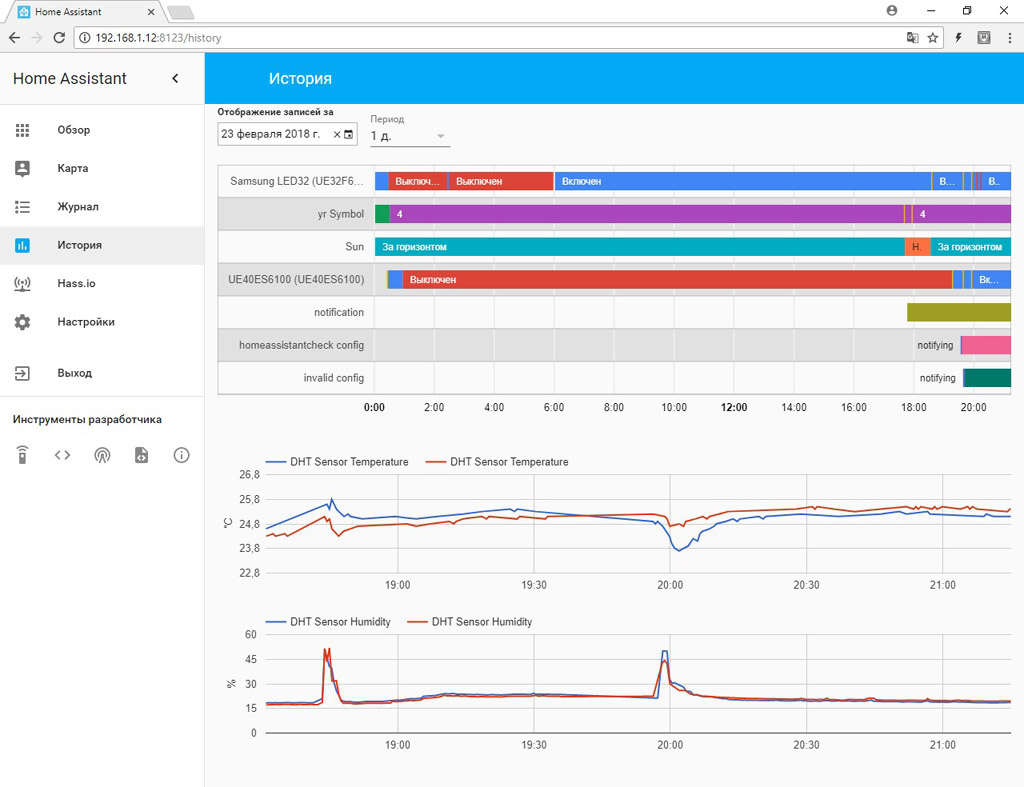
Рис. 14
P.S. Возможно, кто-то из участников нашего форума захочет поделиться своим опытом применения или небольшими обзорами различных систем домашней автоматизации, например таких, как OpenHAB, MajorDoMo, Domoticz и т.д? Думаю, что такая информация была бы очень полезной и интересной в плане сравнения различных существующим систем.











