1С 8 — Печать штрихкода
Пример печати штрихкодов в табличном документе 1С:Предприятие предназначен для самостоятельной модификации и для последующего применения в режиме управляемого приложения. Ниже приведены примеры для EAN-13, GS1-128, QR-кода и других распространенныхформатов штрихкодов.
Пожалуйста, обратите внимание — пример рассчитан на работу с ПО StrokeScribe версии 4.0.4 или старше.
Скачивание генератора штрих кодов
Для того, чтобы генерировать штрихкоды на своем компьютере, вам необходимо скачать бесплатную рабочую книгу Excel для генерации штрихкодов и сохранить ее на жестком диске вашего компьютера. Собственно, скачаете вы не просто файл Excel, а архив, содержащий три файла:
- Инструкция.doc: инструкция по использованию генератора штрих кодов. Полностью повторяет этот текст
- ean13.ttf: файл «штрихкодового» шрифта, который необходимо будет установить в систему
- Генератор штрих кодов.xls: собственно генератор штрихкодов, выполненный в виде рабочей книги Excel
Скачайте и разархивируйте этот файл на жесткий диск вашего компьютера, после чего приступайте к установке штрихкодового шрифта ean13.ttf в Windows.
Печать штрихкода
Рассмотрим печать штрихкода номенклатуры на примере документа Установка цен номенклатуры в программе Бухгалтерия предприятия. Данный пример демонстрирует приблизительный порядок действий для печати штрихкода.
Для печати штрихкода в заполненном документе нажмите на кнопку Печать .
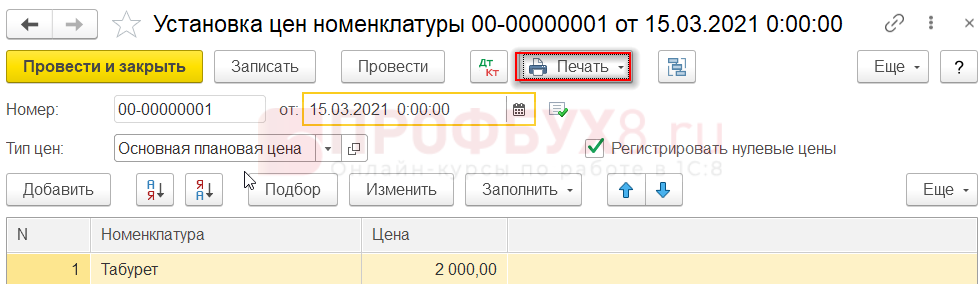
В отрывшемся списке выберите Ценники .
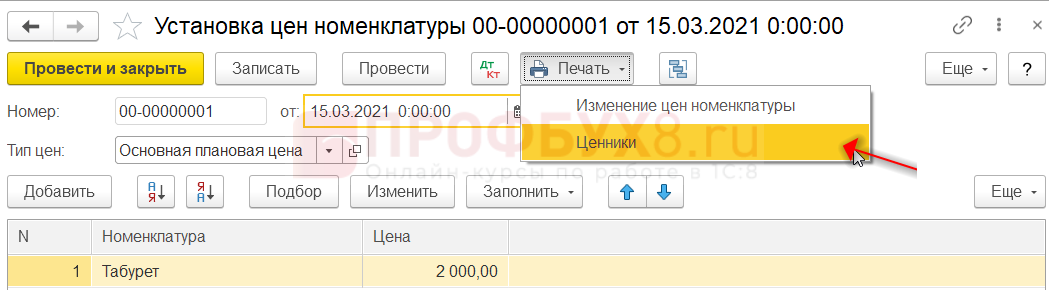
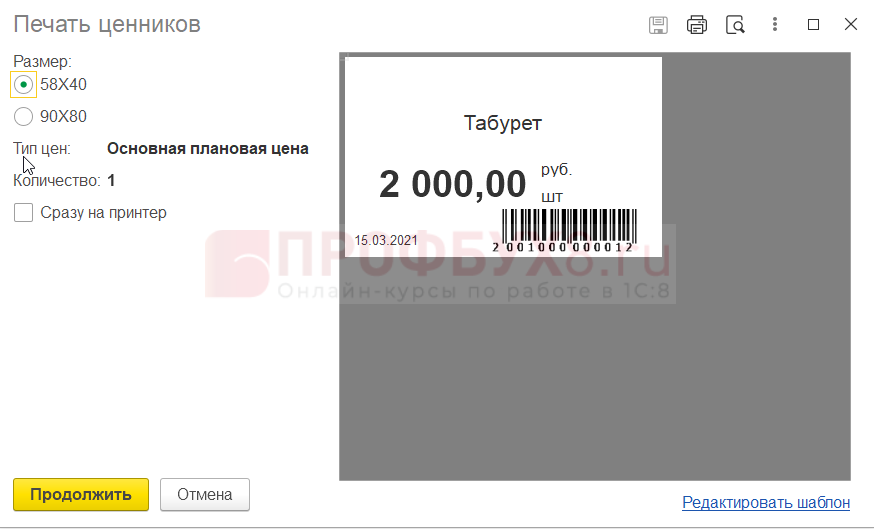
Нажмите на кнопку Продолжить и распечатайте штрихкод.
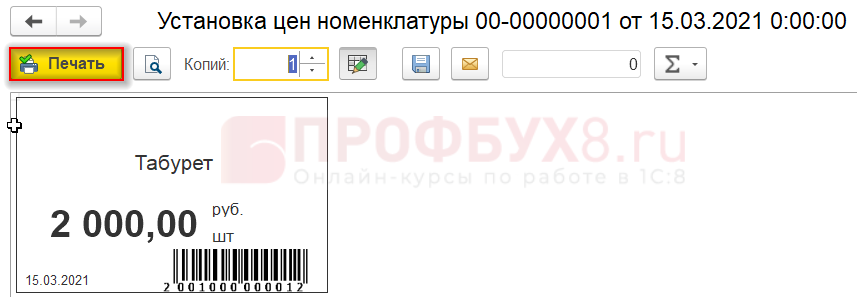
Шаблон штрихкода при необходимости можно отредактировать. Для этого нажмите на ссылку Редактировать шаблон в окне печати ценников.
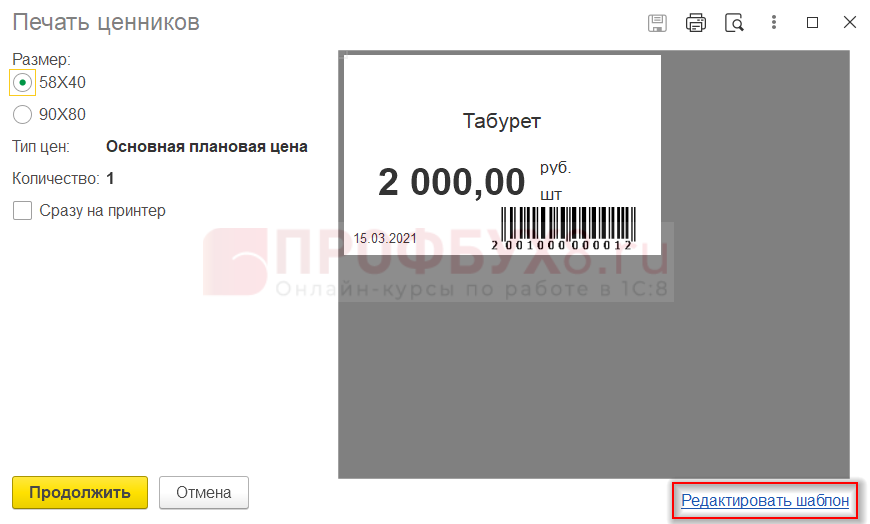
В открывшемся окне можете изменить стандартные размеры штрихкода, задать новый шаг сетки либо поменять ориентацию (в градусах).
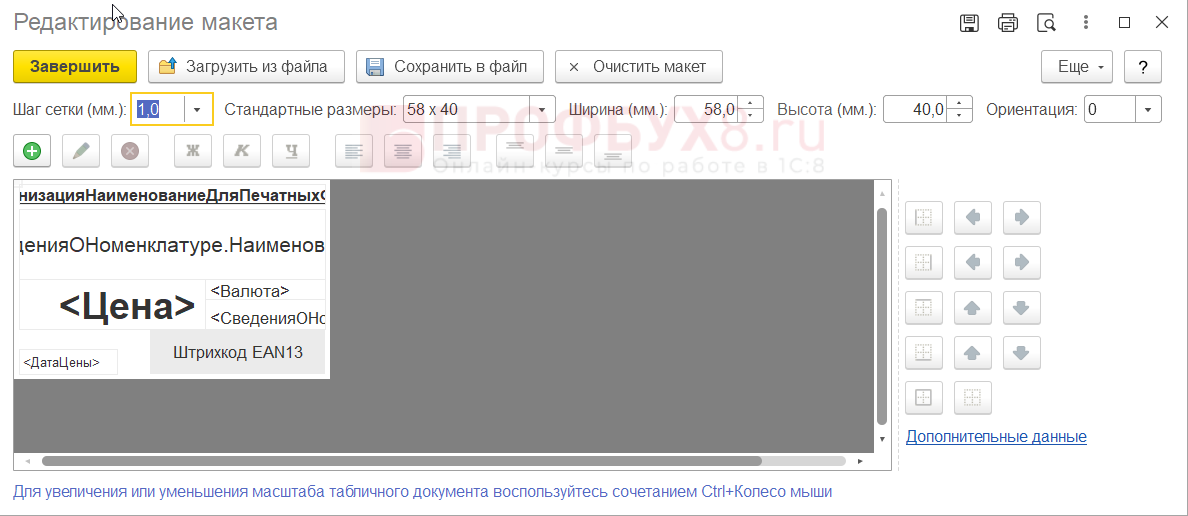
Для добавления новых данных к штрихкоду нажмите на кнопку Добавить поле .
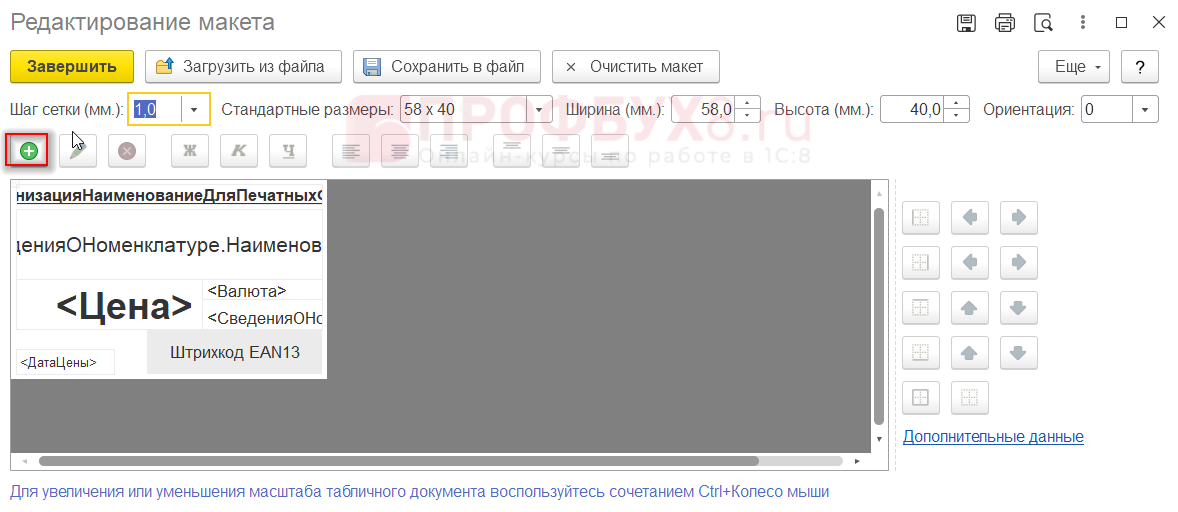
В открывшемся окне выберите параметры нового поля.
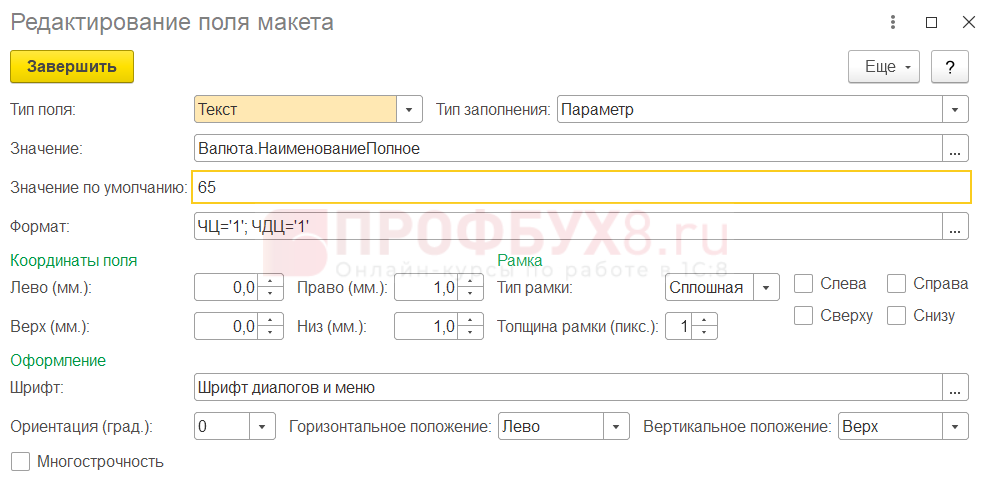
После заполнения нужных данных в окне редактирования поля макета нажмите на кнопку Завершить .
Как создать и напечатать этикетку в Excel
Конечно, в крупных организациях без специальной программы по созданию этикеток обойтись довольно сложно, но для обеспечения потребностей небольшой или средней компании вполне достаточно стандартного Microsoft Excel.
Наиболее лёгкий способ распечатать этикетки из Excel документа это создание макета в таблице. Если нужно несколько копий, то макет копируется несколько раз и отправляется в печать. Это удобно, если на этикетке должно быть наименование продукта, без обозначения его характеристик (изготовитель, срок годности и т.п.)
Для создания штрих-кода, необходимо применить надстройку TBarcode, её можно скачать с сайта разработчика. Данная программа интегрируется с Windows, и может использоваться через Excel или Word. Создатели предоставляют бесплатную тестовую версию, но по истечению её срока действия придётся оплатить лицензионный ключ.
Создавать макеты вручную для большого количества товаров очень долго поэтому пользователи прибегают к помощи готовых решений, способных переносить информацию из таблицы.
К примеру, программа Lables даёт возможность легко и быстро осуществить печать этикетки из документа Excel. Нужно только создать макет и в нужной строке обозначить наименование ячейки, для перемещения из неё информации о товаре. Для того чтобы её использовать, нужно только скачать установочный файл и активировать его. После установки, программа перенесёт из указанной ячейки всю, нужную для создания ярлыка, информацию и сгенерирует штрих-код.
Еще для создания этикеток используются простые в использовании готовые программы, такие как E-ценник или LablelJoy. Они применяют данные из вспомогательных документов, среди которых не только Excel.
К примеру, Е-ценник может интегрироваться не только с таблицами Excel, но и с прайсами 1C, скачанными на компьютер. Для того чтобы приступить к работе, нужно только выбрать шаблон из программной библиотеки, а также исходную таблицу или документ. Обозначить определённым цветом строчки или столбики (Желтый – поставщик и т.п.). После чего программа самостоятельно внесёт информацию в шаблон, и этикетки можно будет отправить в печать.

Как создать и напечатать этикетку в Word
Напечатать этикетку в Word можно любым из следующих способов:
Установка границ документа под размеры самоклеящейся бумаги. К примеру, необходимо создать этикетку 6х4 сантиметра, для этого нужно войти в Word, открыть меню, перейти в [Разметка страницы], выбрать [Размер] → [Другие параметры] и выставить нужные габариты (в нашем случае высота 6, а ширина 4). После чего откорректировать отступы, и заполнить строки готового шаблона (наименование товара, штрих-код, стоимость и т.п.), указать количество экземпляров, выбрать устройство для печати и подтвердить действие.
Использование инструментов Word. Для того чтобы подготовить к печати одну или несколько этикеток в Word 2010, войдите во вкладку [Рассылки] и откройте [Наклейки]. Откроется окно [Конверты и наклейки], напишите нужный текст, после чего обозначьте параметры будущей этикетки и нажмите [Создать]. На листе отобразится сетка с будущими этикетками. При желании в них можно добавить графические картинки или штрих-код. Для этого используйте программу TBarcode.
Печать этикеток путём слияния документов. Макет этикетки генерируется в Word, а данные по каждому товару программа получает из таблицы Excel.

Печать этикеток: обзор онлайн сервисов
Также печатать этикетки со штрих-кодом без использования платных программ можно воспользовавшись одним из онлайн графических сервисов. Вот несколько из них:
Canva. Используя данный конструктор, можно с нуля создать макет будущей этикетки, после чего сохранить документ в подходящем формате. Для работы в программе придётся пройти обязательную регистрацию, также надо знать, что только часть макетов являются бесплатными.
Avery Design & Print — для работы в программе придётся пройти обязательную регистрацию, после чего можно приступать к созданию макета, или выбрать один из имеющихся и просто вставить в него данные по товару.
LiteBox - ресурс представляет собой облачный сервис и позволяет, как работать с готовыми шаблонами, так и даёт возможность создания собственных. Для того чтобы отправить этикетку в печать, требуется всего пара кликов. Разработчики предоставляют только 14 дней бесплатного использования программы, потом придется приобрести лицензионный ключ.
Это только несколько онлайн сервисов, позволяющих создавать и распечатывать макеты этикеток.

Печать самоклеющихся этикеток для бутылок
Для бутылок с пищевыми и промышленными жидкостями требуется создание прочных, долговечных этикеток, поэтому в качестве основы предприниматели выбирают полиэтиленовую, капроновую или полипропиленовую пленку. Но если требуется печать обычной самоклеющейся этикетки, то для создания макета подойдут все перечисленные выше программы и инструменты.
Конечно, сам процесс создания наклейки на бутылку чуть более сложный, в сравнении с разработкой стандартных этикеток, и требует внимательности и точности расчётов. Поэтому в подобных случаях всё же лучше приобрести специализированную платную программу и специализированные расходные материалы.

Решение проблемы в случае, если была установлена x64 версия платформы 1С:Предприятие 8.3
Если на компьютере пользователя ранее уже был установлен данный библиотечный модуль, но после обновления технологической платформы 1С:Предприятие начинает выходить сообщение об ошибке Внимание! Печать бланка формы с двумерным штрихкодом PDF417 поддерживается только в 32-разрядной версии платформы, то скорее всего дело в том, что была установлена 64-разрядная версия платформы 1С:Предприятие 8.3, в которой не поддерживается двумерный штрихкод PDF417, а разработчик библиотечного модуля ГНИВЦ ФНС к сожалению пока не реализовал его поддержку в 64-разрядных приложениях.
Проверить, какая версия платформы 1С:Предприятие 8.3 была установлена, можно открыв Панель управления Windows > Программы и компоненты.
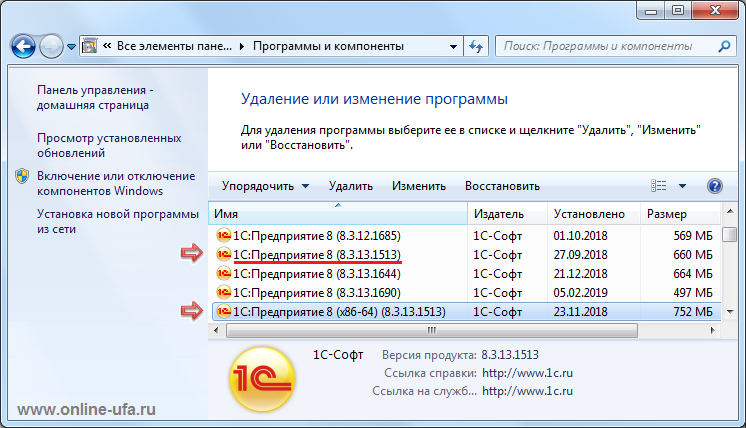
Как видно из рисунка на данном компьютере установлены как 32, так и 64-разрядная версия платформы 1С:Предприятие версии 8.3.13.1513.
Если 64-разраядная версия платформы была установлена ошибочно и она вам не требуется, то рекомендуем ее удалить и установить 32-разрядную версию, которая поддерживает печать двумерного штрихкода PDF417.
Зарегистрированные пользователи программ 1С могут скачать нужную версию технологической платформы на сайте техподдержки https://releases.1c.ru.
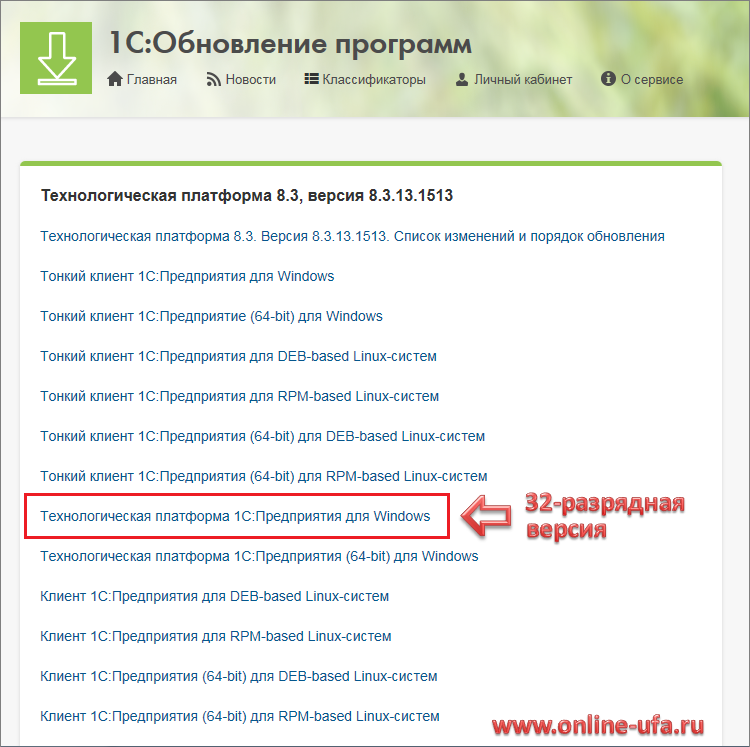
В разделе Технологическая платформа 8.3 выберите нужный вам релиз (в примере 8.3.13.1513) и на открывшейся странице скачайте дистрибутив 32-разрядной версии платформы выбрав пункт Технологическая платформа 1С:Предприятие для Windows. Обратите внимание, что нужно выбрать строку без отметки (64-bit) см.рис.
Если требуется использование 64-разрядной версии платформы, то вы можете одновременно установить на компьютере сразу обе версии, а для решения проблемы с печатью PDF417 в настройках параметров запуска информационной базы можете настроить, какую версию платформы 1С:Предприятие 8.3 необходимо использовать для работы с данной информационной базы в данный момент.
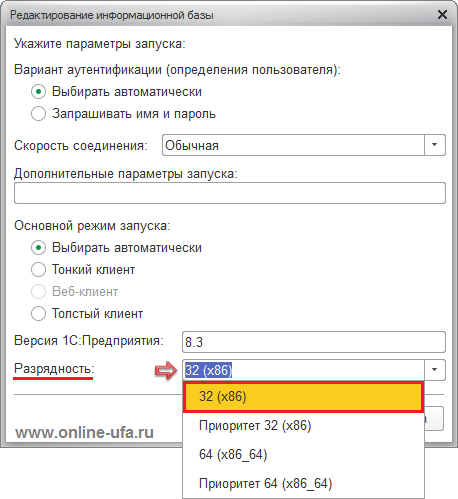
Для того чтобы открыть окно настроек информационной базы необходимо запустить программу 1С, в списке информационных баз выделить нужную базу и нажать кнопку Изменить.
Настройка сканера штрих-кода в 1С: особенности подключения
Нетрудно догадаться, что основная отрасль, в рамках которой задействуется коммерческое сканирующее оборудование — это продажи по рознице. Достаточно простые по своим техническим параметрам, но в то же время незаменимые аппараты, позволяют выполнять целые перечни разных операций:
- поиск какой-либо продукции в единой базе данных;
- оприходование позиций ассортимента;
- прием-передача, отгрузка;
- перемещение изделия и его компонентов внутри зоны;
- инвентаризация и прочее.
Причем максимальную пользу аппаратура приносит исключительно при коммутации с профильным программным обеспечением. В качестве такового на территории Российской Федерации, как правило, выступает софт от бренда 1С. Однако создать надежный канал обмена данными между устройством и ПО бывает не так-то и просто. У специалиста, желающего решить задачу, возникает множество проблем, справиться с которыми можно исключительно при наличии информационной подготовки.
Распознавание штрих-сканера компьютером
Первое, что следует сделать перед началом всех дальнейших работ — это подключить сканерное оборудование к ПК. Коммутация осуществляется посредством провода или беспроводного соединения, в зависимости от того, какими возможностями наделен конкретный агрегат. Затем нужно убедиться в том, что платформа смогла определить модуль в качестве соответствующего прибора. Дело в том, что чаще всего классические считыватели штриховых кодов выделяются на рабочих станциях под видом обыкновенной клавиатуры. Исправить подобную оплошность можно, например, с помощью специализированного программного обеспечения.
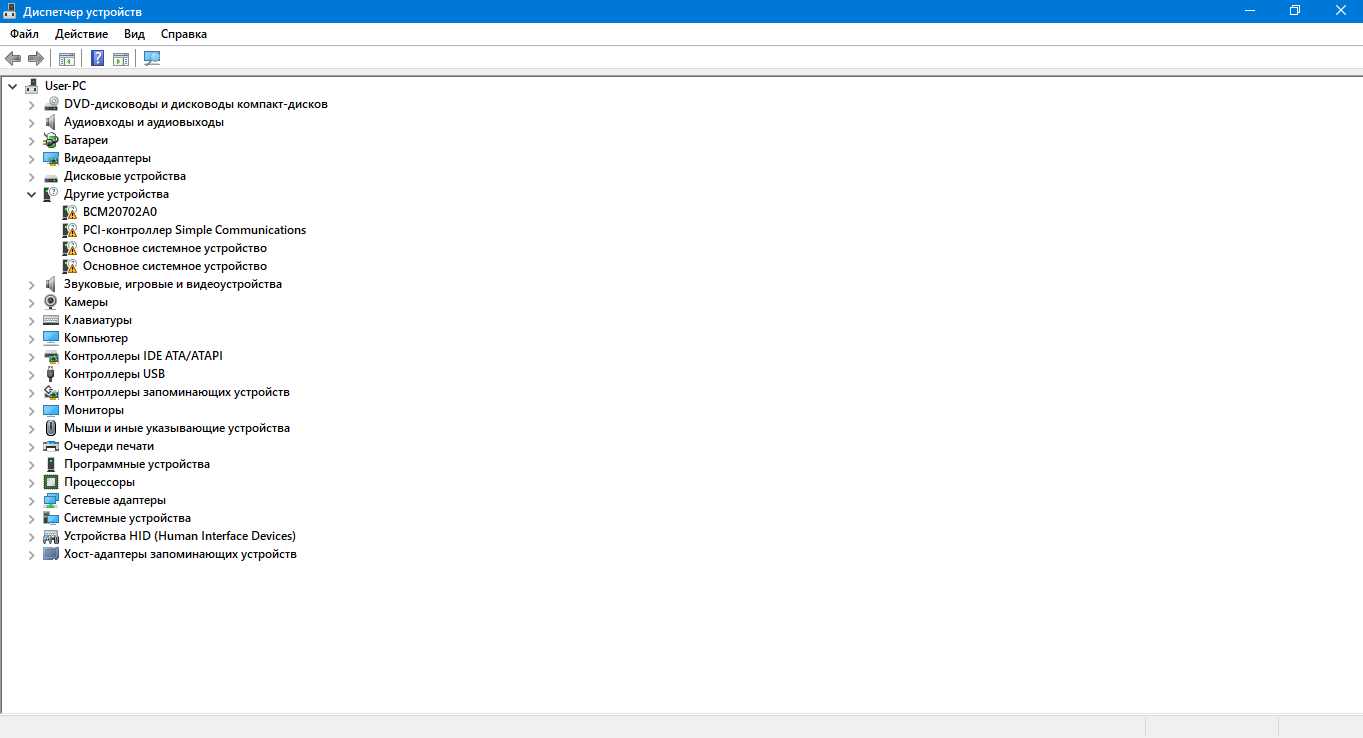
Делается все просто: переходим на официальный портал компании, отвечающей за выпуск конкретной модели аппарата, затем скачиваем и устанавливаем пакет драйверов. Проверить правильность функционирования всей системы после сопутствующих мероприятий можно через раздел «Диспетчер устройств», в том случае, если вы работаете на компьютере с ОС Windows. Впрочем, именно такие машины, как правило, присутствуют на всевозможных складах и точках продаж.
Ищем штрих-сканер в программе 1С
Следующий этап — это коммутация сканирующего оборудования с самим ПО для товарного учета. В комплекте с большинством современных модулей рассматриваемого класса идут распечатки разных цифровых кодировок. Управляющие номера предназначены исключительно для настройки и отладки — забив их в рабочую среду софта, пользователь убедится в правильности всего подключения в целом. Некоторые номенклатуры сбрасывают аппаратуру до заводских настроек, а другие переводят ее в режим классической работы. Нетрудно догадаться, что все подробности качественно описаны в прикладываемом к технике документе.
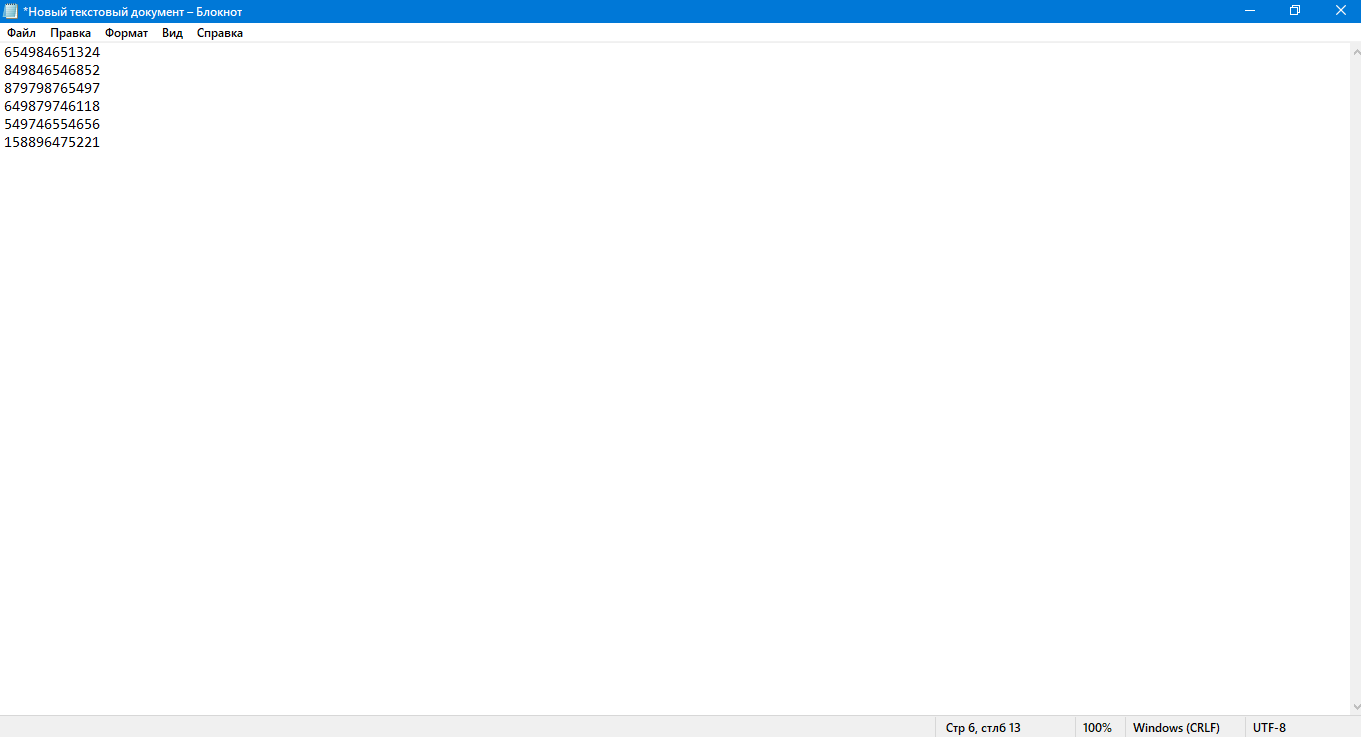
Обратите внимание: сначала следует проверить, может ли сканер сканировать информацию посредством обыкновенного текстового редактора. Для проведения такой инспекции достаточно открыть «Блокнот», а затем отсканировать какую-либо проверочную этикетку.
Как подключить сканер штрих-кода к 1С
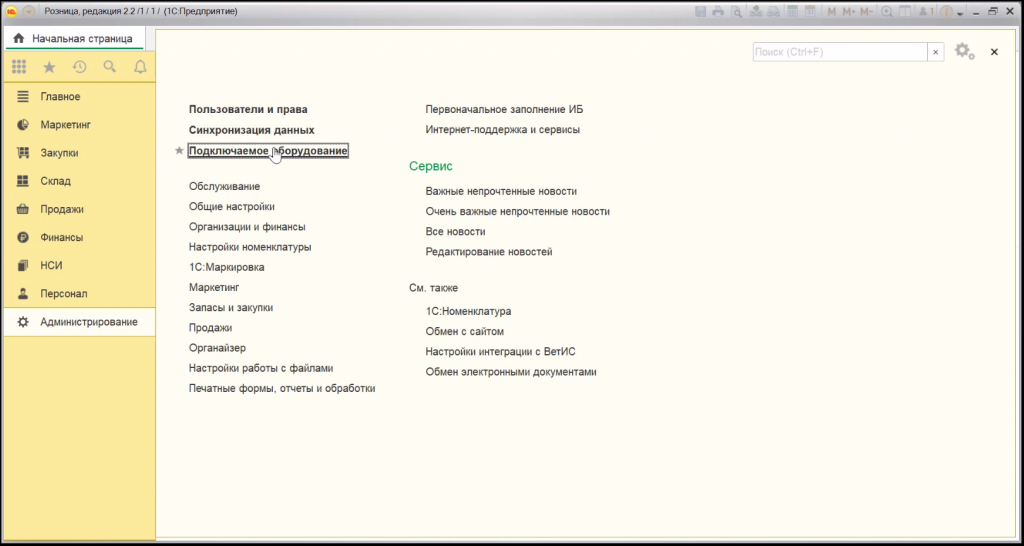
Коммутация агрегата, предназначенного для сканирования товарных номенклатур, со специализированным софтом выполняется по шагам следующей инструкции:
- Переходим в рабочую среду.
- Выполняем вход в раздел «Администрирование».
- Щелкаем по иконке аппарата.
- Отмечаем параметр «Подключаемое оборудование».
- Жмем на опцию «Добавить».
Нетрудно догадаться, что все перечисленные надстройки могут варьироваться в зависимости от того, какая именно учетная система стоит на конкретном персональном компьютере. Однако в самом известном коммерческом ПО от российского разработчика все параметры отображаются именно так, как это описано в представленной выше рекомендации. Работа со сканером штрих-кода 1С 8.3 на самом деле реализуется по максимально простому алгоритму. Разобраться с принципами функционирования программы сможет даже человек, изначально далекий от мира компьютерной техники и информационных технологий.
Штрих-сканер работает в режиме эмуляции клавиатуры
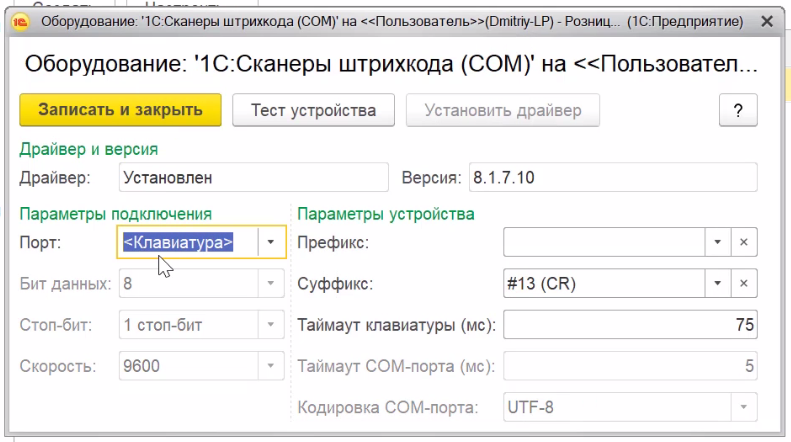
При первой коммутации сканирующего оборудования такой к рабочей среде как, скажем, «1С: Предприятие», оно начнет функционировать именно в названном формате. Чтобы начать настраивать все более подробно, пользователь должен перейти в раздел с параметрами устройства и указать там соответствующий модуль. Представленная в категории переменная принимает всего два значения:
- суффикс — операция, выполняемая после сканирования;
- префикс — процедура, реализуемая до считывания.
В рамках базовой, первоначальной установки параметров, первая характеристика должна представлять собой показатель в виде перечня знаков и символов (#13 (CR)). Вторая надстройка при этом остается пустой — не следует ничего варьировать, все выбрано так, как и должно быть.
Считываем кодификатор
Понять, как работает сканер штрих-кода в 1С, можно спустя буквально 10-15 минут после пристального ознакомления с принципами функционирования оборудования. Причем наиболее нужный и важный этап всей работы — это проведение тестов. Исследовав софт (и прилагаемую к нему технику) пользователь может понять, справился ли он с настройками или нет.
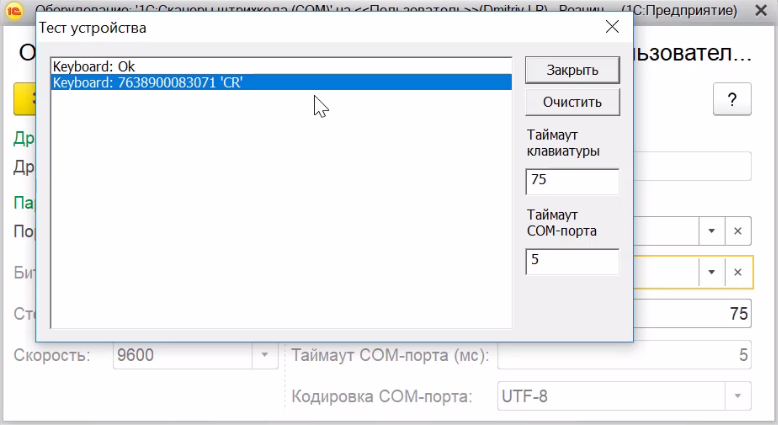
Перейдя в рабочую среду товароучетной системы, следует вновь выбрать вкладку «Администрирование». Щелкнув по параметру «Тестировать устройство», оператор запустит простейшую процедуру отладки. Затем, конечно же, нужно отсканировать любой кодификатор формата DataMatrix для убеждения в правильности предварительных установок. В результате на экране персонального компьютера появится сообщение о выполнении аппаратом заданных операций.
Переводим штрих сканер в режим эмуляции COM-порта

Как уже говорилось ранее, изначально ПК воспринимает обозреваемое оборудование как обыкновенную клавиатуру, однако подобное положение дел можно изменить благодаря пакету драйверов. Именно поэтому товароучетная система попросту не знает, куда включать данные, получаемые ею в результате произведенного оператором сканирования. Конечно, пользователь может считывать информацию с этикетки, а затем вручную переносить цифры в соответствующие поля на экране софта, однако автоматизацией от такого процесса и не пахнет.
Решить обозначенную проблему можно посредством префикса или системы эмуляции. Все операции выполняются в следующем порядке:
- Подключаем устройство к компьютеру.
- Убеждаемся в его коммутации через «Диспетчер…»
- Устанавливаем набор программного обеспечения.
- Считываем настроечный код «Вход в меню управления».
- Оцифровываем этикетку «Перевод в формат работы COM-порта».
- Забиваем штриховый номер «End».
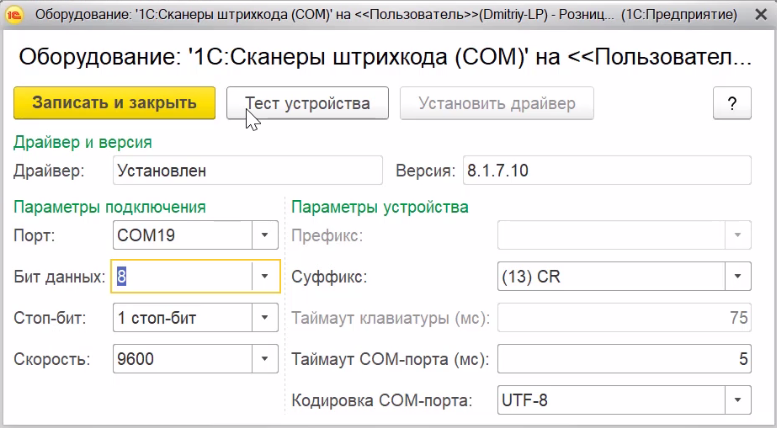
На этом перечень мероприятий, как правило, заканчивается. Конечно, встречаются и сложные ситуации, в рамках которых человеку понадобится провернуть дополнительные манипуляции: переподключить USB-коннектор, сбросить все до заводских параметров для торговли и так далее. Однако все описанные, достаточно сложные действия, присутствуют в той же инструкции.
Содержание:
Самоклеющаяся лента или пленка – один из самых универсальных материалов при изготовлении этикеток. Используется для распечатки ценников, бирок, ярлыков, стикеров, рекламных наклеек, лейблов.
В числе самых востребованных современных типографских способов:
- флексопечать;
- термопечать;
- термотрансферная печать.
Печать на листовой этикетке также возможна и с помощью обычного принтера.
Флексопечать – один из способов высокой прямой ротационной печати. Под низким давлением краска в жидком виде, быстровысыхающая, переносится на материал с формы. Штрих коды на самоклейке появляются за счет использования специальных клише. Окупается этот способ при крупнотиражном заказе – от пятидесяти тысяч экземпляров. Подходит для изготовления крупных наклеек и этикеток рекламного характера. Формы для печати выпускают с учетом пожеланий заказчика.
Перенос изображения с красящей ленты на материал с помощью ТТ-принтеров осуществляется при термотрансферной печати. Подходит для изготовления небольшого количества экземпляров – от одной до пяти тысяч. Напечатанные таким способ лейблы не подвержены воздействию ультрафиолетового излучения и перепадов температуры. Для этого метода печати подходят материалы различного происхождения – картонные, бумажные, синтетические и текстильные.
Прямая термопечать предполагает нанесение символов посредством термотрансферного устройства. В качестве материала используется специальная термоэтикетка. Высокая температура воздействует на термочувствительную бумагу, что приводит к выгоранию заданных элементов. Вследствие чего и создается изображение.
Срок эксплуатации таких наклеек непродолжителен, составляет не больше четырех месяцев. Качество ШК теряется в условиях повышенной влажности. Символы смазываются, текст становится нечетким. Картинка может со временем выцветать. Лейблы, выпущенные этим методом, идеально подходят в качестве средств идентификации для скоропортящейся продукции. В этом случае на типографии действительно можно сэкономить.
Для распечатки на самой обычной модели офисного принтера подходят самоклейки на листах формата А4. Это самый дешевый метод изготовления ценников и этикеток. Его используют ИП и небольшие субъекты хозяйственные деятельности, владеющие торговыми лавками или мини-производством. Такие лейблы недолговечны и хрупкие. На бумаге отсутствует защитный слой.
Раздел 1С Печать штрихкодов
Часто пользователям приходится сталкиваться с ситуацией, когда им нужно отобразить штрихкод на печатной форме 1С 8.3, определенном документе или бирке. В программах 1С 8.3 можно найти систему штрих-кодов для номенклатуры, которая значительно уменьшает время на подбор продукции и на другие действия. Чтобы отобразить его в распечатанном виде, необходимо найти объект «1С: Печать штрихкодов». Данный элемент управления предназначен для формирования штрихкодов следующих форматов:
EAN8, EAN13, EAN13 AddOn 2, EAN13 AddOn 5, ITF14, RSS14, EAN128, Code39, Code39 Full ASCII, Code93, Code128, Code16k, Industrial 2 of 5, Interleaved 2 of 5, CodaBar, PDF417.
Здесь доступна функция автоматического определения штрих-кода и можно отправлять значения символов штрихкода с контрольным символом или без него. Есть возможность отключить отображение контрольного кода штрих-кода на конечном изображении штрихового кода.
При отсутствии установленного элемента, компьютер отклонит все попытки печати и выдаст ошибку с сообщением: «Компонента печать штрихкодов 1С не установлена на данном компьютере». То есть нужно совершить установку компонента.
В процессе печати могут появляться и другие ошибки, такие как: «Ошибка внешней компоненты» – 1CBarCode: некорректное значение свойства «Шрифт». Устранить проблему можно путем загрузки компонентов «1С:Печать штрихкодов» – «1CBarCode.exe» текущей версии.
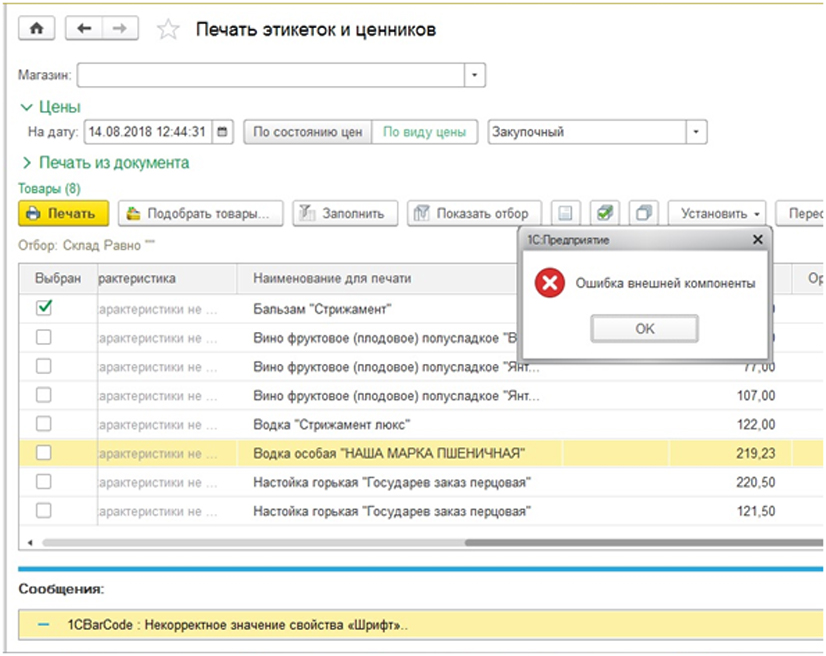
Для получения доступа к печати на компьютере, вам понадобится установка компонента «1CBarCode.exe». Найти и загрузить его можно на сайте.
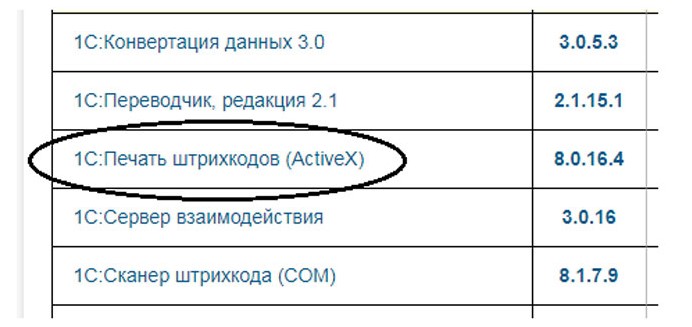
Этим драйвером пользуются в системах, которые не содержат «1С:Библиотека подключаемого оборудования».
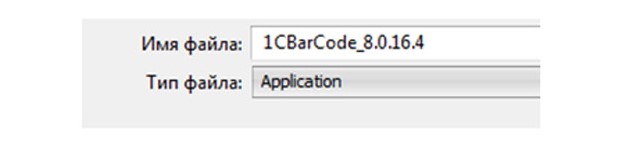
После скачивания файла его необходимо установить.
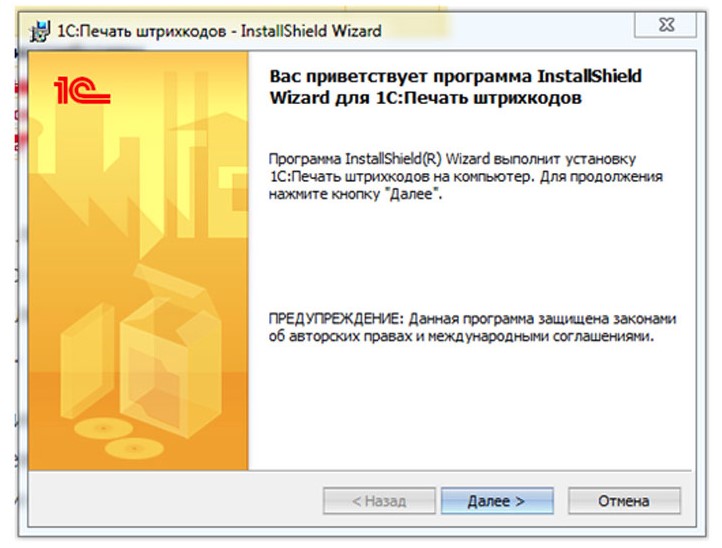
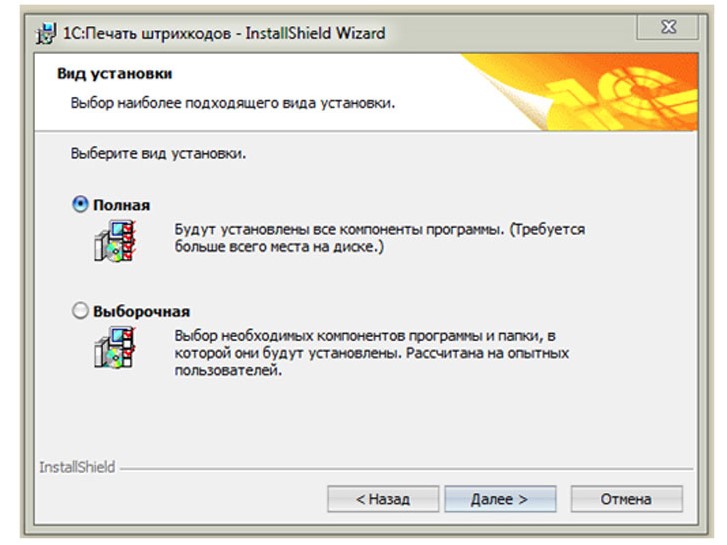
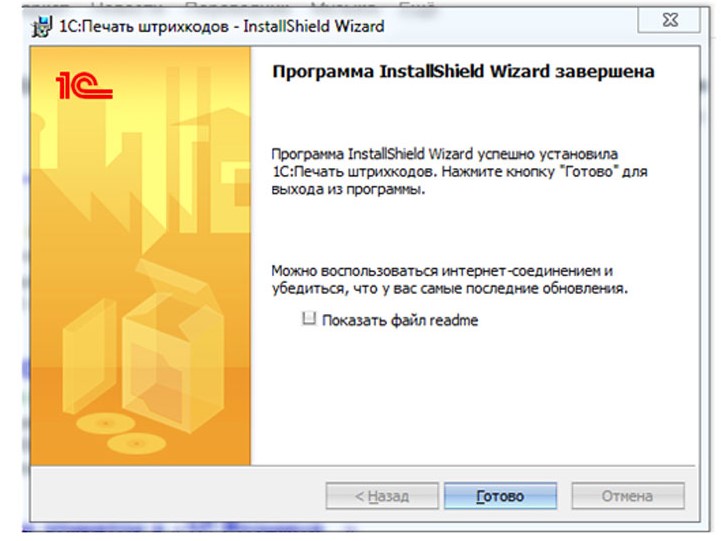
После того, как компоненты загружены в компьютер, ошибки при создании штрихкодов больше не должны возникать. Также важно знать, что при использовании версии 1С: Управление торговлей 11.4 и более поздних версий на последней платформе загружать компоненты не нужно, так как они уже изначально имеются в системе.












