6 способов записать всё происходящее на экране
Если вы хотите поделиться каким-то навыком или приёмами работы за компьютером, то лучший способ — наглядно показать, как это делается. А для этого нужно знать, как делать скриншоты, то есть снимки экрана, или — ещё лучше — скринкасты, то есть видеозаписи происходящего на дисплее. Простейшие средства снятия скриншотов есть в любой операционной системе, но у специализированных приложений больше возможностей. А для съёмки скринкастов в любом случае потребуется дополнительное программное обеспечение. Вот несколько таких приложений, в том числе и не требующих установки на ваш компьютер, а работающих онлайн.
Для начала, напомним штатные средства снятия снимков экрана в различных операционных системах. В Windows для этого проще всего использовать специальную кнопку на клавиатуре, которая так и называется Print Screen (PrtScr), то есть «сделать отпечаток экрана», при нажатии которой изображение экрана помещается в буфер обмена, после чего его можно вставить в любой графический редактор, включая встроенный Paint. Нажатие сочетания Alt+PrtScr отправляет в буфер обмена снимок активного окна.
В Windows 8 реализована усовершенствованная версия этой функции: при одновременном нажатии клавиш Win+PrtSct скриншот автоматически сохраняется в специальную папку «Снимки экрана» в стандартной папке «Изображения».
В операционной системе Windows 7 также появился дополнительный инструмент «Ножницы» (Snipping Tool), позволяющий сохранять в графический файл любой выделенный фрагмент экрана и добавлять к нему подпись.
В OS X для снятия скриншотов служат простые сочетания клавиш. Снимок всего экрана можно получить, нажав клавиши ⌘ Cmd+Shift+3. Нажав сочетание ⌘ Cmd+Shift+4 и пробел, вы получите скриншот активного окна, а после нажатия ⌘ Cmd+Shift+4 можно выделить курсором нужную область экрана, которая и будет сохранена в графический файл.
Мобильная iOS позволяет делать снимки экрана одновременным нажатием кнопки включения и клавиши «Домой». В Android версии 4 и выше стандартное средство снятия скриншотов — одновременное нажатие кнопок включения и уменьшения громкости, но в отдельных моделях портативных устройств оно может не срабатывать.
Среди альтернативных средств снятия скриншотов стоит назвать редактор, встроенный в приложение «Яндекс.Диск» для Windows и OS X: в нём можно не только выбрать нужный фрагмент экрана и немного его отредактировать (в частности размыть текст или другие детали), но и сразу отправить его в облачное хранилище и поделиться ссылкой на него.
Небольшая бесплатная утилита MWSnap для Windows выпущена уже более десяти лет назад, тем не менее она и сегодня полностью работоспособна и умеет делать скриншоты различных областей экрана, сохранять их в пять разных форматов, а также проводить простейшее редактирование. Программа русифицирована и проста в использовании.
Ещё одна бесплатная альтернатива для Windows, по интерфейсу очень похожая на Paint, — это PicPick. Помимо прочего, у этой утилиты есть полезная функция сохранения целых веб-страниц, даже если их не видно целиком на экране и требуется прокрутка.
Где Windows 10 сохраняет видео и скриншоты из игр, снятых DVR
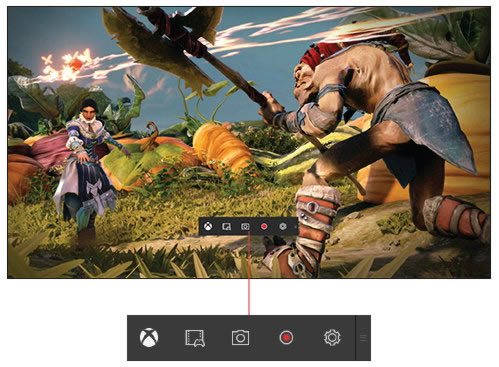
Чтобы найти игровые видео DVR и скриншоты из игр, откройте меню Пуск , а затем запустите приложение Xbox, после чего перейти в Настройки → DVR для игр → Сохранение снимков и выберите пункт Открыть папку .
Чтобы изменить место сохранения роликов с игр, с помощью Проводника, переместите папку с записями в любое место на вашем компьютере. Функция DVR для игр будет по-прежнему сохранять клипы и снимки экрана из игр в этой папке.
Где сохраняются мои игровые клипы и снимки экрана в Windows?
Чтобы найти свои игровые клипы и снимки экрана, выберите Пуск > Параметры > Игры > Клипы и в разделе Расположение клипов нажмите Открыть папку.
Чтобы изменить расположение для сохранения игровых клипов, используйте проводник для перемещения папки «Клипы» в любое место на компьютере. Игровые клипы и снимки экрана продолжат автоматически сохраняться в этой папке независимо от того, куда вы ее поместили.
Чтобы найти свои игровые клипы и снимки экрана, выберите Пуск > Параметры > Игры > Клипы и нажмите Открыть папку.
Чтобы изменить расположение для сохранения игровых клипов, используйте проводник для перемещения папки «Клипы» в любое место на компьютере. Игровые клипы и снимки экрана продолжат автоматически сохраняться в этой папке независимо от того, куда вы ее поместили.
Требования к оборудованию для записи клипов в Windows 10
Все ПК с ОС Windows 10 должны иметь возможность выполнения снимков экрана в играх независимо от установленного видеоадаптера. Однако, чтобы записывать игровые клипы, видеоадаптер вашего ПК должен поддерживать один из следующих кодировщиков:
- Intel Quick Sync H.264,
- NVidia NVENC,
- AMD VCE.
Чтобы проверить видеоадаптер, перейдите в поле поиска на панели задач и выполните поиск «Диспетчер устройств». В окне диспетчера устройств разверните узел «Видеоадаптеры».
Видеоадаптеры, совместимые с кодировщиком NVidia NVENC
- Большинство GeForce 600 или более поздней версии
- Большинство Quadro K или более поздней версии
Дополнительные сведения см. в таблице поддержки NVIDIA NVENC.
Если Ваш компьютер не может записывать игровые клипы, Вы получите подобное сообщение при попытке записи: К сожалению, этот компьютер не соответствует требованиям к оборудованию для записи клипов.
Как записать видео с экрана телефона
Для телефонов существуют специальные приложения для записи видео с экрана. Их можно бесплатно установить из Google Play на Android или App Store на iPhone. Для этого в строку поиска введите запрос «запись экрана».
Покажу, как снять видео в популярных приложениях Андроида.
AZ Screen Recorder

При первом запуске разрешите доступ к изображению на экране.

Нажмите на значок камеры справа. В развернутом меню еще раз нажмите на камеру.

Начнется процесс съемки, для остановки тапните по иконке «STOP».

Снятые файлы вы найдете в окне программы и в галерее.
- Отсутствие рекламы.
- Нет ограничений по съемке.
- Возможность захвата звука.
- Настройка разрешения и битрейта.
Mobizen

После запуска приложения появится значок, нажав на который откроются настройки захвата.

Дополнительно есть встроенный редактор, где можно выполнить обрезку, добавить музыку и выполнить другие операции.

- Поддержка записи звука.
- Возможность редактирования.
- Возможность съемки в Full HD.
Запись видео с экрана

Очень простое приложение, работающее даже на устаревших устройствах. Имеет понятный интерфейс: после запуска создает меню съемки, в котором можно в любой момент начать захват происходящего на экране.

Останавливается съёмка кнопкой «Stop», видео автоматически сохраняется в галерею.
Где хранятся сохранения в Xbox One?
Ваши сохраненные игры автоматически сохраняются в облаке, пока вы подключены к службе Xbox. Если вы использовали свой профиль Xbox для входа на другую консоль Xbox, сохраненные вами игры будут доступны на этой консоли.
Теперь приступим к поиску наших видео: Перейдите в основной диск на вашем компьютере (вероятно, это: C), после каталог Users («пользователи») и кликните по папке вашей учётной записью. Папка, которая нам нужна, AppData, будет полупрозрачной, необходимо открыть её, затем Local, Rockstar Games, GTA V.












