Как сохранить резервные коды Google и пользоваться ими
Когда вы защитите свою учетную запись Google при помощи двухэтапной аутентификации, вам необходимо ввести код для завершения входа. Вы сможете получить этот код из текстового сообщения, голосового вызова, приложения Google Authenticator, а также ключа безопасности.

Бывают случаи, когда у вас нет телефона или ключа безопасности с вами. Для этих чрезвычайных ситуаций будьте готовы; распечатайте список кодов резервных копий Google и сохраните их в безопасном месте, о котором вы только знаете.
Печать или загрузка резервных кодов Google с помощью компьютера, iPhone или iPad
После того, как вы настроили свою учетную запись Google с двухэтапной аутентификацией, распечатайте или загрузите набор резервных кодов.
Чтобы получить резервные коды:
1. Войдите в свою учетную запись Google.
2. Перейдите на страницу 2-Step Verification. Вам нужно будет ввести свой пароль второй раз для доступа к этой странице.
3. Прокрутите вниз до раздела «Резервные коды» и выберите «Создать».
4. Выберите «Загрузить», чтобы сохранить текстовый файл, содержащий коды, на ваш компьютер, iPhone или iPad. Или выберите «Печать» для печати кодов.
5. Если ваши резервные коды потеряны или вы использовали все коды, выберите «Получить новые коды». У вас будет новый список кодов для работы, а старый набор резервных кодов станет неактивным.
Создание резервных кодов Google на Android
Шаги по созданию резервных кодов на телефоне или планшете Android несколько отличаются:
1. Откройте в телефоне «Настройки», затем откройте «Учетные записи» > «Google» > «Управление учетной записью Google».
2. Выберите Безопасность.
3. Выберите двухэтапную аутентификацию. Возможно, вам потребуется ввести свой пароль.
4. В разделе «Коды резервных копий» выберите «Показать коды».
5. Выберите «Загрузить», чтобы сохранить текстовый файл, содержащий коды, на телефон или планшет Android. Или выберите «Печать» для печати кодов.
Найдите коды Google на своем компьютере
Если после загрузки вы не сможете найти свои резервные коды Google, выполните поиск на вашем компьютере для текстового файла. Коды резервных копий находятся в файле под названием Backup-codes-username.txt, где имя пользователя — это ваше имя учетной записи Google.
Как использовать резервные коды Google Authenticator для входа в систему
Когда вам нужно использовать резервный код для входа в свою учетную запись Google, найдите свой список резервных кодов перед входом в систему.
Вот как войти в систему с резервным кодом:
1. Перейдите в Google, Gmail или другую службу Google и выберите «Войти».
2. Выберите свою учетную запись или введите адрес электронной почты Gmail.
3. Введите свой пароль и выберите «Далее».
4. Выберите Дополнительные параметры.
5. Выберите и введите один из 8 — значных резервных кодов.
6. Введите резервный код.
Внимание: когда вы используете код, его нельзя использовать снова. Не забудьте вычеркнуть его из своего списка.
Похожие новости

Двухэтапная аутентификация Google, как ее включить
Двухфакторная проверка подлинности, также известная как двухэтапная проверка, является важной

Как найти потерянный телефон, используя Google
Вы потеряли свой телефон на Android, и никакие поиски не показали его. Прежде чем начать

Как создать (QR-код) штрих-код
Штрих-коды, QR-коды, как правило, представляют собой изображения, состоящие из базовых черно-белых

Как восстановить личную учетную запись Instagram
Хотя в Instagram, безусловно, может быть очень весело, многие пользователи предпочитают
Начало работы
Чтобы понять, как пользоваться Google Authenticator на Андроид, нужно его установить – это первый шаг. Программу можно найти в магазине Гугл Плэй Маркет абсолютно бесплатно.

Пока программа загружается, открываем настройки аккаунта в браузере:
- Переходим к разделу «Безопасность» ;
- Ищем блок «Вход в аккаунт» ;
- Кликаем на строку «Двухэтапная аутентификация» ;

- Найдите иконку «Добавить дополнительные варианты» ;
- Перейдите к разделу «Приложение…» и щелкните «Создать» внутри;

- Выберите тип устройства.

Сейчас первый этап завершается – а нам пора вернуться к загруженному на смартфон приложению!
- Откройте программу и нажмите на кнопку «Начать настройку» на главном экране;

- Появится два варианта добавления аккаунта – вручную или же сканировать штрих-код для Google Authenticator.
Вернемся к открытой в браузере странице настройки – на экране вы увидите сгенерированный цифровой код и картинку с QR-кодом. Выбор за вами!
- Выбирайте нужный вариант в меню приложения на смартфоне;
- Вводите число-буквенный код или отсканируйте штрихкод для Google Authenticator с помощью камеры телефона.
После окончания настройки вы увидите надпись «Готово». Поздравляем! Вы справились, смогли активировать опцию и успешно настроили работу сервиса.
Вам не нужно думать о том, как и где взять ключ для Google Authenticator – они будут генерироваться системой автоматически, как только вам понадобится комбинация для авторизации в профиле.
Напоследок объясняем, как пользоваться Google Authenticator на телефоне для сторонних сервисов. Если вы хотите настроить двухэтапную аутентификацию для какого-то сайта, убедитесь, что он поддерживает такую возможность.
Ресурсы, предлагающие возможность дополнительной защиты аккаунта, выводят кнопку сервиса на странице настроек. Вам останется нажать на иконку Гугл Аутентификатора, выбрать способ подтверждения – числовой код или кьюар и завершить процедуру авторизации так, как рассказано выше. Работает для любых сайтов!
Рассказали вам не только, где найти штрих-код для Google Authenticator, но и как установить приложение и воспользоваться обычным кодом. Теперь вы сможете пользоваться надежным сервисом и не будете переживать за сохранность личных данных!
Что такое двухфакторная аутентификация
Чтобы понять, как пользоваться Гугл Аутентификатор, необходимо разобраться с самим понятием двухфакторной аутентификации или 2FA. Сервис разработчика как раз обеспечивает 2FA пользователю, поэтому мы начнем с определения.
Это метод добавления дополнительного уровня безопасности профиля путем ввода специальных проверочных кодов, получаемых пользователем. Суть ясна? Дополнительное подтверждение может производиться различными путями:
- Через пин-код или пароль;
- Ответы на секретные вопросы или определенная последовательность нажатия клавиш;
- Ввод кода подтверждения;
- Биометрические данные – отпечаток пальца или сканирование лица.
Специалисты кибербезопасности признают способ не самым надежным, так как обычно коды приходят в СМС, которые можно перехватить! Теперь попробуем понять, как действует софт от разработчика – он позволяет избежать входящих сообщений.
Чуть позже вы поймете, где взять ключ Гугл Аутентификатор – а пока немного об алгоритмах работы. Это бесплатное и надежное программное обеспечение, реализующее двухэтапные сервисы проверки с использованием алгоритмов TOTP и. HMAC. Time-based One-time Password Algorithm – это алгоритм, который основывается на времени, Hash-based Message Authentication Code – это код проверки подлинности сообщений, использующий хеш-функции.
Давайте разберемся, как пользоваться Google Authenticator! Процесс несложный, достаточно один раз вникнуть в тонкости настройки сервиса.
Как восстановить Google Authenticator
Содержание:
Google Authenticator – приложение, генерирующее проверочные идентификационные коды. Создано с целью повышения безопасности аккаунтов, которыми пользуются владельцы смартфонов для доступа к любимым сайтам. В классическом случае вход в аккаунт для авторизации на сайте осуществляется по логину и паролю, с Google authenticator – по логину, паролю и коду. При этом для получения кода не требуется подключение к мобильной сети или интернету.
- Скачайте приложение, установите на телефон;
- Запустите приложение, нажмите «Войти»;
- Выберите “Сканировать штрих-код» или «Ввести ключ».
Ключ к Google authenticator необходимо получить через настройки, а только потом ввести его в приложении. Зайдите в «Настройки», выберите «Аккаунт Гугл». Перейдите в раздел «Безопасность», затем – в «Двухэтапная аутентификация». На новой странице выберите «Начать». Введите пароль от аккаунта, подтвердив, что он ваш. Отправьте на свой телефон уведомление. Нажмите «Да». Выберите способ, которым хотите получать коды (ключи). Укажите ключ в приложении.
Проблема при использовании Google authenticator’а
Дополнительная безопасность – это хорошо. Но особенности функционирования программы играют злую шутку с пользователями. Коды генерируются и остаются на телефоне и не отправляются на серверы компании. Если по каким-то причинам доступ к телефону будет утрачен, то попасть на сайты, в том числе в Гугл Плей Маркет для загрузки игр/приложений будет невозможно. Под удар попадают те, кто потерял или сломал телефон, не предотвратил его кражу, вернул его к заводским настройкам или переустановил ОС. Но благо выход есть всегда и сейчас мы рассмотрим основные способы решения проблемы.
Восстановление доступа
Чтобы не пришлось осуществлять восстановление Google authenticator в будущем, обязательно после установки и настройки приложения записывайте формирующиеся коды и ключи, включая резервные/сохраняйте QR-коды сайтов, которые посещаете, распечатывая их на принтере или фотографируя на смартфон/фотоаппарат.
Если не хотите создавать новый Гугл-аккаунт по причине особой важности данных на прежних сайтах, вы можете лично обратиться в техническую поддержку каждого из них или написать администрации, подробно описав проблему и предоставив все возможные доказательства. Этот способ работает не всегда. Часть сайтов предоставляет возможность получения резервных кодов.
Свяжитесь с техподдержкой Google
Далеко не всегда служба техподдержки Google отвечает индивидуально, но в исключительных случаях и при правильно составленном запросе можно ожидать помощи.
Что касается восстановления Google Authenticator, то нет точных подтверждений, что данная техника сработает, но советуем попробовать.
- Войдите в аккаунт Google, указав пользовательские данные.
- При запросе кода подтверждения нажмите на «Другие варианты».
- Перейдите в меню Справка > Связаться с Google.
- Далее необходимо подтвердить принадлежность к аккаунту, ответив на вопросы.
- Отправьте заполненную форму и ждите ответа Google.
Сброс двухфакторной аутентификации через сервис
Если сбросить Google Authenticator не получается другими методами, попробуйте для каждого сервиса решить вопрос индивидуально:
- Напишите службу поддержки.
- Могут потребовать подтверждение личности — вышлите документы.
- Сохраните ключ восстановления двухфакторной аутентификации.
Чтобы не украли данные…
Это нужно сделать, если телефон украли и с помощью гугл-аккаунта могут спокойно посетить все сайты, куда вы заходили. Восстановить ключ каждого сайта не получится. Что делать:
- Зайдите в Гугл-аккаунт с компьютера или другого телефона;
- Откройте «Пароли приложений». Напротив тех, к которым нужно запретить доступ выберите «Удалить».
Теперь создайте новые пароли.
Включение двухэтапной аутентификации на новом устройстве
Перенести все настройки на новый телефон можно при условии, что у вас есть резервный код. Для этого войдите в аккаунт и запустите браузер на компьютере. Далее выполните 3 шага:
- Выполните инсталляцию Google Authenticator;
- Измените настройки аутентификации;
- Проверьте телефон.
Чтобы изменить настройки откройте страницу Гугл Аккаунт на компьютере и авторизуйтесь с указанием резервного кода. Перейдите в раздел «Безопасность» и выберите «Вход в аккаунт». Нажмите «2-х этапная аутентификация». Проверьте вспомогательные номера в разделе «Голосовое сообщение». В разделе «Google Authenticator » нажмите «Изменить номер». Выберите свое устройство.
Запустите приложение на телефоне и выберите «Сканировать штрих-код». Сделайте фото с экрана компьютера. Получите код и введите его на компьютере. Сохраните изменения.
Часто задаваемые вопросы
Можно ли восстановить Authenticator через другой телефон?
К сожалению, нет. Для этого нужно все равно иметь доступ к аккаунту, который связан с аутентификатором.
Можно ли скачать данные с телефона, если не получается войти через аутентификатор?
Нет, данные надежно зашифрованы и недоступны для чтения. Даже если вы перепрошьете устройство и получите доступ к памяти, это не поможет.
Как не потерять доступ к аутенификатору? Есть ли способы надежного хранения?
Зачем устанавливать и как использовать приложение Google Authenticator
Если при настройке получения SMS или голосовых вызовов для проверки в два шага, вы также хотите иметь возможность генерации кодов на устройствах Android, iPhon или Blackberry, вы можете использовать приложение Google Authenticator.
Для этого сначала настройте SMS-сообщения. Затем откройте страницу настроек проверки в два шага, нажмите Android, Blackberry или iPhone и следуйте приведенным ниже инструкциям на тему выбранного типа телефона.
Устройства на платформе Android
Требования
Google Authenticator работает на устройствах на платформе Android 2.1 или более поздней версии.
Загрузка приложения
- Откройте Google Play.
- Наберите в поиске Google Authenticator.
- Загрузите и установите приложение.
Настройка приложения
- Откройте страницу настроек проверки в два шага и нажмите Android.
- Запустите программу Google Authenticator на телефоне.
- Если вы используете это приложение в первый раз, нажмите кнопку Добавить запись . Если же вы хотите добавить другую учетную запись, выберите Добавить учетную запись в меню приложения.
- Для подключения телефона с учетной записью:
- С помощью QR-коде: выберите Сканировать штрих-код учетной записи (метка 1). Если приложение Google Authenticator не находит в телефоне приложения-сканера штрих-кодов, может быть предложено загрузить и установить такую программу. Чтобы установить приложение для сканирования штрих-кодов для завершения процесса настройки, выберите Установить (метка 2а), а затем выполните установку. После установки программы, запустите снова программу Google Authenticator и направьте фотокамеру на QR-код на экране компьютера.
- С помощью секретного ключа: выберите Добавить учетную запись вручную (метка 1b), а затем введите адрес электронной почты для входа в аккаунт Google в поле Введите имя учетной записи (метка 2b). Затем в поле Введите ключ (метка 2) введите секретный ключ, который отображается на экране компьютера. Убедитесь, что ключ Ограниченный по времени (метка 2d) и нажмите Сохранить .
iPhone, iPod Touch и iPad
Требования
Для использования Google Authenticator на iPhone, iPod Touch и iPad необходима система iOS версии 5.0 или более поздней версии. Кроме того, настройка приложений для iphone с помощью кода QR требует наличия модели 3G или более поздней версии.
Загрузка приложения
- Посетите App Store.
- Найдите приложение Google Authenticator.
- Загрузите и установите приложение.
Настройка приложения
- Если вы этого еще не сделали, настройте в аккаунте верификацию в два шага, используя свой номер телефона. Приложение Google Authenticator вы можете добавить только после ее включения с помощью своего телефонного номера.
- На компьютере откройте страницу настроек проверки два шага и нажмите на iPhone.
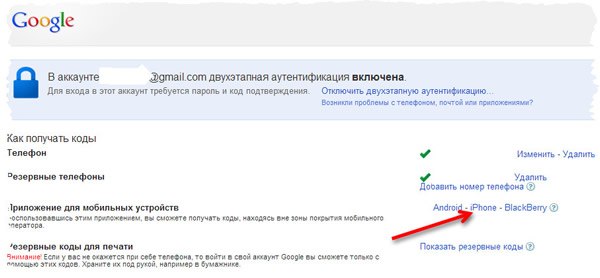
- С помощью QR-кода: нажмите Сканировать штрих-код (метка 2a) и направьте фотокамеру на QR-коде на экране компьютера.
- С помощью секретного ключа: введите адрес электронной почты своего аккаунта Google в поле Счет (метка 2b). Затем в поле Ключ (метка 2) введите секретный ключ отображается на экране компьютера и нажмите кнопку Готово (метка 2d).
Настройка проверки в два шага для нескольких аккаунтов Google
Приложение Google Authenticator позволяет генерировать коды для нескольких учетных записей с помощью одного смартфона. Однако каждый аккаунт Google требует другого секретного ключа, полученного в процессе настройки. Просто повторите процесс конфигурации на все дополнительные аккаунты, используя ту же установку приложения Google Authenticator.
Настройка приложения Google Authenticator на нескольких устройствах
Google Authenticator можно настроить так, чтобы можно было генерировать коды подтверждения более чем на одном устройстве.
- Приложение Google Authenticator необходимо загрузить на все устройства, которые будут использоваться.
- Откройте страницу проверки два шага.
- Если в Вашей учетной записи уже настроенного приложение Google Authenticator, удалить его, чтобы начать настройку с самого начала. Если вы еще не настроили Google Authenticator, перейдите к следующему шагу.
- Выполните инструкции по настройке проверки в два шага, помня о сканирования созданного кода QR или введении на всех управляемых устройствах сгенерированного секретного ключа.
- Убедитесь, что все устройства работают правильно, введя коды для проведения проверки каждого из них и нажав Проверить . Затем нажмите Сохранить .
Google Authenticator не генерирует пароли приложений. Если после включения проверки в два шага приложение попросит вас ввести новый пароль, вы должны войти в систему, используя пароль приложения.
Как восстановить Google Authenticator
Содержание:
Google Authenticator – приложение, генерирующее проверочные идентификационные коды. Создано с целью повышения безопасности аккаунтов, которыми пользуются владельцы смартфонов для доступа к любимым сайтам. В классическом случае вход в аккаунт для авторизации на сайте осуществляется по логину и паролю, с Google authenticator – по логину, паролю и коду. При этом для получения кода не требуется подключение к мобильной сети или интернету.
- Скачайте приложение, установите на телефон;
- Запустите приложение, нажмите «Войти»;
- Выберите “Сканировать штрих-код» или «Ввести ключ».
Ключ к Google authenticator необходимо получить через настройки, а только потом ввести его в приложении. Зайдите в «Настройки», выберите «Аккаунт Гугл». Перейдите в раздел «Безопасность», затем – в «Двухэтапная аутентификация». На новой странице выберите «Начать». Введите пароль от аккаунта, подтвердив, что он ваш. Отправьте на свой телефон уведомление. Нажмите «Да». Выберите способ, которым хотите получать коды (ключи). Укажите ключ в приложении.
Проблема при использовании Google authenticator’а
Дополнительная безопасность – это хорошо. Но особенности функционирования программы играют злую шутку с пользователями. Коды генерируются и остаются на телефоне и не отправляются на серверы компании. Если по каким-то причинам доступ к телефону будет утрачен, то попасть на сайты, в том числе в Гугл Плей Маркет для загрузки игр/приложений будет невозможно. Под удар попадают те, кто потерял или сломал телефон, не предотвратил его кражу, вернул его к заводским настройкам или переустановил ОС. Но благо выход есть всегда и сейчас мы рассмотрим основные способы решения проблемы.
Восстановление доступа
Чтобы не пришлось осуществлять восстановление Google authenticator в будущем, обязательно после установки и настройки приложения записывайте формирующиеся коды и ключи, включая резервные/сохраняйте QR-коды сайтов, которые посещаете, распечатывая их на принтере или фотографируя на смартфон/фотоаппарат.
Если не хотите создавать новый Гугл-аккаунт по причине особой важности данных на прежних сайтах, вы можете лично обратиться в техническую поддержку каждого из них или написать администрации, подробно описав проблему и предоставив все возможные доказательства. Этот способ работает не всегда. Часть сайтов предоставляет возможность получения резервных кодов.
Свяжитесь с техподдержкой Google
Далеко не всегда служба техподдержки Google отвечает индивидуально, но в исключительных случаях и при правильно составленном запросе можно ожидать помощи.
Что касается восстановления Google Authenticator, то нет точных подтверждений, что данная техника сработает, но советуем попробовать.
- Войдите в аккаунт Google, указав пользовательские данные.
- При запросе кода подтверждения нажмите на «Другие варианты».
- Перейдите в меню Справка > Связаться с Google.
- Далее необходимо подтвердить принадлежность к аккаунту, ответив на вопросы.
- Отправьте заполненную форму и ждите ответа Google.
Сброс двухфакторной аутентификации через сервис
Если сбросить Google Authenticator не получается другими методами, попробуйте для каждого сервиса решить вопрос индивидуально:
- Напишите службу поддержки.
- Могут потребовать подтверждение личности — вышлите документы.
- Сохраните ключ восстановления двухфакторной аутентификации.
Чтобы не украли данные…
Это нужно сделать, если телефон украли и с помощью гугл-аккаунта могут спокойно посетить все сайты, куда вы заходили. Восстановить ключ каждого сайта не получится. Что делать:
- Зайдите в Гугл-аккаунт с компьютера или другого телефона;
- Откройте «Пароли приложений». Напротив тех, к которым нужно запретить доступ выберите «Удалить».
Теперь создайте новые пароли.
Включение двухэтапной аутентификации на новом устройстве
Перенести все настройки на новый телефон можно при условии, что у вас есть резервный код. Для этого войдите в аккаунт и запустите браузер на компьютере. Далее выполните 3 шага:
- Выполните инсталляцию Google Authenticator;
- Измените настройки аутентификации;
- Проверьте телефон.
Чтобы изменить настройки откройте страницу Гугл Аккаунт на компьютере и авторизуйтесь с указанием резервного кода. Перейдите в раздел «Безопасность» и выберите «Вход в аккаунт». Нажмите «2-х этапная аутентификация». Проверьте вспомогательные номера в разделе «Голосовое сообщение». В разделе «Google Authenticator » нажмите «Изменить номер». Выберите свое устройство.
Запустите приложение на телефоне и выберите «Сканировать штрих-код». Сделайте фото с экрана компьютера. Получите код и введите его на компьютере. Сохраните изменения.
Часто задаваемые вопросы
Можно ли восстановить Authenticator через другой телефон?
К сожалению, нет. Для этого нужно все равно иметь доступ к аккаунту, который связан с аутентификатором.
Можно ли скачать данные с телефона, если не получается войти через аутентификатор?
Нет, данные надежно зашифрованы и недоступны для чтения. Даже если вы перепрошьете устройство и получите доступ к памяти, это не поможет.
Как не потерять доступ к аутенификатору? Есть ли способы надежного хранения?
Подтверждение учетной записи Google

Вариант 1: ПК-версия
Подтверждение учетной записи Google можно выполнить через полную версию сайта на ПК, как по собственному желанию, добавив номер телефона, так и во время регистрации почтового ящика стороннего сервиса. При этом существующий аккаунт с почтой Gmail, как правило, подтверждать не обязательно.
Способ 1: Привязка номера телефона
Основной метод подтверждения Google-аккаунта заключается в привязке номера телефона, который по необходимости будет использоваться для отправки секретных кодов. Произвести привязку можно как в процессе регистрации новой учетной записи, так и в настройках уже существующего профиля.
Новый аккаунт
-
Если у вас нет учетной записи Гугл, проще всего выполнить подтверждения прямо на этапе регистрации. Для этого откройте страницу по представленной ниже ссылке, заполните текстовые поля на свое усмотрение, следуя правилам ресурса, и нажмите «Далее».

На следующем этапе в блоке «Номер телефона (не обязательно)» с помощью выпадающего списка выберите страну в соответствии с вашим текущим местоположением и в рядом расположенное поле введите номер. При этом регион может меняться сам по себе, если вводить символы с указанием кода страны.


По завершении действий по указанному номеру будет направлен специальный код подтверждения. В точности перепишите полученный набор символов после «G-» в текстовое поле «Введите код подтверждения» и нажмите «Подтвердить».

В случае возникновения проблем можете также воспользоваться ссылкой «Прослушать код», чтобы получить голосовой звонок от бота.
Существующий аккаунт
-
При наличии существующего аккаунта без привязанного номера телефона также можно выполнить подтверждение, например, чтобы не получать весьма раздражающие рекомендации. Для этих целей первым делом откройте страницу с настройками учетной записи по нижепредставленному адресу, перейдите на вкладку «Безопасность» и в блоке «Способы подтверждения личности» воспользуйтесь ссылкой «Добавить номер мобильного телефона».


Переместившись в раздел «Номер телефона», кликните левой кнопкой мыши по ссылке «Указать номер телефона».

Во всплывающем окне заполните единственное текстовое поле в соответствии с номером телефона и воспользуйтесь кнопкой «Далее». Как и при регистрации, здесь доступны разные форматы ввода.

Дополнительно проверьте, правильно ли был указан номер телефона, и щелкните «Получить код».

Откройте входящие сообщения на смартфоне и перепишите полученные символы в текстовое поле «Введите код». Для завершения процедуры, нажмите «Подтвердить».

Кроме сказанного, вы также можете добавить резервный адрес почты с целью получения оповещений и повышения безопасности аккаунта, однако в этом случае дополнительное подтверждение не требуется.
Способ 2: Сторонний почтовый адрес
На сайте Google предоставляется возможность создания личного аккаунта не только с фиксированным адресом Gmail.com , но и с доменом любого другого почтового сервиса. В данном случае подтверждение является обязательным, так как иначе вы не сможете пользоваться учетной записью.
-
Откройте страницу создания новой учетной записи Гугл в любом интернет-браузере и воспользуйтесь ссылкой «Использовать текущий адрес электронной почты». В текстовое поле «Адрес электронной почты» введите полный e-mail с другого сайта, который хотите использовать для регистрации, и обязательно заполните прочие блоки на странице перед нажатием «Далее».

На следующем этапе «Подтвердите адрес электронной почты» необходимо заполнить текстовое поле «Введите код» и нажать кнопку «Подтвердить» для завершения регистрации.

Узнать непосредственно сам код можно в указанном почтовом ящике, открыв последнее полученное письмо от Google и скопировав набор символов из раздела «Используйте этот код, чтобы подтвердить, что адрес принадлежит Вам».

Последующие действия не отличаются от обычной регистрации с необходимостью указать половую принадлежность, дату рождения, номер телефона и резервную почту.
Вариант 2: Мобильное устройство
На мобильных устройствах также можно подтвердить аккаунт Google двумя разными способами, выполнив привязку номера телефона или воспользовавшись адресом другого почтового сервиса. Далее нами будет использоваться браузер, а не параметры смартфона.
Способ 1: Привязка номера телефона
Подтверждение профиля Гугл на смартфоне с помощью номера телефона не сильно отличается от аналогичной процедуры на ПК вне зависимости от обозревателя или платформы.
Новый аккаунт
-
Перейдите на страницу создания новой учетной записи, заполните каждое текстовое поле в соответствии с требованиями и нажмите «Далее».

На следующем экране коснитесь блока «Номер телефона (не обязательно)» и введите нужный телефон. Лучше всего придерживаться полного формата с кодом страны, однако также нужный регион можно выбрать вручную.

При нажатии на кнопку «Далее» в правом нижней углу откроется страница «Подтвердите номер телефона». Для продолжения тапните «Отправить» и в текстовое поле «Введите код подтверждения» вставьте символы, полученные в виде SMS-сообщения.

Использовать необходимо только цифры после «G-», игнорируя любые другие символы.
Существующий аккаунт
-
Если вы хотите подтвердить существующий аккаунт, придется воспользоваться настройками сайта. Перейдите к параметрам Google, с помощью верхнего меню откройте вкладку «Безопасность» и в блоке «Способы подтверждения личности» коснитесь строки «Номер телефона».

Выполните дополнительное подтверждение, повторно указав пароль от учетной записи, и на открывшейся странице тапните по ссылке «Указать номер телефона».

Заполните единственное текстовое поле в соответствии с нужным телефоном, нажмите «Далее» и после дополнительной проверки произведите отправку SMS с помощью кнопки «Получить код».

Откройте входящие сообщения, скопируйте полученный набор цифр и вставьте в поле «Введите код» на сайте Google.

В случае успешного завершения процедуры, после нажатия кнопки «Подтвердить» произойдет перенаправление на страницу с настройками. Если возникают ошибки, повторите действия или попробуйте другой номер телефона.
Способ 2: Сторонний почтовый адрес
Во время регистрации нового профиля Гугл с использованием e-mail другого почтового сервиса, как и на ПК, требуется обязательное подтверждение. При этом не забывайте, что даже после завершения описываемой процедуры также можно усилить защиту с помощью действий из предыдущего способа.
-
На странице создания нового аккаунта воспользуйтесь ссылкой «Использовать текущий адрес электронной почты» и в текстовое поле «Адрес электронной почты» введите нужный e-mail. Остальные блоки также обязательны к заполнению.

Оказавшись на следующей странице, воспользуйтесь 6-значным кодом и нажмите «Подтвердить». Прочие действия аналогичны обычной регистрации.

Получить упомянутый код подтверждения можно в почтовом ящике, который был указан ранее, развернув и ознакомившись с письмом от Гугл.

После выполнения действий из обоих разделов инструкции вы сможете подтвердить аккаунт Google, однако даже некоторые из связанных сервисов все равно будут требовать похожих действий. К примеру, подобным образом обстоит ситуация на YouTube, где на некоторых возможностях по умолчанию установлена блокировка.
 Мы рады, что смогли помочь Вам в решении проблемы.
Мы рады, что смогли помочь Вам в решении проблемы.
Добавьте сайт Lumpics.ru в закладки и мы еще пригодимся вам.
Отблагодарите автора, поделитесь статьей в социальных сетях.
 Опишите, что у вас не получилось. Наши специалисты постараются ответить максимально быстро.
Опишите, что у вас не получилось. Наши специалисты постараются ответить максимально быстро.












