Как посмотреть установленные сертификаты windows 10
Цифровые сертификаты — это небольшие файлы, которые содержат ряд личной и частной информации, как наши данные, учетные данные для доступа и т. п. Цифровые сертификаты используется для идентификации нас через Интернет, чтобы мы могли подтвердить свою личность и выполнять все виды запросов и Интернет-менеджменте. Когда мы устанавливаем сертификат в Windows 10, он устанавливается в защищенном разделе операционной системы, и когда приложение будет нуждаться в каком-либо сертификате, то оно будет запрашивать доступ к нему, чтобы использовать его.
Одним из наиболее распространенных применений этих сертификатов является их использование в Google Chrome. К примеру, на государственных сайтов для личного доступа к базам данным нужен сертификат. Этот сертификат вам выдает гос. сайт и его нужно будет установить. Без него вы не сможете получить доступ к базе, функциям, или даже к самому сайту. Многие приложения устанавливают собственные сертификаты для внесения изменений в оборудование. Они служат для обеспечения того, чтобы приложение было законным и надежным. Они также используются для подписи трафика, которым обмениваются серверы. Даже Windows имеет свои собственные корневые сертификаты, которые обеспечивают нормальную работу операционной системы, и такие функции, как Центр обновления Windows, можно безопасно использовать.
Google Chrome
Использует общесистемные доверенные корневые центры сертификации.

Чтобы перейти к списку сертификатов из веб браузера:

Настройки → Приватность и Защита → Безопасность → Управление сертификатами → Просмотр сертификатов → Центры сертификации → Доверенные корневые центры сертификации:
Установка сертификатов всем пользователям
Сделать это можно набрав в меню Пуск mmc и выполнив там данную команду
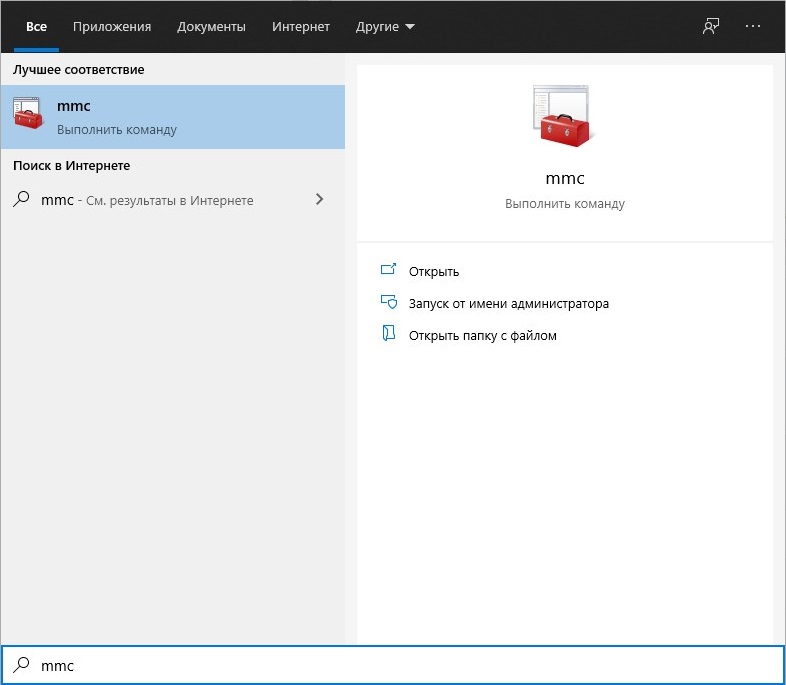
Либо же выполнив команду mmc в окошке «Выполнить», которое отркрывается сочетанием клавиш Win + R
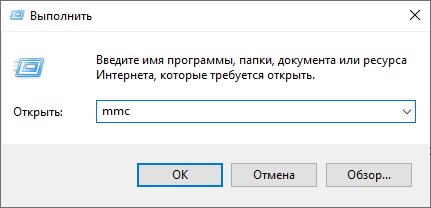
Откроется пустое окошко консоли, в которое нужно добавить оснастку Сертификаты. Для этого нажимаем клавиши Ctrl +M, или же открываем в верхнем меню пункт «Файл», в нем выбираем «Добавить или удалить оснастку».
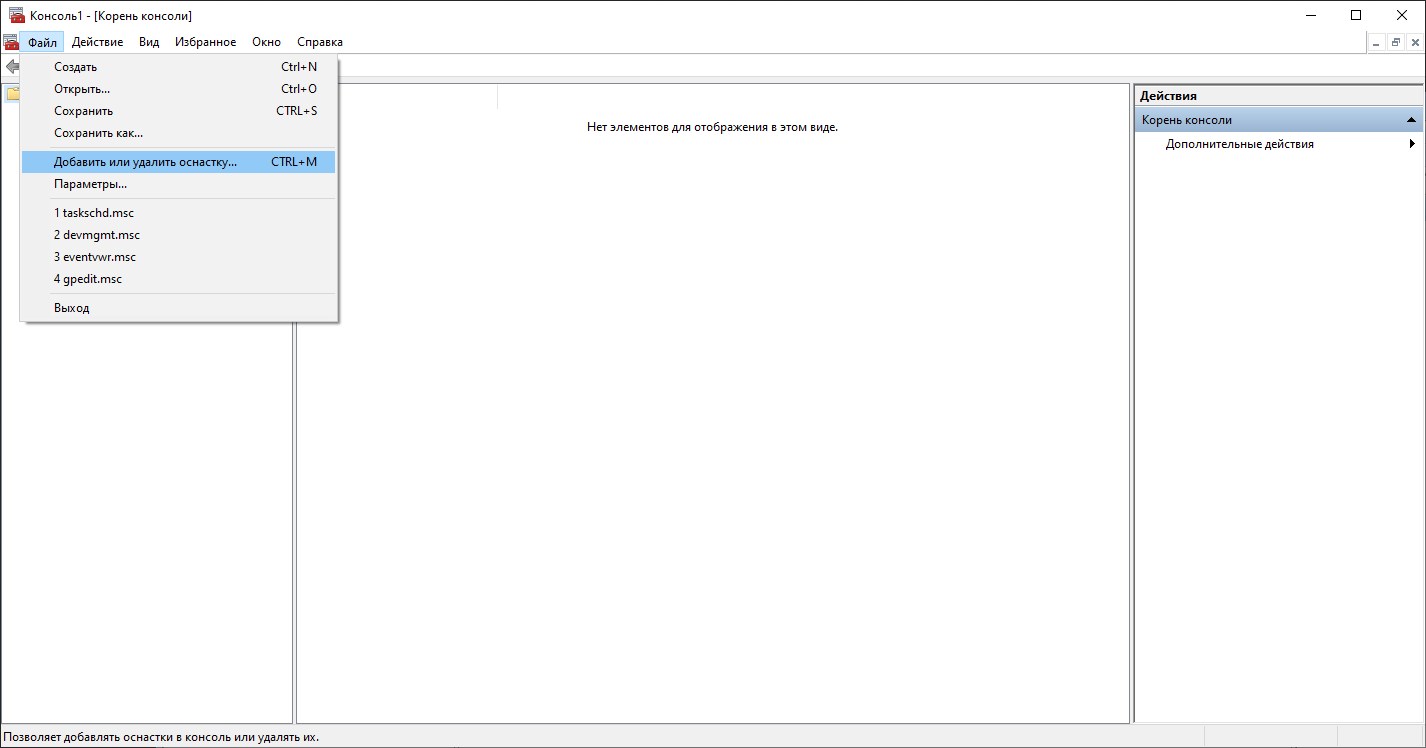
Откроется окошко добавления или удаления оснасток. В левом столбце (который называется «Доступные оснастки») ищем Сертификаты, выделяем и нажимаем «Добавить».
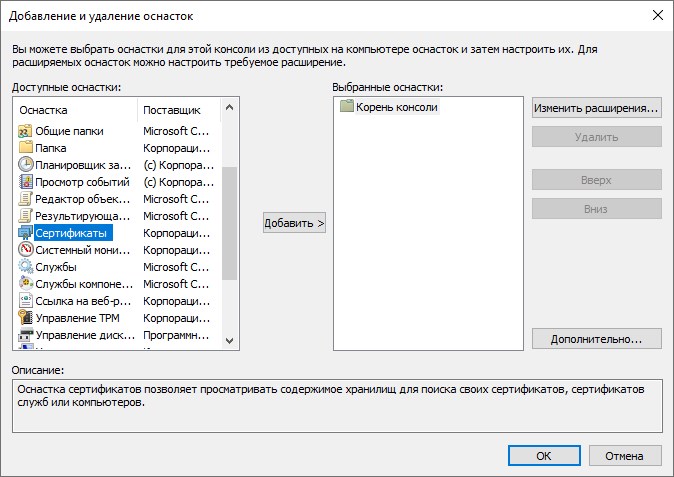
Появится окошко, в котором необходимо будет указать некоторые параметры добавляемой оснастки. В первом окне необходимо будет указать область управления сертификатами, так как заданной целью является возможность добавлять сертификаты для всех пользователей, то нужно выбрать пункт «учетной записи компьютера».
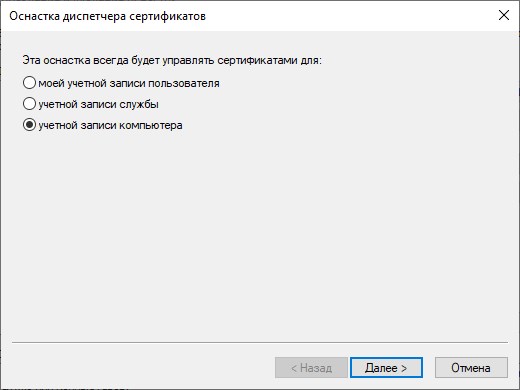
Затем, после нажатия кнопки «Далее» появится окошко, в котором необходимо будет указать, каким компьютером будет управлять данная оснастка. Если целью стоит управление локальным компьютером, то необходимо отметить пункт «Локальным компьютером», если же удаленным, то его необходимо выбрать пункт «Другим компьютером», где нужно будет указать нужный компьютер.
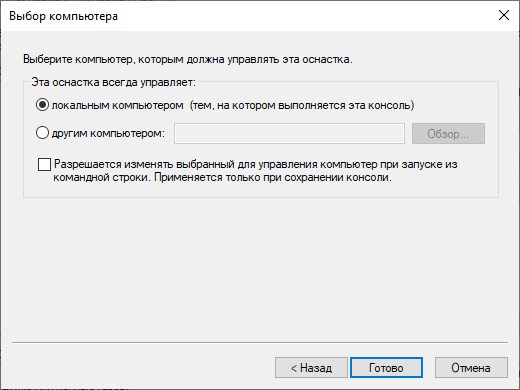
По закрытию окошка с выбором параметров добавляемой оснастки видим, что в правом окне доступных оснасток появились «Сертификаты (локальный компьютер)». Нажимаем «Ок».
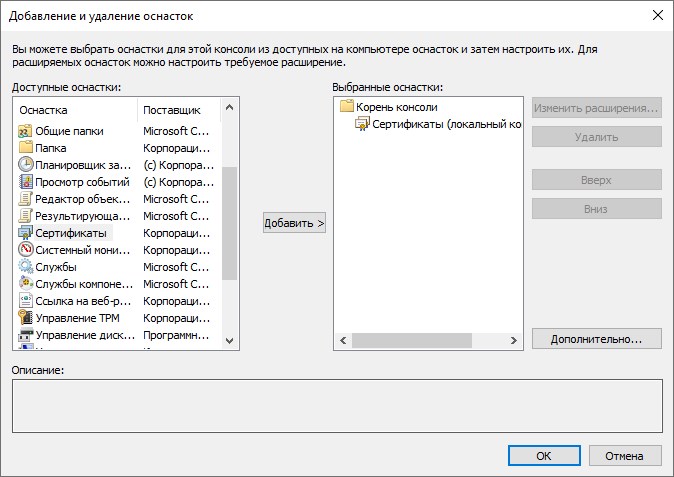
Теперь в правой части консоли нажимаем на Сертификаты (Локальный компьютер).
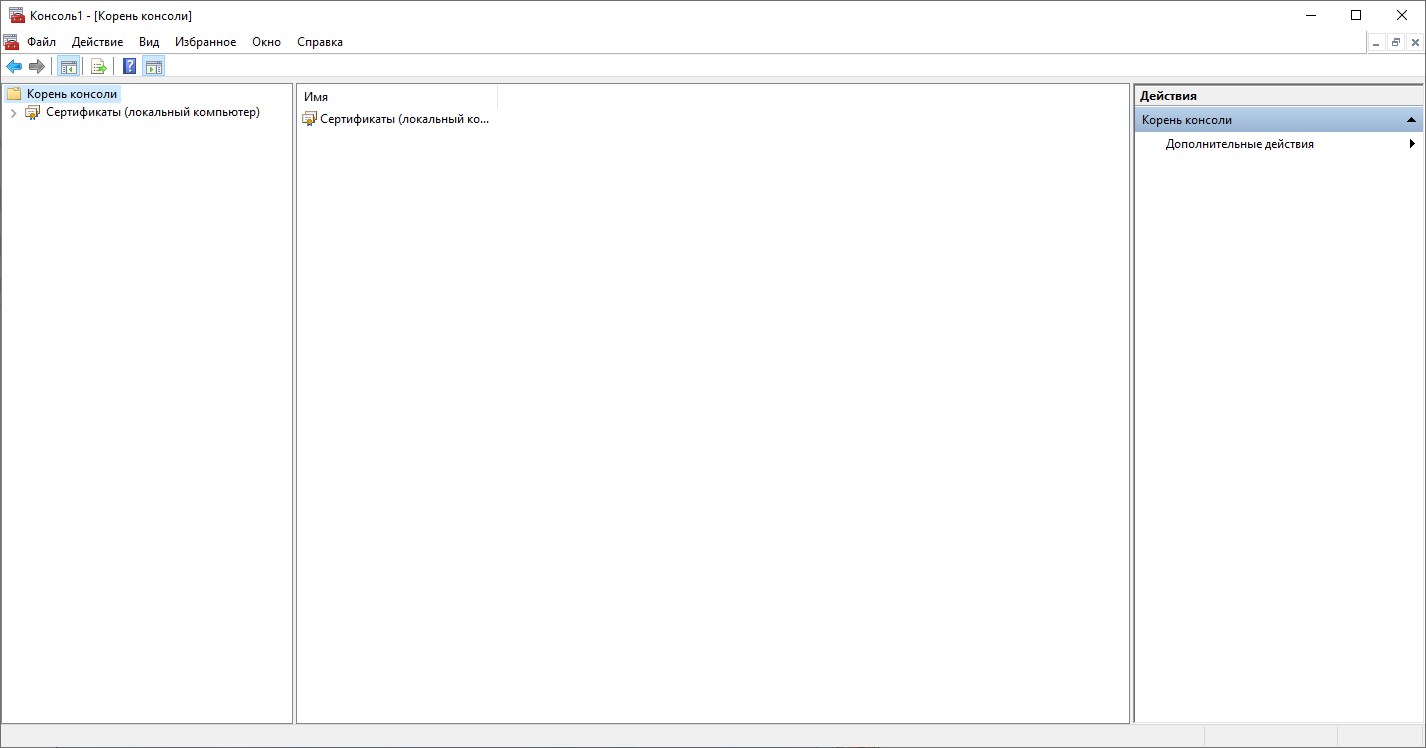
После этого откроется список доступных хранилищ сертификатов. Нажимаем на нужном хранилище правой кнопкой мыши, и выбираем пункт «Все задачи — Импорт».
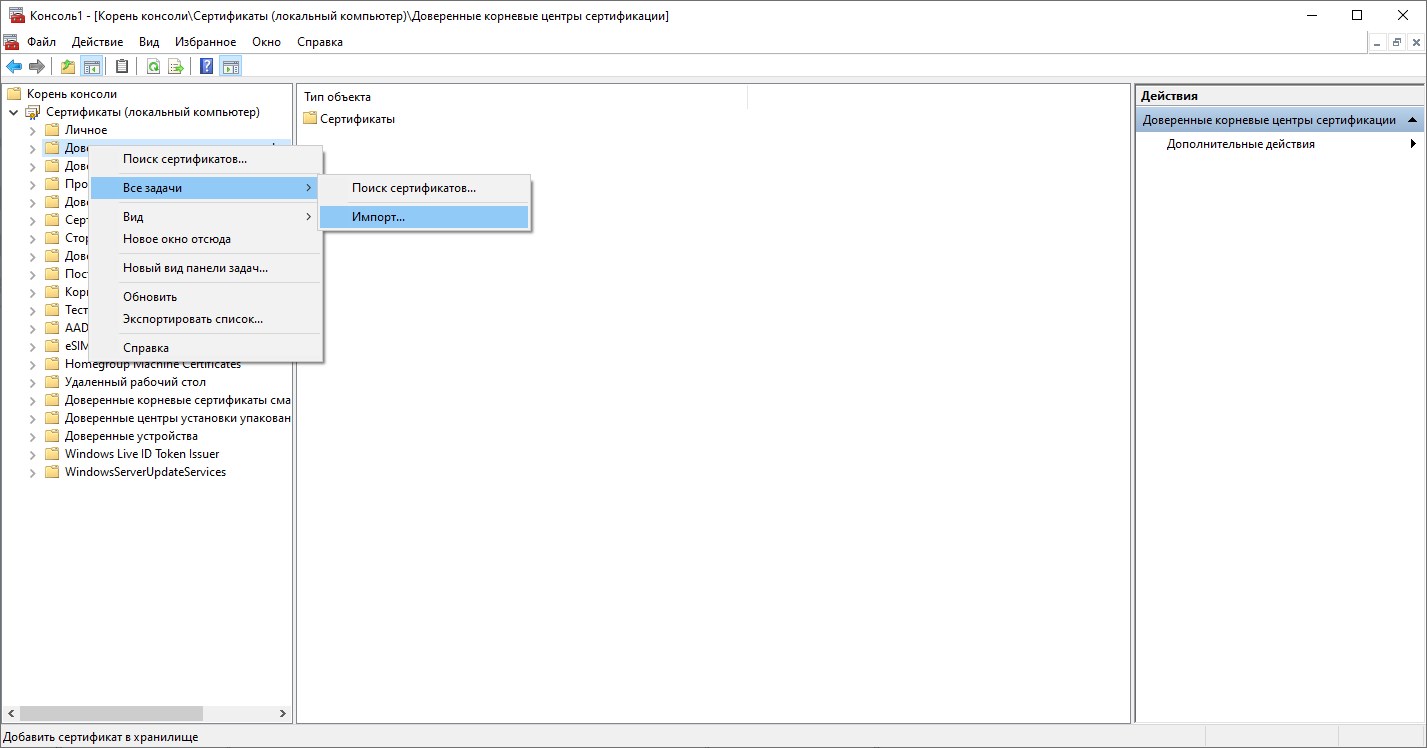
Откроется окошко импорта сертификатов. Первое окошко с приветствием можно быстро пропустить, нажав кнопку «Далее».
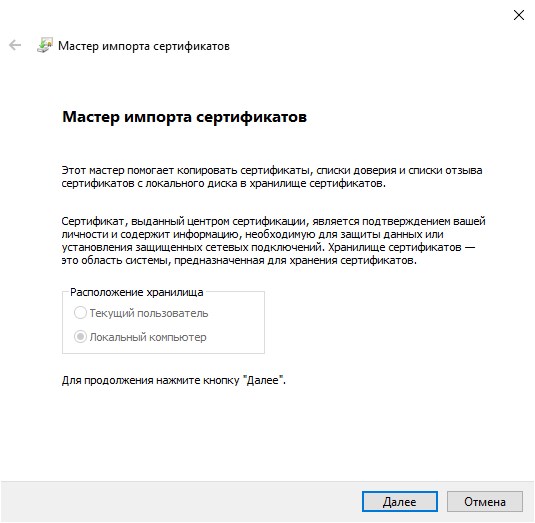
В следующем окне нужно выбрать нужный сертификат, выбрать который можно нажав кнопку «Обзор». По завершению добавления сертификата нужно нажать кнопку «Далее».
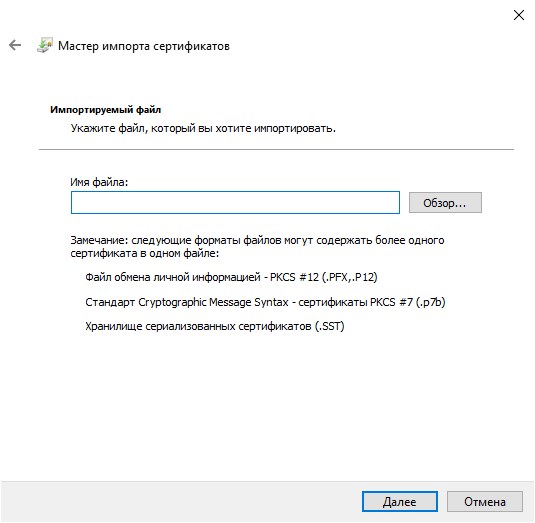
Затем нужно определить необходимое хранилище сертификатов. Ранее выбранное хранилище сертификатов будет выбрано автоматом, но в этом окошке его можно поменять.
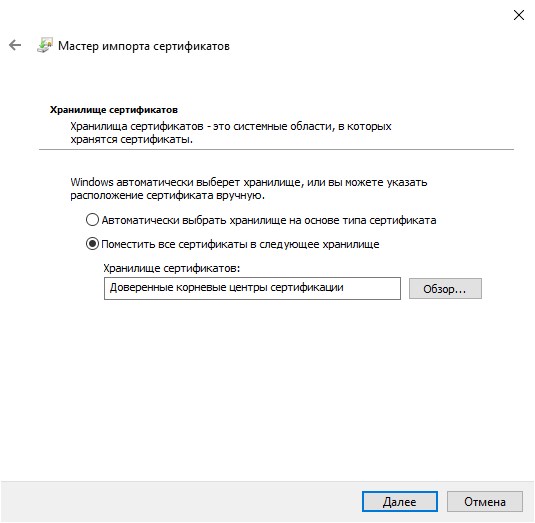
Затем, после нажатия кнопки «Далее» будет отображено окно завершения операции по импорту сертификата. Закрыть его можно нажав кнопку «Готово».
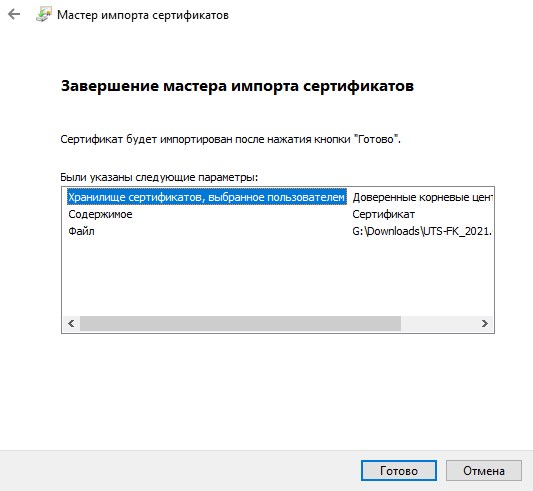
После этого появится уведомление о успешном импорте. Далее можно закрыть все ранее открытые окна, нужный сертификат был добавлен в нужное хранилище для всех пользователей на компьютере.
Как найти хранилище сертификатов?
В среде Windows (начиная с Vista и в более поздних версиях операционной системы) абсолютно все пользовательские сертификаты хранятся по адресу C:UsersПОЛЬЗОВАТЕЛЬAppDataRoamingMicrosoftSystemCertificates, где вместо ПОЛЬЗОВАТЕЛЬ – имя учетной записи, по которой сейчас и работает операционная система.
- В меню Пуск выберите пункт выполнить , а затем введите CertMgr. msc. .
- Чтобы просмотреть сертификаты, в разделе Сертификаты — текущий пользователь в левой области разверните каталог для типа сертификата, который нужно просмотреть.
Хранилища сертификатов локального компьютера и текущего пользователя
Каждое хранилище системных сертификатов имеет следующие типы:
Хранилище сертификатов на локальном компьютере
Этот тип хранилища сертификатов является локальным для компьютера и является глобальным для всех пользователей компьютера. Это хранилище сертификатов находится в реестре в корневом каталоге HKEY_LOCAL_MACHINE.
Хранилище сертификатов текущего пользователя
Этот тип хранилища сертификатов является локальным для учетной записи пользователя на компьютере. Это хранилище сертификатов находится в реестре в корневом каталоге HKEY_CURRENT_USER.
Сведения о конкретных расположениях в реестре хранилищ сертификатов см. в разделе System Store Locations.
Имейте в виду, что все хранилища сертификатов текущего пользователя , за исключением текущего пользователя или личного хранилища , наследуют содержимое хранилищ сертификатов локального компьютера. Например, если сертификат добавляется в хранилище сертификатов доверенных корневых центров сертификациилокального компьютера, все текущие пользовательские хранилища сертификатов доверенных корневых центров сертификации (с указанным выше предостережением) также содержат сертификат.
проверка подписи драйвера во время установки Plug and Play (PnP) требует, чтобы сертификаты root и Authenticode, включая тестовые сертификаты, размещались в хранилище сертификатов на локальном компьютере.
Дополнительные сведения о том, как добавлять или удалять сертификаты из системных хранилищ сертификатов, см. в разделе CertMgr.
Как посмотреть установленные цифровые сертификаты в Windows 10
1. Посмотрим сертификаты для оборудования, сгенерированными Microsoft и другими разработчиками для правильного функционирования компьютера. Они доступны для всех пользователей.
Нажмите сочетание клавиш Win + R и введите certlm.msc, чтобы открыть сертификаты.

Далее вы увидите сертификаты и разные категории. В зависимости от назначения каждого сертификата они будут храниться в том или ином каталоге.

2. Если вы хотите просмотреть личные сертификаты, которые доступны только текущему пользователю на данной учетной записи, то нажмите Win + R и введите certmgr.msc, чтобы открыть этот персональный менеджер сертификатов. Мы найдем все личные сертификаты, которые являются эксклюзивными для нашего пользователя. В частности, в папке «Личное» мы найдем все это.














