Как найти удаленные файлы на компьютере
При работе с персональным компьютером создается-редактируется-удаляется огромное количество файлов. Одна из самых распространенных ситуаций, которая возникает при обработке файлов, это случайное удаление нужного документа. Как найти удаленные файлы на компьютере? Где найти удаленные файлы? Что же делать, если файлы, которые любовно создавался в течении долгих дней, отсутствуют на своём месте?
Прежде всего не паниковать, так как окончательное и бесповоротное удаление информацию с жесткого диска — это задача, которую решит не каждый. Где найти удаленные файлы на компьютере? Прежде всего смотреть в каталоге, который известен под названием «Корзина». Корзина является мощным инструментом по защите информации, особенно случайно удаленной. Кликаем по значку Корзины, открывается обычное окошко, в котором с хорошей долей вероятности и находятся Ваши файлы. Файлы легко отсортировать по дате для более удобного поиска. Выбираем необходимый файл левым кликом мыши, потом жмем на пункт меню «Восстановить объект». Либо же сразу выбираем пункт «Восстановить все объекты». Файл появится именно там, откуда был удален.
Что надо делать, если файлы отсутствуют в Корзине? Это означает, что Ваши файлы были действительно удалены, так как при обычном удаление они просто переносятся в папку, которая называется “Корзина”. Но не надо печалиться, так как файлы всё еще на жестком диске, просто из системного реестра операционной системы удалена информация о их названиях. Встроенная утилита по резервному копированию создаёт теневые копии папок, тем самым обеспечивая резервное копирование. Данное средство устанавливается вместе с системой и запускается автоматически.
Файлы после удаления из корзины
Когда компьютер удаляет файл, он удаляет ссылку на файл. После удаления ссылки (заголовка, оглавления) на файл, компьютер больше его не видит. Пространство, занятое файлом больше не зарезервировано за ним, и любой новый файл может быть сохранен на его месте.
Что это значит? Файл больше не читается компьютером. Тем не менее, он еще находится на жестком диске, по крайней мере, пока другой файл не будет сохранен на том же месте.
Поскольку файл технически еще существует, значит он может подлежать восстановлению, используя специальное программное обеспечение, которое возобновит заголовок файла, и позволит компьютеру снова его увидеть. Такое ПО работает, только если другой файл или данные еще не были сохранены поверх удаляемого файла.
Восстановление удаленных файлов внутренними средствами Windows
1. Восстановление файлов из корзины
Первое, что нужно знать, это, что в системе Windows уже встроена защита от ошибочного удаления данных, называется она — «Корзина». Чтобы вы ненароком не удалили файл или папку «навсегда», они вначале попадают, как раз в «Корзину», откуда их в дальнейшем можно с легкостью восстановить.
Корзина должна находиться на рабочем столе и, если ее там нет, то проделайте следующие действия:
- Кликните мышкой (правой кнопкой) по месту рабочего стола, где ничего нет и из контекстного меню выберите пункт «персонализация»
- В левой колонке открывшегося окна, кликните по ссылке «Изменение значков рабочего стола»
- В последнем окошке найдите пункт «Корзина», поставьте напротив него галочку и примените настройки
- После проделанных действий вы увидите значок корзины на рабочем столе
Чтобы восстановить файлы или папки из корзины, откройте ее и найдите их там, далее, кликните по ним мышкой (правой кнопкой) и выберите пункт «Восстановить» из контекстного меню, они восстановятся в том месте откуда были удалены.

Как включить показ корзины

Восстановить из корзины
Но часто происходит так, что корзина оказывается пустой, и соответственно восстанавливать нечего, если у вас так, то читайте следующий пункт.
2. Восстановление файлов, которые хранились на рабочем столе
Важно! Данный метод работает только при включенной функции «Восстановлении системы» и к сожалению Microsoft отключила такую возможность в графическом интерфейсе Windows 8.
Откройте проводник, в левой колонке перейдите по пункту «Избранное», найдите значок рабочего стола, откройте его «Свойства» кликнув по нему мышкой (правой кнопкой) и выбрав соответствующий пункт контекстного меню.

Откроется окно «Свойства: Рабочий стол», перейдите в нем по вкладке «Предыдущие версии», тут вы увидите все версии отсортированные по времени. Вспомните примерное время удаления ваших файлов и выберите его из списка, далее нажмите на кнопку «Открыть» (смотрите картинку).
Откроются файлы и папки за выбранный период времени, щелкните по необходимым мышкой (правой кнопкой) и выберите пункт «Отправить» из контекстного меню, и выберите нужное вам расположение. Так же, их можно просто скопировать в любую папку или на свой рабочий стол.


Закончим с внутренними средствами Windows для восстановления стертых файлов и перейдем к специализированному софту, т.к. не все файлы можно восстановить описываемыми выше способами, и если они вам не помогли, то читайте далее.
Где сохраняются фото после удаления?
В случае полной потери данных все фото останутся в облаке, а если вы удалили фотографии самостоятельно, то они еще 60 дней будут храниться в корзине. Чтобы восстановить удаленные фото, зайдите на сайт photos.google.com или на телефоне в приложение «Google Фото» и найдите корзину.
Причины отсутствия удаленных файлов в «Корзине» Первоначальные настройки операционной системы «Windows» установлены по умолчанию таким образом, что все удаленные файлы помещаются в «Корзину». Однако при определенных условиях удаленные файлы и папки обходят «Корзину» и удаляются сразу напрямую.
Не удается восстановить файл из “Корзины”. Что делать?
Одной из возможных причин почему вы не можете восстановить помещенный в корзину файл — внутреннее повреждение самой утилиты или же ее заражение вирусом. В таком случае, при попытке вернуть документ к жизни, вы можете получить сообщение “Файл поврежден”, что в полной мере препятствует любой нормальной работе.
Как можно исправить ошибку “Корзины”? Давайте рассмотрим на примере ниже.
Способ №1. Командная строка (CMD)
1. Откройте меню Пуск.
2. Введите в диалоговом окне CMD или Командная строка.
3. Запустите приложение от имени администратора.
4. Введите следующую команду: rd /s /q C:$Recycle.bin
5. Нажмите Enter.
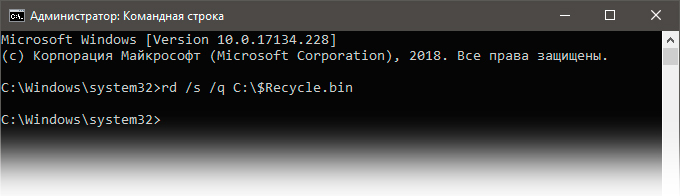
6. Теперь перезапустите компьютер.
Если данная команда не помогла решить вопрос и исправить возникшую ошибку, попробуйте альтернативный способ через командную строку:
sfc /scannow

Способ №2. Удалите все разрешения
1. Откройте Панель управления.
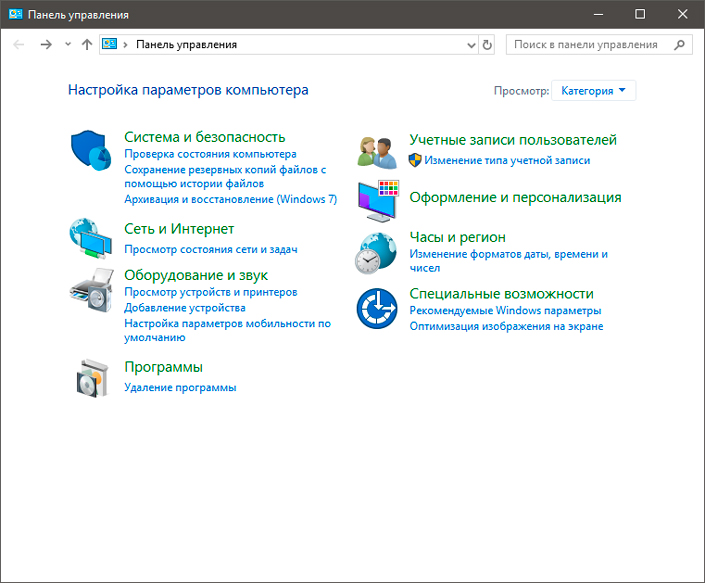
2. Найдите Параметры Проводника. Вы с легкостью можете отыскать его, введя название в диалоговом окне справа.
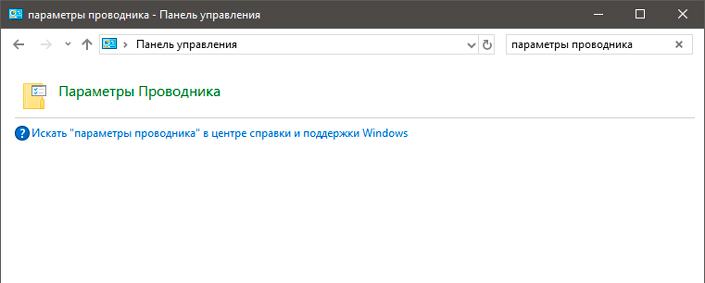
3. Откройте окно параметров.
4. Перейдите в раздел Вид и снимите галочку с параметра Скрывать защищенные системные файлы.
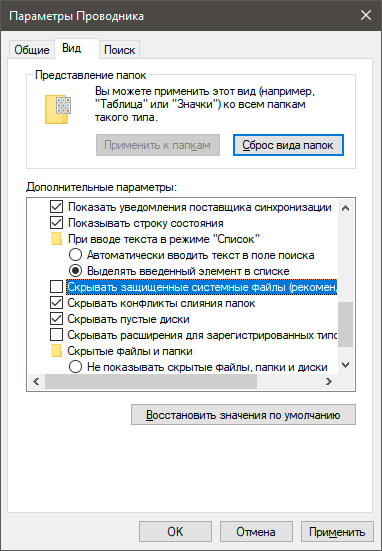
5. Нажмите Применить.
6. Теперь в каждом логическом разделе отобразиться новая папка под названием Recycle.bin.
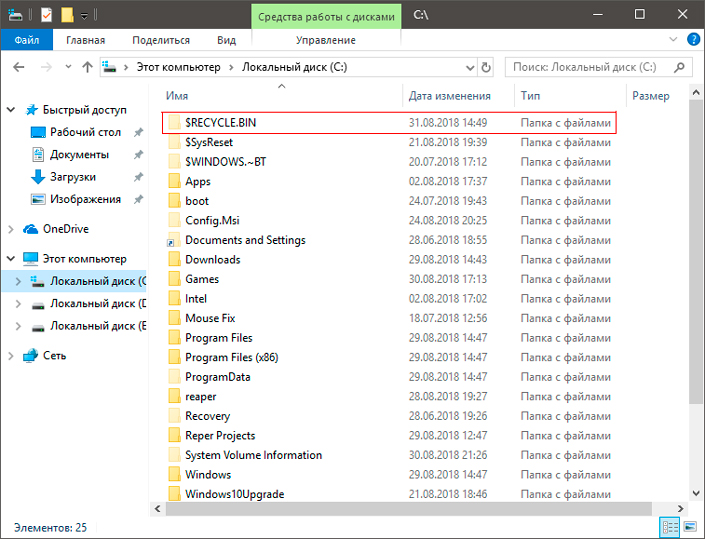
7. Удалите все папки Recycle.bin и перезапустите компьютер.
Не торопитесь уходить! Теперь нам нужно переустановить корзину.
1. Щелкните правой кнопкой мыши по рабочему столу и перейдите в раздел Персонализация.
2. Перейдите в раздел Темы и откройте окно Параметры значков рабочего стола.
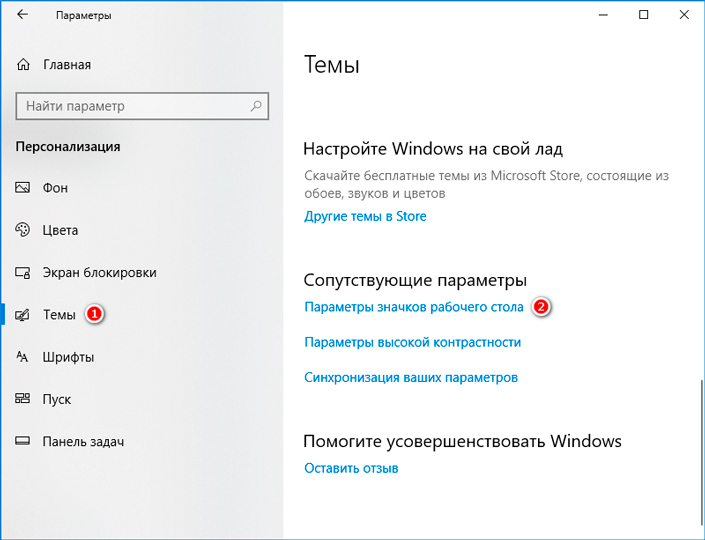
3. Восстановите корзину на ее законное место.
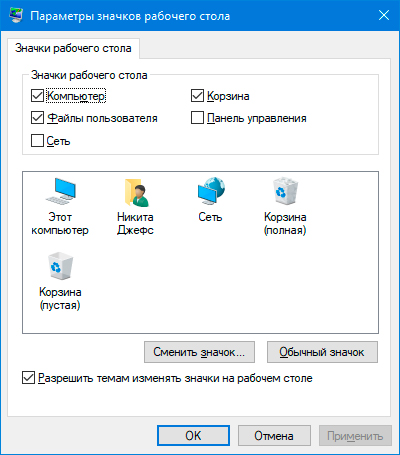
Способ 3. Лучшая программа для восстановления удаленных файлов на ПК– UltData-Windows Data Recovery
Утилита UltData-Windows Data Recovery – это мощный инструмент восстановления потерянных данных на вашем компьютере. Разработчик гарантирует 100% безопасность данных и эффективное восстановление файлов с любых носителей и в любой ситуации, будь то сбой системы, заражение компьютерным вирусом, удаление вследствие человеческой ошибки, обновление системы, воздействие внешних факторов на работу техники и др.
Вам определенно стоит воспользоваться утилитой, если:
- Вам необходимо восстановить различные типы файлов – фото, видео, музыку, сообщения, сохраненные игры, текстовые документы различных форматов, письма с электронной почты. Программа поддерживает большое разнообразие типов файлов.
- Вы хотите восстановить файлы с поврежденных носителей.
- Вы хотели бы просмотреть файлы перед их восстановлением и отобрать действительно важные.
- Для Вас важна возможность восстановления стертых файлов не только в Windows, но и в Mac, а также с иных устройств, например SD-карты или фотокамеры, и все это – в одном приложении.
- Вам нужна простая и понятная пошаговая инструкция без лишней информации и дополнительных программ.
- Для Вас критично наличие русскоязычного интерфейса.
- Вы бы хотели попробовать в деле бесплатную версию программы перед приобретением лицензии.
- Вам важен качественный результат и высокая скорость работы ПО.
Далее прилагаем краткую инструкцию по использованию приложения для восстановления удаленных файлов на компьютере или ноутбуке.
Шаг 1 Скачайте установочный файл программы с официального сайта разработчика и установите ее на ПК. Помните о том, что устанавливать программу необходимо там, где не были прежде сохранены удаленные файлы, иначе они могут быть перезаписаны и не будут подлежать восстановлению.
Шаг 2 Откройте программу на компьютере. Укажите раздел диска, на котором находились утраченные файлы, и выберите опцию «Скан».

Шаг 3 После окончания сканирования Вы можете предварительно просмотреть поддающиеся восстановлению файлы, сортируемые по пути сохранения, типу файла или времени создания. Выделите необходимые для восстановления файлы, после чего в правом нижнем углу окна выберите опцию «Восстановить».

Шаг 4 Выберите на компьютере место для сохранения восстановленных файлов. Здесь также следует выбрать иной раздел диска (можно тот же, куда устанавливалась программа). Дождитесь завершения процесса, и через пару минут Вы уже сможете снова пользоваться всеми необходимыми данными.

Заключение
Конечно же, самый оптимальный способ восстановления данных – это предотвращение их потери, т.е., принятие превентивных мер: запланированное создание резервных копий, использование качественных антивирусных программ, бережное обслуживание техники, внимательная работа с важной информацией. Вместе с тем, никто не застрахован от внештатных ситуаций, и поэтому крайне полезно иметь в своем арсенале программное обеспечение наподобие UltData-Windows Data Recovery. С данной программой Вы без какого-либо риска для данных сможете восстановить удаленные файлы всего за несколько минут, с отзывами и руководством Вы можете ознакомиться здесь.












