Где найти скриншоты на компьютере Windows 11/10
Разберем в данном руководстве, куда сохраняются сделанные скриншоты экрана на компьютере или ноутбуке под управлением Windows 11 и Windows 10.
Создание снимков экрана может делаться по разному: через игровую панель Game Bar, через Steam или встроенным средством операционной системы windows. Разберем данные популярные моменты, чтобы найти сделанные скриншоты с папкой хранения.
Как сделать скриншот?
Вне зависимости от версии Windows скриншот делается везде одинаково. Для этих целей на клавиатуре специально сделана отдельная кнопка, которая называется “Print Screen”. На некоторых типах клавиатур и на ноутбуках ее название может быть сокращено до “prt sc” или как – то еще.
Выглядит данная кнопка вот так:

Кнопка print screen на клавиатуре
Чтобы сохранить текущее содержимое экрана нужно всего один раз нажать на эту кнопку. Опять же в некоторых ноутбука и в некоторых типах клавиатур, где на данную кнопку возложены несколько функций, в том числе и создание скриншота, сначала зажимается кнопка Fn и, не отпуская ее, кнопка “Print Screen”.

Где найти скриншоты экрана, сделанные при помощи утилит
В программах по захвату изображения или видео с экрана обычно используется клавиша Print Screen. Место хранения файлов пользователь задает самостоятельно. В некоторых приложениях нужно указывать папку для сохранения скриншотов каждый раз в процессе использования программы. Так, например, работает приложение Magic Screenshot. После создания скриншота пользователю нужно указать папку для хранения.

Папка для скриншотов в Windows 10
Здесь все просто. По умолчанию скриншоты размещаются в каталоге «Снимок экрана», который располагается по адресу диск «С», «Users», «Имя пользователя», «Pictures». Именно там хранятся все скриншоты.

Все скриншоты можно найти именно там. И совершенно без разницы, какая комбинация была использована: для захвата всего рабочего стола или всего лишь одного активного окна. А теперь поговорим об игровой панели.
Сохранение скринов стандартными способами
При сохранении скрина с помощью «горящих клавиш» обычно используется PrintScreen, если нужно сделать фото всего экрана, и Alt+Print Screen — если понадобился скриншот активного окна. При этом, если не установлена программа по созданию скринов, изображение сохранится в буфере обмена.
Обратите внимание! Данные в буфере обмена хранятся до тех пор, пока в него не скопируют новую информацию, например, другой скриншот.
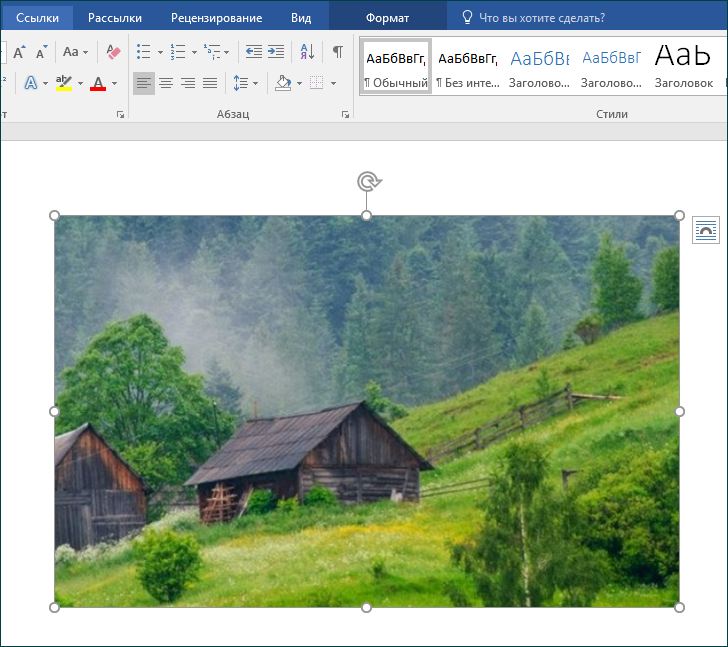
Скопированный скриншот можно сохранить в графический редактор или в документ — например, в Microsoft Word. Для этого нужно нажать сочетание клавиш Ctrl+V.
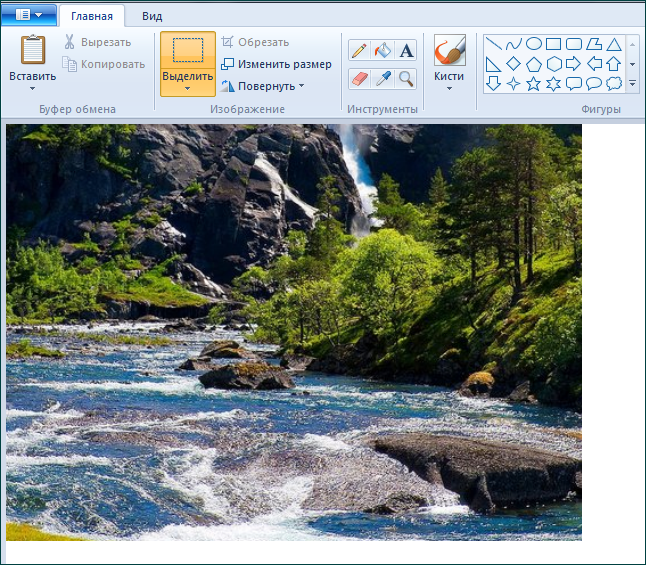
Еще один вариант – использовать программу Paint. Сюда также можно вставить нужную картинку из буфера обмена, используя сочетание клавиш Ctrl+V.
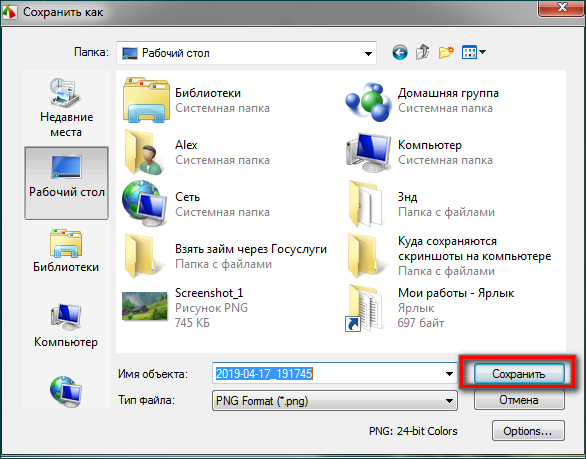
Поработав с картинкой, нажмите Ctrl+S. Это позволит сохранить фото в нужной папке.
Сохранив скрин таким образом, вы будете знать, где посмотреть нужный файл.
Инструмент «Ножницы»
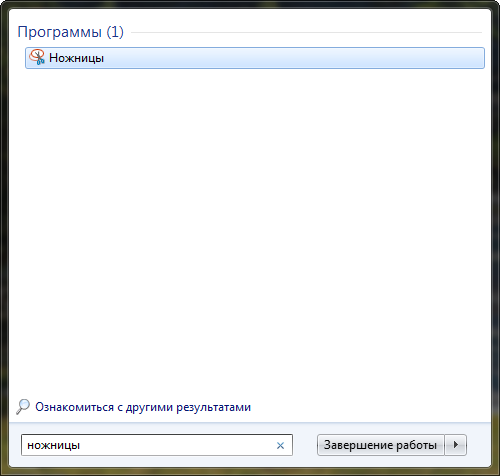
Используя этот инструмент, можно сохранить снимок экрана или ограниченный фрагмент на рабочем столе, в папке и даже вставить в документ Word. Для того, чтобы воспользоваться ножницами, войдите в поисковик и введите запрос.
Откройте программу – система предложит выбрать нужную область.

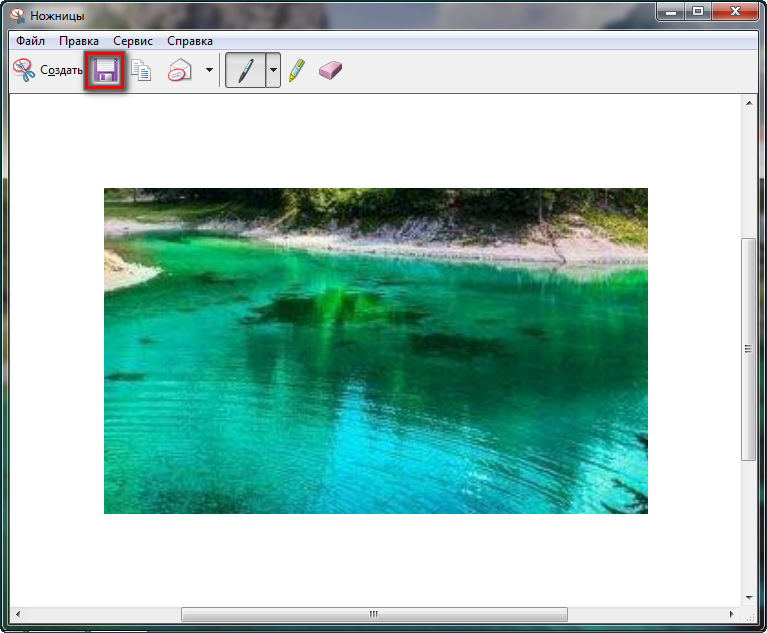
Для сохранения файла нажмите на дискету или «Сохранить файл».
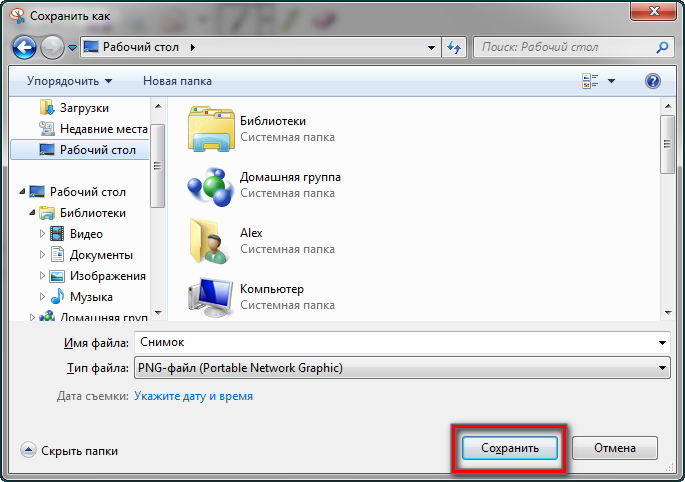
Куда сохраняется скриншот экрана на компьютере? Все будет зависеть от того, какую область выберет пользователь. Это может быть рабочий стол, отдельная папка или документ Word. Все зависит от того, какая область будет выбрана. Достаточно просто нажать на клавишу «Сохранить».
Сохранение на Windows 8, 10
В какой папке хранятся скриншоты экрана на Windows 8 и 10? И куда заливать готовые картинки? В данной ОС сохранение можно осуществлять сразу на жесткий диск. Чтобы сохранить картинку, выберите клавишу Win+PrintScreen, затем перейдите в проводник. Снимок экрана можно найти в разделе «Избранные», папке «Снимки экрана».
Выводы
Теперь вы знаете не только как сделать скриншот, но и как найти его на компьютере или ноутбуке. Снимки рабочего стола помогают сделать наглядным обучающие видеоролики, их можно использовать в бизнес-документации, отчетах и статьях. Если часто работаете с подобными проектами, организация файлов позволит значительно сэкономить время.
Поэтому советуем вам установить ФотоСКРИН – он не только поможет сразу обработать картинки, но также сортировать созданные скрины по папкам. Так вам не потребуется каждый раз искать, где хранятся скриншоты, и вы сможете быстро подобрать файлы для определенного проекта.












