Как запустить калькулятор на разных версиях windows как найти калькулятор в windows
При работе с компьютером очень удобно иметь под рукой калькулятор. В Windows 10, как и во всех предыдущих версиях операционной системы, он присутствует. Конечно, его внешний вид изменился, но если дизайн калькулятора вам не понравится, то вы сможете вернуть его старый облик.
Есть четыре способа, позволяющих быстро получить доступ к калькулятору:
- можно развернуть меню «Пуск», нажав клавишу с логотипом Windows на клавиатуре или кликнув по иконке в панели быстрого доступа, и увидеть список всех приложений, установленных на компьютере. Он отсортирован по алфавиту, поэтому вам придётся пролистать до буквы «К», в блок, где расположен калькулятор;Находим калькулятор в меню «Пуск»
- альтернативный метод — развернуть системную поисковую строку (открывается при помощи клика по иконке в виде лупы на панели быстрого доступа) и ввести название программы «Калькулятор». С первых букв система найдёт вам то, что вы ищите;Вводим название «Калькулятор»
- если предыдущие варианты не подошли, можете зажать комбинацию клавиш Win + R, чтобы открыть окошко «Выполнить», и ввести в нём запрос calc. Его выполнение приведёт к запуску калькулятора;Выполняем запрос calc
- последний вариант — запустить приложение «Калькулятор» вручную, открыв с помощью проводника папку C: Windows System32 и дважды кликнув по файлу calc.exe.Открываем файл calc.exe
Видео: обзор калькулятора Windows 10
Что делать, если калькулятор не запускается
Иногда пользователи сталкиваются с тем, что калькулятор перестаёт открываться. Происходит это из-за повреждения некоторых системных файлов, связанных со стандартными приложениями. Чтобы восстановить калькулятор, необходимо выполнить следующие действия:
После успешного выполнения вышеописанных шагов калькулятор снова начнёт запускаться и полноценно работать.
Восстановление удалённого калькулятора
Калькулятор — системное приложение, поэтому удалить его обычным способом, позволяющим стереть любую стороннюю программу, не получится. Но в некоторых случаях калькулятор может оказаться удалённым. Если вы обнаружите, что на вашем компьютере его нет, придётся выполнить нижеописанные действия, которые помогут загрузить его в Windows снова:
- Откройте приложение Windows Store или же «Магазин». Оно установлено по умолчанию на всех компьютерах с Windows Найти его можно с помощью поисковой системной строки, меню «Пуск» или иконки в виде пакета с логотипом Microsoft, расположенной на панели быстрого доступа.Открываем приложение Windows Store
- Введите в поисковую строку запрос «Калькулятор». Магазин предложит вам список бесплатных приложений, среди них будет и стандартный калькулятор. Выберите его и кликните по кнопке «Получить», чтобы начать установку.Выбираем калькулятор и устанавливаем его
После того как программа будет загружена, вы снова сможете получить доступ к калькулятору, используя вышеописанные способы из раздела «Как открыть калькулятор».
Возвращение привычного калькулятора
Если по каким-то причинам новый калькулятор, появившийся в Windows 10, вам не подходит, можете установить его привычную версию из Windows 7. Единственный способ получить старый калькулятор — скачать его с любого стороннего сайта. На сайте Microsoft устаревшая версия отсутствует, поэтому придётся искать на ресурсах, распространяющих приложения для Windows 10 бесплатно.
Скачиваем и устанавливаем калькулятор из Windows 7
Для поиска лучше всего использовать запрос Old Calculator for Windows 10:
- Находим сайт со старым калькулятором и загружаем его.Скачиваем установочный файл
- Открываем установочный файл. Начнётся стандартная процедура установки: нужно будет указать место для хранения программы и стоит ли создавать ярлыки и иконки быстрого доступа.Проходим процедуру установки
- После завершения операции вы сможете открыть калькулятор любым из способов, описанных выше для стандартного калькулятора. Например, из списка всех программ, расположенного в меню «Пуск».Ищем калькулятор в меню «Пуск» и открываем его
В Windows 10 калькулятор можно открыть при помощи меню «Пуск», поисковой строки, окошка «Выполнить» и проводника. Если он перестанет работать, придётся выполнить сброс его настроек. При этом вы можете вернуть старую версию калькулятора из Windows 7, скачав её с любого стороннего сайта.
- Денис Долгополов
- Распечатать
Calc Pro HD

Приложение позволяет создать собственный калькулятор. Настройте Calc Pro HD, покупая только те функции, которые Вам нужны. Стандартный и научный калькуляторы доступен бесплатно. Дополнительно можно выбрать до 8 калькуляторов: конвертер, графики и т. д.
Множество приложений калькуляторов заслуживают внимания пользователей. Конечно же, Майкрософт постарались и сделали, чтобы пользователи не нуждались в сторонних программах. Стандартный точно возглавляет рейтинг лучших калькуляторов Windows 10.

Вычисление даты.
Позволяет узнать сколько дней прошло или осталось до указанной даты или вычесть интервал между двумя датами.

Выбираете нужный вам расчет и заполните поля ввода.
Вычисление даты.
Позволяет узнать сколько дней прошло или осталось до указанной даты или вычесть интервал между двумя датами.

Выбираете нужный вам расчет и заполните поля ввода.
Инструкция по функциям инженерного калькулятора
Для понимания возможностей программы мы даем вам краткую инструкцию, более подробно смотрите в примерах вычислений онлайн. Принцип работы с научным калькулятором такой: вводится число, с которым будет производиться вычисление, затем нажимается кнопка функции или операции, потом, если требуется, то еще цифра, например, степень, в конце — знак равенства.

- [Inv] – обратная функция для sin, cos, tan, переключает интерфейс на другие функции
- [Ln] – натуральный логарифм по основанию «e»
- [ ( ] и [ ) ] — вводит скобки
- [Int] – отображает целую часть десятичного числа
- [Sinh] — гиперболический синус
- [Sin] – синус заданного угла
- [X2] – возведение в квадрат (формула x^2)
- [n!] — вычисляет факториал введенного значения — произведение n последовательных чисел, начиная с единицы до самого введенного числа, например 4!=1*2*3*4, то есть 24
- [Dms] – переводит из десятичного вида в формат в градусы, минуты, секунды.
- [Cosh] — гиперболический косинус
- [Cos] – косинус угла
- [xy] – возведение икса в степ. игрик (формула x^y)
- [y√x] – извлечение корня в степени y из икс
- [Pi] – число Пи, выдает значение Pi для расчетов
- [tanh] — гиперболический тангенс
- [tan] – тангенс угла онлайн, tg
- [X3] — помогает возвести в степень 3, в куб (формула x^3)
- [3√x] — извлечь корень кубический
- — переключает ввод чисел в экспоненциальном представлении и обратно
- [Exp] — позволяет вводить данные в экспоненциальном представлении.
- [Mod] — позволяет нам вычислить остаток от деления одного числа на другое
- [Log] – рассчитывает десятичный логарифм
- [10^x] – возведение десяти в произвольную степень
- [1/X] — подсчитывает обратную величину
- [e^x] – Возведение числа Эйлера в степень
- [Frac] – отсекает целую часть, оставляет дробную
- [sinh-1] – обратный гиперболический синус
- [sin-1] – арксинус или обратный синус, arcsin или 1/sin
- [deg] – перевод угла в градусах, минутах и секундах в десятичные доли градуса, подробнее
- [cosh-1] — обратный гиперболический косинус
- [cos-1] – аркосинус или обрат. косинус arccos или 1/cos
- [2*Pi] – рассчитывает число Пи, помноженное на два
- [tanh-1] – обрат. гиперболический тангенс
- [tan-1] – арктангенс или обратный тангенс, arctg
Как пользоваться MR MC M+ M- MS
С помощью ярлыка
Если вы часто используете калькулятор, вам будет удобно запускать его ярлыком с рабочего стола или с панели задач.
Для создания ярлыка откройте расположение файла (C:WindowsSystem32), вызовите контекстное меню calc.exe и выберите из него пункт “Создать ярлык”.

Подтвердите согласие поместить ярлык на рабочий стол.

Запускайте калькулятор двойным кликом по ярлыку.
Приветствую!
Если вы время от времени работаете на компьютере с цифрами, то, возможно, у вас имеется необходимость в использовании калькулятора. В операционной системе Windows имеется встроенный калькулятор и в этом руководстве будет рассказано, как его открыть.

Способ 1 — переустановить калькулятор (Windows XP)
Первый способ довольно прост, если у вас есть компакт-диск Windows. Вставьте его в дисковод и перейдите в Панель управления. Теперь иди в Добавить / Удалить Программы, нажмите на Добавить / Удалить Компоненты Windows,
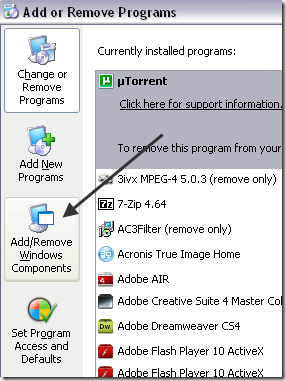
Нажмите на Аксессуары и утилиты а затем нажмите подробности Кнопка ниже:
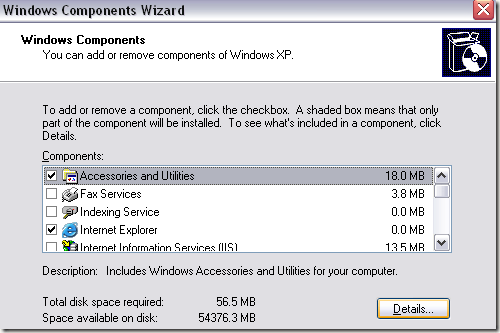
Теперь нажмите на аксессуары и нажмите подробности кнопка снова. Теперь обязательно проверьте Калькулятор коробка.
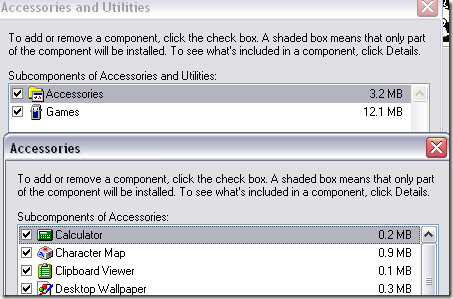
Теперь нажмите OK до конца, и XP снова установит калькулятор! Если вы не можете взять диск с Windows XP, попробуйте второй способ.
Компьютерная грамотность с Надеждой
Заполняем пробелы — расширяем горизонты!
Калькулятор является бесплатной встроенной программой, входящей в состав Windows 7.
Чтобы запустить калькулятор Windows 7, щелкните кнопку Пуск. В строке «Поиск» введите Калькулятор (цифра 1 на рис. 1). Выше в меню Пуск появится название программы Калькулятор (цифра 2 на рис. 1). Щелкаем по этому названию и приступаем к работе с калькулятором Windows 7.

Рис. 1 Как найти калькулятор в Windows 7
Вид Калькулятора Windows 7
Калькулятор имеет четыре вида или, что тоже самое, четыре режима (рис. 2):
- Обычный
- Инженерный
- Программист
- Статистика

Рис. 2 Четыре вида Калькулятора Windows 7:
Обычный, Инженерный, Программист, Статистика
Калькулятор Windows 7 позволяет:
- проводить арифметические и статические вычисления,
- вычислять значения степенных, показательных, логарифмических, тригонометрических функций,
- работать с числами разных систем счисления,
- переводить числа из одних единиц измерения в другие
- и т.п.
Калькулятор оперирует числами от 10 -308 до 10 308.
Вычисления в Калькуляторе Windows 7
Ввод чисел осуществляется с помощью обычной клавиатуры или щелчком на соответствующем символе на Калькуляторе также, как на экранной клавиатуре.
Можно также вводить числа и знаки операций с помощью цифровой клавиатуры, которая включается после нажатия на клавишу Num Lock.
Результат вычислений появляется на индикаторе Калькулятора после нажатия клавиши «=» или Enter. В меню «Правка» калькулятора есть команда «Копировать». Если на нее нажать, то число, находящееся на индикаторе, заносится в буфер обмена.
В меню «Правка» есть также команда «Вставить», которая переносит число из буфера обмена на индикатор калькулятора.
Разберем 2 практических примера.
Пример 1 — Подсчет количества дней между двумя датами
Откройте калькулятор Windows 7 и в меню Вид выберите опцию «Вычисление даты» (цифра 1 на рис. 2).

Рис. 3 Вычисление интервала между двумя датами с помощью Калькулятора Windows 7
- Выбираем вариант «Вычисление интервала между датами» (цифра 1 на рис. 3).
- Выбираем начальную дату, кликнув по маленькому треугольнику, для того чтобы открыть календарь (цифра 2 на рис. 3).
- Аналогичным образом задаем конечную дату(цифра 3 на рис. 3).
- Жмем на кнопку «Вычислить» (цифра 4 на рис. 3).
- После этого автоматически появятся цифры, показывающие разницу между датами (цифра 5 на рис. 3)
Пример на рисунке не совсем удачный, ибо количество дней с 30 сентября по 11 октября можно сосчитать и «в уме», без калькулятора, зато наглядно видно, что калькулятор «не врет»
Аналогичным образом можно прибавить дни к заданной дате, либо вычесть дни от заданной даты. Для этого кликаем по маленькому треугольнику, обозначенному цифрой 1 на рис. 3. И там выбираем вместо «Вычисление интервала между двумя датами» другую опцию — «Добавление или вычитание дней до указанной даты».
Пример 2 — Расчет «Расхода топлива»

Рис. 4 Расчет топлива в Калькуляторе Windows 7
Открываем калькулятор. В меню «Вид» щелкаем по варианту «Листы» (цифра 1 на рис. 4). Затем выбираем нужный лист, например, «Экономия топлива» (цифра 2 на рис. 4).
Вводим расстояние, например, 350 (в километрах), а также расход топлива на 100 км, например, 8 л/100км. Щелкаем по кнопке «Вычислить», сразу появляется результат расхода топлива — 28.
Калькулятор в инженерном режиме
На рис. 4 в меню Вид выбираем пункт «Инженерный». В этом режиме учитывается приоритет операций, то есть, сначала будет выполнено умножение, либо деление, а затем сложение и вычитание.
Точность вычислений в инженерном режиме составляет 32 значащие цифры.
Калькулятор в режиме Программист
На рис. 4 в меню Вид выбираем пункт «Программист». В этом режиме используются только целые числа. Десятичные части отбрасываются.
Точность калькулятора достигает 64 разряда в зависимости от выбранного размера слова.
Также, как и в инженерном режиме, учитывается приоритет операций.
Каждое число, которое вводится, в режиме Программиста сразу отображается и в двоичном виде. Можно задавать длину числа.
Есть разные форматы отображения одного и того же числа:
- Bin (двоичное),
- Oct (восьмеричное),
- Dec (десятиричное),
- Hex (шестнадцатеричное).
Можно быстро переключаться между этими разными форматами отображения числа, что довольно удобно.
Калькулятор в режиме Статистика
Выбираем в меню «Вид» (рис. 4) режим «Статистика».

Рис. 5 Статистика в Калькуляторе Windows 7
Вводим первое число и нажимаем кнопку «Добавить» (кнопка «Add» на рис.5). Так вводим несколько чисел.
Затем щелкаем на кнопку для статистического вычисления, например, «Сумма значений», которая подсвечена желтым цветом на рис.5.
Получаем, что сумма трех введенных чисел на рис. 5 равна 9:
Ниже в таблице приведены некоторые функции, которые выполняет Калькулятор в режиме Статистики:
Через проводник Windows 8
Приложение calc.exe находится в папке C:Windowssysem32. При желании вы можете запускать его прямо оттуда.

Исполняемый файл полноэкранного калькулятора, как и другие метро-приложения Windows 8, находится в скрытом каталоге C:Program FilesWindowsApps. Доступ к этому каталогу ограничен в целях безопасности и стабильности работы системы.












