Где на компьютере хранятся файлы с Whatsapp
Мессенджер Вотсап – один из первых мессенджеров, которые появились на современных смартфонах. Разработчики не стояли на месте и достаточно быстро создали браузерную и клиент-версию для ПК. Трудно переоценить популярность этого мессенджера, миллиарды человек по всему миру пользуются им ежедневно, общаются, пересылают данные и разный контент. В этом материале мы разберем, где этот контент оседает. А если конкретнее – где хранятся фото WhatsApp на компьютере и как их найти.
Ответ на этот вопрос зависит от того, какую версию мессенджера мы используем: браузерную или устанавливаемую.
Браузерная версия не требует установки (но требует синхронизации с мобильным WhatsApp) и открывается просто как обычная веб-страница. Клиентская программа WhatsApp для ПК скачивается, устанавливается, синхронизируется, а затем запускается как отдельное приложение.
Рассмотрим, куда попадают фото из Ватсап в каждой из этих версий.

Загрузка фото из WhatsApp
Из веб-версии
Итак, допустим, пользователь прислал фотографию и ее необходимо сохранить. Для этого необходимо пройти пару простых шагов:
- кликнуть левой кнопкой мыши на картинку, чтобы развернуть ее;
- нажать кнопку «Загрузить» в правом верхнем углу экрана (иконка со стрелкой вниз).
Куда Ватсап сохраняет фото на компьютер по умолчанию? В веб-версии это зависит только от настроек браузера.
Если вы не меняли настройки своего браузера, то вероятно скачанный файл попадет в папку: Локальный диск (С:) – Пользователи – Имя пользователя – Загрузки.
В любом браузере можно изменить эту директорию. Например в Хроме это делается так:
- три точки в правом верхнем углу – «Настройки»;
- «Дополнительные» – «Скачанные файлы»;
- «Папка» – «Изменить».
Там же можно поставить флажок «Всегда указывать место для скачивания», чтобы браузер каждый раз спрашивал вас, в какую папку вы хотите сохранить файл.

WhatsApp Web на ПК
Из WhatsApp для Windows
Сохранить картинку, полученную через установленный на компьютере Ватсап, можно тем же способом, что и в веб-версии: развернуть и нажать «Загрузить». А можно чуть иначе:
- навести курсор мышки на фото, но не кликать;
- обратить внимание на правый верхний угол фотографии, где появится такая галочка;
- нажать на эту галочку и выбрать «Загрузить».
Кстати, в веб-версии этот способ тоже работает.
Важное отличие установленной версии – она всегда спрашивает, куда сохранить файл. Да, по умолчанию она предлагает дефолтную папку «Загрузки», но без подтверждения ничего туда не отправляет.
Где найти фото из WhatsApp через компьютер
На эл.почту World-X поступило обращение от пользователя со следующей проблемой. После обновления смартфона до Android 10 ему не удалось найти папку WhatsApp на компьютере, которая ранее располагалась в корне внутренней памяти.

Напомним, что в папке WhatsApp находятся все полученные и отправленные файлы, включая пользовательские фото и видео. До Android 9 их можно было найти по следующему пути:
Внутренний общий накопитель → WhatsApp → M edia → WhatsApp Images или WhatsApp Video
Начиная с Android 10 расположение каталога изменилось. Теперь, чтобы просмотреть фото или видео с компьютера, следует перейти по иному пути:
Внутренний общий накопитель → media → com.whatsapp → WhatsApp → Media → WhatsApp Images или WhatsApp Video
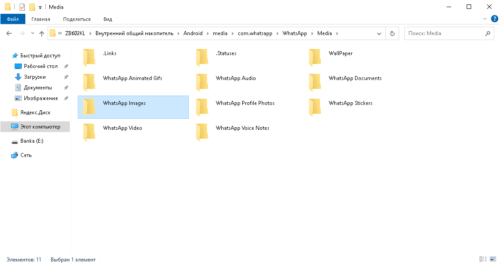
Не смотря на скрытое расположение папки WhatsApp в новых версиях операционной системы, структура каталогов приложения осталась неизменной. Поэтому найти фото из WhatsApp через компьютер будет совсем несложно.
Как с Ватсапа скинуть фото на компьютер
В переписках WhatsApp можно не только обмениваться текстовыми сообщениями, но и пересылать различные медиафайлы, в том числе и фотографии. И бывает такое, что особенно понравившийся снимок хочется сохранить не только на телефоне, но и на ПК. Можно ли это сделать в самом мессенджере? Давайте разбираться, как с Ватсапа скинуть фото на компьютер.
Существует несколько удобных способов для переноса фотографий с телефона на ПК:
- Использование веб-версии мессенджера.
- Передача файлов с помощью функции «Поделиться»;
- Сопряжение смартфона с компьютером посредством USB-кабеля;
Рассмотрим каждый из них по очереди.
Веб-версия WhatsApp
Суть данного способа заключается в том, что вы запускаете специальную версию мессенджера у себя на компьютере или ноутбуке в браузере и подключаетесь через мобильное приложение, чтобы получить доступ ко всем перепискам. Это очень удобно, ведь не нужно ничего дополнительно устанавливать или настраивать. А основной недостаток – телефон должен быть рядом с ПК.
Инструкция, как быстро с Ватсапа перекинуть фото на компьютер:
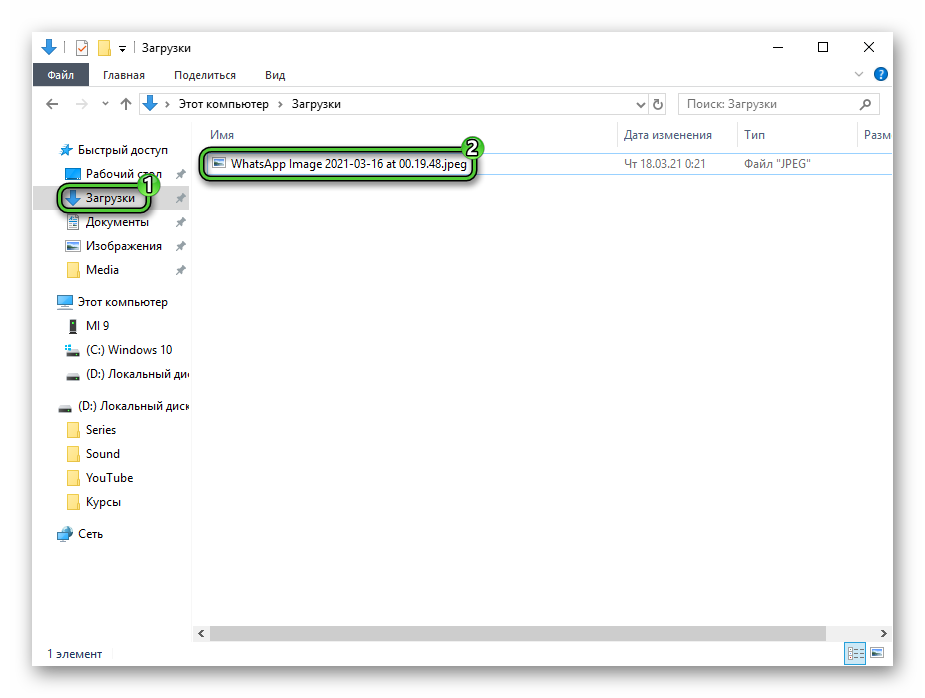
Если вы вручную не выбирали папку, то снимок должен переместится в каталог «Загрузки» на системном диске. У него в названии будет указано WhatsApp Image вместе с датой и временем.
Аналогичную процедуру вы можете выполнить с ПК-клиентом Вацапа, если он уже установлен на вашем компьютере. В противном случае лучше воспользоваться веб-версией.
Внутренняя пересылка через «Поделиться» – как сделать
Бывает такое, что предложенный выше вариант, как перенести с Ватсапа информацию на компьютер, вам не подходит. Например, не получается синхронизироваться с веб-версией и т. д. Есть альтернативное решение – использовать один из интернет-сервисов в качестве перевалочного пункта. Отправить, к примеру, картинку на почту, а оттуда скачать на ПК, или использовать для этой же цели приложения такие как ВК, Одноклассники. Главное условие – доступ к ним должен быть и на телефоне, и на компьютере. В качестве примера возьмем социальную сеть ВКонтакте, но подойдет и любое другое приложение.
Инструкция, как скачать фото с Вацапа телефона на компьютер для чайников:
В качестве альтернативного приложения вы можете использовать электронную почту (сохранение в черновики), другой мессенджер и много других вариантов.
Перенос через USB
Еще один вариант, как скачать фото с Ватсапа на компьютер – воспользоваться проводным USB-подключением, если кабель у вас под рукой. Работает это только для Android, ведь на iPhone закрытая файловая система.
Рассмотрим всю процедуру в пошаговом формате:
Если же фотографию найти не удалось, то сделайте следующее:
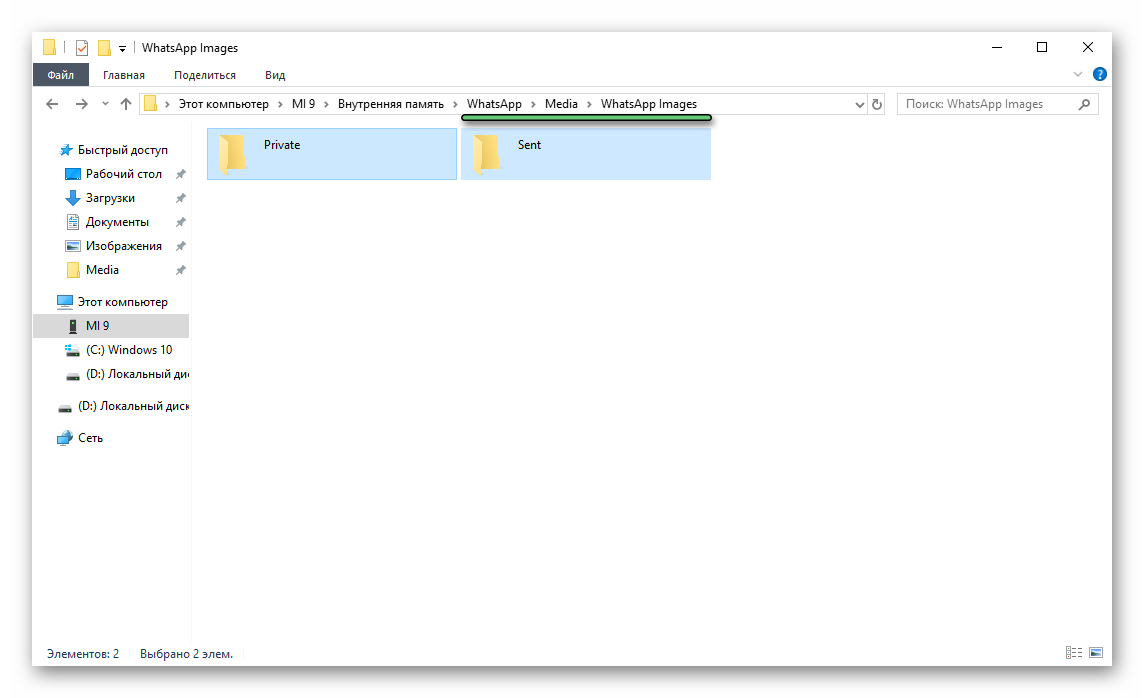
- Вернитесь к внутренней памяти мобильного устройства.
- На этот раз пройдите по пути «WhatsAppMediaWhatsAppImages».
- Выделите все папки (комбинация Ctrl + A ), скопируйте их и вставьте в любой каталог на компьютере.
- Изучите их содержимое, ориентируясь на миниатюры, чтобы найти нужный снимок.
- Перенесите его в удобное место, а все остальные файлы сотрите с ПК.
Возможности ПК-версии WhatsApp
- бесплатное и безлимитное общение через интернет с любым пользователем из списка контактов. Незнакомые номера нужно сначала туда добавить;
- показ содержимого сообщений в лотке уведомлений рабочего стола;
- поддержка стикеров и гифок из встроенного каталога;
- при наличии микрофона — отправка голосовых сообщений. Полученные голосовые сообщения можно сохранять на компьютере в виде файлов в формате OGG;
- при наличии камеры — отправка селфи-фото в чат;
- автозапуск вместе с операционной системой.
Важно: чтобы интерфейс у WhatsApp на ПК был на русском языке, язык интерфейса операционной системы смартфона, на котором установлена мобильная версия приложения, должен быть на русском тоже. Их настройки синхронизируются и всегда одинаковы.
Как отправлять файл через WhatsApp на компьютере
Вы не ограничены только текстом в ваших сообщениях, которые отправляете через WhatsApp на компьютере. Также вы можете отправлять файлы. Для этого нажмите на значок скрепки в правом верхнем углу чата и вы сможете выбирать между различными типами вложений. Значок «Фото и видео» позволяет добавлять файлы, которые вы уже сохранили на жестком диске, но вы также можете использовать кнопку камеры для новых снимков. У вас также есть возможность отправки документов (любой другой тип файла).
Мы знаем, как экономить батарею вашего смартфона. Например, как снизить расход заряда в WhatsApp на Android.
Запуск
Как мы и говорили ранее, в первых четырех случаях вам придется синхронизировать ПК с мобильным устройством, чтобы получить полноценный доступ к мессенджеру. Давайте разберемся, как же именно это делается.
Инструкция по запуску:
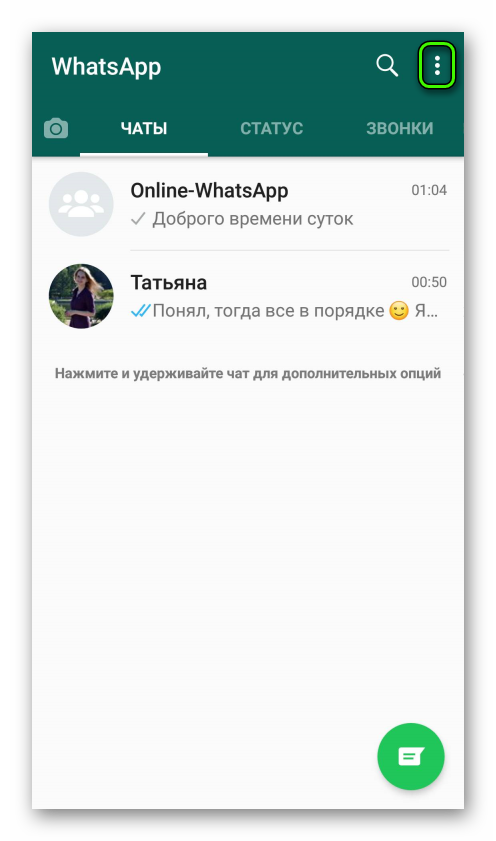
- Откройте программу на ПК.
- Запустите приложение на смартфоне или планшете.
- Убедитесь, что открыта вкладка «Чаты».
- Здесь тапните по иконке, расположенной сверху экрана, для вызова контекстного меню.
- Теперь нажмите на пункт WhatsApp Web.
- Наведите камеру устройства на монитор или экран ноутбука, чтобы считался код QR.












