
Всем привет! Для того, чтобы «Яндекс.Браузер» мог увеличивать свою функциональность разработчики решили добавить сюда систему дополнений. В случае, если вам необходимо подкорректировать параметры одного из плагинов, то вам просто необходимо узнать, как зайти в раздел с их полным списком.
Включение и отключение плагинов в браузере Яндекс
Так как все пользователи уже давно поставили знак равенства между понятием плагин и расширение, мы будем переходить в меню с настройками расширений. Всего таких способов четыре, и каждый из них по своему прост. Итак, давайте приступим.
Метод 1 – Использование меню настроек (только для плагина Flash Player)
В разделе с настройками обозревателя от «Яндекс» присутствует отдельная вкладка, которая позволяет регулировать работу плагина Adobe Flash Player.
1) Для того, чтобы переключиться к данной вкладке кликните по указанной ниже пиктограмме, и уже оттуда переключитесь в раздел «Настройки».
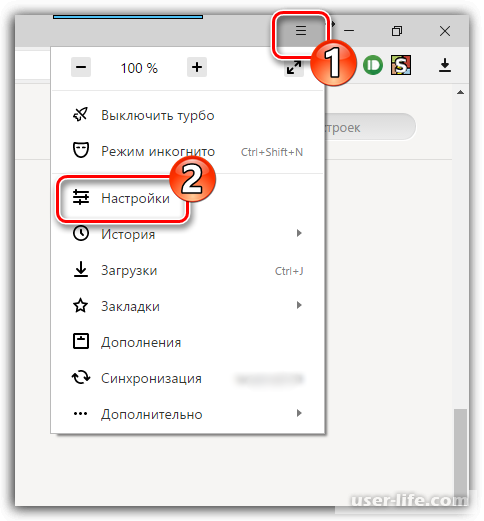
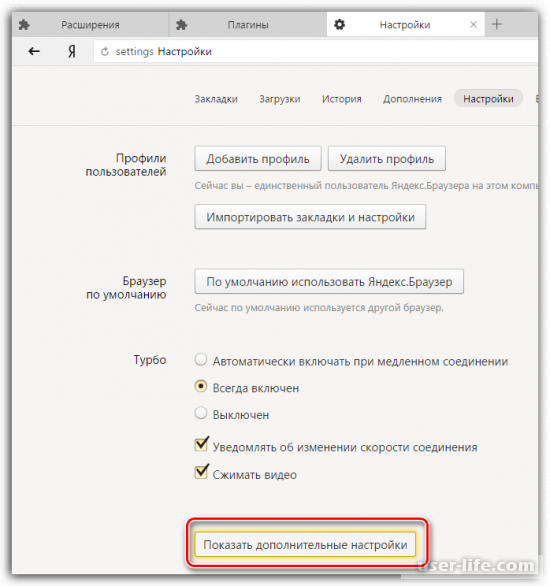
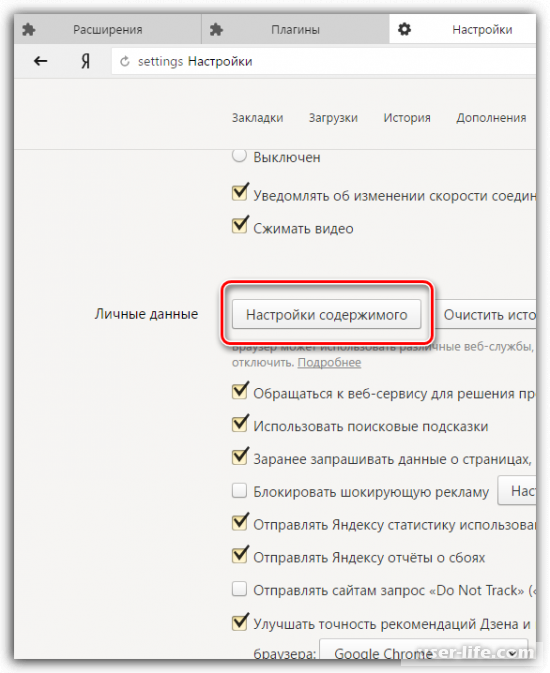
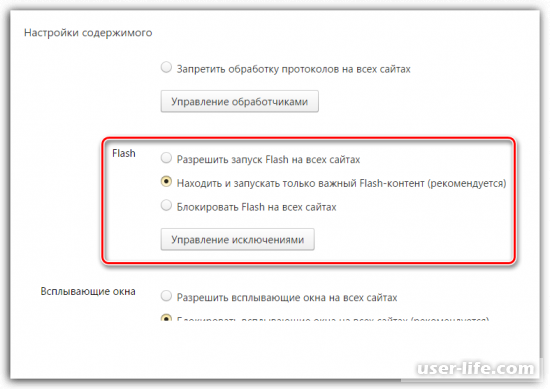
Метод 2 – Использование адресной строки
Подключаемый модуль – это узконаправленный инструмент, который не имеет интерфейса и направлен на увеличение возможностей вашего интернет-обозревателя. В случае, если интернет-обозреватель решит, что для стабильной работы вам необходимо инсталлировать какой-либо плагин, то вам будет предложено это сделать в фоновом режиме.
А после завершения процедуры инсталляции плагин вы сможете отыскать в специальном меню, перейти в которое вы сможете воспользовавшись способом ниже.
1) Первым делом зайдите в интернет-обозреватель и откройте новую вкладку. В адресной строке браузера введите следующее:
browser://plugins
2) Теперь вы попали в меню управления расширениями. Здесь будут отображены все установленные расширения, которые можно деактивировать буквально за один клик.
К примеру, если вы решите деактивировать плагин «Chromium PDF Viewer», то вместо того, чтобы воспроизводить документы в формате «ПДФ», браузер будет попросту загружать их на компьютер.
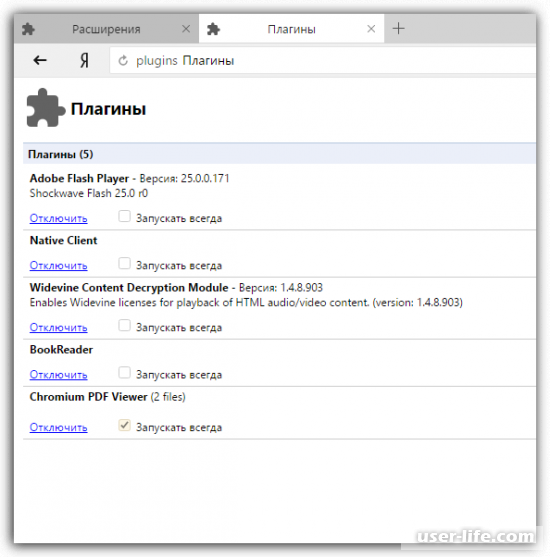
Метод 3 – Использование меню обозревателя
Дополнения – это небольшие утилиты, которые встраиваются в интернет обозреватель с целью увеличения его функциональных возможностей.
Зачастую в интернет обозревателях установками дополнений занимается непосредственно пользователь, но в «Яндекс.Браузере» есть список уже установленных и полезных плагинов, которые помогут вам облегчить работу в интернет обозревателе.
1) Первым делом кликните по пиктограмме в виде трёх горизонтальных линий, которая располагается в правом верхнем углу экрана. После чего отсюда переключитесь во вкладку «Дополнения».
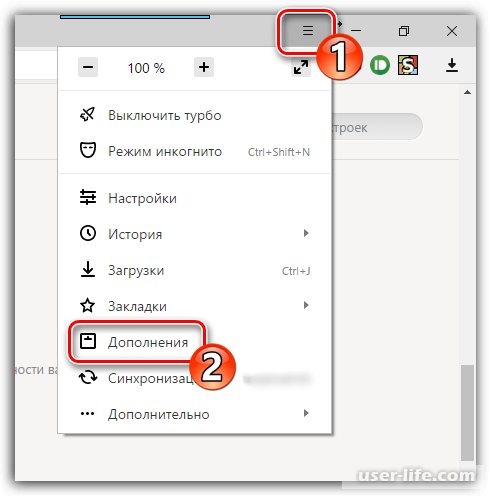
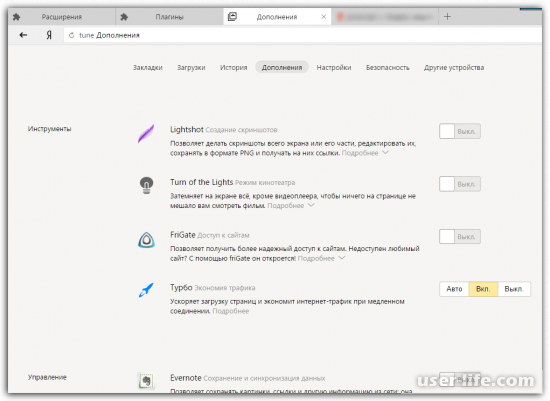
Метод 4 – Переход в меню управления плагинами с расширенными возможностями
В случае, если вы внимательно смотрели на изображения в приведённых выше методах, то наверняка заметили, что в этих разделах отсутствует возможность деинсталляции плагина, или же инсталляции для него обновлений.
Но именно для этого и было создано меню с расширенными возможностями управления расширениями. Для перехода в него делаем следующее.
1) Для начала открываем новую вкладку в браузере и в поисковую строку вводим.
browser://extensions/
2) Здесь появится полный список плагинов, которыми вы сможете управлять – деинсталлировать, устанавливать обновления и так далее.
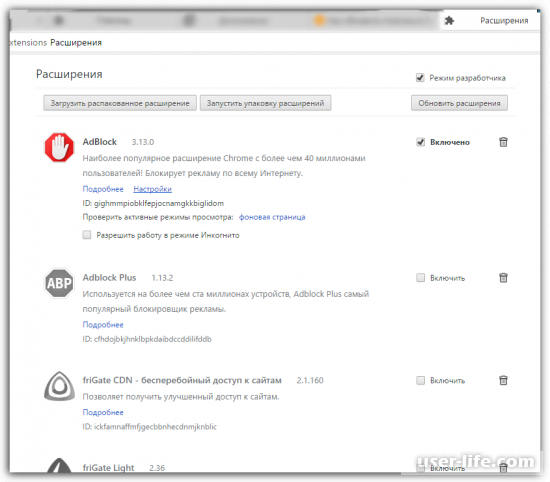
Итак, как вы видите, управлять плагинами в браузере «Яндекс» достаточно просто. Надеемся, что данная статья смогла помочь вам. Всем мир!
Включение и отключение плагинов в браузере Яндекс
Здравствуйте, уважаемые читатели блога! Продолжаем изучать браузер от компании Яндекс. Давайте сейчас разберемся, как именно можно сделать свой любимый веб-обозреватель более функциональным.
В этой статье мы поговорим о плагинах. Для чего они нужны и где находятся в Yandex, как их включить или отключить.
Плагины, установленные в веб-обозревателе, позволяют сделать работу с ним для пользователя максимально комфортной. Разработчики не могут предусмотреть все необходимые функции, которые могут понадобиться при работе в Интернете. Поэтому, для расширения функций браузера, пользователь может установить в него любое необходимое расширение или дополнение.
То, как установить, отключить или удалить расширения в Яндекс браузере, мы рассматривали в предыдущей статье. Сейчас подробнее коснемся служебных плагинов, которые позволяют нам просматривать видео-контент на сайтах, различные документы, графику и прочее.
Устанавливаются и обновляются служебные расширения в Яндекс автоматически. Самые популярные, это Adobe Flash Player, Java и другие.
Просмотр плагинов в Яндекс браузере
Если они служебные, то не отображаются в списке установленных расширений или дополнений. Чтобы посмотреть, какие именно установлены, введите в адресную строку browser://plugins и нажмите «Enter».

Откроется новая вкладка, в которой увидите список всех установленных.

Нажав на кнопочку «Подробнее» в правом верхнем углу, увидите больше информации о каждом в отдельности.

Как включить плагин
Если, например, вы не можете просматривать pdf документы в Интернете, возможно, просто отключен соответствующий плагин. Чтобы это проверить, заходим на страничку с ними, как было описано выше, и смотрим, какие из них отключены.
Включить нужный очень просто. В соответствующем поле нажмите на кнопочку «Включить».

Если у вас нужное расширение, которое отвечает за просмотр видео, было включено, а на сайтах видео по прежнему не воспроизводится, то его потребуется обновить. Это касается не только видео, но и аудио, различных документов и прочего.
Бывает и так, что веб-обозреватель сам будет предлагать обновления для нужного расширения или установку его последней версии – в этом случае, при просмотре любого сайта, вы увидите всплывающее окошко.
Как отключить плагины в Yandex
Если некоторые из них не нужны, достаточно снова перейти на уже знакомую вам страничку и нажать в соответствующем поле на кнопочку «Отключить».
Делайте это осторожно, так как все служебные отвечают за корректное отображение просматриваемых вами страниц в Интернете. И после того, как некоторые отключите, на сайтах может не показываться определенная информация.
Если такое произойдет, ничего страшного, просто включите требуемое расширение, а как это сделать, вы уже знаете.

На этом все. Надеюсь, вы разобрались, где находятся плагины в Яндекс браузере, как их можно включить или отключить.
Свойства обозревателя в Яндекс.Браузере
По умолчанию при установке браузера в нём уже заданы оптимальные параметры. Но его можно настроить под себя: загрузить плагины, выставить необходимые параметры. Из этой статьи вы узнаёте, где найти свойства обозревателя в Яндекс Браузере, и за что отвечают те или иные пункты.
Где находятся свойства обозревателя
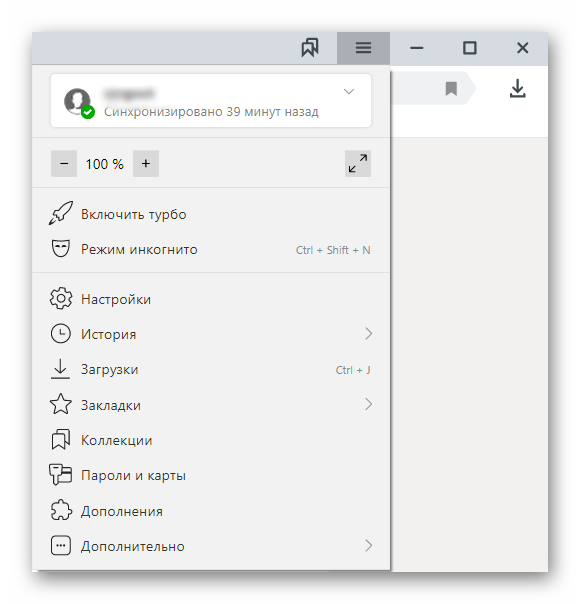
Все параметры находятся в разделе «Настройки Яндекс.Браузера» — кнопка в виде трёх горизонтальных полос в правом верхнем углу обозревателя.
Здесь есть разделение по категориям: первичные настройки для быстрого доступа и тонкие настройки по каждому пункту. Раздел параметров имеет удобную навигацию, функцию поиска по ключевым словам.
Кнопка «Настройки Яндекс.Браузера»
При клике на кнопку «Настройки Яндекс.Браузера» мы видим всплывающее меню с перечнем пунктов. Каждый пункт отвечает за конкретную функцию и имеет ряд настроек.
Синхронизация
Первый и самый главный пункт свойств обозревателя — синхронизация. Эта функция отвечает за перенос всех пользовательских настроек и закладок из облака. Незаменимая функция, если ранее на другом ПК или смартфоне вы уже синхронизировали ваш браузер с аккаунтом Яндекс. Для синхронизации достаточно ввести данные своего аккаунта и кликнуть «Синхронизировать».
Турбо
Полезная функция — поможет при медленном интернете. При включённом турбо все данные перед тем, как попасть в обозреватель, отправляются на сервера Яндекс там сжимаются и затем пересылаются пользователю. Таким образом, страницы загружаются быстрее, а при лимитированном интернете расходуется меньше трафика.
Режим инкогнито

В режиме инкогнито не сохраняются введённые пароли, история посещений, история запросов после того, как вы перейдёте в обычный режим. Но сохраняются загруженные на ПК файлы и настройки браузера и закладки.
Быстрый доступ — История
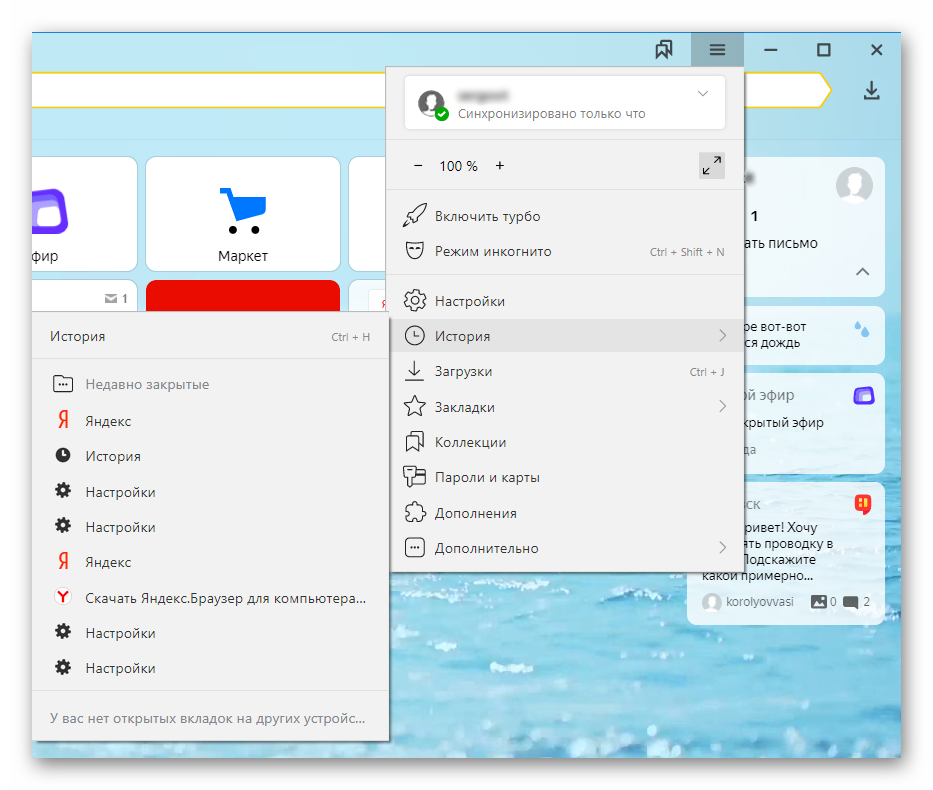
Пункт для перехода в основное меню раздела «История» Ctrl + H и список недавно закрытых сайтов.
Быстрый доступ — Загрузки
Здесь хранятся все наши загруженные файлы. Переход к этому разделу осуществляется из Меню свойств обозревателя, по ссылке browser://downloads/ или с помощью комбинации клавиш Ctrl + J .
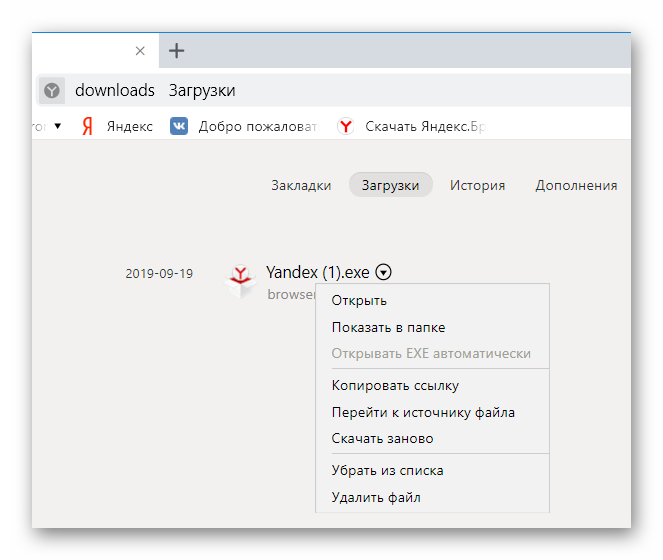
Клик правой клавишей мыши открывает контекстное меню — что мы можем сделать с этим файлом: открыть источник, скачать заново, убрать из списка, удалить файл.
Быстрый доступ — Закладки
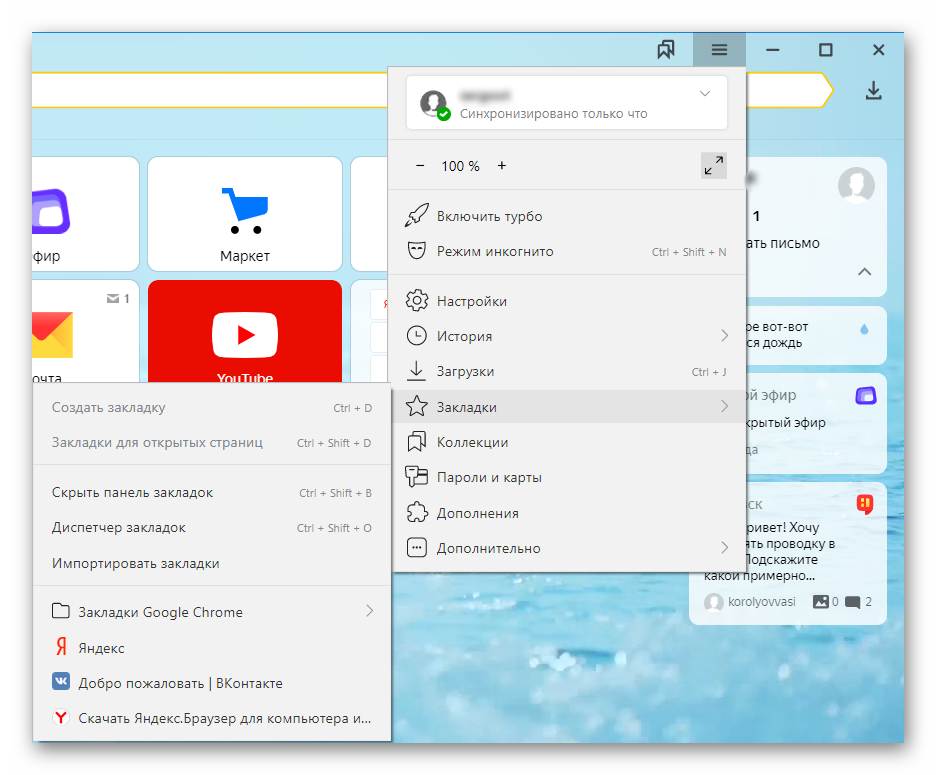
При наведении курсора мышки на раздел «Закладки» открывается список сохранённых сайтов и пунктов с настройками. Некоторые пункты имеют подсказки горячих клавиш, они указаны справа конкретного пункта. Здесь мы можем показать/скрыть панель закладок, выполнить импорт закладок, перейти в основное меню диспетчера закладок.
Быстрый доступ — Коллекции
Новый сервис от Яндекса «Коллекции» — позволяет создавать свои коллекции. Загружать картинки, сохранять сайты, делиться изображениями с друзьями в социальных сетях.
Дополнительно
При наведении курсора мышки на последний пункт меню свойств обозревателя открывается подменю.
- Здесь мы можем открыть новую вкладку Ctrl + T
- Открыть новое окно Ctrl + N
- Быстро очистить историю Ctrl + Shift + Del
- Сохранить страницу на ПК Ctrl + S
- Отправить страницу в печать Ctrl + P
- Перевести страницу на русский язык
- «Найти» на странице Ctrl + А
- «Изменить» — Копировать Ctrl + С / Вырезать Ctrl + X / Вставить Ctrl + V
- Использовать дополнительные инструменты
- Создать ярлык
- Открыть диспетчер задач Shift + Esc
- Просмотреть код страницы Ctrl + U
- Открыть инструменты разработчика Ctrl + Shift + I
- Открыть настройки JavaScript Ctrl + Shift + J
- Посмотреть или переключить кодировку.
- Помощь — перенаправление на главную страницу Яндекс.Помощь. Здесь есть возможность почитать ответы на часто задаваемые вопросы.
- Сообщить о проблеме — если вы обнаружили вредоносный сайт, которого нет в базе технологии Protect.
- О браузере — проверка текущей версии браузера, обновление до последней версии.
- Закрыть браузер Ctrl + Shift + Q .
Настройки Яндекс.Браузера
Остальные свойства обозревателя находятся в разделе «Настройки». При переходе на страницу browser://settings/ мы видим в верхней части окна вкладки:
- Загрузки
- История
- Дополнения
- Настройки
- Безопасность
- Пароли и карты
- Другие устройства
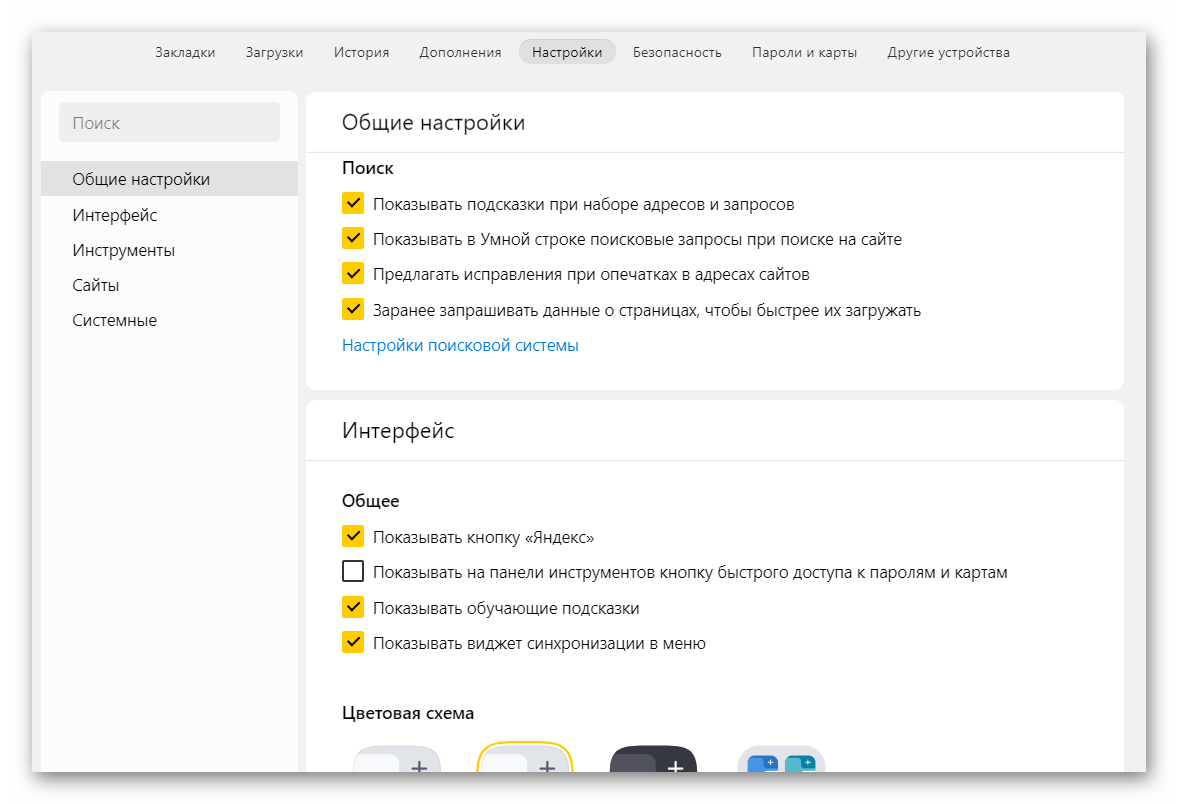
Основное окно свойств обозревателя во вкладке «Настройки» разделено на 2 части. В левой панели навигация, в правой, собственно, сами настройки. Синим цветом подсвечены ссылки для перехода к пункту более тонких настроек. Галочками отмечены пункты по умолчанию. Их можно снимать и отмечать по своему усмотрению.
Здесь уже выставлены оптимальные значения. Но некоторые пункты стоит обратить внимание и настроить по своему усмотрению.
- Добавить пользователя — вы можете добавлять неограниченное количество пользователей и синхронизировать их с разными аккаунтами, переключаться между ними.
- Снять галочку с пункта показа ленты Дзен, если она вам не нужна.
- Отметить пункт «Показывать панель закладок». По умолчанию она отключена.
- Для повышения конфиденциальности можно снять галочку с пункта «Предлагать автозаполнение».
- Отключить голосового помощника Алису, также если она вам не нужна.
- Настроить жесты мышкой.
- В разделе «Инструменты» отметьте пункт «Всегда спрашивать куда загружать файлы» или выберите папку для загрузки. При стандартных настройках все файлы сохраняются в папку «Загрузки» на системном диске, что часто приводит к сокращению полезного места на локальном диске и к замедлению работы.
- Отключить турбо при высокоскоростном интернете.
- Настроить шрифт масштаб.
- Особое внимание уделить пункту «Запускать вместе с Windows» — этот пункт лучше отключить, чтобы браузер не работал фоном, когда вы им не пользуетесь.
- И также стоит снять галочку с пункта «Использовать аппаратное ускорение» — это часто вызывает проблемы при воспроизведении видео.
- В конце списка пункт «Очистить историю» — очищайте историю хотя бы раз в месяц с предустановленными параметрами по умолчанию, чтобы браузер всегда работал быстро и не был перегружен лишними мусорными файлами, которые копятся в кеше в процессе работы.
- Сброс настроек по умолчанию вернёт браузер в исходное состояние если что-то пошло не так и браузер перестал корректно работать из-за неправильно выставленных параметров.
Закладки
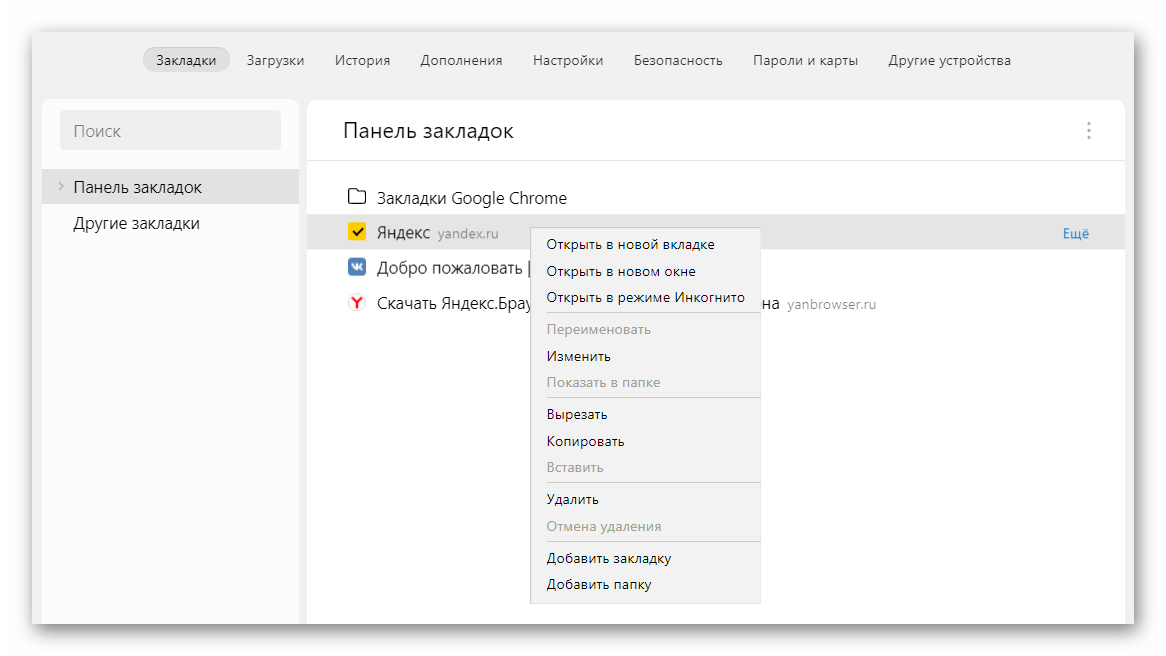
При переходе на вкладку «Закладки» мы попадаем в диспетчер закладок. Здесь мы видим все наши сохранённые сайты, можем их удалить. Переместить в папку, сохранить файл с закладками для импорта в другой браузера.
Дополнения
Дополнения в браузер позволяют расширить функциональность. Использовать различные инструменты для самых разнообразных целей. Изначально в Яндекс.Браузере уже встроены некоторые плагины. Их можно отключить при необходимости.
А также в конце страницы есть ссылка для перехода в каталог Оперы — там находится огромное количество расширений. Они разделены по категориям. Их можно искать по ключевым словам в поисковой строке. При установке расширения оно забирает на себя часть системных ресурсов, так как это дополнительный процесс. При большом количестве работающих расширений в браузере он станет работать медленнее. Поэтому плагинами сильно не стоит увлекаться — загружайте только те плагины, которые нужны в работе ежедневно.
Пароли и карты
Здесь хранятся все наши личные данные: адреса, данные банковских карт, сохранённых в обозревателе, логины и пароли. Здесь мы можем создать мастер-пароль для защиты конфиденциальных данных и настроить автосохранение личной информации.
Безопасность
Здесь мы можем настроить активную защиту или отключить её, если она не нужна. Технология Protect, это особенность Яндекс.Браузера. Она защищает ПК от вредоносных файлов и фишинга. При необходимости какие-то пункты можно отключить, если они мешают в работе или вы уверены, что посещаемые сайты не несут угрозы.
Где находятся расширения в Яндекс Браузере
Расширения — это такие мини-программы, которые позволяют решать какие-то задачи в рамках самого браузера. Нам не нужно выходить из обозревателя, загружать и устанавливать десктопную версию программы. Достаточно инсталлировать небольшой плагин непосредственно в сам обозреватель из специального каталога и дальше взаимодействовать с ним с минимальными усилиями и затраченным временем. В этой статье мы расскажем, как найти расширения в Яндекс Браузере, откуда скачивать и как с ними работать.
Зачем нужны расширения
Изначально браузер загружается и устанавливается на ПК с предустановленными настройками по умолчанию. В нём уже есть некоторые встроенные плагины.
Встраиваемые небольшие программы позволяют решать такие задачи, как скачивание музыки и видео из ВКонтакте или Одноклассников, использовать различные инструменты для проверки орфографии, пунктуации, перевода. Для вебмастеров и дизайнеров — решать задачи по определению цвета и стилей на сайтах, и много чего ещё.
Для защиты от вредоносных сайтов, различные блокировщики рекламы, дополнения для создания скриншотов. Список можно продолжать бесконечно.
Где находятся расширения в браузере
Посмотреть все расширения в Яндекс Браузере можно н а странице установленных дополнений — инструкция, как это сделать тремя разными способами ниже:
- Скопируйте ссылку browser://tune/ и вставьте её в адресную строку нажмите Enter .
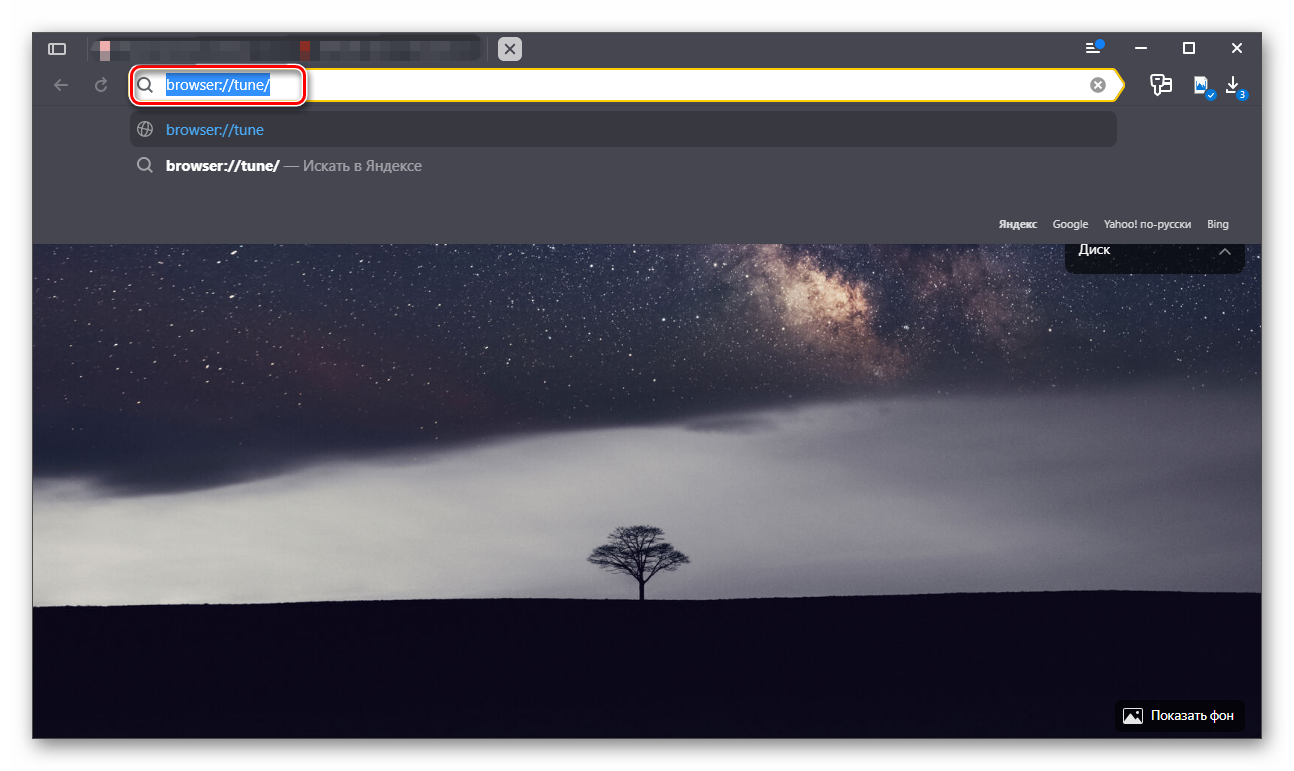
- В справа от умной строки отображаются иконки активных расширений. Наведите курсор на любую из них и выполните правый клик. В открывшемся контекстном меню выберите «Настроить расширения».
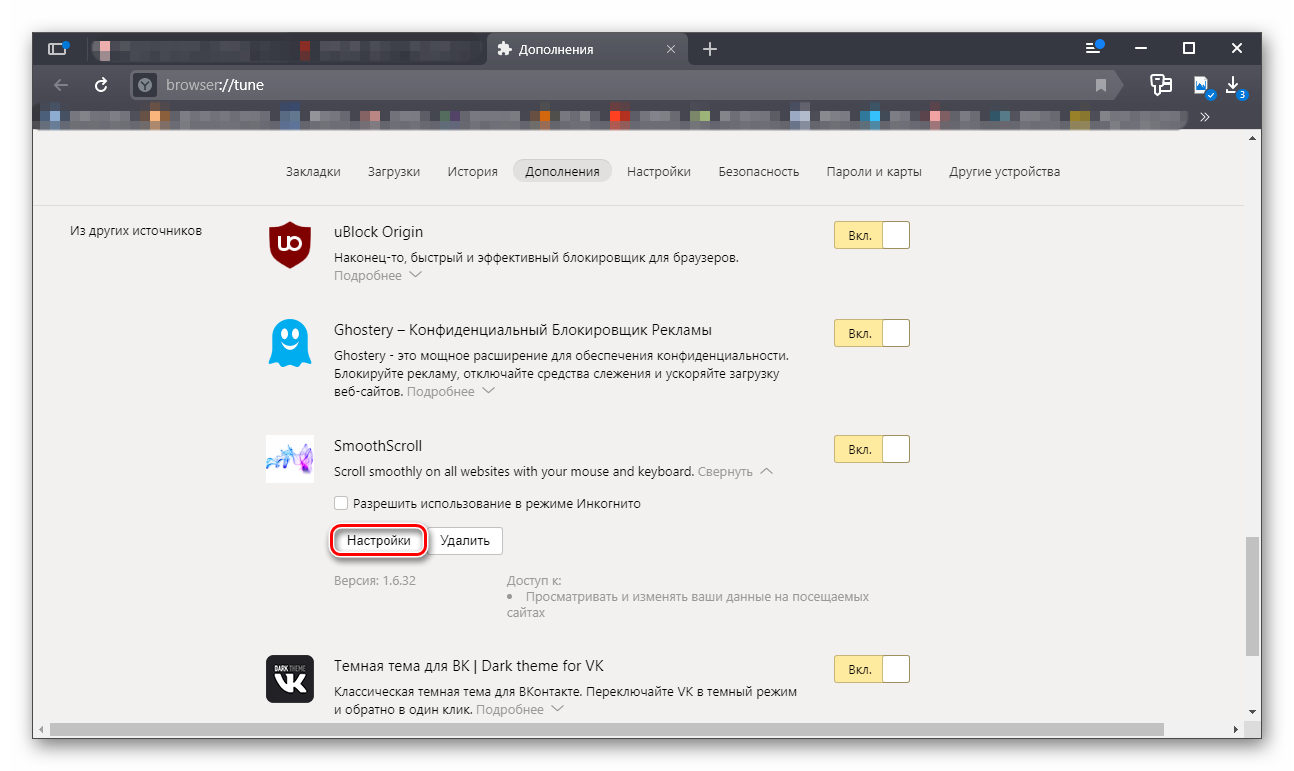
- Откройте «Настройки Яндекс.Браузера» (кнопка бургер в виде трёх полос) — выберите пункт «Дополнения».
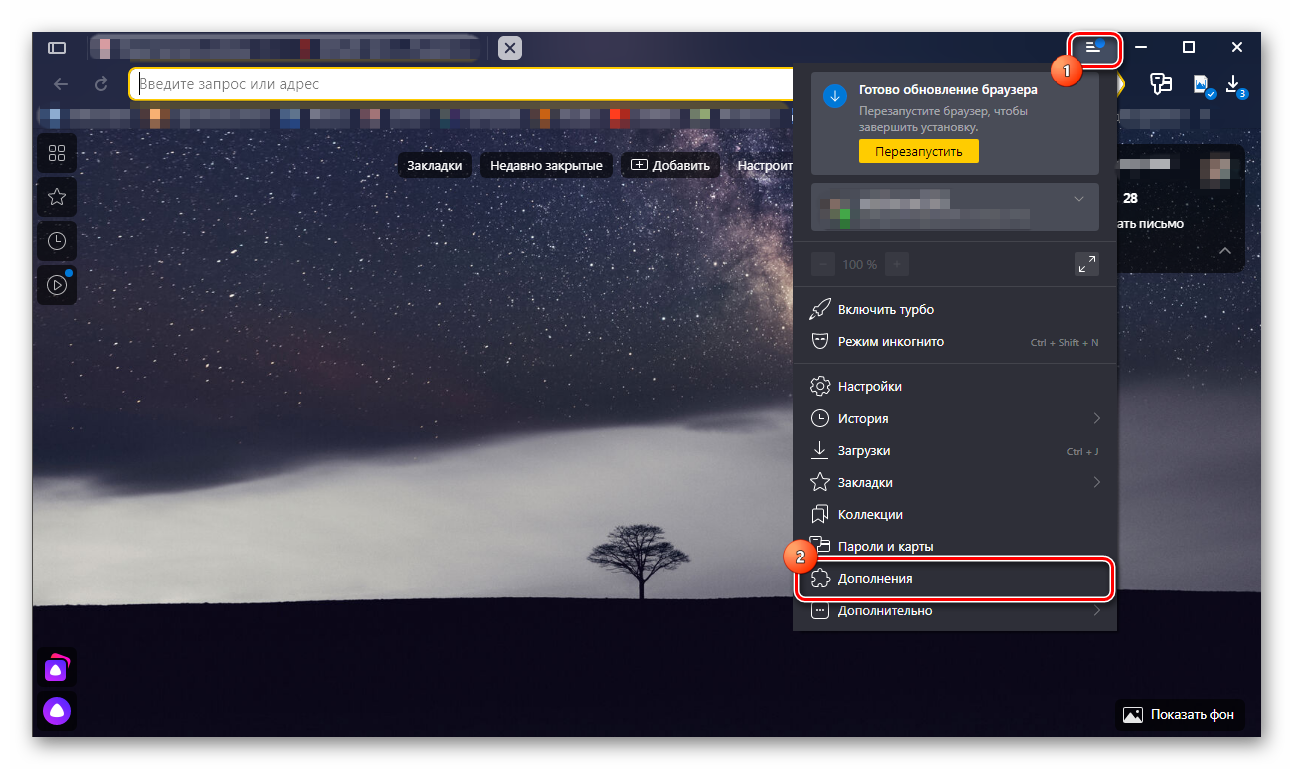
Вы окажетесь на странице расширений, установленных в веб-обозревателе. Здесь есть встроенные и установленные вами лично из других источников: какие-то отключены, какие-то активные. Краткая информация о плагине и версия. Напротив кнопка переключения. При необходимости включите или отключите часть их них. Каждое дополнение обладает своим набором настроек. При включении плагина появляется кнопка «Настройки».
Где находятся расширения в ПК
Мы знаем, что дополнение встраивается в браузер, но сами файлы и настройки должны где-то храниться на ПК. Но чтобы посмотреть, где они находятся в компьютере нужно сделать скрытые папки видимыми.
- Открываем встроенную утилиту «Выполнить» с помощью комбинации клавиш Win + R и в диалоговом окне пишем команду — appdata — жмём OK.
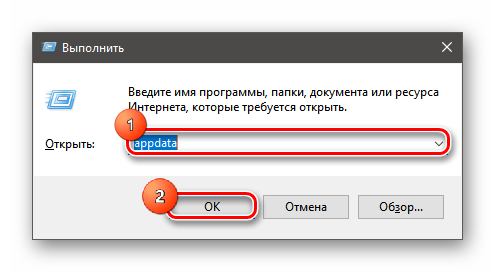
- Переходим по пути, последовательно открывая следующие папки — Local/Yandex/YandexBrowser/User Data/Default/Extensions — хранящиеся здесь папки с дополнениями подписаны случайным набором символов. Чтобы понять, какое из них хранится в какой папке нужно последовательно их открывать и изучать содержимое. Например, посмотреть изображение. По иконке вы поймете, что это за плагин.
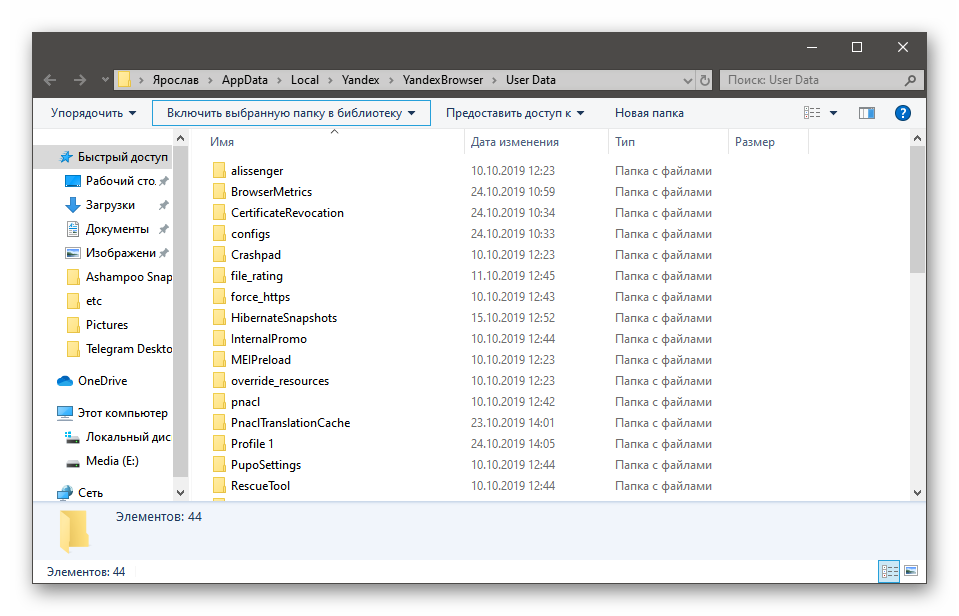
- В папках Extension Rules и Extension State хранятся настройки, которые вы вносили вручную.
Действия с расширениями
Дополнения можно устанавливать, удалять, настраивать в зависимости от набора функций самого плагина. Если ли, конечно, у него есть возможность вносить пользовательские настройки. Каждая такая мини-программа потребляет системные ресурсы. При включении обозревателя он запускает ещё рад фоновых процессов для каждого установленного и активного плагина. Если у вас недостаточно оперативной памяти не стоит увлекаться расширениями. Они могут нагрузить систему и Yandex Browser будет работать некорректно, зависать, тормозить. В зависимости от задач загружайте и устанавливайте плагины, которыми пользуетесь регулярно. Для таких задач, которые требуют использования плагинов время от времени лучше установить аналог программы на ПК и включать её по мере необходимости. Или поставить дополнение и после использования отключать его в настроках, чтобы оно не потребляло системные ресурсы.
Горячие клавиши для расширений
При работе с дополнениями неудобно каждый раз искать кнопку, отвечающую за его активацию. Нажимать на неё, чтобы запустить приложение. Это занимает время пусть и немного. Но если подумать, в целом, мы тратим много времени на бесконечное множество таких действий. Чтобы ускорить работу и сократить количество однотипных действий для часто используемых расширений можно настроить горячие клавиши.
- Открываем меню переходим в раздел «Дополнения».
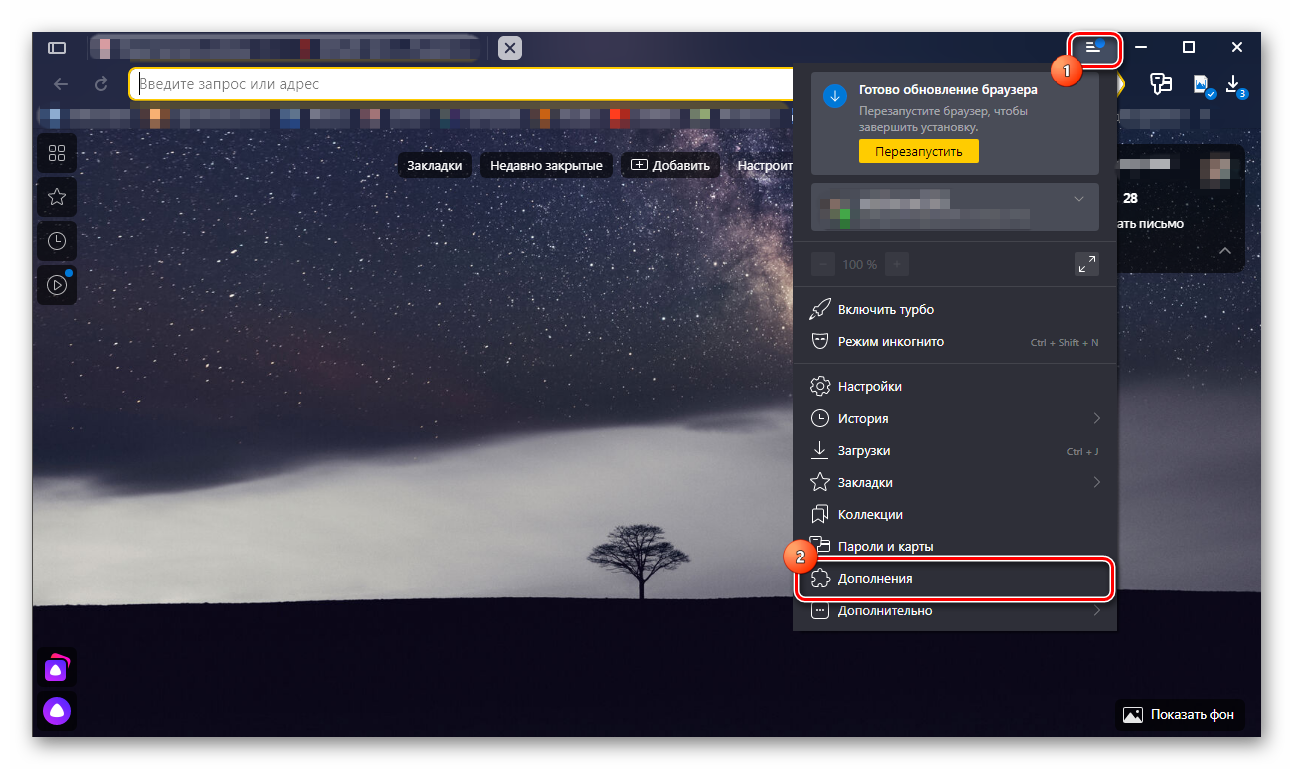
- Здесь скролим страницу в самый низ и кликаем по ссылке «Быстрые клавиши для расширений».
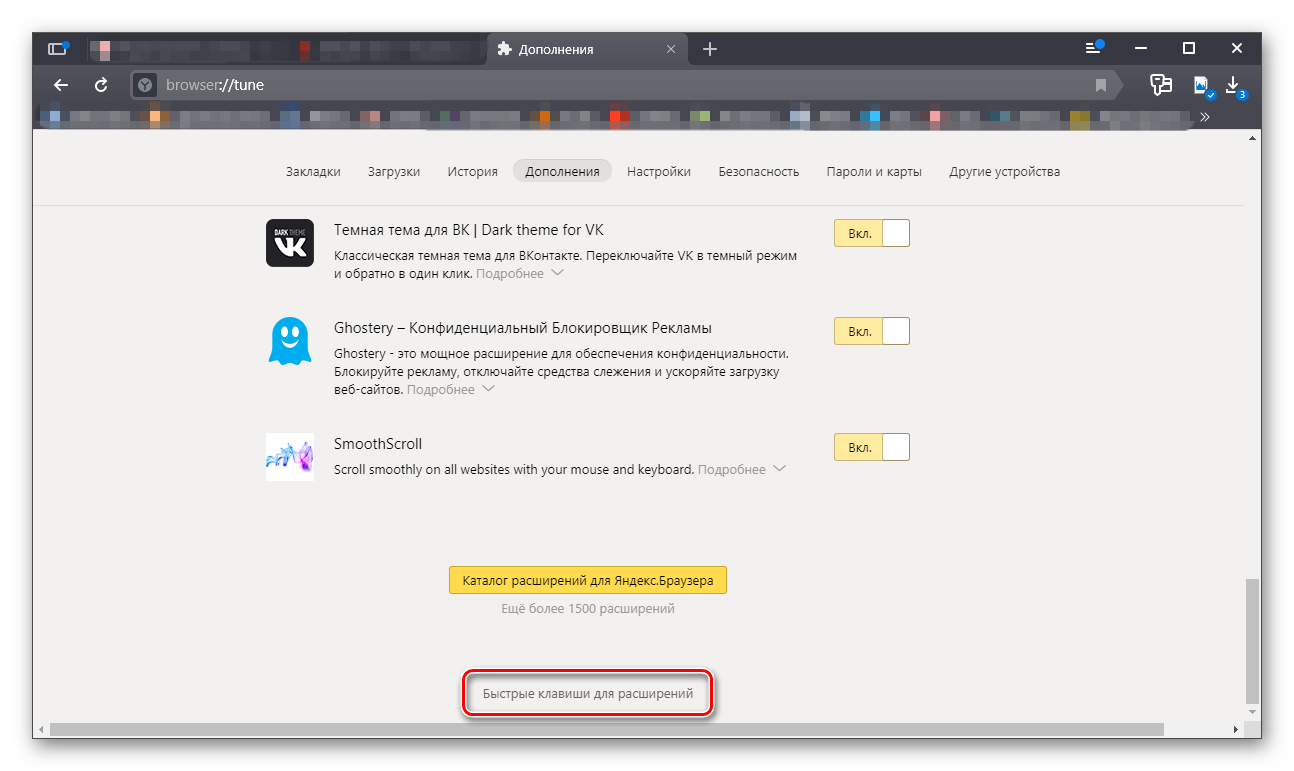
- Откроется окно настроек горячих клавиш.
- Здесь списком представлены все расширения, установленные в обозревателе и активные, и включенные в данный момент.
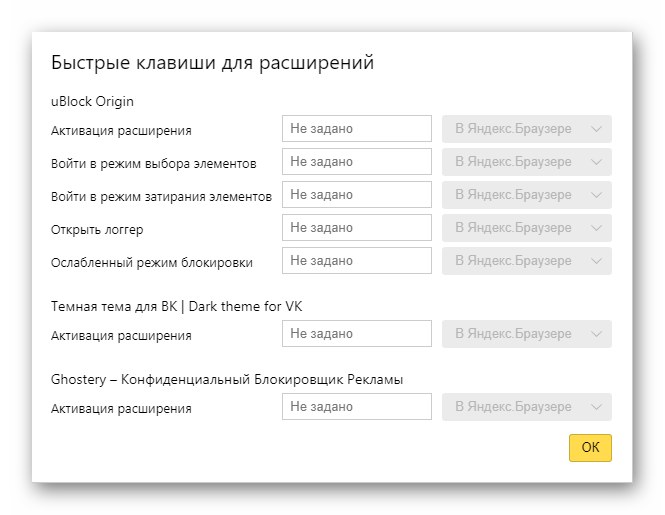
- Напротив названия расширения пустое поле — кликните на него курсором мыши и теперь жмите то сочетание клавиш, которым вы хотите активировать данное расширение.
- Нажмите OK.
Теперь не нужно тянуться курсором мыши к кнопке расширения. Неважно на какой вы находитесь в данный момент, расширение будет активировано при нажатии этой комбинации клавиш. Одинаковая комбинация может быть установлена только для одного расширения. Также не все комбинации можно задать. Те которые отвечают за какие-то функции Windows по умолчанию или других фоновых программ установить не получится.
Как посмотреть плагины и расширения в Yandex Browser?
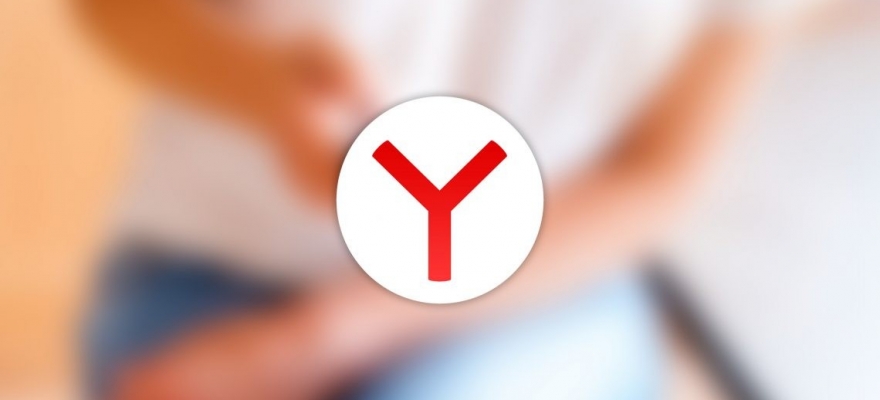
Любой обозреватель имеет определенный набор функций, который позволяет юзеру просматривать различного формата контент в сети. Все остальные опции, такие, как блокировка рекламы, загрузка файлов, обход региональной блокировки и т д. реализуются посредством установки дополнений. Мы уже писали ранее, что есть расширения, плагины и аддоны. Все они имеют незначительные отличия. Так, к примеру, плагины отличаются от расширений тем, что первые представляют собой небольшую программу, которая интегрируется с браузером и наделяет его определенными функциями. Расширение же представляет собой определенный модуль, который направлен на изменение определённой функции браузера. К примеру, все браузеры имеют встроенную функцию блокировки рекламы. Однако её недостаточно, чтобы заблокировать все баннеры и рекламные блоки. В данном случае применяется расширение AdBlock, которое усиливает возможности основной функции.
Ингода пользователи задаются вопросом, где находятся плагины в Яндекс Браузере и можно ли получить к ним доступ. Сталкиваются юзеры с такой ситуацией в случаях, когда дополнение перестало работать или нуждается в настройке. Также среди причин, по которым может потребоваться доступ к аддонам, стоит выделить:
- Удаление или обновление плагина;
- Отключение расширения на время или навсегда;
- Просмотр списка установленных расширений, определение виновника проблемы (часто проблемы с открытием сайтов или загрузкой файлов связаны с расширениями).
Также получить доступ к расширениям можно и по другим причинам, которые не связаны с настройкой дополнения, а только с работой конкретного сайта.
Если вам интересно, где могут располагаться plugin в Yandex Browser, тогда предлагаем рассмотреть несколько вариантов, как к ним попасть.
Вариант 1. Через настройки браузера
Для того, чтобы найти плагины и расширения в браузере Яндекс, стоит нажать на кнопку «Меню» и выбирать «Дополнения».
Откроется новая вкладка. Слева будут указаны категории расширений: загрузка, инструменты, безопасность и т д, а справа вы увидите все установленные расширения. Они могут быть включены или выключены. Все зависит от того, в каком положении установлен тумблер.
Вариант 2. Через адресную строку
Как и в любом другом браузере, попасть в раздел «Дополнения» Яндекс.Браузера можно через адресную строку. Для этого достаточно ввести «browser://tune».
Откроется тот же раздел с расширениями, что и при задействовании первого способа.
Также нужно отметить, что плагины нужно отличать от расширений, так как для первых адрес будет следующим: «browser://plugins».
Также в более старой версии браузера работал способ с сочетанием клавиш «Ctrl+Shift+Alt». Однако в обновленной версии программы эти горячие клавиши не работают.
Включение и отключение уже установленных расширений и плагинов в Яндекс.Браузере осуществляется двумя простыми способами.
Включение и отключение плагинов
Для того, чтобы включить или отключить какой-то плагин, стоит ввести в адресную строку запрос «browser://plugins» и выбрать для управления нужный компонент.
Далее, в зависимости от цели, ставим или снимаем отметку с пункта «Запускать всегда».
Все расширения, которые пользователь может установить в Яндексе, помещаются в разделе «Дополнения» и управляются с помощью тумблерка или кнопок.
Для того, чтобы включить или отключить, а в некоторых случаях и удалить расширение, нужно перейти в «Настройки», «Дополнения». Далее выбираем нужное расширение и перетаскиваем ползунок в положение «Вкл» или «Выкл».
Также под каждым расширением есть кнопка «Подробнее». Если её нажать, то появится еще одна кнопка «Настройки».
В настройках можно задать дополнительные параметры для конкретного аддона.
Отключить и удалить расширение можно и через кнопку, которая расположена на панели инструментов Яндекса. Для этого нужно нажать на ней правой кнопкой мыши.
Далее выполняем действие по активации или деактивации расширения.
Важно отметить, что мы раскрыли только официальные безопасные способы, как попасть и управлять расширениями и плагинами в Яндекс.Браузере. В сети можно найти и другие способы, которые вы будете применять на свой страх и риск.












