Где находится панель управления?
С помощью панели управления можно менять параметры в Windows. Используя эти параметры, можно управлять внешним видом и работой Windows, а также настраивать Windows в соответствии со своими потребностями.
Чтобы получить доступ к дополнительным параметрам, введите панель управления в поле поиска на панели задач, а затем в списке результатов выберите Панель управления.
В Windows 8.1 и Windows RT 8.1
Проведите пальцем от правого края экрана и нажмите Поиск (если используется мышь, переместите указатель в правый верхний угол экрана, затем вниз и выберите Поиск), в поле поиска введите панель управления, а затем в списке результатов выберите Панель управления.
Нажмите кнопку «Пуск» и выберите пункт Панель управления.
Окно «Выполнить» (работает на всех версиях ОС)
Для Windows 8, 10:
Для Виндовс 7, Vista через меню «Пуск»:
Для открытия панели можно использовать поиск. Чтобы туда попасть достаточно:
При помощи контекстного меню кнопки Пуск (WinX)
Как и следует из названия меню WinX, его можно открыть при помощи комбинации клавиш Win + X на клавиатуре или щёлкнуть правой кнопки мыши по кнопке меню «Пуск», а при наличии сенсорного дисплея, коснуться и удерживать до появления результата. Читайте о способах запуска меню WinX. В открывшемся контекстном меню нужно выбрать Панель управления .
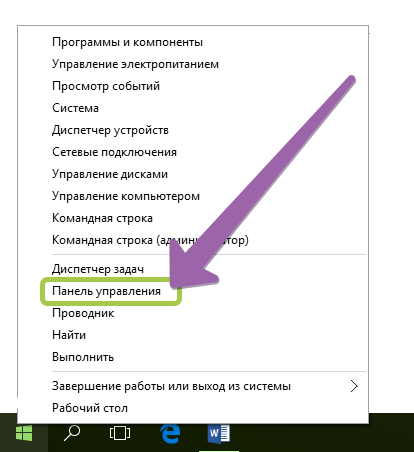
Используем поиск
Один из самых разумных способов запустить что-то, что вы не знаете, как открывается в Windows — использовать встроенные функции поиска.
В Windows 10 поле поиска вынесено по умолчанию на панель задач. В Windows 8.1 вы можете нажать клавиши Win+S или просто начать набирать текст, находясь на начальном экране (с плитками приложений). А в Windows 7 такое поле присутствует внизу меню «Пуск».

Если вы просто начнете набирать «Панель управления», то в результатах поиска вы быстро увидите нужный пункт и сможете запустить его, просто кликнув.
Дополнительно, при использовании данного способа в Windows 8.1 и 10, вы можете кликнуть правой кнопкой мыши по найденной панели управления и выбрать пункт «Закрепить на панели задач» для быстрого ее запуска в будущем.
Отмечу, что в некоторых предварительных сборках Windows, а также в некоторых других случаях (например, после самостоятельной установки языкового пакета), панель управления находится только по вводу «Control Panel».
Как открыть Панель управления в Windows 11
В операционной системе Windows 11 продолжается перенос настроек из старой Панели управления в новое меню Параметры. Но, пока многие настройки все еще доступны только Панели управления, из-за чего у пользователей возникает необходимость доступа к данному инструменту.
В этой статье мы рассмотрим несколько способов, как можно открыть Панель управления в операционной системе Windows 11.
Способ № 1. Поиск в меню «Пуск» или «Параметры».
Самый простой способ открыть Панель управления в Windows 11 — это воспользоваться поиском меню « Пуск ». Для этого откройте меню « Пуск », введите в поиск фразу « Панель управления » и откройте найденное приложение.

Выполняя поиск в меню « Пуск », вы также можете закрепить Панель задач на начальном экране (в меню « Пуск ») или на Панели задач.
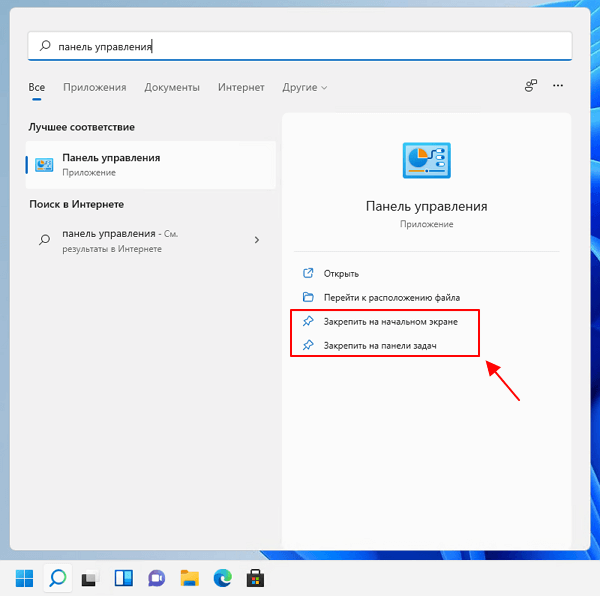
Также можно воспользоваться поиском в новом меню « Параметры ». Для этого откройте « Параметры » с помощью комбинации клавиш Win-i или с помощью иконки в меню « Пуск ». После этого введите в поисковую строку фразу « Панель управления » и откройте найденный раздел.
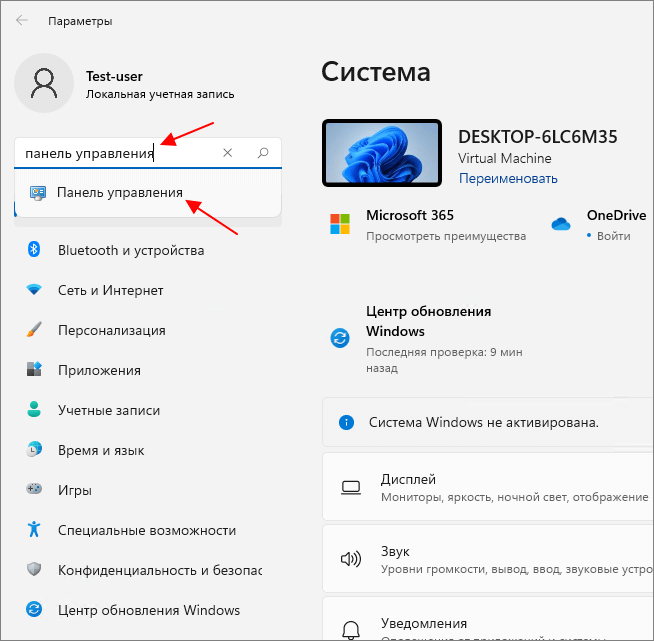
В результате перед вами появится окно Панели управления.
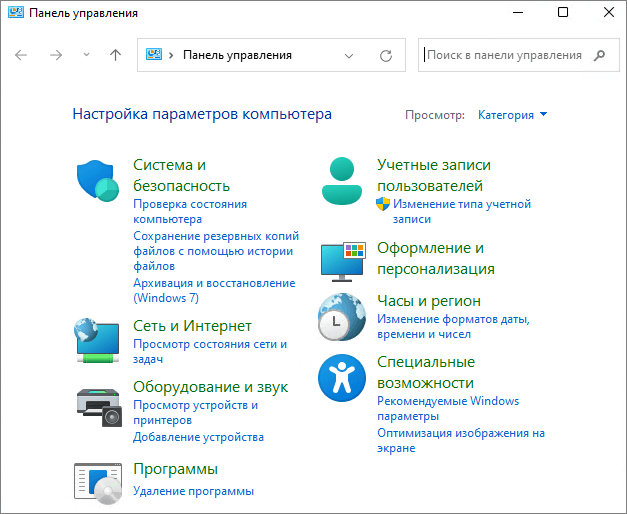
Как и в предыдущей версии Windows, здесь доступны только некоторые разделы, поскольку большинство опций было перенесено в новое меню « Параметры » ( Win-i ).
Способ № 2. Окно «Этот компьютер».
Кроме этого, Панель управления можно открыть через окно « Этот компьютер ». Для этого откройте окно « Этот компьютер » (или просто любую папку) и кликните на стрелку вниз в адресной строке, рядом с иконкой компьютера.
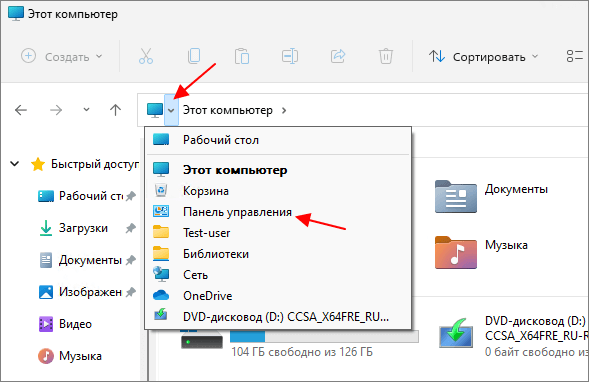
В результате появится выпадающее меню, с помощью которого можно будет открыть Панель управления. Также здесь можно найти Корзину, папку пользователя, Библиотеки, Сеть, OneDrive и подключенные накопители.
Способ № 3. Команда «control»
Еще один стандартный способ открытия Панели управления в Windows 11 – это команда « control ». Чтобы воспользоваться этим способом нужно вызвать окно « Выполнить » (комбинация клавиш Win-i ), ввести данную команду и нажать ввод. Также команду « control » можно выполнить с помощью командной строки (cmd) или консоли PowerShell.
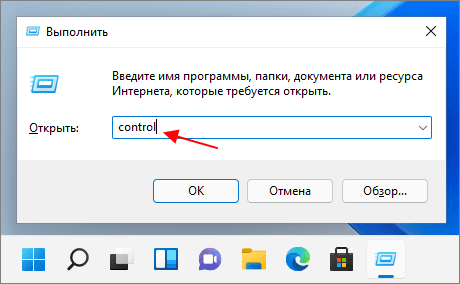
Команда « control » запускает основное окно Панели управления. Но, при необходимости можно сразу открыть тот раздел, который необходим. Для этого можно использовать описанные ниже команды.
| Команда | Раздел Панели управления |
| control /name Microsoft.AutoPlay | Автозапуск устройств |
| control /name Microsoft.OfflineFiles | Автономные файлы |
| control odbccp32.cpl | Администратор источника данных ODBC |
| control admintools | Администрирование |
| firewall.cpl | Брандмауэр Защитника Windows |
| control /name Microsoft.Recovery | Восстановление |
| timedate.cpl | Дата и время |
| control /name Microsoft.StorageSpaces | Дисковые пространства |
| hdwwiz.cpl | Диспетчер устройств |
| control /name Microsoft.CredentialManager | Диспетчер учетных данных |
| control desk.cpl,,@screensaver | Заставка (скринсейвер) |
| mmsys.cpl | Звук, устройства записи и воспроизведения |
| joy.cpl | Игровые устройства |
| control /name Microsoft.iSCSIInitiator | Инициатор iSCSI |
| control /name Microsoft.FileHistory | История файлов |
| control keyboard | Клавиатура |
| control netsetup.cpl | Мастер настройки сети |
| main.cpl | Мышь |
| desk.cpl ,5 | Параметры значков рабочего стола |
| control /name Microsoft.IndexingOptions | Параметры индексирования |
| control folders | Параметры проводника |
| control schedtasks | Планировщик заданий |
| control /name Microsoft.RemoteAppAndDesktopConnections | Подключение к компьютерам и программам RemoteApp |
| control /name Microsoft.TextToSpeech | Преобразование текста в речь (Text-to-Speech) |
| control /name Microsoft.DefaultPrograms | Программы по умолчанию (из окна открываются Параметры) |
| control /name Microsoft.SpeechRecognition | Распознавание речи |
| intl.cpl | Регион |
| control /name Microsoft.BackupAndRestore | Резервное копирование и восстановление |
| control /name Microsoft.BackupAndRestoreCenter | Резервное копирование и восстановление (Windows 7) |
| inetcpl.cpl | Свойства браузера |
| ncpa.cpl | Сетевые подключения |
| sysdm.cpl | Система, свойства системы |
| sticpl.cpl | Сканеры и камеры |
| telephon.cpl | Телефон и модем |
| control /name Microsoft.ColorManagement | Управление цветом |
| appwiz.cpl | Установка и удаление программ (программы и компоненты) |
| control printers | Устройства и принтеры |
| control userpasswords | Учетные записи пользователей |
| control userpasswords2 | Учетные записи пользователей (второй вариант) |
| wscui.cpl | Центр безопасности и обслуживания |
| control /name Microsoft.MobilityCenter | Центр мобильности Windows |
| control /name Microsoft.SyncCenter | Центр синхронизации |
| control access.cpl | Центр специальных возможностей |
| control /name Microsoft.NetworkAndSharingCenter | Центр управления сетями и общим доступом |
| control /name Microsoft.BitLockerDriveEncryption | Шифрование диска BitLocker |
| control fonts | Шрифты |
| powercfg.cpl | Электропитание |
- Как открыть Панель управления NVIDIA
- Включение и отключение компонентов Windows 10
- Как добавить день недели на панель задач Windows 10
- Как открыть панель управления в Windows 10
- Где находятся «Программы и компоненты» в Windows 11, Windows 10
Создатель сайта comp-security.net, автор более 2000 статей о ремонте компьютеров, работе с программами, настройке операционных систем.
Как добавить панель управления Windows на рабочий стол
Если вам не хочется располагать иконку ПУ в панели задач, можно разместить и на рабочем столе. Для этого щёлкаем ПКМ на рабочем столе и открываем раздел «Персонализация», как в способе №4.
Теперь слева нажимаем ссылку «Изменение значков рабочего стола». Или нечто похожее по смыслу. Откроется второе окно. Отмечаем галочкой «Панель управления» и нажимаем кнопку OK.
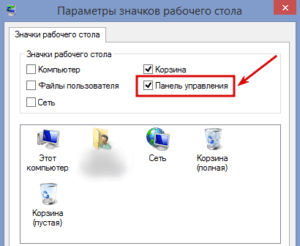
Готово. Теперь у вас есть быстрый доступ к ПУ. На этом всё. Читайте также статью о том, как отключить автоматическое обновление Windows. И управление автозагрузкой программ. Скоро увидимся!












