Клавиша win на клавиатуре: где находится, для чего используется
Кнопка Win (или как ее еще называют Windows) находится в нижней части клавиатуры (обычно их две, слева и справа). Чаще всего, на ней изображен логотип «Windows», иногда просто «звездочка» или «снежинка» (можете в качестве примера посмотреть на превью к этой статье – слева, либо вот еще: пример 1; пример 2 (кликабельно!)).
Так сложилось, что у многих пользователей совершенно разное отношение к ней:
- некоторые ненавидят Win, т.к., случайно задев ее – все окна сворачиваются и открывается ПУСК (представьте, каково это – если свернулась игра в самом разгаре ?);
- другие – не замечают ее и почти никогда не используют;
- третьи же – активно нажимают, значительно ускоряя свою работу.
Собственно, в этой небольшой справочной статье хотел привести наиболее частые комбинации, которые помогут вам сделать свою работу комфортнее и быстрее. Также приведу один из простых способов отключения Win (если она вам мешает).
Где расположена клавиша Win
Как уже говорилось выше, клавиша Win есть почти на всех компьютерах и ноутбуках. Исключением могут быть некоторые компьютеры, не рассчитанные на использование на них операционной системы Windows.
Эта клавиша расположена в левом ближнем углу клавиатуры, между клавишами Ctrl и Alt, и обозначена логотипом Windows (см. изображение).

Месторасположение клавиши на клавиатуре
Данная кнопка присутствует практически на любой клавиатуре, выпущенной после 1995 года. Исключения составляют некоторые современные ноутбуки и нетбуки, ориентированные на использование операционных систем, отличных от разрабатываемых компанией Microsoft. Кроме того, эта кнопка может отсутствовать на клавиатурах, выпускаемых под брендом Apple.

Клавиша Win располагается на нижней строке клавиатуры между кнопками Control (Ctrl) и Alternative (Alt). Вместо надписей на ней изображен логотип Windows – развевающийся флажок. Вы можете увидеть точно такой же на панели быстрого доступа операционной системы – с его помощью открывается меню «Пуск». Как правило, этот элемент является парным, как и другие служебные клавиши, вроде Shift или Control.
Что такое win r
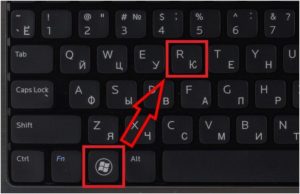
Сочетание «Win + R» незаменимо, так как данным сочетанием открывается окно команды «Выполнить». Оно позволяет осуществлять практически любые действия с системой, начиная от входа в реестр (команда regedit) и заканчивая вызовом калькулятора (команда «calc») или запуском экранного диктора (команда «narrator»). Функционал данной опции огромен. Он включает не только вызов разных служб, но и открытие различных настроек, которые иначе приходилось бы долго искать.
Само окно «Выполнить» представляет собой небольшую командную строку, на которую, собственно, и вводятся команды, а также три кнопки.
- Кнопка «ОК» отвечает за выполнение введенной команды.
- Кнопка «Отмена» закрывает окно.
- «Обзор» позволяет открыть «Проводник» и запустить любое приложение.
Помимо сочетания «Win+R», данная опция открывается комбинацией «Win+X».
СПРАВКА! После нажатия откроется контекстное меню, в котором нужно выбрать пункт «Выполнить».
Содержание:
Начать, пожалуй, стоит с истории её возникновения. Изначально данная клавиша не входила в обязательную раскладку, она появилась значительно позже – когда операционная система от Microsoft стала весьма популярной и её установка осуществлялась на большинство выпускаемых компьютеров. Можно сказать, что компания Microsoft пролоббировала появление данной клавиши среди производителей аппаратной составляющей ПК и таким образом продемонстрировала популярность и значимость своей операционной системы.
С помощью нажатия данной клавиши можно осуществлять открытие меню Пуск, а если её нажимать в сочетании с другими клавишами, то можно управлять операционной системой: управлять интерфейсом Windows, выполнять системные команды и т.д.
На сегодняшний день её наличие в раскладке клавиатуры стандартизировано и практически обязательно.
Зачем нужна клавиша Win
Кнопка Win используется для вызова меню «Пуск». Нажмите на нее, и меню раскроется. Нажмите еще раз – и оно закроется.
Кнопка Win в сочетании с другими клавишами помогает быстро совершать те или иные действия. В таблице ниже опишем основные сочетания, упрощающие работу с компьютером.
| Win + … | Действие |
| A | Перейти в Центр уведомлений. |
| B | Навести фокус на первый значок в области уведомлений. Для перехода между ними можно воспользоваться кнопками навигации, а для активации – Enter. |
| C | В Виндовс 8-8.1 – показать дополнительную панель инструментов. В версии 10 – вызвать голосового помощника (если он поддерживается). |
| D | Свернуть/развернуть все окна. |
| E | Открыть проводник. В Виндовс 10 – панель быстрого доступа. |
| F | Перейти в «Поиск файлов». В «десятке» — в «Центр вызовов». |
| Cntrl + F | Перейти в «Поиск компьютеров». |
| F1 | Вызвать справочный центр. |
| I | Вызвать «Параметры» (только для «Десятки»). |
| L | Выйти из системы для блокировки ПК или смены пользователя. |
| M/ Shift + M | Скрыть/раскрыть все окна. |
| Pause | Перейти в «Свойства системы». |
| R | Запуск окна «Выполнить». |
| U | Активация «Центра специальных возможностей». |
| X | Только в Виндовс Виста и «Семерке» — активация «Центра мобильных приложений». |
| 1, 2, … , 0 | Сделать действующим окно, номер которого на панели задач соответствует номеру зажатой клавиши. |
| Tab | Показать/скрыть все окна. |
| Клавиши «Вверх»/«Вниз» | Увеличить/уменьшить окно (вплоть до полного разворачивая/сворачивания). |
| Кнопки «Влево»/«Вправо» | Переход между режимом развертывания окна. |
| +/-/Esc | Активировать лупу/уменьшить изображение на 100% (лупа активна)/деактивировать лупу. |
Сочетание клавиш
Теперь рассмотрим, что дает сочетание этой клавиши с другими, какие функции становятся доступными.
Нажать Win — открыть/закрыть меню «Пуск»
Win + B
Комбинация позволяет выбрать нужную иконку в системном трее. А также дает возможность переключаться между разными иконками с помощью курсорных клавиш.

Win + D
Отображение рабочего стола.

Win + E
Позволяет быстро открыть Проводник Windows.

Win + F
Данная комбинация позволяет открыть «Поиск», не используя компьютерную мышь.

- Win + L — Такое сочетание клавиш блокирует компьютер.
- Win + M — Если ты желаешь свернуть все окна, воспользуйся этой комбинацией.
- Win + P — Позволяет переключить режим работы дополнительного монитора или проектора.
- Win + R — Открывает диалог «Выполнить».
- Win + T — Активирует «Панель задач».
- Win + U — Позволяет открыть «Центр специальных возможностей».
- Win + X — В Windows 7 такая комбинация открывает центр мобильных приложений. В Windows 8 — меню «Пуск».
- Win + Pause — Позволяет открыть «Свойства системы».
- Win + F1 — Эта комбинация открывает справку Windows.
- Win + Ctrl + 1 + 2 + 3 — Обеспечивает переключение между разными окнами одной программы.
- Win + Стрелка вверх — Комбинация этих клавиш позволяет развернуть окно на весь экран;
Восстанавливает и минимизирует окно. - Win + Стрелка вправо или влево — Прижимает окно к правой или левой стороне экрана.
- Win + Shift + Стрелка вправо или влево — Позволяет переместить окно на другой монитор.

- Win + Пробел — В Windows 7 эта комбинация позволяет переключиться на «Рабочий стол». В Windows 8 — переключиться между раскладками.
- Win + Кнопка «+» — Это сочетание клавиш увеличивает масштаб экрана.
- Win + Кнопка «–» — Позволяет уменьшить масштаб.

- Win + G — помогает отобразить гаджеты поверх всех окон (только в Windows 7 и Windows Vista);
- Win + H — выводит опции шаринга для используемого вами приложения;
- Win + Print Screen — сделать скриншот экрана и автоматически сохранить снимок в папке «Снимки экрана» в библиотеке изображений (только для Windows 8/8.1)
- Win + ⇧ Shift + M — восстановить окна после сворачивания;
- Win + Q — открыть панель поиска по установленным программам (для Windows 8);
- Win + S — открыть Поиск везде, файлов, программ, параметров (для Windows 8.1);
- Win + Tab ⇆ — переключиться между кнопками окон на панели задач
- Win + Ctrl + Tab ⇆ — «залипание» Windows Flip 3D, переключиться между окнами клавишами со стрелками или колёсиком мыши (только в Windows Aero);
- Win + 1 … 0 — запуск / переключение на программу, закрепленную на панели задач с указанным порядковым номером;
- Win + ↑ — развернуть окно;
- Win + ↓ — восстановить/минимизировать окно;
- Win + Home — свернуть/восстановить все несвёрнутые окна, кроме активного (только в Windows 7), перейти на верх веб-страницы.
- Win + Space — взглянуть на рабочий стол (только в Windows 7) / сменить раскладку (Только в Windows 8).
Этот список неполный, так как в него не включены редко используемые функции. Некоторые функции работают только в определенной операционной системе, поэтому если у вас не получается что-то запустить — не паникуйте, возможно, в вашей версии ОС это и не предусмотрено.
Как отключить кнопку Win
Как правило кнопку хотят отключить, чтобы она не сворачивала полноэкранные игры или другие приложения при случайном нажатии, и ниже мы рассмотрим 2 способа.
Дискомфорт от таких нажатий можно свести к минимуму, если запускать игру не в полноэкранном режиме, а в режиме окна без границ.
Самый популярный способ – снять крышку этой кнопки, как на мембранной, так и на механической клавиатуре это можно сделать поддев крышку ногтем. Обратно она ставится также легко – поставьте на место и надавите.
Другой способ отключить кнопку без физического вмешательства, это внести правки в реестр Windows. Программы и скрипты, которые вы можете найти в интернете, делают то же самое, но лучше не рисковать и внести изменения вручную:
- Запустите редактор реестра, для этого используйте комбинацию «Win+R», в открывшемся окне введите команду regedit.
- Далее поочередно перейдите по следующим разделам: КомпьютерHKEY_LOCAL_MACHINESYSTEMCurrentControlSetControlKeyboard Layout
- В открывшемся поле, с помощью мыши, создайте двоичный параметр под названием Scancode Map. Задайте ему следующее значение: 00000000000000000300000000005BE000005CE000000000
- На этом изменения закончены. Перезагрузите компьютер. Для того, чтобы кнопка снова была активна, необходимо удалить созданный ключ.
При правильно применении комбинаций клавиш, работа за компьютером может стать более быстрой и легкой. Если вам известны другие сочетания с клавишей Win – пишите в комментариях.












