Автозагрузка в Windows 10
Привет друзья! По моей статистике 99% пользователей не следит за автозагрузкой своей операционной системы и даже понятия не имеет, что у них запускается вместе с OS. Возьмите ноутбук любого вашего знакомого и исследуйте его автозагрузку, и вы убедитесь, что из двадцати запускающихся вместе с системой программ и служб ему по настоящему нужны всего две или три! С реднестатистический пользователь просто не знает, что практически любая программа нацелена запустить себя вместе с операционной системой и время от времени напоминать ему о себе небольшой рекламой или сообщением о том, что её необходимо купить, продлить или обновить (я уже не говорю о вредоносном софте — это отдельный разговор), более того, множество программ после своего удаления оставляют личные папки в системе, а файлы в автозагрузке, получается нонсенс — приложение удалено, но файлы его и процессы всё равно запускаются вместе с ОС, потребляя ресурсы процессора и оперативной памяти. Не мудрено, что обычный пользователь через полгода пользования ноутбуком ждёт загрузки Windows по две три минуты и подумывает о том, что его переносной компьютер уже старый и пора покупать новый.
Предлагаю в сегодняшней статье разобрать автозагрузку Windows 10 на атомы, а затем собрать и держать в стерильной чистоте.
Автозагрузка в Диспетчере задач Windows 10
Для начала рассмотрим самый очевидный и простой вариант местонахождения автозагрузки программ — это Диспетчер задач. Чтобы его запустить, необходимо:
- Кликнуть ПРАВОЙ клавишей мыши на меню Пуск и выбрать 7 пункт снизу.
- Вероятнее всего, Диспетчер задач запустится у вас в свёрнутом виде (если нет, пропустите этот шаг). Чтобы развернуть, нажмите кнопку «Подробнее» в нижней левой части окна.
- Далее необходимо перейти во вкладку «Автозагрузка».
- Здесь можно выбрать любую ненужную вам для автоматического запуска программу ПРАВОЙ клавишей мыши.
- А затем кликнуть «Отключить».

Таким образом можно выключить все ненужные программы, которые прописываются в автозагрузке явным образом. Но есть и такие, которые по различным мотивам пытаются спрятать свой автоматический запуск поглубже — туда, куда неискушённый пользователь вряд ли залезет.
Отключить автозагрузку приложений в диспетчере задач
Просмотр ваших загрузочных приложений через диспетчер задач дает преимущество в том, что вам будет проще исследовать каждое из них, чтобы лучше определить, следует ли отключить его. Щелкните правой кнопкой мыши любую пустую область панели задач в Windows 10. Во всплывающем меню выберите команду «Диспетчер задач». Или нажмите комбинацию клавиш Ctrl + Shift + Esc .
В окне «Диспетчер задач» перейдите на вкладку Автозагрузка. Вы увидите список всех приложений, которые запускаются автоматически при каждой загрузке Windows. Некоторые из программ вы узнаете сами; другие могут быть незнакомы.

Задача здесь состоит в том, чтобы найти те, кому не нужно запускаться при загрузке.
Проверьте приложения на влияние при запуске
Во-первых, вы можете отсортировать список несколькими различными способами через заголовки вверху. По умолчанию список должен быть отсортирован по имени, но вы также можете нажать заголовки для сортировки по издателю программного обеспечения, состоянию запуска и влиянию на запуск.
Прокрутите список вниз, чтобы увидеть, какие приложения включены или отключены, и проверить влияние отключения приложения, которое запускается автоматически. В дополнение к показателям «Нет», «Низкий», «Средний» и «Высокий» приложение может быть помечено как «Не измерено», что означает, что влияние запуска еще не было проанализировано или записано.
Процесс одинаков, независимо от того, просматриваете ли вы приложения для запуска через экран настроек или через диспетчер задач. Посмотрите на уровень воздействия приложения, и рассмотрите возможность его отключения, если вам кажется, что оно не нужно в списке автозагрузки. Но даже отключение приложений с низким или нулевым воздействием может помочь освободить память.
Узнайте больше о приложении
Если вы не можете определить конкретное приложение по имени или издателю, щелкните его правой кнопкой мыши и выберите запись для «Свойства». Это открывает окно свойств файла, которое может раскрыть более подробную информацию о нём.
Исследуй потенциального виновника
Если вы не уверены, следует ли отключить запуск определенного приложения при загрузке, щелкните его правой кнопкой мыши и выберите Поиск в Интернете. Windows запустит поиск Microsoft Bing в вашем веб-браузере для этой конкретной программы.
Просмотрите результаты поиска, чтобы найти информацию и советы о том, следует ли запретить запуск программы.
Отключить автозагрузку приложений
Если вы решите, что хотите исключить приложение из автозагрузки с помощью диспетчера задач, щелкните его правой кнопкой мыши и выберите запись «Отключить». Самый безопасный вариант – отключать по одному приложению за раз, перезагружать компьютер, а затем проверять, можете ли вы и Windows обойтись без запуска программы при загрузке.
Если вы столкнетесь с какими-либо проблемами, вы всегда можете вернуться к экрану «Параметры» или к диспетчеру задач и снова добавить приложение в автозагрузку.
Программы автозапуска, находящиеся в реестре
Вызвать реестр можно также через функцию «Выполнить», введя в строке поиска слово regedit. Перед вами откроется редактор реестра, в котором нужно перейти к нужному нам разделу. Для этого кликайте по папках со следующими названиями:
HKEY_CURRENT_USER SOFTWARE Microsoft Windows CurrentVersion Run.
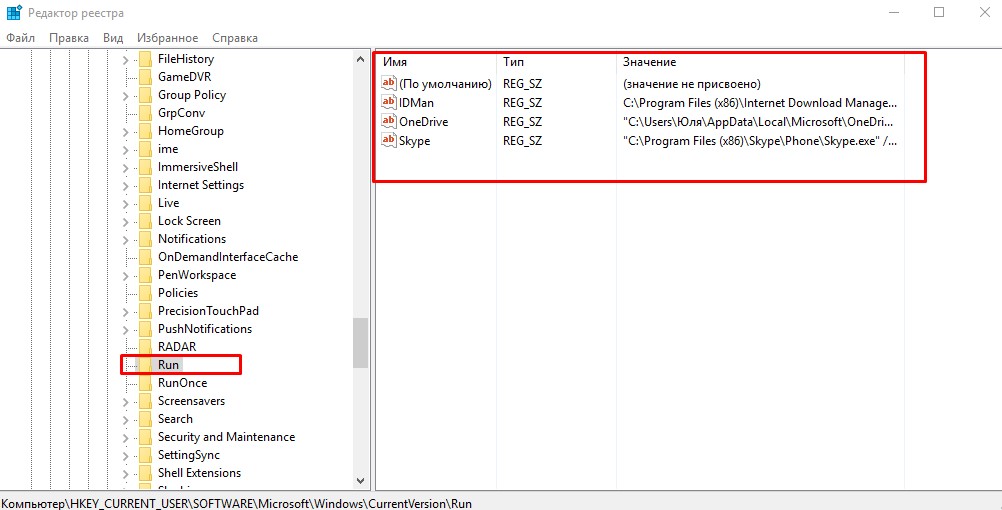
В этом месте вы можете также добавлять, или удалять приложения для автозапуска. Чтобы добавить желаемое приложение, просто кликните правой кнопкой по пустому месту и нажмите «Создать»-«Строковый параметр». Потом нужно будет дать ему имя и указать путь к приложению.
Как отключить автозагрузку с помощью Autoruns
Также вы можете прибегнуть к специализированным утилитам, специально разработанным для управления автозапуском. Одной из лучших программ такого рода является бесплатная утилита Autoruns for Windows (скачать). Для запуска Autoruns распакуйте скачанный архив в любую папку и запустите файл « Autoruns.exe » с правами администратора.
После запуска « Autoruns » перед вами появится окно с большим количеством вкладок. Каждая из вкладок — это отдельный способ, который может использоваться для автопуска программы с Windows 11 и Windows 10. Самой полезной вкладкой здесь является вкладка « Logon », здесь собраны все основные способы автозагрузки, которые чаще всего используются.

Также может быть полезной вкладка « Services », которая отображает список служб.

Для того чтобы отключить автозапуск программы с помощью Autoruns достаточно просто снять отметку напротив названия программы.

После этого автозапуск программы будет отключен. Можете перезагрузить компьютер чтобы это проверить.
- Учимся использовать Msconfig
- Как добавить программу в автозагрузку Windows 7
- Как убрать программу из автозагрузки в Windows 7
- Как отключить автозапуск программ в Windows 7
- Как открыть автозагрузку в Windows 7 или Windows 10
Создатель сайта comp-security.net, автор более 2000 статей о ремонте компьютеров, работе с программами, настройке операционных систем.
Задайте вопрос в комментариях под статьей или на странице «Задать вопрос» и вы обязательно получите ответ.
Как отключить запуск программ в Windows 10
Чтобы отключить запуск программ в Windows 10, щелкните правой кнопкой мыши панель задач в нижней части экрана и выберите «Диспетчер задач» в открывшемся окне.

Затем нажмите на вкладку «Пуск» в верхней части окна диспетчера задач. Нажмите на поле «Состояние», чтобы увидеть список всех программ, которые запускаются при загрузке компьютера.

Теперь вы можете щелкнуть правой кнопкой мыши любое приложение в этом списке и нажать Отключить, чтобы остановить его открытие при запуске компьютера. Вы также можете щелкнуть правой кнопкой мыши любое приложение здесь, чтобы включить его.
Если вы не уверены в негативных последствиях, не беспокойтесь — ни одно из этих приложений не нужно включать. Ваш ПК с Windows 10 будет отлично работать, даже если вы отключите все приложения в этом списке. Однако, когда вы запускаете компьютер, вам нужно будет открыть эти приложения вручную.
Тотальный контроль над автозапуском
И вот мы подошли к самому мощному способу по отключению программ из автозапуска. Это программа Autoruns от хорошей компании SysInternals.
Прелесть этой программы в том, что она находит все возможные места, откуда вообще что-то может загружаться и позволяет отключить скрытые программы с помощью одного клика! И всё это совершенно бесплатно! Установка не требуется, но во время первого запуска потребуется подтвердить лицензионное соглашение, нажав кнопочку «Agree».

Запускать нужно файл «autoruns.exe» или «autoruns64.exe» для 64-разрядной Windows. Второй файл «autorunsc.exe» предназначен для запуска в режиме командной строки. Окно Autoruns выглядит следующим образом:

В верхней части представлены вкладки, каждая из которых указывает на месторасположение объектов автозапуска. Это не только программы, но и библиотеки (dll-ки), тулбары, виджеты, драйверы, службы и ещё много всего. На первой вкладке «Everything» представлено всё сразу по порядку. На вкладке «Logon» вы найдёте те программы, которые мы могли отключить предыдущими способами.
В средней части, собственно, перечень программ. Чтобы отключить программу из автозапуска достаточно просто снять с неё галочку. Если галочка слева от записи снята, значит она уже отключена. Жёлтым цветом помечаются строчки, которые числятся в автозагрузке, но их файлы удалены, т.е. они не загрузятся в любом случае. Розовым цветом отмечаются программы без описания (колонка «Description») или без производителя (колонка «Publisher»), что как бы намекает на вирусное происхождение, но совсем не обязательно что это вирус.
Кликнув по любой строчке правой кнопкой, и выбрав «Search Online…» в браузере откроется строка поиска с именем запускаемого файла, чтобы можно было проанализировать, насколько исследуемый объект безопасен. В нижней части окна отображается более подробная информация. Как определить уровень уровень доверенности приложений я рассказал в статье про оптимизацию компьютера.
С помощью кнопки «Save» на панели инструментов можно сохранить текущее состояние автозагрузки, и потом сравнить через какое-то время, с целью выяснить чего нового добавилось. Кстати, тоже весьма полезный инструмент. Заметил, что Autoruns почему-то не проверяет параметры запуска «userinit.exe» и «explorer.exe», поэтому эти ключи лучше проверять вручную, об этом дальше.
Используем стандартную утилиту windows 7 — MSConfig
Данная утилита, MSConfig, уже по-умолчанию имеется на вашем компьютере и устанавливать ее не надо, достаточно просто запустить и использовать.
А запустить ее очень просто:
Откройте снова меню «Пуск» и в строке поиска наберите msconfig.
Она сразу будет найдена, вам останется кликнуть по ее ярлыку для запуска.

Если по каким-то причинам у вас в меню «Пуск» нету строки поиска, то можно просто нажать сочетания клавиш Win+R и запустится такое окошко:

Туда вводим msconfig и жмем «Ок».
В результате у нас должна запуститься утилита msconfig. Выглядит она таким образом:

Перейдите сразу на вкладку «Автозагрузка». Убирая галочки вы отключите ненужные программы. Но если вы не понимаете, за что каждая из них отвечает, то лучше не отключайте.
После того как вы нажмете «Ок», вам предложат перезагрузить компьютер, но вы можете этого не делать.

Эта утилита очень удобная, но она также не достаточно функциональная, т.к. не способна предоставить нам возможность отключения совершенно всех (любых) программ из автозапуска.
Поэтому мы рассмотрим еще несколько способов.
Программы для управления автозапуском
Отключить приложения, находящиеся в списке автоматической загрузки, можно путем использования специализированных программ.
CCleaner
Мне нравится 28
Универсальное приложение, которое позволяет следить за автозагрузкой и улучшать производительность системы за счет удаления мусора, «битых» ссылок реестра и деинсталляции ненужных программ. CCleaner является бесплатной программой. Скачать можно через официальный сайт.
Алгоритм редактирования автозагрузки:
- Запустить приложение.
- Перейти в раздел « Сервис ».
- Выбрать пункт « Автозагрузка ».
- Выделить нужные приложения и осуществить требуемое действие ( включить , выключить , удалить ).
- Аналогично можно почистить список запланированных задач.

Autorun Organizer
Autorun Organizer — программа для работы с автозагрузкой, которая дает возможность отключения ненужных приложений и позволяет ускорить запуск операционной системы. Распространяется бесплатно, имеется русская версия.
Работа с приложением осуществляется следующим образом:
- Запустить программу, дождаться окончания сканирования системы.
- Открыть главную панель.
- Выбрать нужную утилиту и нажать кнопку Удалить в нижней части экрана.
Autoruns
Autoruns — портативная утилита, которая распространяется на бесплатной основе. Недостатком является отсутствие русской версии. После запуска программа начинает сканирование ОС, чтобы определить службы и приложения, стартующие при начале работы Windows. После окончания этого процесса можно приступить к редактированию:
- Перейти во вкладку Everything .
- Отметить лишние приложение.
- Убрать галочку напротив названия.
Имеется возможность полного вычеркивания ненужных приложений из списка автоматических. Это делается кликом кнопки мыши по названию программы и активизации пункта Delete .












