Выполняйте поиск резервных копий iOS или iPadOS на компьютере Mac, компьютере с Windows и устройстве iOS или iPadOS. Узнайте, как удалять резервные копии, копировать их и выполнять другие действия.
Поиск резервных копий, сохраненных на компьютере Mac или компьютере с Windows
Удаление и копирование резервных копий на компьютере Mac или компьютере с Windows
Поиск резервных копий, сохраненных в iCloud, и управление ими
Поиск резервных копий, сохраненных на компьютере Mac или компьютере с Windows
Чтобы предотвратить повреждение файлов резервных копий, необходимо соблюдать следующие рекомендации.
- Приложения Finder и iTunes сохраняют резервные копии в папку резервного копирования. Расположение папки резервного копирования зависит от операционной системы. Несмотря на то что можно скопировать папку резервного копирования, не следует перемещать ее в другую папку, на внешний или сетевой диск.
- Запрещается редактировать, переносить, переименовывать и извлекать содержимое файлов резервного копирования, так как указанные действия могут привести к повреждению файлов. Например, чтобы восстановить данные из перемещенного файла резервного копирования, необходимо вернуть его на прежнее место, иначе файл не будет работать. Резервные копии выступают в качестве надежного хранилища всей информации устройства. Даже если просмотр или доступ к содержимому файла резервного копирования будет возможен, такое содержимое, как правило, не хранится в формате, пригодном для чтения.
Поиск папки с резервными копиями на компьютере Mac
Чтобы найти резервные копии, выполните указанные ниже действия.
- Щелкните значок лупы в строке меню.
- Введите или скопируйте и вставьте следующее:
/Library/Application Support/MobileSync/Backup/
Чтобы найти определенную резервную копию, выполните указанные ниже действия.
- На компьютере Mac с macOS Catalina 10.15 или более поздней версии откройте Finder. На компьютере Mac с macOS Mojave 10.14 или более ранней версии либо на компьютере с Windows откройте iTunes. Щелкните ваше устройство.
- В приложении Finder на вкладке «Основные» щелкните «Управлять резервными копиями», чтобы просмотреть список резервных копий. Нажмите правой кнопкой мыши необходимую резервную копию, а затем выберите «Показать в Finder», «Удалить» или «В архив». В iTunes выберите «Настройки», а затем нажмите «Устройства». Нажмите правой кнопкой мыши необходимую резервную копию, а затем выберите «Показать в Finder», «Удалить» или «В архив».

- По завершении нажмите «ОК».
Поиск папки с резервными копиями на компьютере с Windows 7, 8 или 10
- Найдите строку поиска:
- В ОС Windows 7 нажмите кнопку «Пуск».
- В ОС Windows 8 щелкните значок лупы в правом верхнем углу экрана.
- В ОС Windows 10 перейдите в строку поиска рядом с кнопкой «Пуск».
- В строке поиска введите %appdata%. Если резервные копии не отображаются, введите %USERPROFILE%.
- Нажмите клавишу «Ввод».
- Дважды щелкните эти папки: Apple или Apple Computer > MobileSync > Backup.

Удаление и копирование резервных копий на компьютере Mac или компьютере с Windows
Запрещается редактировать, переносить, переименовывать и извлекать содержимое файлов резервного копирования, так как указанные действия могут привести к повреждению файлов. Чтобы дублировать резервные копии или удалить те из них, которые больше не требуются, см. следующие разделы.
Копирование резервных копий в другое место
Если необходимы дубликаты резервных копий, можно найти папку резервного копирования и скопировать ее целиком (а не отдельную ее часть) в другое место, например на внешний диск или в каталог сетевого хранилища.
При использовании приложения Time Machine папка резервного копирования автоматически копируется во время резервного копирования папки пользователя на компьютере Mac.
Удаление резервных копий
- На компьютере Mac с macOS Catalina 10.15 или более поздней версии откройте Finder. На компьютере Mac с macOS Mojave 10.14 или более ранней версии либо на компьютере с Windows откройте iTunes. Щелкните ваше устройство.
- В приложении Finder на вкладке «Основные» щелкните «Управлять резервными копиями», чтобы просмотреть список резервных копий. Нажмите правой кнопкой мыши необходимую резервную копию, а затем выберите «Удалить» или «В архив». В iTunes выберите «Настройки», а затем нажмите «Устройства». Нажмите правой кнопкой мыши необходимую резервную копию, а затем выберите «Удалить» или «В архив». По завершении нажмите «ОК».
- Нажмите «Удалить резервную копию», а затем подтвердите действие.


Поиск резервных копий и управление ими в iCloud
Если используется резервное копирование в iCloud, список резервных копий не будет доступен по адресу iCloud.com. Найти резервные копии iCloud на устройстве iOS или iPadOS, компьютере Mac либо компьютере с Windows можно следующим образом.
На iPhone, iPad или iPod touch:
- В iOS 11 или более поздней версии и в iPadOS перейдите в меню «Настройки» > [ваше имя] > iCloud > «Управление хранилищем» > «Резервные копии».
- В iOS 10.3 перейдите в меню «Настройки» > [ваше имя] > iCloud. Нажмите диаграмму использования хранилища iCloud, а затем нажмите «Управление хранилищем».
Нажмите резервную копию, чтобы просмотреть подробную информацию о ней, выбрать, какую информацию нужно включить в резервную копию, или удалить ее.
Выбрать содержимое для резервного копирования можно только в меню «Настройки» устройства, на котором хранится соответствующее содержимое. Например, несмотря на то что можно просмотреть резервную копию данных iPad на iPhone, выбрать содержимое iPad для резервного копирования можно только в меню «Настройки» iPad.
На компьютере Mac с macOS Catalina 10.15 или более поздней версии выполните указанные ниже действия.
- Перейдите в меню Apple () > «Системные настройки».
- Щелкните Apple ID.
- Щелкните iCloud.
- Нажмите «Управление».
- Выберите пункт «Резервные копии».
На компьютере Mac с macOS Mojave 10.14 или более ранней версии выполните указанные ниже действия.
- Перейдите в меню Apple () > «Системные настройки».
- Щелкните iCloud.
- Нажмите «Управление».
- Выберите пункт «Резервные копии».
На компьютере с Windows:
- Откройте приложение iCloud для Windows.
- Выберите пункт «Хранилище».
- Выберите пункт «Резервная копия».
Резервное копирование данных на устройствах iPhone, iPad и iPod touch
Резервное копирование данных на устройстве iPhone, iPad или iPod touch означает, что у вас будет копия личной информации, которая пригодится в случае замены, потери или повреждения устройства.
Выбор метода резервного копирования
Прежде чем начать, узнайте, чем отличаются резервные копии iCloud и резервные копии, созданные на компьютере, а затем выберите наиболее подходящий способ. Если вам понадобится дополнительная резервная копия, можно создать одну копию в iCloud, а другую — на компьютере.
Резервное копирование с помощью iCloud
- Подключите устройство к сети Wi-Fi.
- Перейдите в меню «Настройки» > [ваше имя] и выберите iCloud.
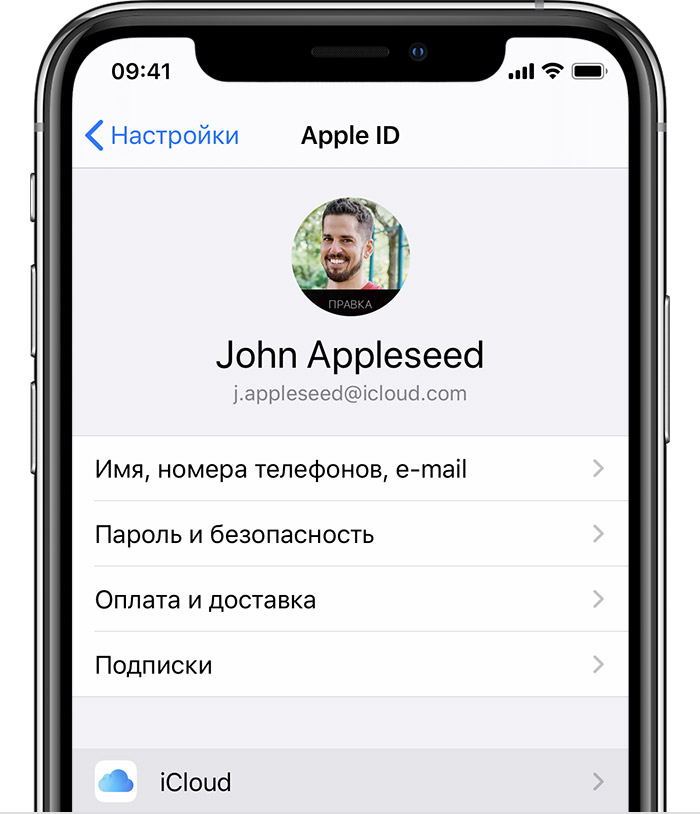
- Выберите «Копия iCloud».
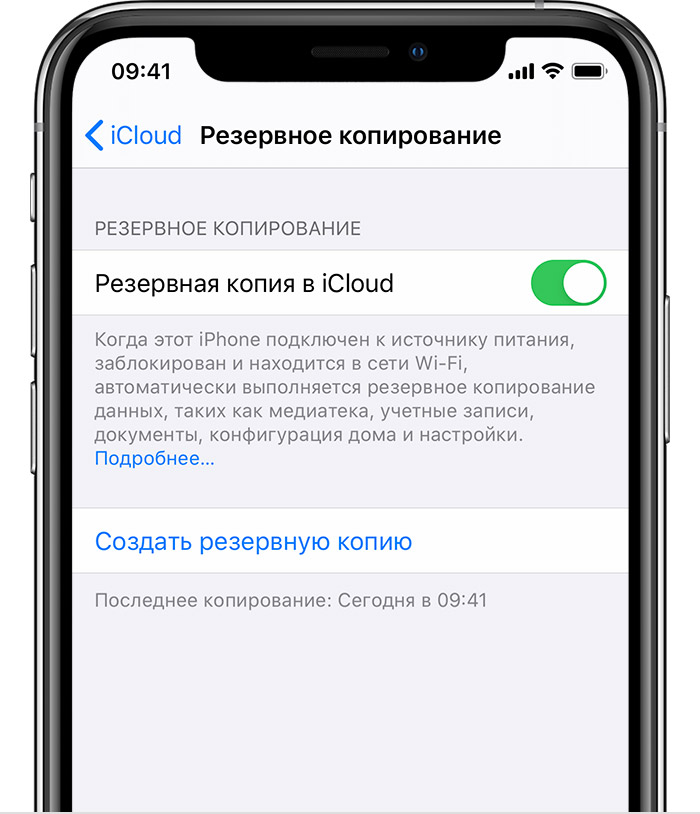
- Нажмите «Создать резервную копию». Не отключайтесь от сети Wi-Fi до завершения процесса.
Можно проверить ход выполнения и подтвердить завершение резервного копирования. Перейдите в меню «Настройки» > [ваше имя] > «iCloud» > «Резервная копия в iCloud». Под командой «Создать резервную копию» отображается дата и время создания последней резервной копии.
Автоматическое резервное копирование в iCloud
Чтобы настроить в iCloud ежедневное автоматическое резервное копирование данных на устройстве, необходимо выполнить следующие действия.
- Убедитесь, что параметр «Резервная копия в iCloud» включен в меню «Настройки» > [ваше имя] > iCloud > «Резервная копия в iCloud».
- Подключите устройство к источнику питания.
- Подключите устройство к сети Wi-Fi.
- Убедитесь, что экран устройства заблокирован.
- Проверьте наличие в iCloud достаточного свободного пространства для создания резервной копии. При регистрации в iCloud бесплатно предоставляется хранилище iCloud объемом 5 ГБ. Если вам требуется увеличить объем хранилища iCloud, можно приобрести дополнительное пространство с помощью iPhone, iPad, iPod touch или компьютера Mac. Можно приобрести подписку от 50 ГБ за 59 рублей в месяц. Подробные сведения о тарифах для вашего региона.

Резервное копирование с помощью компьютера
- Подключите устройство к компьютеру. На компьютере Mac с ОС macOS Catalina 10.15 откройте приложение Finder. На компьютере Mac с ОС macOS Mojave 10.14 или более ранней версии либо на компьютере с ОС Windows откройте приложение iTunes.
- Если появится запрос на ввод пароля к устройству или выбора этого компьютера как доверенного, следуйте инструкциям на экране. Если вы не помните пароль, ознакомьтесь со справочной информацией.
- Найдите устройство на компьютере. Если устройство не отображается на компьютере, узнайте, какие действия следует выполнить.
- Чтобы сохранить данные приложений «Здоровье» и «Активность» с устройства или часов Apple Watch, зашифруйте резервную копию: установите флажок рядом с параметром «Зашифровать копию [устройства]» и задайте хорошо запоминающийся пароль. Если вы не хотите сохранять данные приложений «Здоровье» и «Активность», можно создать незашифрованную копию. Просто нажмите «Создать резервную копию сейчас».
Запишите пароль и сохраните его в надежном месте, поскольку восстановить данные из резервной копии iTunes без этого пароля невозможно. 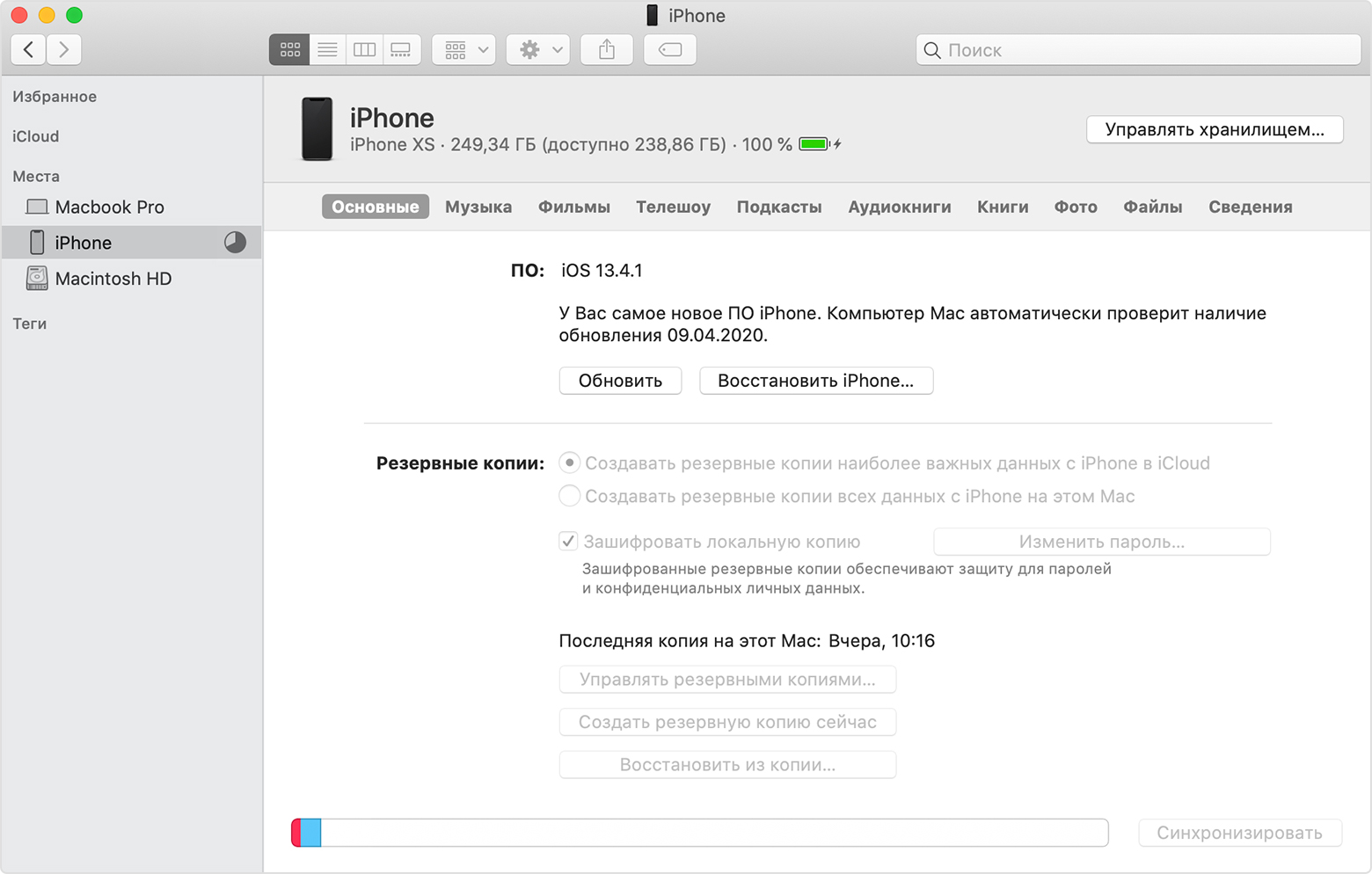
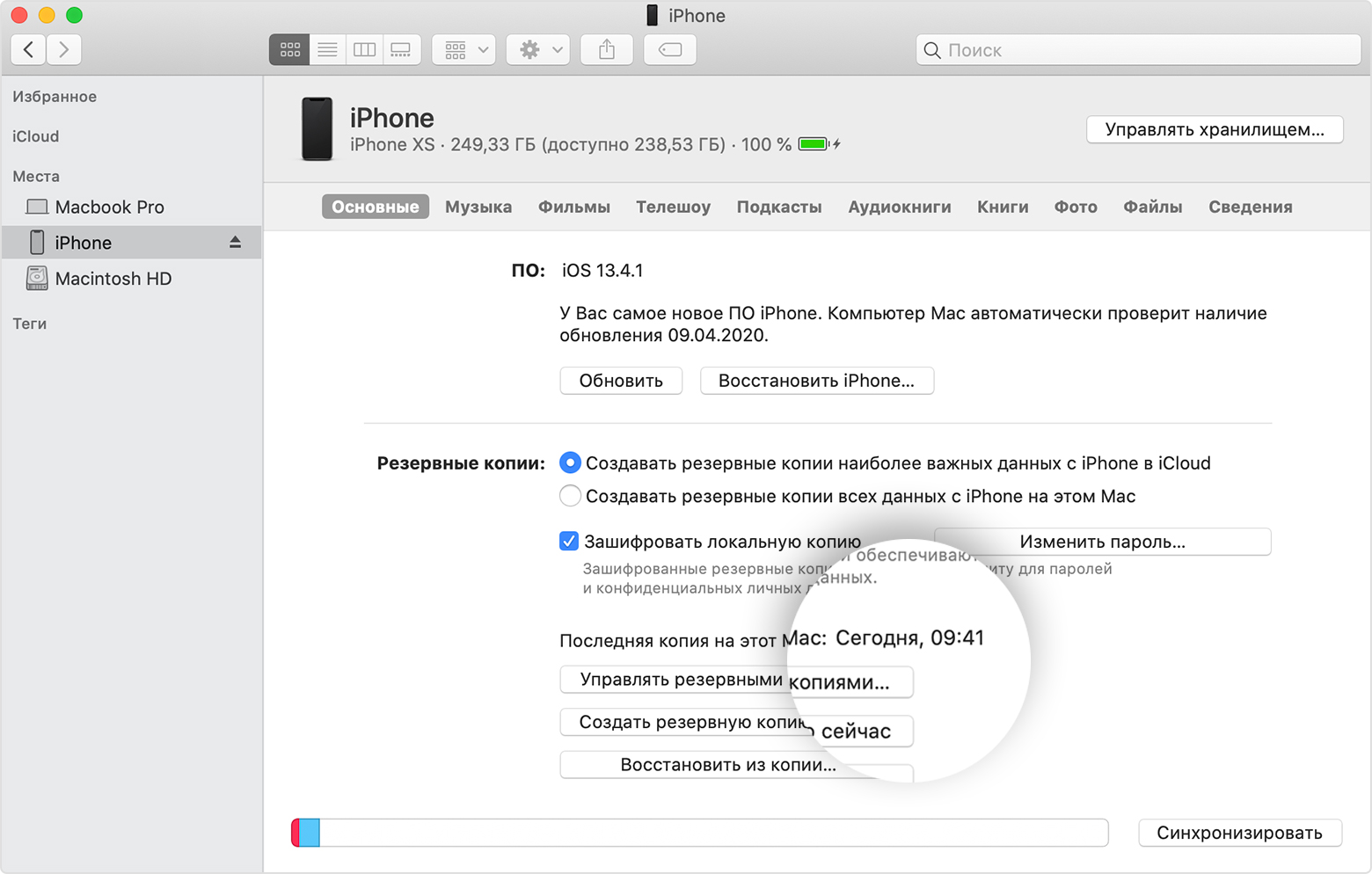
Где хранятся резервные копии iPad и iPhone, хранящиеся на ПК или Mac?

Если вы случайно удалили некоторую информацию с устройства iOS и надеетесь восстановить ее, то резервная копия iTunes может стать отличной помощью.
Резервное копирование iTunes происходит автоматически каждый раз, когда вы подключаете iPad или iPhone к iTunes (если вы не включили опцию резервного копирования iCloud), или вручную, когда вы щелкаете правой кнопкой мыши устройство в iTunes и выбираете «Back Up». Они сохраняются на вашем компьютере и содержат важные данные, такие как контакты, текстовые сообщения, календарь, заметки, историю звонков и данные приложения.
Итак, где хранятся резервные копии iPhone или iPad? Это зависит от того, какая операционная система использует ваш компьютер, хотя место для резервного копирования по умолчанию одинаково между версиями iOS.
Где находится папка резервного копирования iTunes в Windows?
Резервные копии iTunes хранятся в %APPDATA%Apple ComputerMobileSync в Windows.
В Windows 10, 8, 7 или Vista это будет путь, например Users[USERNAME]AppDataRoamingApple ComputerMobileSyncBackup .
В Windows XP это будет похоже на Documents and Settings[USERNAME]Application DataApple ComputerMobileSyncBackup .
Версия iTunes для Microsoft Store немного отличается: она хранит свои резервные копии в разделе %HOMEPATH%AppleMobileSync . Это будет путь, например Users[USERNAME]AppleMobileSyncBackup .
Где находится папка резервного копирования iTunes в macOS / OS X?
Резервные копии iTunes хранятся в
/Library/Application Support/MobileSync на macOS.
Эта папка обычно находится в папке /Users/[USERNAME]/Library/Application Support/MobileSync/Backup .
В macOS 10.15 Finder создает резервные копии iPhone, а не iTunes. Однако эти резервные копии хранятся в том же месте.
Как автоматически найти папку для резервного копирования iTunes
iPhone Backup Extractor автоматически найдет для вас резервную копию iTunes и может открыть ее одним щелчком мыши. Эта функциональность есть в бесплатной версии, так что это не будет стоить ничего.
- Загрузите и установите iPhone Backup Extractor
- Откройте окно Preferences из выпадающего меню приложения
- Выберите вкладку « Backups ».
- Если в окне указано «Мы всегда ищем резервные копии в папке по умолчанию», нажмите ссылку «Папка по умолчанию». Легко!
 iPhone Backup Extractor показывает папку резервного копирования iTunes по умолчанию
iPhone Backup Extractor показывает папку резервного копирования iTunes по умолчанию
Открытие папки резервного копирования iTunes в Windows
Откройте место резервного копирования по умолчанию в проводнике с помощью команды «Запуск Windows». Нажмите ⊞ Win + R и появится окно Run. Введите %APPDATA%Apple ComputerMobileSync и нажмите ⏎ Enter .
Для версии iTunes для Microsoft Store вы можете сделать это: Нажмите ⊞ Win + R и появится окно Run. Введите %HOMEPATH%AppleMobileSync и нажмите ⏎ Enter .
Вот как это выглядит в Windows 10:
 Найти резервные копии iTunes в Windows 10
Найти резервные копии iTunes в Windows 10
В открывшемся окне проводника появится папка с именем «Резервное копирование». Это содержит любые резервные копии iTunes, которые уже присутствуют на компьютере.
Поиск папки резервного копирования iTunes на macOS
Место резервного копирования по умолчанию может отображаться в Finder с помощью Spotlight. Нажатие ⌘ Cmd + и введите
/Library/Application Support/MobileSync перед нажатием ⏎ Enter .
В открывшемся окне Finder появится папка с именем «Backup». Это содержит любые резервные копии iTunes, которые уже присутствуют на компьютере.
Изменение местоположения папки резервного копирования iTunes?
Если вы хотите изменить папку, в которую iTunes создает резервную копию по умолчанию, у нас есть удобное руководство в нашем центре поддержки.
Andrew Dancy
Мы помогли более 10 000 000 человек восстановить свои утерянные данные iPhone. Позвольте нам помочь вам тоже.
Как изменить расположение резервной копии iTunes

В качестве места резервного копирования iTunes по умолчанию задан основной диск ПК или Mac, а в macOS 10.15 резервные копии iOS, созданные Finder, хранятся в одном месте. Многие пользователи имеют большие резервные копии или резервные копии с ряда устройств iOS, и, как следствие, им не хватает места на диске.
Можно настроить компьютер таким образом, чтобы iTunes выполняла резервное копирование на дополнительный жесткий диск или на внешний жесткий диск или NAS.
Проще говоря, это делается путем замены папки резервного копирования iTunes символической ссылкой на нужное место. Это легко обратимое изменение, поэтому можно восстановить расположение резервной копии по умолчанию в ее исходный каталог.
Обратите внимание, что если хранилище резервных копий iTunes будет изменено на том, который не доступен постоянно, процесс резервного копирования iTunes завершится неудачно, когда новое хранилище будет недоступно.
Что вам нужно
Чтобы изменить расположение резервной копии iTunes по умолчанию на вашем компьютере, необходимо следующее:
- Средняя компетентность с ПК или Mac
- 10 минут
- Понимание желаемого нового пути к резервной копии
- Mac под управлением MacOS 10.7 или новее, или ПК под управлением Windows Vista или новее
- Служба поддержки Reincubate всегда готова помочь и проконсультировать клиентов, как это сделать.
Изменение папки резервного копирования iTunes iOS автоматически
Бесплатная версия iPhone Backup Extractor автоматически покажет вам место резервного копирования iTunes по умолчанию на вашем компьютере — и позволит вам изменить его.
- Загрузите и установите iPhone Backup Extractor .
- Выберите « Preferences в главном меню.
- Выбрать Backups от Preferences окно

Панель «Предпочтения», показывающая расположение резервных копий
Эта функция полностью бесплатна в iPhone Backup Extractor, но если вы хотите изменить папку вручную, не используя ее, мы включили инструкции ниже.
Изменение папки резервного копирования iTunes iOS в Windows вручную
- Откройте папку резервного копирования по умолчанию в проводнике с помощью команды «Выполнить» Windows. Нажмите ⊞ Win + R и окно Run должно появиться. Введите %APPDATA%Apple ComputerMobileSync и нажмите ⏎ Enter .
- В открывшемся окне проводника появится папка с именем «Backup». Это содержит любые резервные копии iTunes, которые уже присутствуют на компьютере. Чтобы изменить расположение папки резервной копии, эту папку необходимо переименовать, переместить или удалить. Например, можно переименовать его в «Резервная копия (старая)».
- После того как папка «Резервная копия» была переименована, перемещена или удалена, можно создать символическую ссылку на нужное место резервной копии. Для этого необходимо открыть командное окно. Удерживая ⇧ Shift и щелкнув правой кнопкой мыши в недавно открытом окне MobileSync Explorer, пользователи увидят меню с опцией «Открыть окно команд здесь» или «Открыть окно PowerShell здесь». Нажмите это.
- Используйте следующую команду mklink /d Backup «[desired-new-backup-path]» . После ввода этой команды нажмите ⏎ Enter и изменение будет завершено.
- После перезапуска Windows iTunes сохранит свои резервные копии в новом месте.
Почему / д, а не / J?
Когда мы запускаем команду для создания ссылки в Windows, мы используем аргумент /d а не /J Оба эти аргумента приводят mklink к созданию мягкой символической ссылки. Однако /J является устаревшим аргументом, предназначенным для создания соединений каталога . В большинстве случаев это будет работать, но не всегда будет работать для пользователей с NAS. /d работает в большем количестве случаев, и, следовательно, это то, что мы включаем сюда.
Использование PowerShell и получение ObjectNotFound ?
Приведенные выше инструкции работают при использовании командной оболочки в Windows. Пользователи PowerShell обнаружат, что утилита mklink встроена только в Command , а не в PowerShell. Чтобы обойти это, либо придерживайтесь обычной командной оболочки, либо добавьте префикс вашей команды в PowerShell к cmd /c . Это сделало бы команду связывания похожей на cmd /c mklink /d Backup «[desired-new-backup-path]» .
Изменение папки резервного копирования iTunes iOS вручную на macOS
- Запустите приложение MacOS Terminal. Это можно найти с помощью Finder в разделе « Applications / Utilities / Terminal . Кроме того, его можно запустить с помощью Spotlight, нажав ⌘ Cmd +. и набрав «Терминал» перед нажатием ⏎ Enter .
- Попросите Терминал сменить папку резервного копирования iTunes по умолчанию, введя cd
/Library/Application Support/MobileSync и нажав ⏎ Enter .
/Library/Application Support/MobileSync/Backup . После ввода этой команды нажмите ⏎ Enter и изменение будет завершено.
Операция не разрешена?
Если при работе в macOS возникает ошибка «Операция не разрешена», это будет вызвано отсутствием разрешений для приложения терминала. Для того, чтобы эта операция работала, вам понадобится «Полный доступ к диску» на вашем терминале. Вы можете прочитать, как это сделать здесь .
Как восстановить резервную копию папки iTunes в ее исходное местоположение
Если вы предприняли шаги, описанные выше, и хотите отменить изменение, процесс будет простым:
- Перейдите в папку резервного копирования iTunes .
- Удалите Backup символическую ссылку, которая появится там.
- Перетащите исходную папку Backup обратно, переименовав ее, если необходимо, в соответствии с ее первоначальным именем.
Другие проблемы?
У нас было несколько пользователей, которые уже переместили свою папку резервных копий iTunes в другое место — просто перетаскивая ее, — и теперь у нас нет необходимой символической ссылки, чтобы iTunes могла видеть резервную копию.
Это легко решить, и есть два варианта:
Перетащите папку туда, где вы изначально находились. Если вы забыли, он должен называться Backup и находится в
Создайте символическую ссылку, указывающую на нее — так же, как описано выше. Если вы находитесь на этом этапе, вы должны открыть терминал и сделать это:
Это должно быть так просто.
Есть ситуации, когда это невозможно?
Этот метод работает на каждом Mac, но он не будет работать на ПК с Windows, созданных до 2000 года. До выпуска Windows 2000 Windows по умолчанию использовала файловые системы в формате FAT , и они не могли создавать символические ссылки. Любая сборка Windows PC с тех пор почти наверняка будет использовать диски в формате NTFS, и они прекрасно поддерживают символические ссылки. Если вы используете FAT и пытаетесь создать ссылку, вы можете увидеть эту ошибку: Local volumes are required to complete the operation.
К счастью, Microsoft предоставляет некоторые инструкции по обновлению диска с FAT до NTFS . Это немного более технически, но это возможно.
Расположение резервной копии iTunes: где хранятся резервные копии iTunes Store?









По умолчанию Apple iTunes сохраняет резервную копию на основном диске вашего ПК или Mac и не позволяет изменять расположение резервной копии по умолчанию. резервное копирование iTunes выполняется автоматически каждый раз, когда вы подключаете свой iPhone к iTunes и синхронизируете его. Эти регулярные резервные копии могут занимать несколько гигабайт в вашей системе, и поэтому лучше удалить или переместить старые резервные копии iTunes. Чтобы узнать секретное место, где хранятся резервные копии iTunes store, продолжайте читать эту статью.
Часть 1. Где хранятся резервные копии iTunes store?
резервные копии iTunes хранятся в разных местах в зависимости от операционной системы.
1. Расположение резервной копии iTunes windows 10
В Windows 10 вы можете найти резервные копии файлов iTunes в папке MobileSync. Теперь, как добраться до папки mobile sync. Вот тропинка.
C:UsersYour usernameAppDataRoamingApple ComputerMobileSyncBackup
Or
C:UsersYour usernameAppleMobileSyncBackup
Вы также можете найти резервные копии с помощью окна поиска меню Пуск Windows. Вот эти шаги:
Шаг 1. В Windows 10 Откройте меню Пуск. Прямо рядом с кнопкой Пуск вы увидите строку поиска.

Шаг 2. Если вы скачали iTunes из Microsoft Store, нажмите в строке поиска и введите %appdata%

Шаг 3. Или %USERPROFILE% и нажмите Enter / Return.

Шаг 4. После того, как в папке Appdata дважды щелкните папку “Apple”, а затем “Apple Computer” и “MobileSync” и, наконец, перейдите в папку “Backup”, и вы найдете все ваши резервные копии iTunes.
Примечание: Если вы не можете найти папку резервного копирования, это может быть связано с тем, что папка AppData скрыта. Вы можете изменить настройки, включив опцию «Показывать скрытые файлы» в настройках проводника, а затем повторить процедуру.
2. Расположение резервной копии iTunes windows 7
В Windows 7 вы найдете резервные копии файлов iTunes в папке MobileSync. Вот как добраться до папки mobile sync. Вот тропинка.
C:UsersYour usernameAppDataRoamingApple ComputerMobileSyncBackup

Чтобы найти список резервных копий вручную, используйте окно поиска меню Пуск Windows. Вот эти шаги:
Шаг 1. В Windows 7 Откройте меню Пуск. Над кнопкой Пуск вы найдете строку поиска.

Шаг 2. Нажмите в строке поиска, введите %appdata% и нажмите Enter/Return.
Шаг 3. Теперь откройте Apple Computer > MobileSync > резервные папки одну за другой.
Шаг 4. Все резервные файлы будут находиться в папке точно так же, как на изображении выше.
3. Расположение резервной копии iTunes mac
Чтобы найти резервные копии на вашем устройстве Mac выполните следующие действия
Шаг 1. Нажмите на строку поиска (значок лупы) в меню Finder или нажмите комбинированную команду “Command + F” в окне Finder, чтобы найти местоположение.

Шаг 2. Вы также можете использовать опцию меню “перейти в папку” в меню Finder, чтобы перейти к нужному местоположению.

Шаг 3. Скопируйте и вставьте или введите это расположение каталога:
Поддержка / Мобильная Синхронизация/Резервное Копирование/

Шаг 4. Здесь вы найдете все резервные копии вашего iPhone и других устройств Apple с беспорядочной строкой букв и цифр.

Шаг 5. Вы также можете найти файлы из iTunes (Если macOS старше 10.15) или Finder, если вы используете последнюю версию macOS Catalina.
a. перейдите в iTunes и откройте Настройки. В настройках выберите пункт Устройства, щелкните правой кнопкой мыши свое устройство и нажмите кнопку Показать в Finder. Это покажет резервные копии, связанные с конкретным iPhone.

b. Если вы используете последнюю версию Catalina, то перейдите к подключенному iPhone в разделе Locations окна Finder. Здесь нажмите на кнопку «управление резервными копиями», появится окно резервного копирования устройств. Щелкните правой кнопкой мыши на файле резервной копии и нажмите кнопку “Показать в Finder”.

Часть 2: Как изменить расположение резервной копии iTunes?
1. Как изменить расположение резервной копии iTunes Windows 10
Мы будем использовать метод symlink-символическая ссылка для изменения местоположения резервной копии iTunes на Windows 10. Символическая ссылка — это новый путь для iTunes, чтобы попасть в папку резервных копий. Здесь я покажу вам, как использовать приложение командной строки Windows для создания символической ссылки, которая эффективно обманывает iTunes в создании резервной копии на новое место, которое вы хотите.
Для выполнения финаглинга необходимо использовать командную строку Windows. Я проведу вас через каждый этап этого процесса.
Шаг 1. Поскольку мы уже нашли текущий каталог резервных копий iTunes, сделайте копию “C:UsersYour usernameAppDataRoamingApple ComputerMobileSyncBackup” каталог.
Шаг 2. Создайте новый каталог там, где вы хотите, чтобы iTunes хранил все ваши резервные копии с этого момента. Например, создайте каталог в папке C:.
Шаг 3. Перейдите во вновь созданный каталог с помощью команды “cd”.

Шаг 4. Теперь перейдите к текущему местоположению резервной копии – “C:UsersYour usernameAppDataRoamingApple ComputerMobileSyncBackup” с помощью проводника файлов Windows удалите каталог резервных копий и все его содержимое.
Шаг 5. Вернитесь в командную строку и введите ту же команду: mklink /J “%APPDATA%Apple ComputerMobileSyncBackup” “c:itunesbackup”. Убедитесь, что вы используете кавычки.

Шаг 6. Вы успешно создали символическую ссылку, виртуальное соединение между двумя каталогами и изменили расположение резервной копии iTunes Windows 10.
Шаг 7. Отныне новые резервные копии iTunes будут отправляться в “C:itunesbackup” — или место, которое вы определили.
2. как изменить расположение резервной копии iTunes windows 7
Символическая ссылка соединяет две папки, одна из которых служит прокси для другой. Связь находится на уровне операционной системы, поэтому она работает отлично. Мы будем использовать те же шаги, что и для Windows 10. Использование командной строки Windows для обмана iTunes.
Шаг 1. Перейдите в текущий каталог резервных копий iTunes, сделайте копию “C:UsersYour usernameAppDataRoamingApple ComputerMobileSyncBackup” каталог.
Шаг 2. Создайте новый каталог там, где вы хотите, чтобы iTunes хранил все ваши резервные копии с этого момента. Например, создайте каталог в C: “имя папки”.
Шаг 3. Перейдите во вновь созданный каталог с помощью команды “cd”.

Шаг 4. Перейдите к текущему местоположению резервной копии – “C:UsersYour usernameAppDataRoamingApple ComputerMobileSyncBackup” с помощью проводника файлов Windows удалите каталог резервных копий и все его содержимое.
Шаг 5. В командной строке введите команду: mklink /J “%APPDATA%Apple ComputerMobileSyncBackup” “c:itunesbackup”. Убедитесь, что вы используете кавычки.

Шаг 6. Вы успешно создали символическую ссылку, виртуальное соединение между двумя каталогами и изменили расположение резервной копии iTunes Windows 7.
Часть 3: Резервное копирование iOS с помощью MobileTrans-резервное копирование
Wondershare MobileTrans можно использовать для легкого и плавного создания резервных копий всех ваших устройств iOS. Это поразительное программное обеспечение служит миллионам людей по всему миру в решении их проблем с эффективно любой мобильной операционной системой, от Android до iOS и Windows.
Вам больше не придется полагаться на глючный и неуклюжий iTunes для резервного копирования ваших почитаемых данных. Он постоянно обновляется с помощью функций и исправлений ошибок, чтобы спасти вас от любой непредвиденной ситуации. Компания всегда предлагает инновационные и удобные для пользователя технологические решения, представляющие собой современные компьютерные и интернет-приложения.
MobileTrans – резервное копирование и восстановление могут быть использованы для
- • Резервное копирование и восстановление данных с устройств iOS, Windows и Android.
- • Инструмент поддерживает обширный список типов файлов данных и может создавать резервные копии музыки, видео, приложений, фотографий, сообщений, обоев, мелодий звонка, заметок, напоминаний, закладок, календаря и многого другого.
- • Он совместим как с компьютерами Windows, так и с компьютерами Mac OS. И может создавать резервные копии и восстанавливать все основные мобильные устройства, такие как iOS, Windows и Android.
- • Резервное копирование iPhone с помощью полированного и гладкого инструмента MobileTrans более удобно, чем iTunes или iCloud, поскольку он каждый раз создает новые копии резервных копий и не перезаписывает предыдущие резервные копии.
- • Инструмент был загружен более 50 миллионов раз и поддерживает более 6000 устройств. У него есть активные 700 тысяч премиальных клиентов.
- • MobileTrans позволяет выбрать тип контента, который вы хотите создать резервную копию, и не создает резервную копию всего с вашего устройства, экономя место для хранения и время.
Давайте посмотрим, как с помощью MobileTrans вы можете легко создавать резервные копии своих устройств iOS.
Шаг 1. Скачайте MobileTrans – Backup and Restore tool, установите его на свой компьютер либо на ПК с Windows, либо на Mac и откройте его.

Шаг 2. Подключите ваш iPhone, iPod, iPad или любое другое устройство iOS к компьютерной системе с помощью кабеля USB, программное обеспечение автоматически обнаружит и отобразит мобильный телефон в окне MobileTrans.
Шаг 3. Теперь выберите опцию «резервное копирование» для деталей резервного копирования.
Шаг 4. Внутри резервного копирования вы увидите обширный список резервного контента, классифицированного по типу контента. Вы можете выбрать тип файлов, которые вы хотите создать резервную копию с iPhone на компьютерную систему.

Шаг 5. Нажмите кнопку «Пуск». Вы должны убедиться, что устройство заряжено, и не отключать его во время процесса резервного копирования.

Мы эффективно нашли резервную копию iTunes и успешно обновили ее с помощью символического соединения ссылок. Я также представил вам лучшее решение для резервного копирования любого из ваших iOS-устройств-инструмент резервного копирования и восстановления MobileTrans с возможностью резервного копирования выбранных типов файлов без каких-либо компьютерных знаний и больших усилий. Эта процедура требует всего двух щелчков мыши и проще, чем метод резервного копирования iPhone в iTunes.












