Как очистить корзину в ноутбуке. Полное руководство по удалению застрявших файлов корзины
Вне зависимости от того, какая версия операционной системы Windows у вас установлена, в ней имеется корзина, в которую аккуратно складируются практически все удаляемые вами файлы с жёсткого диска или SSD. Исключение делается лишь для очень крупных файлов – они не перемещаются в корзину, а удаляются сразу, о чём предварительно будет в обязательном порядке оповещено системным оповещением в процессе непосредственного удаления того или иного крупного файла.
Со временем в корзине накапливается большое количество самых разных файлов и папок, что естественным образом негативно влияет на свободное место на установленном у вас носителе данных. Ведь по факту удаляемые файлы не стираются, освобождая занимаемое место, а переносятся в «корзину». Другими словами, по факту не освобождается ни килобайта места, пока удалённые файлы с папками находятся в корзине.
Это сделано на случай, если пользователь пожелает «вернуть» какой-либо удалённый файл или папку.
Чтобы всё-таки освободить место и фактически удалить «удалённые» файлы и папки, необходимо прибегнуть к процедуре очистки корзины.
Учет и контроль со стороны файловой системы
Начну с элементарных вещей. Компьютер работает с оцифрованной информацией, представленной в виде кода из определенной последовательности нулей и единиц. Восемь таких символов – один байт, а вместе они определяют размер файла и занимаемое им место на диске.
Чтобы размещать данные на винчестере, его дисковое пространство разбито на кластеры – ячейки, способные вместить определенное количество символов. Компьютер, в свою очередь четко запоминает такую разметку и каждому модулю присваивает свой адрес. При записи файла часть кластеров может быть уже занята какой-то информацией. Поэтому его код «распределяется» по свободным ячейкам.
При этом компьютер запоминает, что и куда «положил», для чего создает соответствующую запись в заголовке файловой системе (Master File Table), описывающую адрес, а так же логическую взаимосвязь между отдельными частями файла и порядок их считывания.

Говоря армейским языком, «каптерщик» вашего ПК записывает в своей инвентарной книге: «такой-то файл есть, и расположен он в таком-то месте». Только в отличие от реального склада, содержимое которого со временем расходуется и исчезает, информация на диске даже при многократном использовании всегда остается на месте.
Способ найти корзину в Android телефоне
В прочих устройствах с Андроид: планшетах, телефонах, часах, телевизорах, особенно с «чистой» мобильной системой корзины не предусмотрено. Хотя мы видим её при удалении файлов из рабочего стола или главного меню, как и на Samsung. При удерживании иконок она появляется вверху экрана. А чтобы удалить ярлык, нам необходимо перенести его в появившуюся небольшую корзину. Но при таком удалении приложений, их файлы стираются навсегда. Без возможности восстановить их из какого-нибудь раздела или папки.

Рабочий стол Android устройств
Кстати, любой из файлов вашего мобильного устройства или ТВ с Андроид вы можете найти в файловом менеджере. Это приложение в главном меню, которое так и называется «Файловый менеджер» или «File Manager». В нём расположены все папки с файлами, которые нам доступны. Чтобы получить доступ к системным разделам, необходимо получить Root-права или права суперпользователя.
Как восстановить удалённые фото
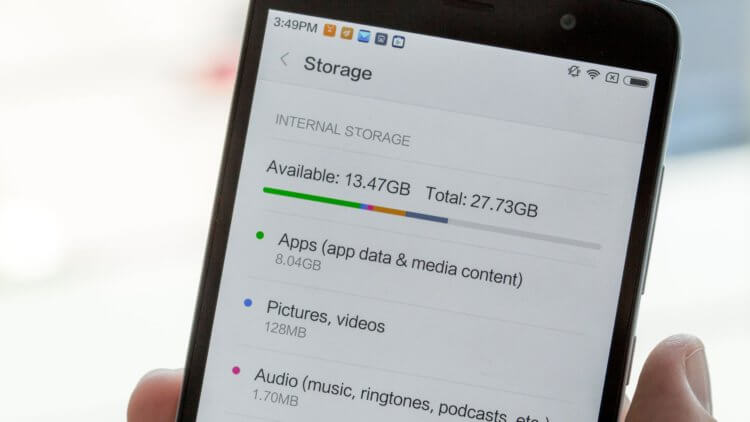
В Android-смартфонах недостаточно памяти, чтобы отдавать её под удалённые файлы. Но кое-где, опять-таки, корзина всё же есть
Это сейчас для смартфонов является нормой иметь по 128, 256 или даже 512 ГБ встроенной памяти, а раньше у аппаратов на базе Android хранилище было меньше, чем объём оперативной памяти у современных устройств. Поэтому отводить место из имеющихся 8-16 ГБ под удалённые файлы, которые люди наверняка будут забывать очищать полностью, был нелогично. Однако у некоторых системных разделов есть свои корзины, о принципах работы с которыми мы и поговорим.
Не хочу обобщать, но прошивки большинства смартфонов всё-таки содержат корзины для фотографий и видеозаписей. Это специальный сегмент приложения «Галерея», куда временно – это очень важно – перемещаются удалённые снимки и ролики. В отличии от компьютерной корзины, где файлы могут пребывать бесконечно долго, в корзине на Android они хранятся не дольше 30 дней.
Найти корзину на Android проще простого:
- Перейдите в «Галерею» и откройте раздел «Альбомы»;
- Пролистайте и найдите альбом «Недавно удалённое»;
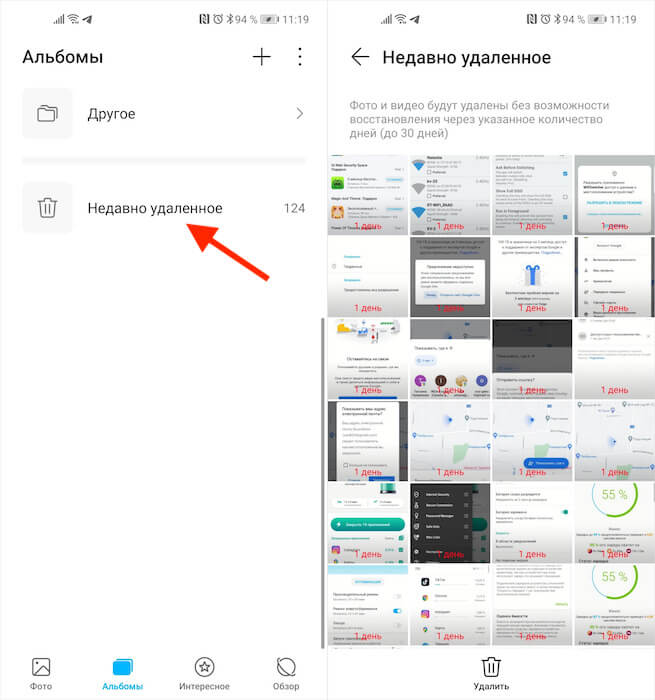
Во всех смартфонах есть раздел с удалёнными фотографиями, которые хранятся 30 дней после удаления
- Откройте альбом «Недавно удалённое» и просмотрите содержимое;
- При необходимости восстановить выберите нужный снимок и нажмите «Восстановить»;
- А при необходимости очистить корзину нажмите на значок удаления в самом низу.
Поиск, восстановление файлов с помощью резервных копий
- используя Проводник, находим папку, откуда был изъят файл
- применяя правую клавишу мыши, нажимаем на наименование папки
- выбираем опцию «Свойства»
- отмечаем строку «Предыдущие версии», включающую информацию о многочисленных версиях файлов данной папки
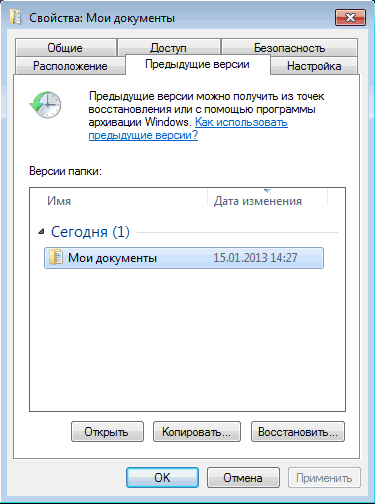
По опции «Свойства» отмечаем строку «Предыдущие версии»
- находим версию, приближенную к дате удаления файла, ищем, просматривая каждую версию
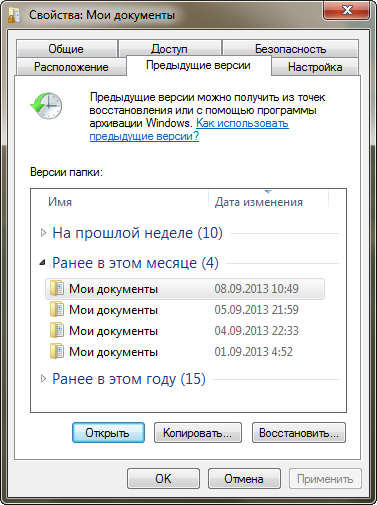
Просматриваем версии, находя нужную для нас
- нажимаем клавишу «Восстановить»
Примечание: Резервные копии создаются самой системой в автоматическом режиме. Опция «Защита системы» в настройках должна быть в рабочем положении.
Три распространенных проблемы с Корзиной Windows и пути к их решению

О том, насколько важными являются, казалось бы, банальные функции Windows, большинство пользователей начинают задумываться только тогда, когда какая-нибудь из них начинает работать с ошибками. Корзина Windows – полезный и стабильный инструмент, но иногда случается такое, что и он начинает работать со сбоями. Одна из самых распространенных проблем связана с пропажей Корзины с рабочего стола. Причиной тому могут послужить вирусы, системный сбой, а еще чаще ошибочные действия самого пользователя. В этом случае восстановить Корзину проще всего. Для этого кликните по пустому рабочему столу правой клавишей мыши, выберите «Персонализация» -> «Изменение значков рабочего стола» и в появившемся диалоговом окошке параметров установите галочку в пункте «Корзина».
Другая распространенная неполадка проявляется тем, что значки перестают обновляться, и Корзина отображается как всегда полная или как всегда пустая. При этом функция очистки Корзины, а также перемещение в нее файлов может работать нормально. В этом случае могут помочь следующие действия. В окне параметров значков рабочего стола выделите иконку пустой корзины мышкой, затем нажмите «Сменить значок» и в открывшемся окошке выберите соответствующе изображение. Выполните аналогичное действие и для иконки заполненной Корзины.

Если это не помогло, пробуем следующее. В окошке «Параметры значков рабочего стола» снимите галочку отображения Корзины, затем нажмите кнопку «Обычный значок», примените изменения и перезагрузите систему. После того как компьютер перезагрузится, заново установите галочку отображения Корзины, сохраните результат, затем, кликнув по рабочему столу правой клавишей мыши, вызовите контекстное меню и нажмите пункт «Обновить».
Третий способ исправить ошибку обновления корзины более хлопотный, но в некоторых случаях он может помочь. Откройте окошко «Выполнить» ( Win+R ), введите команду gpedit.msc и нажмите Ввод.

При этом откроется окно редактора локальной групповой политики. Далее переходим в Административные шаблоны -> Рабочий стол, в списке состояния находим пункт удаления Корзины с рабочего стола и кликаем по нему два раза или жмем «Изменить параметр политики».

В открывшемся окне устанавливаем значение «Включено», сохраняемся и перезагружаем систему.

После этого необходимо проделать то же самое, только на этот в окне изменения параметров устанавливаем радиокнопку в положение «Не задано».
Перезагрузите компьютер еще раз и убедитесь, что проблема решена. Кстати, если вы используете сторонние программы типа Stardock, для начала попробуйте сбросить настройки к значениям по умолчанию или сменить тему. Что делать если вышеописанные действия не привели к положительному результату? Как вариант, можно попробовать сбросить кэш иконок. Сделать это можно вручную, но лучше для этой цели воспользоваться бесплатной утилитой Icon Cache Rebuilder.
В том случае если Корзина не открывается, не очищается, перемещенные в нее файлы не видны или пользователь получает сообщение типа «Доступ запрещен», ничего не остается, как сбросить саму Корзину, то есть сначала удалить, а затем вновь создать ее. Сделать это можно с помощью командной строки Windows. Запустите командную строку от имени администратора и выполните следующую команду:
rd /s /q C:$Recycle.bin

Данная команда удаляет скрытую папку Корзины, а заодно все содержащиеся в ней файлы. После перезагрузки операционная система автоматически создаст новую Корзину с «обнуленными» параметрами. При этом не следует забывать, что каждый логический диск имеет свою папку Recycle, а поэтому команду удаления следует выполнить для каждого раздела в отдельности, подставив вместо С соответствующую букву.











