Скачать Minecraft 1.12.0.28 [Полная версия]
Minecraft 1.12.0 вносит огромное количество правок, а также добавляет вопиющее количество новшеств. Тебе понравится, особенно если ты любишь создавать моды или карты. Помимо всего прочего, игре исправили просадки кадров в определенных местах. Обратите внимание, что в этой версии у кошек может пропасть голова. Эта ошибка будет исправлена в следующем обновлении.
В Minecraft 1.12.0.28 появились следующие возможности:
- командные блоки можно заполнять автоматически;
- добавлен режим Spawn Radius, в нем можно указать количество игроков, которое сможет спавниться рядом с вами;
- включен журнал, который показывает историю подключаемого контента; . Читать дальше »
Скачайте новую версию Minecraft Windows 10 Edition 1.13.0.6 : исправления, структурные блоки и прочие изменения уже ждут вас!

. Читать дальше »
Уже сегодня вы можете загрузить Minecraft Windows 10 Edition 1.13.0.5 и ознакомиться с последними нововведениями. Сразу предупредим, что они доступны лишь в бета-версии, поэтому не забудьте активировать экспериментальный игровой процесс в настройках. В новой версии игры доступны новые мобы, блоки и многое другое.
На каком устройстве лучше играть в Minecraft Pocket Edition?
Играть в Minecraft на смартфоне неудобно. Игроки часто жалуются на то, что блоки устанавливаются не в тех местах. Из-за этого им приходится тратить больше времени на строительство крутых зданий и изменения ландшафта мира. Кроме того, игра будет быстро разряжать ваш гаджет. Вам придется всегда ходить с зарядным устройством или сидеть около розетки. Хотите играть без ограничений? Скачайте Minecraft на ПК вместе с BlueStacks!
Платформа BlueStacks позволит вам запустить любую игру для Android на компьютере и использовать все его преимущества: от удобного управления с помощью клавиатуры и мыши до увеличенной производительности, большого экрана и набора специальных инструментов!
Инструкции
Чтобы стать частью большого игрового сообщества Майнкрафт, следует произвести установку игры на Ваше устройство, выполнить предварительную настройку и освоить игровые инструменты для взаимодействия с игровым миром.
Важно. Для того, чтобы бесплатно играть в Майнкрафт для Windows 10 необходимо иметь, официально купленную, версию игры Minecraft PC Java.
Как скачать
Для начала потребуется последняя версия игры. На нашем сайте можно скачать Майнкрафт Виндовс 10 бесплатно полная версия. Все файлы, представленные на нашем сайте, проверены на ошибки и вирусы. Скачивая у нас, вы и ваше устройство в полной безопасности.
Как установить Майнкрафт для Windows 10
После того как мы решили скачать Майнкрафт на компьютер виндовс 10, осуществите установку игры. Произведите ряд следующих действий:
- Выполните вход в учётную запись на сайте Майнкрафт;

- На странице сайта Вы увидите предложение перейти на версию игры для Windows 10;

- Нажмите на кнопку «Claim your free copy» — получить вашу бесплатную копию;
- После этого сайт предложит индивидуальный ключ, рядом с котором будет кнопка. Нажмите на нее и сайт перенаправит Вас в магазине приложений для Windows;
- Используйте приложение, скаченное с нашего сайта и активируйте его, войдя в Вашу учётную запись в игре или скачайте приложение из магазина Windows.
Как пользоваться
После того, как Вы решили скачать майнкрафт на пк виндовс 10 и его установке, необходимо произвести ее настройку. Это делается для получения лучшего игрового опыта от Майнкрафт. Настройки обычно разделяют на высокие, средние и низкие. Тот или иной тип настроек зависит от мощности вашего устройства и требований игры. Чтобы определиться с выбором, необходимо изучить минимальные требования игры.
Обратите внимание. Майнкрафт выставляет следующие требования к устройству игроков:
- Процессор Intel Core i3 3,2 ГГц или AMD A8 3,1 ГГц и аналоги;
- ОЗУ 2 ГБ;
- Графический процессор AMD Radeon HD 7000 и аналогичные модели;
- Свободное место на жёстком диске не менее 1 ГБ;
Сравните требования разработчика и возможности вашего устройства. Если ваш PC имеет ту же производительность, незначительно меньшую и большую, используйте минимальные игровые настройки. Если ПК в два и более раза производительнее, можно выставить средние и высокие настройки.

Определить подходящую игровую конфигурацию поможет игровой текст. Для этого, произведите необходимые настройки игры и запустите игру. На слабом устройстве следует найти баланс между скоростью (плавностью) игры, качеством картинки и качеством игровых процессов (Дальностью прорисовки изображения, эффектов погоды и других).
В Майнкрафт можно произвести настройки, находясь в игре. Это достаточно удобно. Нажмите кнопку ESC и выберите пункт «Настройки». После того, как параметры изменены, вернитесь в игру. Проверьте результат и повторяйте настройку снова до получения необходимого результата.

После того, как произведены настройки, изучите инструменты взаимодействия с игровым миром.
Панель хранения
Игроку предлагаются ячейки доступа к игровым предметам на панели снизу. В них будут находиться ваши игровые ресурсы: материалы для крафта, еда, предметы и вещи.
Данную панель можно раскрыть, чтобы получить доступ ко всем ячейкам хранения. Данный способ хранения и доступа к игровым ресурсам предназначен для быстрого доступа и временного хранения. Долгосрочное хранение ресурсов осуществляется использованием сундуков. Хранение предметов в панели ячеек сопровождается риском.

Важно. Если вы умрете, все предметы находящиеся там будут выброшены в месте гибели. В дальнейшем, без компаса и карты найти место гибели может быть не так просто.
Чтобы получить доступ к полному меню инвентаря, нажмите «Y» на клавиатуре. В полноразмерном виде можно увидеть все ячейки хранения, меню экипировки игрока, рецепты крафта и панель быстрого крафта. Для изготовления несложных предметов, используйте панель быстрого крафта. Перетащите предметы с панели предметов в панель крафта. Их необходимо составить в определенном порядке.
Тот или иной предмет крафта можно получить, выставив предметы в точном порядке. Порядок расстановки можно узнать случайно или в книге рецептов на панели слева. Количество получаемых предметов после крафта зависит от количества материалов, размещенных на крафт-панели. Получаемые предметы соотносятся с количеством ресурсов в разном соотношении, в зависимости от значимости предмета в игровом мире.
Здоровье и броня
Здоровье вашего игрока отображения над панелью предметов. Оно визуализировано в виде сердечек, которые уменьшаются, пополняются и дрожат, отображая состояние персонажа.

В зависимости от событий происходящих в игре, Вы будете наблюдать изменение в количестве полных сердец здоровья. На них влияет:
- Голод;
- Кислород;
- Урон, полученный от врагов;
- Урон, полученный от окружающего мира;
Чтобы пополнить сердца здоровья в игре используйте сон, естественное восстановление, лекарства и прием пищи.
Обратите внимание. Обеспечить защиту от врагов поможет хорошая броня и вооружение. Создайте броню для элементов тела игрока и вооружения из качественных игровых ресурсов, таких как металл, золото и алмазы.
Количество доступной брони будет отображаться рядом с Вашим здоровьем, в виде серебряных доспехов.
Голод
Это второй по значимости показатель, за которым нужно следить во время игры. Если вы давно ничего не ели, ножки курочки будут постепенно исчезать. Найдите еду, чтобы восстановить показатель сытости игрока.
Кислород
Данный параметр отображается, когда Ваш игрок взаимодействует с жидкой средой в игре: бассейны, реки, моря, водопады и другие. Кислород предоставляется в виде пузырьков. Чем дольше игрок находится в воде, тем меньше у него кислорода. Этот показатель быстро восполняется, после того как Вы покидаете воду. Если кислород закончится, ваше здоровье будет уменьшаться. Долгое отсутствие кислорода приведет к смерти игрока.

Уровень игрока
Уровень игрока отражается в виде полоски и цифры. Вы найдете тоненькую полоску чуть выше панели предметов. Она будет пополняться слева направо, а цифра по центру полоски увеличиваться, в зависимости от уровня игрового опыта.
Достижения
Во время игры, Вы будете постоянно видеть уведомления о Ваших игровых достижениях. После каждого выполнения тех или иных действий, в нижнем правом углу, игра, в забавной форме поздравит Вас с очередным достижением. Достижения помогают сохранять мотивацию и интерес к игре, даже когда совсем скучно.
Как удалить
Чтобы удалить игру используйте меню значка приложения:
- Найдите значек Майнкрафт на вашем устройстве и кликните правой кнопкой мышки;
- Нажмите удалить;
- Система должна попросить подтвердить ваше действие;
- Нажмите кнопку подтверждения.
Или стандартное средство удаления программ Windows 10:
- Перейдите в меню пуск;

- Зайдите в настройки, нажав на значок «Шестеренка»;

- Зайдите пункт Система, а затем перейдите в раздел «Приложения и возможности»;
- В списке программ найдите Майнкрафт;

- Выберите его;
- Нажмите удалить и подтвердите действие.
После выполнения этих действий игра будет полностью удалена с вашего устройства.
Как установить Minecraft Bedrock Edition на Windows 10 — инструкция
Скачать эмулятор Андроида
Из представленных на рынке эмуляторов Андроид, я рекомендую LDPlayer, как наиболее быстрый и надёжный вариант. Скачивание и установка эмулятора — классическая. Нужно перейти на их сайт нажав по ссылке выше или на изображение, а затем нажать кнопку «Скачать Майнкрафт на ПК». Для установки запустите скачанный файл.
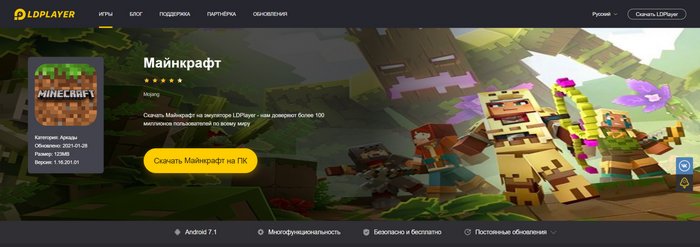
Где и как установить Minecraft
После продолжительной установки эмулятора и его запуска, вы увидите следующий интерфейс.
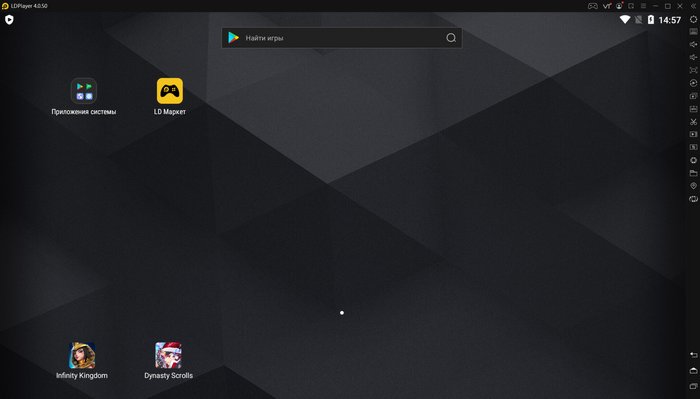
Вверху виртуального экрана находится строка поиска, в которую следуют вписать «Майнкрафт».
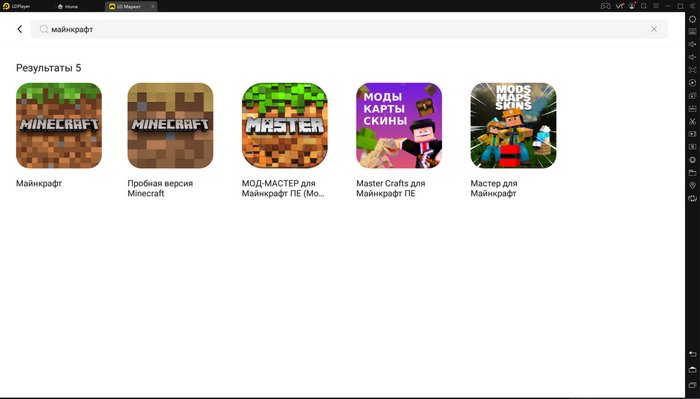
Среди всех этих приложений нас интересует первое, на его страницу и переходим.
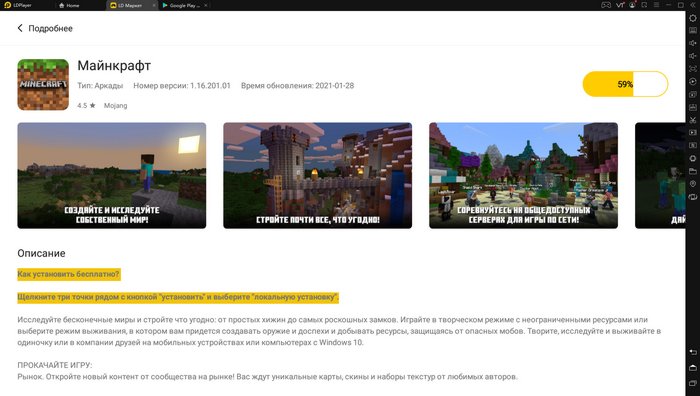
ВАЖНО. Теперь жмем не на кнопку «Установить», а на троеточие рядом с этой кнопкой. Выбираем пункт «Локальная установка» и ждем пока все скачается и установится.
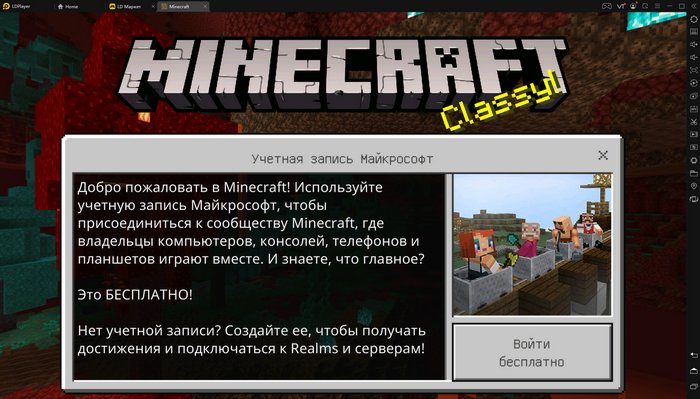
После установки можно будет зайти в игру и всегда найти ее значок на главном экране.
Как установить бета-версию Minecraft для Windows 10 / Xbox One
Для Windows 10 и Xbox One выпущено специально приложение «Центр предварительной оценки Xbox» (Xbox Insider Hub). Это приложение позволяет переключать активную версию Minecraft, которая будет потом загружаться из магазина приложений обычным способом.
В программе бета-тестирования смогут принять участие только владельцы лицензионной цифровой копии Minecraft. Владельцы дисковой версии скачать бета-версию не смогут .
Порядок действий для установки бета-версии будет следующим.
- Перейдите в магазин приложений Windows 10 или Xbox One.
- Найдите приложение Центр предварительной оценки Xbox (Xbox Insider Hub).
- Скачайте и установите Центр предварительной оценки Xbox.
- Запустите Центр предварительной оценки Xbox.
- Перейдите в меню Insider content > Minecraft Beta
- Выберите «Присоединиться» (Join).
- Через некоторое время (обычно порядка 1 минуты, бета-версия начнёт загружаться из магазина приложений)
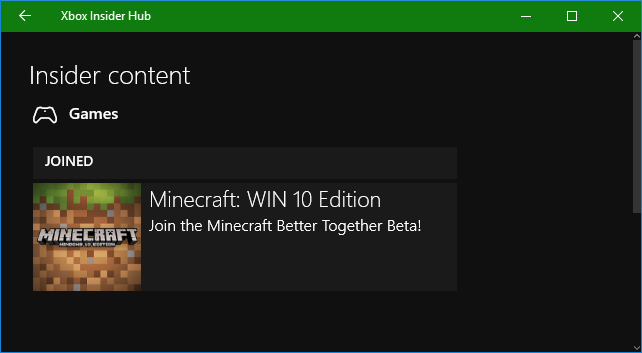
Примечание: Иногда не удаётся вернуться к релизной версии игры. Одно из возможных решений это проблемы описано здесь.
Режимы игры Minecraft
- Режим выживания Цель этого режима игры, как следует из названия, выжить. В этом режиме игроки должны собирать ресурсы для создания всевозможных объектов. У персонажа есть индикатор здоровья, который расходуется при падениях, утоплении, падениях в лаве, удушении, голоде и других событиях. Кроме того, есть также монстры, которые обычно появляются ночью, поэтому у нас должно быть оружие, чтобы защитить себя, или построить укрытие для ночевки.
- Творческий режим , Этот режим дает нам с самого начала все ресурсы, которые мы можем найти в игре, а также позволяет нам свободно перемещаться по вертикали. Этот режим используется для формирования желаемых творений.
- Режим приключений Этот режим похож на режим выживания, но с другими ограничениями. Он разработан таким образом, чтобы игроки могли следить за своего рода «историей» на основе карт других игроков.
- Режим просмотра В этом режиме пользователь — просто «зритель». Он может свободно перемещаться по карте, пересекать стены и вообще не может взаимодействовать с окружающей средой.
Кроме того, как может быть меньше, Minecraft также имеет многопользовательский режим, как локальный, так и через локальную сеть и через Интернет с серверами. Этот игровой режим позволяет нескольким игрокам взаимодействовать друг с другом и с окружающей средой в одном мире.
Как установить Minecraft в Windows

Как установить Minecraft в Windows
Добрый день уважаемые читатели блога pyatilistnik.org, сегодня хочу рассказать как установить Minecraft в Windows. Данное руководство предназначено для тех, у кого есть желание самостоятельно установить Minecraft. Мы будем рассматривать установку официальной версии Minecraft, поэтому для того чтобы начать играть, вам необходимо создать учетную запись Mojang и купить игру на официальном сайте https://minecraft.net/store/minecraft.
Подробно о том, как установить пакет ресурсов для Minecraft на Windows, вы можете прочитать в моем руководстве «Установка пакета ресурсов для Minecraft на Windows». Узнать о том, как установить Minecraft Server на Ubuntu Server, вы можете прочитав мое руководство «Установка Minecraft Server на Ubuntu Server».
Как установить minecraft на windows 10
Так как недавно вышла свежая версия операционной системы от Microsoft под кодовым названием Redstone 2, то у вас может возникать вопрос как установить minecraft на windows 10, ниже мы разберем как это сделать.
Если лицензия приобретена, можно начинать загрузку дистрибутива и инсталляцию игры. Заходим на официальный сайт https://minecraft.net/download и в разделе “Minecraft for Windows” нажимаем на кнопку Download, чтобы загрузить установщик.
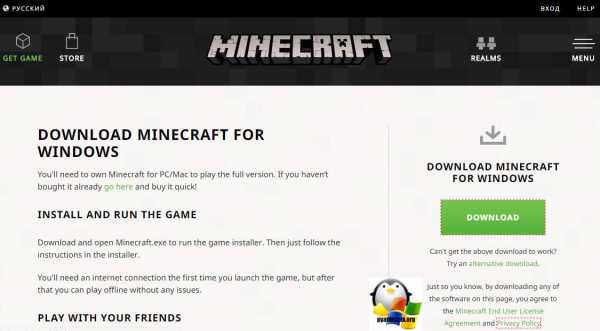
Сам дистрибутив весит не много, пару мегабайт. Далее нажимаем на кнопку “Сохранить”.
После того как файл будет загружен, нажимаем на кнопку “Выполнить”, чтобы запустить установку Minecraft.
Дистрибутив скачан и теперь можно установить minecraft на windows 10, запускаем его. В мастере установки Майгкрафт нажимаем на кнопку “Next”.
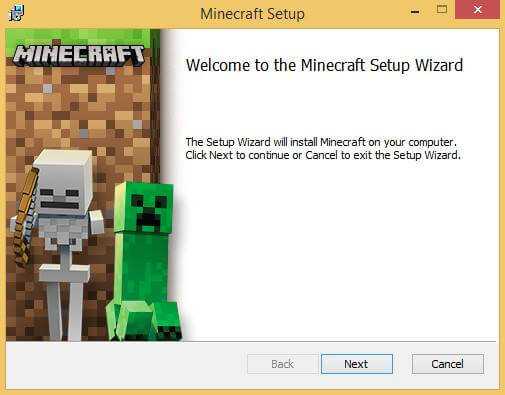
Далее можно выбрать, куда установить Minecraft, сама игра имеет 32 битную разрядность, так что папкой по умолчанию будет Program Files (x86). Нажимаем на кнопку “Next”.
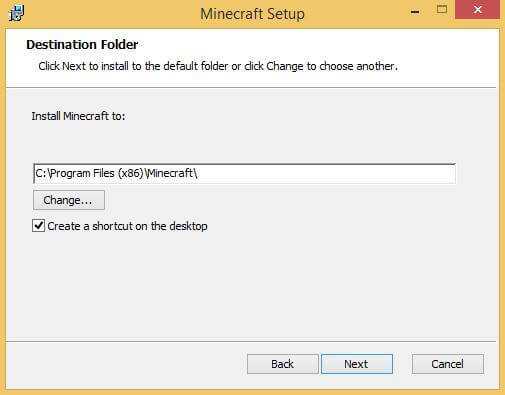
Можно начинать процесс установки Minecraft. Нажимаем на кнопку “Install”
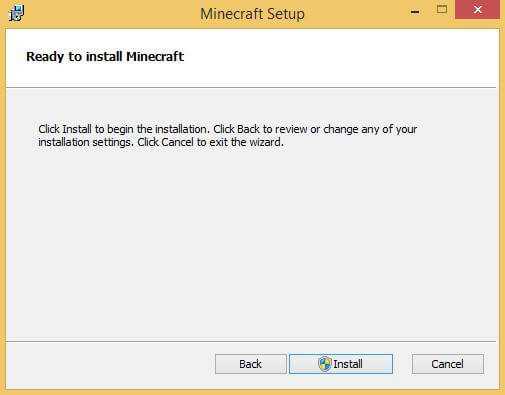
Необходимо разрешить установщику запустить программное обеспечение на вашем компьютере, если у вас включен контроль учетных записей пользователей (UAC). Нажимаем на кнопку “Да”
Так же хочу отметить, что необходимо обладать правами администратора на компьютере
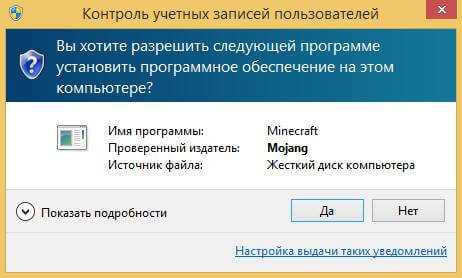
Установка Minecraft успешно завершена. Ставим галочку на пункте “Start Minecraft after closing the installer” и нажимаем на кнопку “Finish”
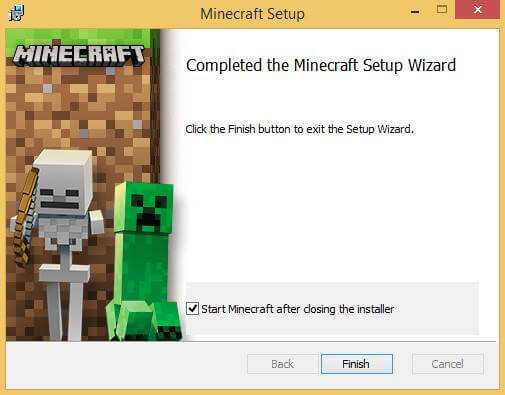
Вводим учетные данные, которые вы указывали при создании аккаунта Mojang в ходе процесса приобретения игры на официальном сайте Minecraft. Нажимаем на кнопку “Log In”.
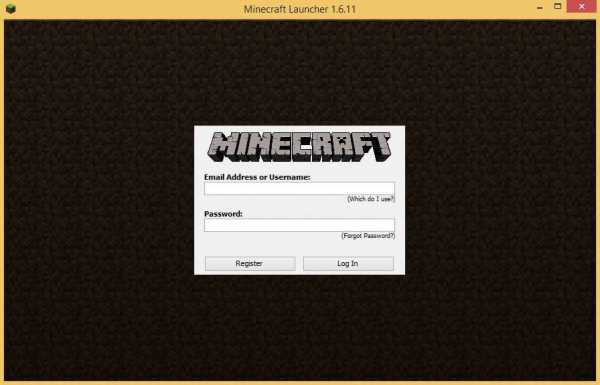
Для запуска игры нажимаем на кнопку “Play”.
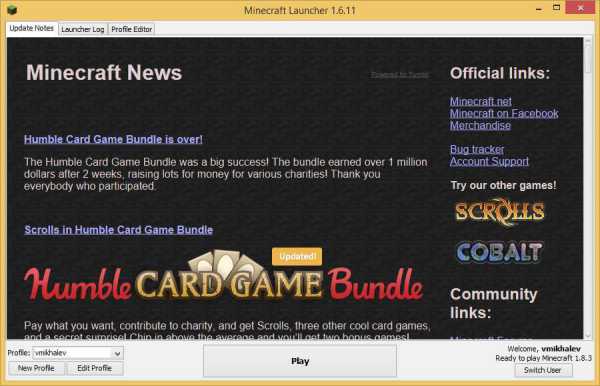
Теперь можно изменить язык интерфейса игры. В левом нижнем углу экрана нажимаем на значок земного шара.
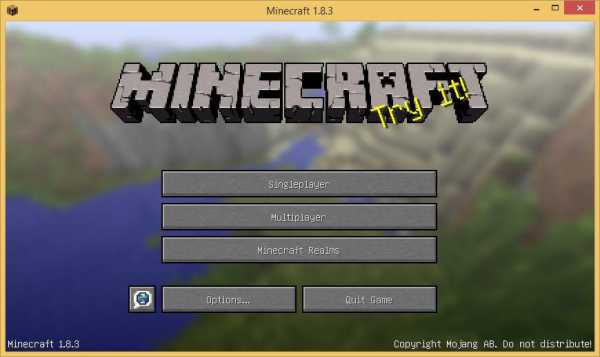
Выбираем “Русский (Россия)” и нажимаем на кнопку “Готово”.
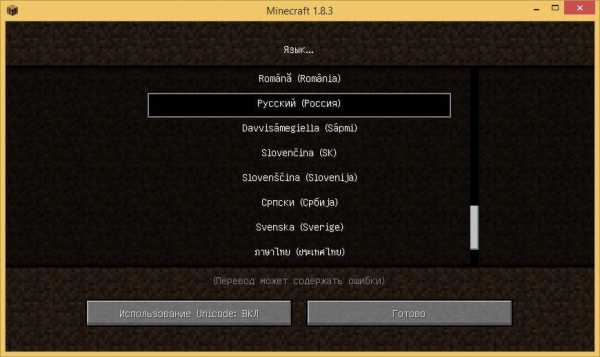
Далее, задаете будет ли это одиночная игра или сетевая и в бой.
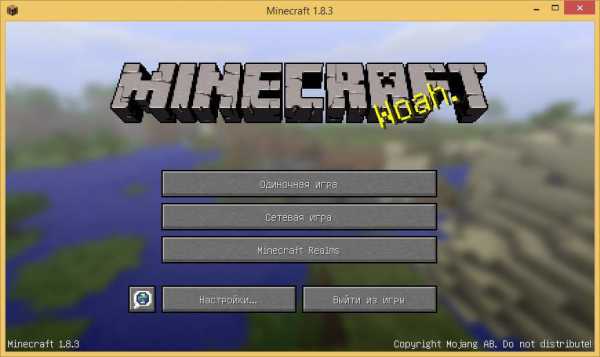
Вот так вот просто установить Minecraft в Windows. Желаю всем приятной игры! Да если следует задать какие либо не стандартные настройки, то нажмите для этого внизу кнопку.
Хочу отметить, что процесс инсталляции Майнкрафта в любой из версий операционной системы Windows будет одинаков, так, что он подойдет и для Windows 10
Доступ к веб-сайту
Первый доступ к официальный сайт игры и нажмите «Загрузить», чтобы открыть официальный сайт игры. Затем, если у вас нет учетной записи, вы должны ее создать. Вверху страницы есть две кнопки: Войти и зарегистрироваться, которые используются для входа или регистрации. Если вы новый пользователь, нажмите на второго и внимательно заполните регистрацию.
Откройте Microsoft Store, который уже установлен в версиях Windows 10. Найдите «Minecraft» в поле «Поиск» в начале. При запуске поиска появятся 3 доступных игровых пакета: Коллекция для начинающих, версия для Windows 10 Master Collection и обычная версия. Последняя является бесплатной пробной версией, поэтому в нее можно играть бесплатно, поэтому она не будет содержать весь контент игры.
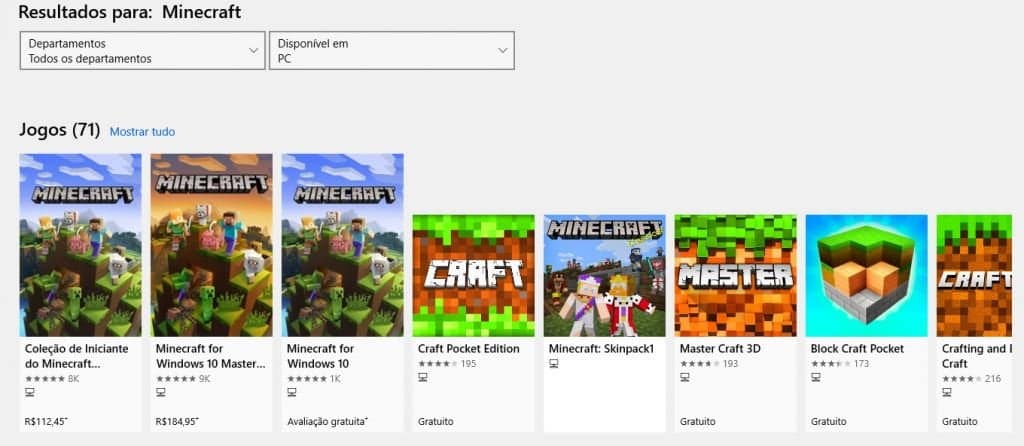
Скачать Minecraft 1.16.3
Лого Minecraft 1.16.3
Существуют проблемы, ради которых разработчики выпускают дополнительные версии, это не все игроки любят, но приходится обновлять игру до актуальной. В версии Minecraft 1.16.3 всего два исправленных бага.
В начале вашего пути в мир Майнкрафта, вам нужно скачать Minecraft 1.9 или более старую версию. Ведь без самой игры, вам точно нечего делать на этом сайте. Мы предоставляем вам эту возможность бесплатно, поэтому пользуйтесь нашей добротой. Для того чтобы начать играть в это произведение искусства, вам необходимо потратить не много времени. В начале нужно найти версию которую хотите скачать, лучше выбирать самую последнею, ведь именно на нею выпускают новые моды и другие плюхи. Дальше вам нужно зайти в полную новость нужного вам клиента, и найти ссылку на скачивание, начать закачку по прямой ссылке и ждать окончания загрузки. Уже пол дела сделано, осталось совсем немного. На нашем сайте все игровые клиенты авто устанавливающееся, что делает установку Майнкрафт ещё проще и доступнее для игроков. Запускаем скаченный установщик и нажимаем далее несколько раз, после завершения процесса установки, на вашем компьютере появится полноценное последнее обновление Minecraft. Потом с рабочего стола заходим в игру используя ярлык, а далее вам предоставляется целый мир для вашего пользования. В игре вас ждут неплохие приключения, некоторых вы никогда не увидели бы, если не нашли бы наш сайт и не получили возможность скачать Майнкрафт. Удачи вам в постройках и добыче ресурсов, вас с гордостью можно назвать Майнкрафтером. Вперёд копать!












