ПСТР – довольно популярная функция, которая используется как профессиональными пользователями Excel, так и начинающими. Но также вторая категория людей может не понимать, в каких случаях уместно ее применять. А назначение у этой функции очень простое – она помогает вытащить маленькую подстроку из одной большой. Но при этом возможностей, которые она предоставляет, значительно больше. В частности, она применяется для разделения строк. Давайте рассмотрим эту волшебную функцию Excel более подробно.
Функция ПСТР (MID) – подробное описание
Итак, мы поняли, что ПСТР – это функция. которая используется для того, чтобы достать из одного фрагмента текста какой-то определенный. Но она несколько отличается от функции «Найти и заменить», которая может реализовываться как через меню Excel, так и посредством формул. Она возвращает строку, начинающуюся с определенного символа.
Синтаксис предельно прост:
= ПСТР(текст; начальная_позиция; число_знаков)
Давайте более подробно поймем, какие аргументы используются в этой функции:
- Текст. Содержимым ячейки могут выступать значения в разных форматах как ссылки, так и текстовая строка. Впрочем, может использоваться и ячейка любого другого формата. Например, можно таким способом достать месяц из даты. Для этого нужно в поле «Текст» указать ссылку на ячейку с датой. Важно убедиться, что она была предварительно конвертирована в текстовый формат.
- Первоначальная позиция. Это числовое значение того символа, с какого начинается извлечение подстроки.
- Число знаков. Это количество знаков, которые необходимо достать из строки. Если же нужно извлечь дату, то она всегда имеет размер в 10 символов.
Каждый аргумент указывать обязательно. Предположим, мы ввели необходимые данные. И результат у нас получился следующий.
Функция ПСТРБ (новая функция)
Эта новая функция выполняет почти те же самые операции, только результат возвращает в байтах, а не в количестве знаков.
В чем разница между ПСТР и ПСТРБ?
Появляется вопрос: а в чем принципиальная разница? Дело в том, что некоторые символы считаются двухбайтовыми, а ряд из них – однобайтные. В случае с функцией ПСТРБ те знаки, которые занимают два байта в памяти, считаются всегда как 2. Прежде всего, двухбайтовыми являются японские, китайские и корейские символы.
Функция ПСТР на английском
Если человек пользуется англоязычной версией Excel, ему необходимо знать, как записывается эта функция на английском языке. За то, чтобы вытащить определенное количество знаков из строки, отвечает функция MID . Соответственно, если необходимо ориентироваться на количество байтов, то используется формула с MIDB.
Функция ПСТР и VBA в Excel
С помощью языка программирования VBA можно писать подпрограммы, которые выполняют ряд действий автоматически. В этой среде также есть альтернатива функции ПСТР . Давайте приведем пример.
Range(“A2”).Value = Mid(Range(“A1”), 17, 10)
Распространенные ошибки в использовании функции ПСТР
При использовании функции ПСТР возможны ошибки, если неправильно соблюдать синтаксис или нарушить некоторые основополагающие правила:
- Нельзя писать в качестве аргумента этой функции отрицательное значение. В таком случае будет выдана ошибка #ЗНАЧ.
- Важно следить, чтобы начальная позиция не была большим числом, чем длина искомой строки. В ином случае будет выдано пустое значение.
Как вырезать часть текста ячейки в Эксель
А теперь давайте начнем обзор практических примеров, как возможно применение функции ПСТР .
Допустим, у нас есть электронная таблица, где содержится информация о том, какие товары продаются, а конкретно: марка и название определенной продукции. И перед нами стоит задача разделить наименование и марку и разместить эту информацию в подходящих колонках.
Сама таблица выглядит следующим образом.
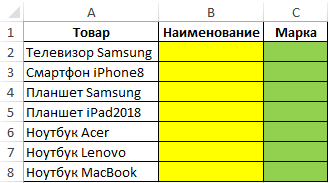
1
Чтобы заполнить колонку с названиями товара, необходимо в верхнюю строку под заголовком вставить такую формулу.
В нашем примере функция НАЙТИ используется для того, чтобы определить порядковый номер позиции, где есть только один символ пробела. В качестве аргумента функции найти, соответственно, пишем пробел, заключенный в кавычки.
После этого получаем такой результат.
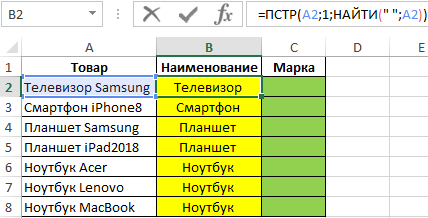
2
Если же перед нами стоит задача заполнить колонку с информацией о марке продаваемых товаров, необходимо воспользоваться формулой массива такого плана.
=ПСТР(A2:A8;НАЙТИ(” “;A2:A8)+1;100)
Здесь мы снова видим, что использовали функцию НАЙТИ , с помощью какой в этом примере ищем первоначальную позицию, содержащую пробел. Также мы добавили единицу к содержимому аргумента, чтобы перенести взор программы на первый символ марки товара. Чтобы упростить задачу поиска последнего символа мы просто решили написать число 100, которое гарантированно превышает длину строки.
Так можете делать и вы.
После того, как программа выполнит все необходимые расчеты, получаем следующую таблицу.
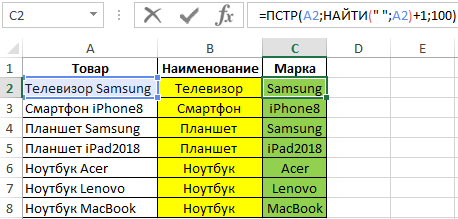
3
Как рассчитать возраст по дате рождения в Эксель
Теперь приведем еще один пример, с каким сотрудники, часто использующие Эксель, сталкиваются довольно часто. Перед нами есть база данных, содержащая три колонки: Фамилия, имя, отчество, а также дата рождения. И перед нами стоит задача определить, сколько лет человеку в данный момент, с использованием ПСТР.
Вот так выглядит таблица, с которой мы будем работать.
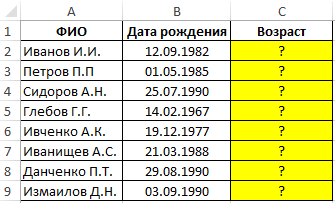
4
Чтобы в этом случае вернуть строку с фамилией и возрастом, необходимо осуществить запись в строку формул следующего текста (в соответствующих местах аргументы функций нужно заменить на свои).
Эта функция сначала определяет ту часть строчки, которая содержится до символа пробела. Это делается с помощью функции НАЙТИ аналогично приведенным выше примерам. Далее с использованием функции РАЗНДАТ мы определяем количество полных лет. В нашем случае мы автоматически отсекаем тот участок дней, который остался до следующего дня рождения в этом году. Именно поэтому данная функция сможет указать всегда правильный возраст.
После этого весь результат вычислений переводится в текстовый формат. Далее необходимо соединить строки между собой. Это можно сделать с помощью символа &. После того, как будут выполнены все необходимые действия, появится такая результирующая таблица.
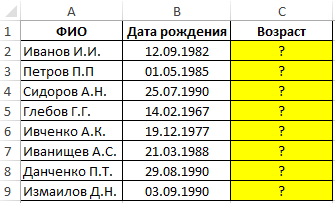
4
Несколько особенностей использования ПСТР в Excel
А теперь давайте немного пройдемся по теории после того, как была наглядно продемонстрирована работа функции. Итак, мы знаем, что функция ПСТР имеет следующий синтаксис:
=ПСТР(текст;начальная_позиция;число_знаков)
И еще раз, давайте рассмотрим каждый аргумент уже более глубоко и опишем некоторые особенности сквозь призму этой функции.
- Текст. Это обязательный аргумент, который нужно передавать функции. Представляет собой или ссылку на ячейку, или непосредственно строку, из которой нужно извлекать требуемую информацию. Важно обратить внимание, что в последнем случае ее нужно облачать в кавычки. Независимо от формата строки, из нее будет доставаться определенная информация. Какая именно – задается следующими аргументами.
- Начальная позиция. Этот аргумент также обязательный. Его задача – задать стартовую точку отсчета. Являет собой обязательно целое число, которое относится к положительным числам. То бишь, минимальное значение – 1. Если оказывается, что в аргумент была передана дробная часть, она отсекается.
- Число знаков. И этот аргумент является обязательным. Таким образом, все аргументы, используемые в этой функции, необходимо использовать. Здесь есть такой нюанс. Если оказывается, что было в него передано число, которое больше длины строки, то возвращается вся строка.
Также важно понимать, что для функции ПТСРБ используется очень похожий синтаксис за тем лишь исключением, что вместо количества знаков после стартовой позиции задается количество байтов, начиная с этой точки.
Напоминаем, что синтаксис следующий:
=ПСТРБ(текст;начальная_позиция;число_байтов)
Как говорится, повторение – мать учения. Поэтому давайте подведем небольшие промежуточные итоги:
- Если на месте стартовой позиции задавать значение, которое по размеру больше исходной строки, то после всех операций, выполняемых функцией ПСТР вернется пустое значение.
- Если применять единицу в качестве исходной позиции, а количество знаков указать такое, которое будет больше строки или равняться ей, то в качестве итога будет выведено все содержимое этой строки. Таким образом, можно использовать эту функцию в роли альтернативы, пусть и не такой удобной, ссылки на ячейку. В Excel ситуации бывают разные, поэтому иногда приходится выкручиваться из любой ситуации, в том числе, и такими причудливыми способами.
- Будет возвращена ошибка #ЗНАЧ!, если использовать отрицательное значение в качестве начальной позиции. То же касается ситуации, если аргумент с числом знаков задается отрицательным значением. Важно запомнить навсегда, использовать нулевое или отрицательное значение в этом аргументе нельзя.
Примеры использования функции ПСТР
А теперь давайте приведем один пример, как можно использовать функцию ПСТР на практике. Для начала нужно понять, что количество байтов, которые занимает один символ, зависит от языков. Если кодировка в языке однобайтовая, то и один символ занимает ровно один байт. В таком случае нет разницы, какую формулу использовать: ПСТР или ПСТРБ .
Но может быть и двухбайтовый язык из перечня выше. В таком случае есть разница, какую функцию использовать.
Один из возможных вариантов, как можно использовать функцию ПСТР, является разделение текста на несколько ячеек по колонкам. Предположим, у нас есть такая таблица, в которой содержатся даты, разделенные по колонкам дата, день, месяц, год. Перед нами стоит задача автоматически, средствами Excel, элементы занести в соответствующие столбцы.
Сама таблица выглядит следующим образом:
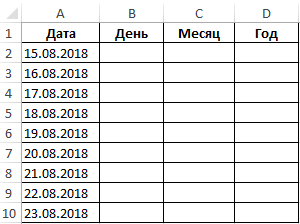
5
В этом случае нужно применить формулу массива, а именно такую.
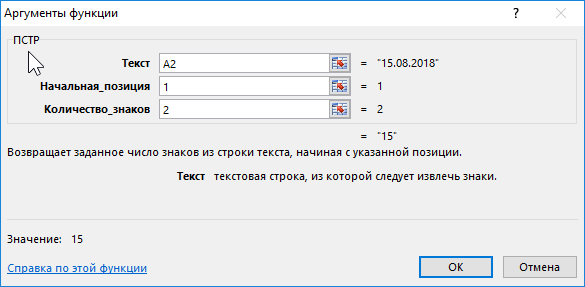
6
Какие аргументы использовались в этом случае?
- А2:А10. Здесь перечисляется набор ячеек, представление дат в которых выполнено в текстовой форме. Из них и будет доставаться день.
- 1 – это число, обозначающее первоначальную позицию, с которой будет осуществляться извлечение.
- 2 – это последняя позиция.
Как видим, разница между первым и вторым числом не очень большая. Все потому, что нам достаточно извлекать символы, находящиеся по соседству. Поэтому с первого начинаем и вторым заканчиваем.
Точно таким же образом осуществляется выделение номеров месяца и лет, чтобы записать их в соответствующих колонках. Нужно при этом учитывать, что месяц в датах, представленных в таком формате, необходимо записывать, начиная четвертым символом, а год – с 7-го.
Не забывайте, что перед извлечением необходимо превратить строку с датой в текстовый формат.
Соответственно, для нахождения месяца и года и добавления их в соответствующие колонки, необходимо записать такие формулы в первые их ячейки:
В результате, у нас получается следующая таблица.
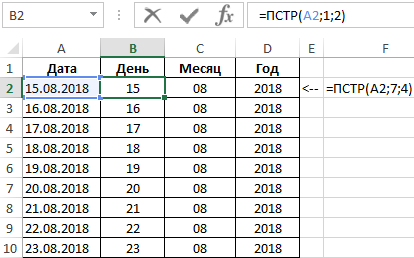
7
Как видим, у нас так получилось разбить текстовую строку на несколько частей и записать соответствующие значения в ячейках. Но это возможно лишь при установлении текстового формата. Аналогичные операции можно провернуть со временем и любым другим форматом при условии предварительного конвертирования в формат строки.
Таким образом, возможностей у функции ПСТР огромное количество. Ее можно использовать для обработки огромных массивов информации. А поскольку каждый год количество данных, которые нужно эффективно анализировать, постоянно увеличивается, необходимо искать качественные способы автоматизации. И хотя некоторые считают, что Эксель несколько устарел, в своей нише альтернатив этой программе нет. Хотя бы потому, что зная несколько формул, можно добиваться почти любого функционала электронных таблиц. Больших успехов вам и легкости в освоении этого ремесла.
Функция ПОИСК() в EXCEL
history 12 апреля 2013 г.
-
Группы статей
- Подстановочные знаки (*, ?)
- Функции и Средства EXCEL учитывающие подстановочные знаки (*, ?)
Синтаксис функции
ПОИСК ( искомый_текст ; просматриваемая_строка ;[нач_позиция])
Искомый_текст — текст, который требуется найти.
Просматриваемая_строка — текст, в которой ищется Искомый_текст .
Нач_позиция — позиция знака в просматриваемой_строке, с которой должен начинаться поиск. Если аргумент нач_позиция опущен, то предполагается значение 1.
В аргументе искомый_текст можно использовать подстановочные знаки — вопросительный знак (?) и звездочку (*). Вопросительный знак соответствует любому знаку; звездочка — любой последовательности знаков. Если нужно найти в тексте вопросительный знак или звездочку, следует поставить перед ними тильду (
Если искомый_текст не найден, возвращается значение ошибки #ЗНАЧ!
Функция ПОИСК() не учитывает РЕгиСТР букв. Для поиска с учетом регистра следует воспользоваться функцией НАЙТИ() .
Примеры
Формула =ПОИСК(«к»;»Первый канал») вернет 8, т.к. буква к находится на 8-й позиции слева.
Пусть в ячейке А2 введена строка Первый канал — лучший . Формула =ПОИСК(СИМВОЛ(32);A2) вернет 7, т.к. символ пробела (код 32) находится на 7-й позиции.
Формула =ПОИСК(«#. #»;»Артикул #123# ID») будет искать в строке » Артикул #123# ID » последовательность из 5 символов, которая начинается и заканчивается на знак #.
Чтобы найти позицию второго вхождения буквы «а» в строке «мама мыла раму» используйте формулу =ПОИСК(«а»;»мама мыла раму»;ПОИСК(«а»;»мама мыла раму»)+1). Чтобы определить есть ли третье вхождение буквы «м» в строке «мама мыла раму» используйте формулу =ЕСЛИ(ДЛСТР(ПОДСТАВИТЬ(«мама мыла раму»;»м»;»»;3))=ДЛСТР(«мама мыла раму»);»Нет третьего вхождения м»;»Есть третье вхождение м»)
Формула =ПОИСК(«клад?»;»докладная») вернет 3, т.е. в слове «докладная» содержится слово из 5 букв, первые 4 из которых клад (начиная с третьей буквы слова докладная ).
Функция НАЙТИ() vs ПОИСК()
Функция НАЙТИ() учитывает РЕгиСТР букв и не допускает использование подстановочных знаков. Для поиска без учета регистра, а также для поиска с использованием подстановочных знаков пользуйтесь функцией ПОИСК() .
Связь с функциями ЛЕВСИМВ() , ПРАВСИМВ() и ПСТР()
Функция ПОИСК() может быть использована совместно с функциями ЛЕВСИМВ() , ПРАВСИМВ() и ПСТР() .
Например, в ячейке А2 содержится фамилия и имя «Иванов Иван», то формула =ЛЕВСИМВ(A2;ПОИСК(СИМВОЛ(32);A2)-1) извлечет фамилию, а =ПРАВСИМВ(A2;ДЛСТР(A2)-ПОИСК(СИМВОЛ(32);A2)) — имя. Если между именем и фамилией содержится более одного пробела, то для работоспособности вышеупомянутых формул используйте функцию СЖПРОБЕЛЫ() .
Логические операции в Excel
Логическая – это такая разновидность функции, которая может возвращать одно из возможных значений – истинное, если содержатся внутри ячейки значения, подпадающее под определенный критерий и ложное, если этого не происходит. Используются логические функции с целью программирования электронных таблиц с целью добиться разгрузки себя от часто повторяющихся действий.
Кроме этого, логические функции могут применять с целью проверить, в какой мере содержимое ячейки соответствует определенному критерию. Также могут проверяться и другие логические значения.
Операторы сравнения
Каждое выражение содержит операторы сравнения. Они бывают следующими:
- = – значение 1 равно значению 2.
- > – значение 1 больше значения 2.
- >= значение 1 или идентично значению 2, или больше него.
- <> значение 1 или больше значения 2 или меньше него.
Как следствие, Excel выдает один из двух возможных результатов: истина (1) или ложь (2).
Для применения логических функций необходимо во всех возможных случаях задавать условие, содержащее одно или несколько операторов.
Функция «Истина»
Для использования этой функции не нужно указывать никаких аргументов, и она всегда возвращает «Истина» (что соответствует цифре 1 двоичной системы счисления).
Пример формулы – =ИСТИНА() .
Функция «Ложь»
Функция, полностью аналогичная предыдущей, только возвращаемый ею результат – «Ложь». Самая легкая формула, где можно использовать эту функцию, следующая =ЛОЖЬ().
Функция «И»
Задачей этой формулы является возвращение значения «Истина» при соответствии каждого из аргументов определенному значению или определенному критерию, которые описаны выше. Если вдруг возникает несоответствие одного из критериев требуемому, то возвращается значение «Ложь».
Ссылки на ячейки с логическими значениями также применяются в качестве параметров функции. Максимальное количество аргументов, которые можно использовать – 255. Но обязательное требование – наличие хотя бы одного из них в скобках.
| И | Истина | Ложь |
| Истина | Истина | Ложь |
| Ложь | Ложь | Ложь |
Синтаксис этой функции такой:
= И(Логическое значение1; [Логическое значение 2];…)
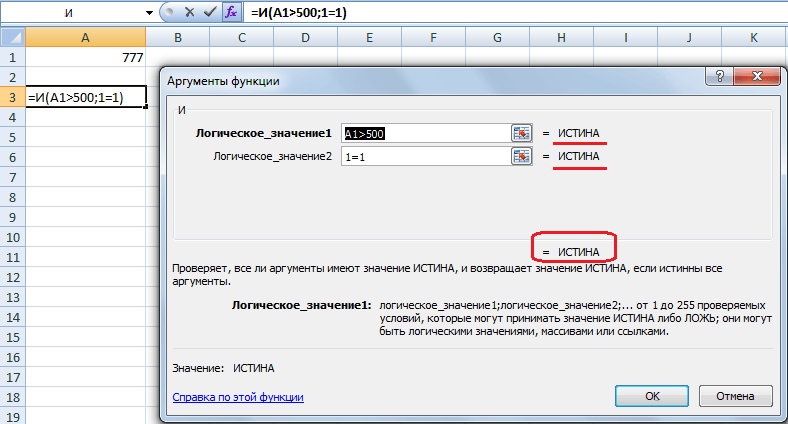
На данном скриншоте видно, что каждый аргумент передает истинное значение, поэтому в результате использования этой формулы можно получить соответствующий результат.
Функция «Или»
Проверяет несколько значений на предмет соответствия определенному критерию. Если какой-то из них соответствует, то функция возвращает истинное значение (1). Максимальное количество аргументов в данной ситуации также равняется 255, и необходимо обязательно указывать один параметр функции.
Если говорить про функцию ИЛИ , то в случае с ней таблица истинности будет следующей.
| ИЛИ | Истина | Ложь |
| Истина | Истина | Истина |
| Ложь | Истина | Ложь |
Синтаксис формулы следующий:
=ИЛИ(Логическое значение 1; [Логическое значение 2];…)
Точно так же, как в предыдущем и последующем случае, каждый аргумент должен быть отделенным от другого с помощью точки с запятой. Если обратиться к приведенному выше примеру, то там каждый параметр возвращает «Истина», поэтому если необходимо при обращении к этому диапазону применять функцию «ИЛИ», то формула вернет «Истина» до тех пор, пока один из параметров не будет соответствовать определенному критерию.
Функция «Не»
Ею возвращаются те значения, которые являются противоположными по отношению к изначально заданному. То есть, при передаче в качестве параметра функции значения «Истина», вернется «Ложь». Если же соответствия не обнаружено, то «Истина».
То, какой результат будет выдан, зависит от того, какой исходный аргумент принимается функцией. Если, например, применять функцию «И» вместе с функцией «НЕ», то таблица будет следующей.
| НЕ(и()) | ИСТИНА | ЛОЖЬ |
| ИСТИНА | ЛОЖЬ | ИСТИНА |
| ЛОЖЬ | ИСТИНА | ИСТИНА |
При использовании же функции «Или» в сочетании с функцией «Не», то таблица обретет такой вид.
| НЕ(ИЛИ()) | ИСТИНА | ЛОЖЬ |
| ИСТИНА | ЛОЖЬ | ЛОЖЬ |
| ЛОЖЬ | ЛОЖЬ | ИСТИНА |
Синтаксис этой функции очень прост: =НЕ(принимаемое логическое значение).
Эта функция по праву может называться одной из наиболее востребованных. Она проверяет определенное выражение на предмет соответствия конкретному условию. На результат влияет истинность или ложность данного утверждения.
Если говорить конкретно про эту функцию, то ее синтаксис будет несколько сложнее.

=ЕСЛИ(Логическое_выражение;[Значение_если_истина];[Значение_если_ложь])
Давайте более детально рассмотрим пример, который был приведен на скриншоте выше. Здесь в качестве первого параметра выступает функция ИСТИНА , которая проверяется программой. По результатам такого чекинга возвращается второй аргумент. Третий же опускается.
Пользователь может вкладывать одну функцию ЕСЛИ в другую. Это необходимо делать в тех случаях, когда в результате одной проверки на предмет соответствия определенному условию приходится делать еще одну.
Например, есть несколько кредитных карт, имеющих номера, начинающиеся первыми четырьмя цифрами, характеризующими платежную систему, обслуживающую карту. То есть, варианта два – Visa и Mastercard. Для проверки типа карты необходимо использовать такую формулу с применением двух вложенных ЕСЛИ .
=ЕСЛИ(ЛЕВСИМВ(A2;4)=”1111″; “Visa”;ЕСЛИ(ЛЕВСИМВ(A2;4)=”2222″;”Master Card”;”карта не определена”))
Если вы не знаете, что означает функция ЛЕВСИМВ , то она записывает в ячейку часть находящегося слева строки текста. Пользователь во втором аргументе этой функции задает количество символов, которые Excel должен выделить слева. Она используется для того, чтобы проверить, начинаются ли первые четыре знака номера кредитной карты с числа 1111. Если результат оказывается истинным, то возвращается «Visa». Если условие оказывается ложным, то используется функция ЕСЛИ .
Аналогично можно добиться приличной вложенности и проверять содержимое ячейки или диапазона на предмет соответствия нескольким условиям.
Функция ЕСЛИОШИБКА
Необходима для того, чтобы определить, если ли ошибка. Если да, то возвращается значение второго аргумента. Если же все в порядке, то первого. Всего функция имеет два аргумента, каждый из которых обязательный.
Эта формула имеет следующий синтаксис:
=ЕСЛИОШИБКА(значение;значение_если_ошибка)
Как можно использовать функцию?

В примере, приведенном ниже, видна ошибка в первом аргументе функции. Поэтому формула возвращает ответ, что запрещено деление на ноль. Первым параметром функции могут быть любые другие формулы. Человек может самостоятельно решать, какое содержимое может быть там.
Как могут использоваться логические функции на практике
Задача 1
Перед человеком поставлена цель осуществить переоценку товарных остатков. В случае хранения продукта в течение большего, чем 8 месяцев периода, необходимо снижать его стоимость в два раза.
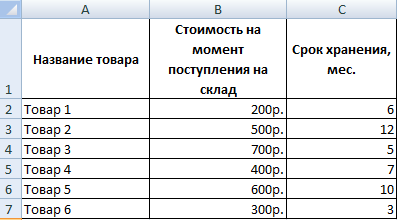
Изначально нужно сформировать такую таблицу.
Для достижения поставленной цели необходимо использовать функцию ЕСЛИ . В случае с нашим примером будет так выглядеть эта формула:
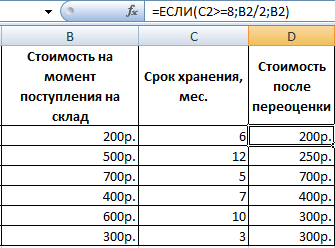
Логическое выражение, содержащееся в первом аргументе функции, составлено с использованием операторов > и =. Простыми словами, изначально критерий следующий: при значении ячейки, большем или равном 8, выполняется формула, поставленная во втором аргументе. Выражаясь терминологическим языком, если первое условие оказывается истинным, то выполняется второй аргумент. Если же ложным – третий.
Сложность этой задачи может быть увеличена. Предположим, что перед нами стоит задача использовать логическую функцию И. В этом случае условие обретет следующий вид: в случае хранения продукции в течение большего, чем 8 месяцев срока, то его цену необходимо сбросить в два раза. Если же он находится на реализации больше 5 месяцев, то необходимо сбрасывать в 1,5 раза.
В этом случае необходимо в поле ввода формулы ввести такую строку.
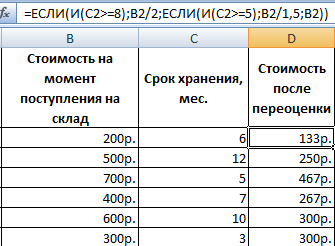
=ЕСЛИ(И(C2>=8);B2/2;ЕСЛИ(И(C2>=5);B2/1,5;B2))
Функция ЕСЛИ допускает использование текстовых строк в аргументах, если это требуется.
Задача 2
Предположим, после того, как был товар уценен, он стал стоить меньше 300 рублей, то его необходимо списать. Это же нужно сделать, если он пролежал, не продаваясь в течение 10 месяцев. В этой ситуации допустим любой из этих вариантов, поэтому логично использовать функцию ИЛИ и ЕСЛИ . В результате, получится следующая строка.
=ЕСЛИ(ИЛИ(D2 =10);”списан”;””)
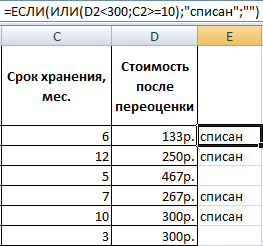
Если при записи условия использовался логический оператор ИЛИ , то его необходимо расшифровывать следующим образом. Если в ячейке C2 находится число 10 или больше или если в ячейке D2 находится значение меньшее, чем 300, то необходимо выдать в соответствующей ячейке значение «списан».
Если же условие не выполняется (то есть, оказывается ложным), то формула автоматически возвращает пустое значение. Таким образом, если товар был продан ранее или лежит на складе меньше, чем необходимо, или он был уценен до значения, меньше порогового, то остается пустая ячейка.
Допускается применение и других функций как аргументов. Например, допустимо использование математических формул.
Задача 3
Предположим, есть несколько учеников, которые перед поступлением в гимназию сдают несколько экзаменов. В качестве проходного балла стоит оценка в 12. А чтобы поступить, обязательно необходимо, чтобы стояло хотя бы 4 балла по математике. В результате, Excel должен составить отчет о поступлении.
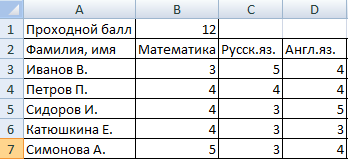
Для начала необходимо построить следующую таблицу.
Наша задача – сравнить сумму всех оценок с проходным баллом, а кроме этого убедиться, чтобы оценка по математике была ниже 4. И в графе с результатом необходимо указать «принят» или «нет».
Нам необходимо ввести следующую формулу.
=ЕСЛИ(И(B3>=4;СУММ(B3:D3)>=$B$1);”принят”;”нет”)
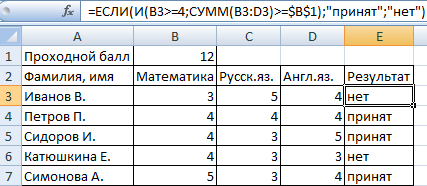
С помощью логического оператора И необходимо проверить, насколько истинными являются эти условия. А чтобы определить итоговый балл, необходимо использовать классическую функцию СУММ .
Таким образом, с помощью функции ЕСЛИ можно решать множество различных задач, поэтому она является одной из наиболее часто встречаемых.
Задача 4
Предположим, перед нами появляется необходимость понять, сколько стоят товары после оценки в целом. Если стоимость продукта оказывается ниже, чем среднее значение, то необходимо списать этот товар.
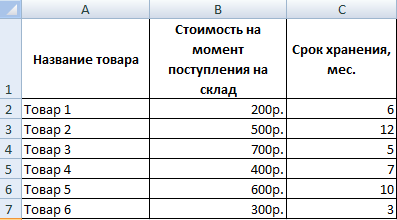
Для этого можно использовать ту же таблицу, которая была приведена выше.
Чтобы решить эту задачу, необходимо использовать такую формулу.
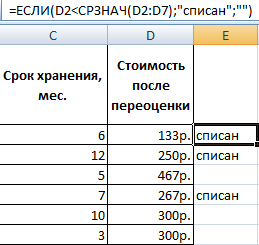
В приведенном в первом аргументе выражении мы использовали функцию СРЗНАЧ , определяющую среднее арифметическое определенного набора данных. В нашем случае это диапазон D2:D7.
Задача 5
В этом случае, допустим, нам необходимо определить средние продажи. Для этого необходимо составить такую таблицу. 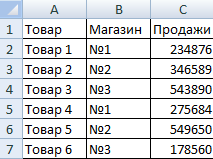
Далее следует вычислить среднее значение тех ячеек, содержимое которых соответствует определенному критерию. Таким образом, необходимо использовать как логическое, так и статистическое решение. Под приведенной выше таблицей нужно составить вспомогательную, в которой будут отображаться результаты. 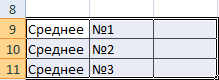
Эта задача может быть решена с использованием всего лишь одной функции.
В качестве первого аргумента используется диапазон значений, которые будут проверяться. Во втором указывается условие, в нашем случае это ячейка B9. А вот в качестве третьего аргумента используется диапазон, который будет применяться для того, чтобы осуществлять расчет среднего арифметического значения.
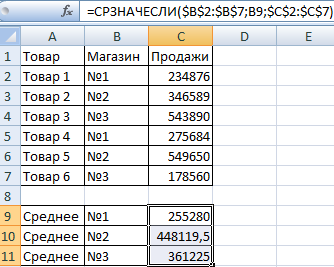
Функция СРЗНАЧЕСЛИ позволяет сравнить значение ячейки B9 с теми значениями, которые располагаются в диапазоне B2:B7, где перечисляются номера магазинов. Если данные совпадают, то формула подсчитывает среднее арифметическое диапазона C2:C7.
Выводы
Логические функции необходимы в разных ситуациях. Существует множество видов формул, которые можно использовать для проверки на предмет соответствия определенным условиям. Как видно выше, основной функцией является ЕСЛИ , но существует множество других, которые можно использовать в различных ситуациях.
Также были приведены несколько примеров, как можно использовать логические функции в реальных ситуациях.
Существует еще множество аспектов применения логических функций, но тяжело их все рассмотреть в рамках одной, пусть даже большой, статьи. Нет предела совершенству, поэтому всегда можно искать новые варианты применения уже известных формул.
Пример функция ПСТР для разделения текста на части в Excel
Функция ПСТР в Excel предназначена для выделения подстроки из строки текста, переданной в качестве первого аргумента, и возвращает требуемое количество символов начиная с заданной позиции.
Примеры использования функции ПСТР в Excel
Один символ в языках с однобайтовой кодировкой соответствует 1 байту. При работе с такими языками результаты функций ПСТР и ПСТРБ (возвращает подстроку из строки на основе количества заданных байт) не отличаются. Если на компьютере используется двухбайтовый язык, каждый символ при использовании ПСТРБ будет считаться за два. Двухбайтовыми языками являются корейский, японский и китайский.
Как разделить текст на несколько ячеек по столбцам в Excel?
Пример 1. В столбце таблицы содержатся даты, записанные в виде текстовых строк. Записать отдельно в соседних столбцах номер дня, месяца и год, выделенные из представленных дат.
Вид исходной таблицы данных:

Для заполнения номера дня используем следующую формулу (использовать в качестве формулы массива):

- A2:A10 – диапазон ячеек с текстовым представлением дат, из которых будут выделены номера дней;
- 1 – номер начальной позиции символа извлекаемой подстроки (первый символ в исходной строке);
- 2 – номер последней позиции символа извлекаемой подстроки.
Аналогичным способом выделим номера месяца и годы для заполнения соответствующих столбцов с учетом, что номер месяца начинается с 4-го символа в каждой строке, а год – с 7-го. Используем следующие формулы:
Вид заполненной таблицы данных:

Таким образом нам удалось разрезать на части текст в ячейках столбца A. Удалось отдельно каждую дату разделить на несколько ячеек по столбцам: день, месяц и год.
Как вырезать часть текста ячейки в Excel?
Пример 2. В столбце таблицы хранятся текстовые записи с наименованием и маркой товаров. Разделить имеющиеся строки на подстроки с наименованием и маркой соответственно и записать полученные значения в соответствующие столбцы таблицы.
Вид таблицы данных:

Для заполнения столбца «Наименование» используем следующую формулу:
Функция НАЙТИ возвращает номер позиции символа пробела « » в просматриваемой строке, который принимается в качестве аргумента число_знаков функции ПСТР. В результате расчетов получим:

Для заполнения столбца «Марка» используем следующую формулу массива:
Функция НАЙТИ возвращает позицию символа пробела. К полученному числу прибавляется единица для нахождения позиции первого символа названия марки продукта. Итоговое значение используется в качестве аргумента начальная_позиция функции ПСТР. Для упрощения, вместо поиска номера последней позиции (например, с помощью функции ДЛСТР) указано число 100, которое в данном примере гарантированно превышает количество знаков в изначальной строке.
В результате расчетов получим:

Как посчитать возраст по дате рождения в Excel?
Пример 3. В таблице содержатся данные о сотрудниках в столбцах ФИО и дата рождения. Создать столбец, в котором будет отображаться фамилия сотрудника и его возраст в формате «Иванов – 27».
Вид исходной таблицы:

Для возврата строки с фамилией и текущим возрастом используем следующую формулу:
Функция ПСТР возвращает часть строки до символа пробела, позиция которого определяется функцией НАЙТИ. Для нахождения возраста сотрудника используется функция РАЗНДАТ, полученное значение которой усекается до ближайшего меньшего целого, чтобы получить число полных лет. Функция ТЕКСТ преобразует полученное значение в текстовую строку.
Для соединения (конкатенации) полученных строк используются символы «&». В результате вычислений получим:

Особенности использования функции ПСТР в Excel
Функция имеет следующую синтаксическую запись:
- текст – обязательный для заполнения аргумент, принимающий ссылку на ячейку с текстом или текстовую строку, заключенную в кавычки, из которой будет извлечена подстрока определенной длины начиная с указанной позиции первого символа;
- начальная_позиция – обязательный аргумент, принимающий целые числа из диапазона от 1 до N, где N – длина строки, из которой требуется извлечь подстроку заданного размера. Начальная позиция символа в строке соответствует числу 1. Если данный аргумент принимает дробное число из диапазона допустимых значений, дробная часть будет усечена;
- число_знаков – обязательный аргумент, принимающий значение из диапазона неотрицательных чисел, которое характеризует длину в символах возвращаемой подстроки. Если в качестве этого аргумента передано число 0 (нуль), функция ПСТР вернет пустую строку. Если аргумент задан числом, превышающим количество символов в строке, будет возвращена вся часть строки начиная с указанной вторым аргументом позиции. В дробных числах, используемых в качестве данного аргумента, дробная часть усекается.
Функция ПСТРБ имеет схожий синтаксис:
Она отличается единственным аргументом:
- число_байтов – обязательный аргумент, принимающий целые числа из диапазона от 1 до N, где N – число байтов в исходной строке, характеризующий количество байт в возвращаемой подстроке.
- Функция ПСТР вернет пустую строку, если в качестве аргумента начальная_позиция было передано число, превышающее количество символов в исходной строке.
- Если в качестве аргумента начальная_позиция было передано значение 1, а аргумент число_знаков определен числом, которое равно или больше общему числу знаков в исходной строке, функция ПСТР вернет всю строку целиком.
- Если аргумент начальная_позиция был указан числом из диапазона отрицательных чисел или 0 (нулем), функция ПСТР вернет код ошибки #ЗНАЧ!.
- Если аргумент число_знаков задан отрицательным числом, результатом выполнения функции ПСТР будет код ошибки #ЗНАЧ!.
Функция ПСТР для разделения текста на части в Excel – пример использования
ПСТР – довольно популярная функция, которая используется как профессиональными пользователями Excel, так и начинающими. Но также вторая категория людей может не понимать, в каких случаях уместно ее применять. А назначение у этой функции очень простое – она помогает вытащить маленькую подстроку из одной большой. Но при этом возможностей, которые она предоставляет, значительно больше. В частности, она применяется для разделения строк. Давайте рассмотрим эту волшебную функцию Excel более подробно.
Функция ПСТР (MID) – подробное описание
Итак, мы поняли, что ПСТР – это функция. которая используется для того, чтобы достать из одного фрагмента текста какой-то определенный. Но она несколько отличается от функции «Найти и заменить», которая может реализовываться как через меню Excel, так и посредством формул. Она возвращает строку, начинающуюся с определенного символа.
Синтаксис предельно прост:
= ПСТР(текст; начальная_позиция; число_знаков)
Давайте более подробно поймем, какие аргументы используются в этой функции:
- Текст. Содержимым ячейки могут выступать значения в разных форматах как ссылки, так и текстовая строка. Впрочем, может использоваться и ячейка любого другого формата. Например, можно таким способом достать месяц из даты. Для этого нужно в поле «Текст» указать ссылку на ячейку с датой. Важно убедиться, что она была предварительно конвертирована в текстовый формат.
- Первоначальная позиция. Это числовое значение того символа, с какого начинается извлечение подстроки.
- Число знаков. Это количество знаков, которые необходимо достать из строки. Если же нужно извлечь дату, то она всегда имеет размер в 10 символов.
Каждый аргумент указывать обязательно. Предположим, мы ввели необходимые данные. И результат у нас получился следующий.
Функция ПСТРБ (новая функция)
Эта новая функция выполняет почти те же самые операции, только результат возвращает в байтах, а не в количестве знаков.
В чем разница между ПСТР и ПСТРБ?
Появляется вопрос: а в чем принципиальная разница? Дело в том, что некоторые символы считаются двухбайтовыми, а ряд из них – однобайтные. В случае с функцией ПСТРБ те знаки, которые занимают два байта в памяти, считаются всегда как 2. Прежде всего, двухбайтовыми являются японские, китайские и корейские символы.
Функция ПСТР на английском
Если человек пользуется англоязычной версией Excel, ему необходимо знать, как записывается эта функция на английском языке. За то, чтобы вытащить определенное количество знаков из строки, отвечает функция MID . Соответственно, если необходимо ориентироваться на количество байтов, то используется формула с MIDB.
Функция ПСТР и VBA в Excel
С помощью языка программирования VBA можно писать подпрограммы, которые выполняют ряд действий автоматически. В этой среде также есть альтернатива функции ПСТР . Давайте приведем пример.
Range(“A2”).Value = Mid(Range(“A1”), 17, 10)
Распространенные ошибки в использовании функции ПСТР
При использовании функции ПСТР возможны ошибки, если неправильно соблюдать синтаксис или нарушить некоторые основополагающие правила:
- Нельзя писать в качестве аргумента этой функции отрицательное значение. В таком случае будет выдана ошибка #ЗНАЧ.
- Важно следить, чтобы начальная позиция не была большим числом, чем длина искомой строки. В ином случае будет выдано пустое значение.
Как вырезать часть текста ячейки в Эксель
А теперь давайте начнем обзор практических примеров, как возможно применение функции ПСТР .
Допустим, у нас есть электронная таблица, где содержится информация о том, какие товары продаются, а конкретно: марка и название определенной продукции. И перед нами стоит задача разделить наименование и марку и разместить эту информацию в подходящих колонках.
Сама таблица выглядит следующим образом.
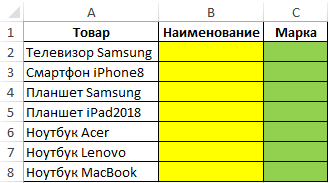
1
Чтобы заполнить колонку с названиями товара, необходимо в верхнюю строку под заголовком вставить такую формулу.
В нашем примере функция НАЙТИ используется для того, чтобы определить порядковый номер позиции, где есть только один символ пробела. В качестве аргумента функции найти, соответственно, пишем пробел, заключенный в кавычки.
После этого получаем такой результат.
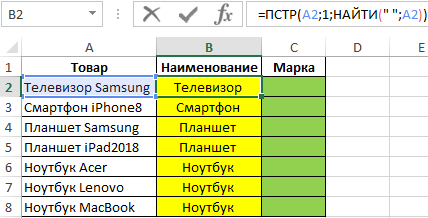
2
Если же перед нами стоит задача заполнить колонку с информацией о марке продаваемых товаров, необходимо воспользоваться формулой массива такого плана.
=ПСТР(A2:A8;НАЙТИ(” “;A2:A8)+1;100)
Здесь мы снова видим, что использовали функцию НАЙТИ , с помощью какой в этом примере ищем первоначальную позицию, содержащую пробел. Также мы добавили единицу к содержимому аргумента, чтобы перенести взор программы на первый символ марки товара. Чтобы упростить задачу поиска последнего символа мы просто решили написать число 100, которое гарантированно превышает длину строки.
Так можете делать и вы.
После того, как программа выполнит все необходимые расчеты, получаем следующую таблицу.
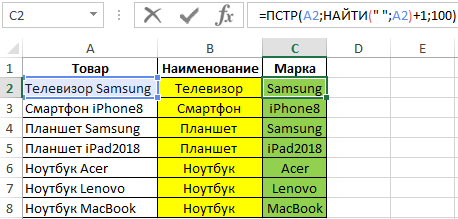
3
Как рассчитать возраст по дате рождения в Эксель
Теперь приведем еще один пример, с каким сотрудники, часто использующие Эксель, сталкиваются довольно часто. Перед нами есть база данных, содержащая три колонки: Фамилия, имя, отчество, а также дата рождения. И перед нами стоит задача определить, сколько лет человеку в данный момент, с использованием ПСТР.
Вот так выглядит таблица, с которой мы будем работать.
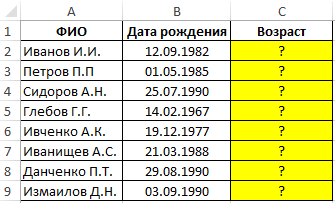
4
Чтобы в этом случае вернуть строку с фамилией и возрастом, необходимо осуществить запись в строку формул следующего текста (в соответствующих местах аргументы функций нужно заменить на свои).
Эта функция сначала определяет ту часть строчки, которая содержится до символа пробела. Это делается с помощью функции НАЙТИ аналогично приведенным выше примерам. Далее с использованием функции РАЗНДАТ мы определяем количество полных лет. В нашем случае мы автоматически отсекаем тот участок дней, который остался до следующего дня рождения в этом году. Именно поэтому данная функция сможет указать всегда правильный возраст.
После этого весь результат вычислений переводится в текстовый формат. Далее необходимо соединить строки между собой. Это можно сделать с помощью символа &. После того, как будут выполнены все необходимые действия, появится такая результирующая таблица.
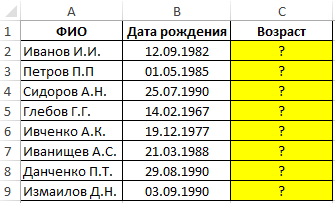
4
Несколько особенностей использования ПСТР в Excel
А теперь давайте немного пройдемся по теории после того, как была наглядно продемонстрирована работа функции. Итак, мы знаем, что функция ПСТР имеет следующий синтаксис:
=ПСТР(текст;начальная_позиция;число_знаков)
И еще раз, давайте рассмотрим каждый аргумент уже более глубоко и опишем некоторые особенности сквозь призму этой функции.
- Текст. Это обязательный аргумент, который нужно передавать функции. Представляет собой или ссылку на ячейку, или непосредственно строку, из которой нужно извлекать требуемую информацию. Важно обратить внимание, что в последнем случае ее нужно облачать в кавычки. Независимо от формата строки, из нее будет доставаться определенная информация. Какая именно – задается следующими аргументами.
- Начальная позиция. Этот аргумент также обязательный. Его задача – задать стартовую точку отсчета. Являет собой обязательно целое число, которое относится к положительным числам. То бишь, минимальное значение – 1. Если оказывается, что в аргумент была передана дробная часть, она отсекается.
- Число знаков. И этот аргумент является обязательным. Таким образом, все аргументы, используемые в этой функции, необходимо использовать. Здесь есть такой нюанс. Если оказывается, что было в него передано число, которое больше длины строки, то возвращается вся строка.
Также важно понимать, что для функции ПТСРБ используется очень похожий синтаксис за тем лишь исключением, что вместо количества знаков после стартовой позиции задается количество байтов, начиная с этой точки.
Напоминаем, что синтаксис следующий:
=ПСТРБ(текст;начальная_позиция;число_байтов)
Как говорится, повторение – мать учения. Поэтому давайте подведем небольшие промежуточные итоги:
- Если на месте стартовой позиции задавать значение, которое по размеру больше исходной строки, то после всех операций, выполняемых функцией ПСТР вернется пустое значение.
- Если применять единицу в качестве исходной позиции, а количество знаков указать такое, которое будет больше строки или равняться ей, то в качестве итога будет выведено все содержимое этой строки. Таким образом, можно использовать эту функцию в роли альтернативы, пусть и не такой удобной, ссылки на ячейку. В Excel ситуации бывают разные, поэтому иногда приходится выкручиваться из любой ситуации, в том числе, и такими причудливыми способами.
- Будет возвращена ошибка #ЗНАЧ!, если использовать отрицательное значение в качестве начальной позиции. То же касается ситуации, если аргумент с числом знаков задается отрицательным значением. Важно запомнить навсегда, использовать нулевое или отрицательное значение в этом аргументе нельзя.
Примеры использования функции ПСТР
А теперь давайте приведем один пример, как можно использовать функцию ПСТР на практике. Для начала нужно понять, что количество байтов, которые занимает один символ, зависит от языков. Если кодировка в языке однобайтовая, то и один символ занимает ровно один байт. В таком случае нет разницы, какую формулу использовать: ПСТР или ПСТРБ .
Но может быть и двухбайтовый язык из перечня выше. В таком случае есть разница, какую функцию использовать.
Один из возможных вариантов, как можно использовать функцию ПСТР, является разделение текста на несколько ячеек по колонкам. Предположим, у нас есть такая таблица, в которой содержатся даты, разделенные по колонкам дата, день, месяц, год. Перед нами стоит задача автоматически, средствами Excel, элементы занести в соответствующие столбцы.
Сама таблица выглядит следующим образом:
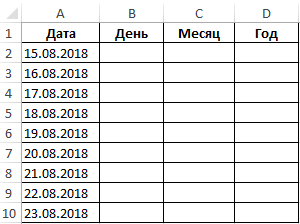
5
В этом случае нужно применить формулу массива, а именно такую.
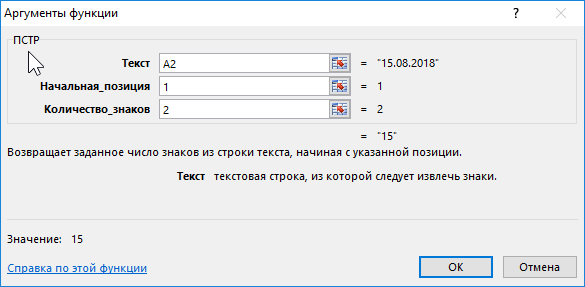
6
Какие аргументы использовались в этом случае?
- А2:А10. Здесь перечисляется набор ячеек, представление дат в которых выполнено в текстовой форме. Из них и будет доставаться день.
- 1 – это число, обозначающее первоначальную позицию, с которой будет осуществляться извлечение.
- 2 – это последняя позиция.
Как видим, разница между первым и вторым числом не очень большая. Все потому, что нам достаточно извлекать символы, находящиеся по соседству. Поэтому с первого начинаем и вторым заканчиваем.
Точно таким же образом осуществляется выделение номеров месяца и лет, чтобы записать их в соответствующих колонках. Нужно при этом учитывать, что месяц в датах, представленных в таком формате, необходимо записывать, начиная четвертым символом, а год – с 7-го.
Не забывайте, что перед извлечением необходимо превратить строку с датой в текстовый формат.
Соответственно, для нахождения месяца и года и добавления их в соответствующие колонки, необходимо записать такие формулы в первые их ячейки:
В результате, у нас получается следующая таблица.
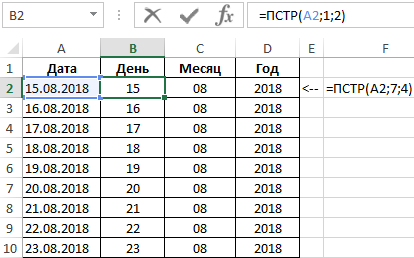
7
Как видим, у нас так получилось разбить текстовую строку на несколько частей и записать соответствующие значения в ячейках. Но это возможно лишь при установлении текстового формата. Аналогичные операции можно провернуть со временем и любым другим форматом при условии предварительного конвертирования в формат строки.
Таким образом, возможностей у функции ПСТР огромное количество. Ее можно использовать для обработки огромных массивов информации. А поскольку каждый год количество данных, которые нужно эффективно анализировать, постоянно увеличивается, необходимо искать качественные способы автоматизации. И хотя некоторые считают, что Эксель несколько устарел, в своей нише альтернатив этой программе нет. Хотя бы потому, что зная несколько формул, можно добиваться почти любого функционала электронных таблиц. Больших успехов вам и легкости в освоении этого ремесла.











