Основное назначение этой функции в том, чтобы искать позицию заданного элемента в наборе значений. Чаще всего она применяется для поиска порядкового номера ячейки в диапазоне, где лежит нужное нам значение.
Синтаксис этой функции следующий:
=ПОИСКПОЗ( Что_ищем ; Где_ищем ; Режим_поиска )
- Что_ищем — это значение, которое надо найти
- Где_ищем — это одномерный диапазон или массив (строка или столбец), где производится поиск
- Режим_поиска — как мы ищем: точно (0), с округлением в большую строну (-1) или в меньшую сторону (1)
Давайте рассмотрим несколько полезных вариантов ее применения на практике.
Точный поиск
Классический сценарий — поиск точного текстового совпадения для нахождения позиции нужного нам текста или числа в списке:

Поиск первой или последней текстовой ячейки
Если в качестве искомого значения задать звездочку, то функция будет искать первую ячейку с текстом и выдавать её позицию. Для поиска последней текстовой ячейки можно изменить третий аргумент Режим_поиска с нуля на минус 1:

Числа и пустые ячейки в этом случае игнорируются.
Поиск ближайшего числа или даты
Если последний аргумент задать равным 1 или -1, то можно реализовать поиск ближайшего наименьшего или наибольшего числа. Таблица при этом обязательно должна быть отсортирована по возрастанию или убыванию соответственно. В общем и целом, это чем-то похоже на интервальный просмотр у функции ВПР (VLOOKUP) , но там возможен только поиск ближайшего наименьшего, а здесь — есть выбор.
Например, нам нужно выбрать генератор из прайс-листа для расчетной мощности в 47 кВт. Если последний аргумент задать равным 1 и отсортировать таблицу по возрастанию, то мы найдем ближайшую наименьшую по мощности модель (Зверь):

Если же третий аргумент равен -1 и таблица отсортирована по убыванию, то мы найдем ближайшую более мощную модель (Бомба):

Связка функций ПОИСКПОЗ и ИНДЕКС
Очень часто функция ПОИСКПОЗ используется в связке с другой крайне полезной функцией — ИНДЕКС (INDEX) , которая умеет извлекать данные из диапазона по номеру строки-столбца, реализуя, фактически, «левый ВПР».
Так, в предыдущем примере получить не номер, а название модели генератора можно очень легко:

Ну, и поскольку Excel внутри хранит и обрабатывает даты как числа, то подобный подход на 100% работает и с датами. Например, мы можем легко определить на каком этапе сейчас находится наш проект:

Принципиальное ограничение функции ПОИСКПОЗ состоит в том, что она умеет искать только в одномерных массивах (т.е. строчке или столбце), но никто не запрещает использовать сразу два ПОИСКПОЗа вложенных в ИНДЕКС, чтобы реализовать двумерный поиск по строке и столбцу одновременно:
Функция ПОИСКПОЗ в Excel
В этой статье рассматривается синтаксис функции ПОИСКПОЗ Excel, а также как использовать функцию ПОИСКПОЗ в Excel с примерами формул.
Также в этой статье рассматривается комбинация формул ИНДЕКС ПОИСКПОЗ в Excel.
В Microsoft Excel существует множество различных функций поиска, которые могут помочь найти определенное значение в ряде ячеек, а ПОИСКПОЗ — одна из них. ПОИСКПОЗ на английском MATCH , в основном, идентифицирует относительное положение элемента в диапазоне ячеек. Однако функция ПОИСКПОЗ Excel в сочетании с другими функциями может сделать гораздо больше.
Функция ПОИСКПОЗ в Excel – синтаксис и использование
Функция ПОИСКПОЗ в Excel ищет заданное значение в диапазоне ячеек и возвращает относительное положение этого значения.
Синтаксис формулы ПОИСКПОЗ выглядит следующим образом:
Искомое_значение (обязательный аргумент) – значение, которое вы хотите найти. Это может быть числовое, текстовое или логическое значение, а также ссылка на ячейку.
Просматриваемый_массив (обязательный аргумент) – диапазон ячеек для поиска.
Тип_сопоставления (необязательный аргумент) – определяет тип соответствия. Это может быть одно из следующих значений: 1, 0, -1.
- 1 или отсутствует (по умолчанию) – находит наибольшее значение в массиве, которое меньше или равно значению поиска. Массив поиска должен быть отсортирован в порядке возрастания, от самого маленького до большого или от A до Z.
- 0 – находит первое значение в массиве, которое в точности равно значению поиска. Сортировка не требуется.
- -1 – находит наименьшее значение в массиве, которое больше или равно значению поиска. Массив поиска должен быть отсортирован в порядке убывания, от самого большого до самого маленького или от Z до A.
Чтобы лучше разобраться в данной функции, давайте напишем простую формулу ПОИСКПОЗ, основанную на следующих данных: фамилии студентов в столбце A и их баллы по экзаменам в столбце B, отсортированные от самых высоких до самых низких. Чтобы узнать, где среди других находится конкретный студент (например, студентка Виноградова), используйте эту простую формулу:
=ПОИСКПОЗ(E1; A2:A8; 0)
При желании вы можете поместить значение поиска в ячейку (E1 в данном примере) и сослаться на эту ячейку в формуле ПОИСКПОЗ Excel:

Функция ПОИСКПОЗ в Excel – Пример использования функции ПОИСКПОЗ в Excel
Как вы видите на изображении выше, фамилии студентов вводятся в произвольном порядке, поэтому мы устанавливаем аргумент тип_сопоставления равным 0 (точное совпадение), поскольку только этот тип соответствия не требует сортировки значений в массиве поиска. Технически формула ПОИСКПОЗ возвращает относительное положение студентки Виноградовой в исследуемом диапазоне. Но поскольку оценки сортируются от самых высоких до самых низких, это также говорит нам о том, что Виноградова пятая по счету среди всех учеников.
Особенности функции ПОИСКПОЗ Excel
Как вы только что видели, использовать ПОИСКПОЗ в Excel легко. Однако, как и у любой функции Excel, у нее есть несколько особенностей, о которых следует знать:
- Функция ПОИСКПОЗ возвращает относительное положение значения поиска в массиве, а не самого значения.
- ПОИСКПОЗ не зависит от регистра , что означает, что она не различает строчные и прописные символы при работе с текстовыми значениями.
- Если массив поиска содержит несколько вхождений искомого значения, возвращается позиция первого значения.
- Если искомое значение не найдено в просматриваемом массиве, возвращается ошибка #Н/Д.
Использование ПОИСКПОЗ в Excel – примеры формул
Теперь, когда вы знаете основные возможности функции ПОИСКПОЗ в Excel, давайте рассмотрим еще несколько примеров формул, которые выходят за рамки основ.
Формула ПОИСКПОЗ Excel с подстановочными знаками
Как и многие другие функции Excel, ПОИСКПОЗ распознает следующие подстановочные знаки:
- Вопросительный знак (?) — заменяет любой символ
- Звездочка (*) — заменяет любую последовательность символов
Примечание . Подстановочные знаки могут использоваться только в формулах ПОИСКПОЗ с параметром тип_сопоставления равному 0.
Формула ПОИСКПОЗ с подстановочными знаками полезна в ситуациях, когда требуется осуществить поиск не всей текстовой строки, а только некоторых символов или некоторой части строки. Чтобы проиллюстрировать это, рассмотрим следующий пример.
Предположим, что у вас есть список компаний и данные их продаж за последнюю неделю. Вы хотите найти относительное положение определенной компании в списке (отсортированному по объему продаж в порядке убывания), но вы не можете точно вспомнить его имя, хотя вы помните несколько первых букв.
Предполагая, что названия компаний находятся в диапазоне A2:A8, и вы ищете название, начинающееся с «восток», формула выглядит следующим образом:
=ПОИСКПОЗ(«восток*»; A2:A8; 0)
Чтобы сделать нашу формулу ПОИСКПОЗ более универсальной, вы можете ввести значение поиска в любой ячейке (E1 в этом примере) и объединить эту ячейку с подстановочным символом, например:
=ПОИСКПОЗ(E1&»*»; A2:A8; 0)
Как показано на изображении ниже, формула возвращает 2 позицию, которая соответствует компании « Восток-авто »:

Функция ПОИСКПОЗ в Excel – Пример функции ПОИСКПОЗ Excel с подстановочными знаками
Чтобы заменить только один символ в значении поиска, используйте подстановочный оператор «?», например:
Вышеуказанная формула будет соответствовать названию « Бейкер » и вернет его относительное положение, которое равно 5.
Формула ПОИСКПОЗ с учетом регистра
Как уже упоминалось в начале этой статьи, функция ПОИСКПОЗ Excel не различает символы верхнего и нижнего регистра. Чтобы создать формулу соответствия с учетом регистра, используйте ПОИСКПОЗ в сочетании с функцией СОВПАД , которая в точности сравнивает ячейки, включая регистр символа.
Чувствительность к регистру формулы для сопоставления данных в Excel заключается в следующем:
Логика этой формулы такова:
- Функция СОВПАД сравнивает значение поиска с каждым элементом просматриваемого массива. Если сравниваемые ячейки в точности равны, функция возвращает ИСТИНУ, или ЛОЖЬ в противном случае.
- Далее функция ПОИСКПОЗ сравнивает ИСТИНУ (которая является ее искомым_значением) с каждым значением в массиве, возвращаемом СОВПАД, и возвращает позицию первого совпадения
Обратите внимание , что это формула массива, которая требует нажатия Ctrl+Shift+Enter для правильной обработки.
Пусть значение поиска находится в ячейке E1, а массив поиска — A2:A8, тогда формула выглядит следующим образом:
=ПОИСКПОЗ(ИСТИНА; СОВПАД(A2:A8; E1);0)
На следующем изображении демонстрируется формула ПОИСКПОЗ с учетом регистра в Excel:

Функция ПОИСКПОЗ в Excel – Пример функции ПОИСКПОЗ Excel с учетом регистра
Сравнить 2 столбца на совпадения и различия (ЕНД и ПОИСКПОЗ)
Проверка двух списков на совпадения и различия – одна из наиболее распространенных задач в Excel, и это можно сделать различными способами. Использование формулы ЕНД/ПОИСКПОЗ является одним из них:
=ЕСЛИ(ЕНД(ПОИСКПОЗ (1-е значение в Списке 1; Список 2; 0)); «Нет в Списке 1»; «»)
Для любого значения из Списка 2, отсутствующего в Списке 1, формула возвращает «Нет в Списке 1». И вот как это происходит:
- Функция ПОИСКПОЗ выполняет поиск значения из Списка 1 в Списке 2. Если значение найдено, она возвращает относительное положение, в противном случае ошибку #Н/Д.
- Функция ЕНД в Excel выполняет только одно: проверяет наличие ошибок #Н/Д (что означает «недоступно»). Если заданное значение является ошибкой #Н/Д, функция возвращает ИСТИНА, в противном случае – ЛОЖЬ. В нашем случае ИСТИНА означает, что значение из Списка 1 не найдено в Списке 2 (ПОИСКПОЗ возвращает ошибку #Н/Д).
- Поскольку для других пользователей будет сложно интерпретировать результаты в формате ИСТИНА/ЛОЖЬ, то мы будем использовать функцию ЕСЛИ для отображения текста «Нет в Списке 1» для значений, которых нет в Списке 1.
Предположим, что нам необходимо сравнить значения в столбце B со значениями в столбце A, формула примет следующую форму (где B2 — самая верхняя ячейка):
=ЕСЛИ(ЕНД(ПОИСКПОЗ(B2;A:A;0));»Нет в Списке 1″; «»)
Как вы помните, функция ПОИСКПОЗ Excel сама по себе не учитывает регистр. Чтобы заставить ее различать регистр, вставьте функцию СОВПАД в аргумент просматриваемый_массив и не забудьте нажать Ctrl+Shift+Enter , чтобы завершить эту формулу массива :
=ЕСЛИ(ЕНД(ПОИСКПОЗ(ИСТИНА; СОВПАД(A:A;B2); 0));»Нет в Списке 1″; «»)
На следующем изображении демонстрируются обе формулы в действии:

Функция ПОИСКПОЗ в Excel – Сравнение 2 столбцов на совпадения с использованием ЕНД и ПОИСКПОЗ
ИНДЕКС и ПОИСКПОЗ в Excel
С функцией ПОИСКПОЗ Excel мы уже знакомы. Давайте теперь рассмотрим, как можно использовать комбинацию ИНДЕКС ПОИСКПОЗ в Excel. Начнем с синтаксиса функции ИНДЕКС.
Синтаксис и использование функции ИНДЕКС
Функция ИНДЕКС Excel возвращает значение в массиве, основанное на указанных вами строках и столбцах. Синтаксис функции ИНДЕКС прост:
ИНДЕКС(массив; номер_строки; [номер_столбца])
Вот очень простое объяснение каждого параметра:
- массив – это диапазон ячеек, из которого вы хотите вернуть значение.
- номер_строки – номер строки в массиве, из которого вы хотите вернуть значение. Если этот параметр опущен, требуется номер_столбца.
- номер_столбца – номер столбца в массиве, из которого вы хотите вернуть значение. Если этот параметр опущен, требуется номер_строки.
Если используются оба параметра номер_строки и номер_столбца, функция ИНДЕКС возвращает значение в ячейке на пересечении указанной строки и столбца.
Вот простейший пример формулы ИНДЕКС:
Формула ищет в ячейках от A1 до C10 и возвращает значение ячейки во второй строке и третьем столбце, то есть в ячейке C2.
Очень легко, не так ли? Однако при работе с реальными данными вы вряд ли знаете, какие строки и столбцы вам нужны, поэтому вам нужна помощь функции ПОИСКПОЗ.
ИНДЕКС ПОИСКПОЗ в Excel пример
Теперь, когда вы знаете синтаксис и основы этих двух функций, у вас наверняка уже сложилось понимание того, как работают ИНДЕКС ПОИСКПОЗ Excel.
Функция ПОИСКПОЗ определяет относительное положение значения поиска в указанном диапазоне ячеек. А функция ИНДЕКС принимает это число и возвращает значение в соответствующую ячейку.
Комбинацию ИНДЕКС ПОИСКПОЗ в Excel можно представить таким образом:
=ИНДЕКС(столбец для возвращения значения, ПОИСКПОЗ (значение поиска, столбец для поиска, 0))
Для лучшего понимания рассмотрим наглядный пример. Предположим, у нас есть список стран с населением, подобных этому:

Функция ПОИСКПОЗ в Excel – Исходные данные для формулы ИНДЕКС ПОИСКПОЗ в Excel
Найдем численность населения, например, России, используя следующую формулу ИНДЕКС ПОИСКПОЗ:
Теперь давайте разберем, что на самом деле выполняет каждый компонент этой формулы:
- Функция ПОИСКПОЗ выполняет поиск значения «Россия» в столбце B, точнее в ячейках B2:B11 и возвращает номер 7, потому что «Россия» находится на седьмом месте в списке.
- Функция ИНДЕКС принимает «7» во втором параметре (номер_строки), который указывает, из какой строки вы хотите вернуть значение, и превращается в простую формулу =ИНДЕКС($C$2:$C$11, 7). То есть формула производит поиск в ячейках C2-C11 и возвращает значение ячейки в седьмой строке, то есть ячейке C8, потому что мы начинаем отсчет со второй строки.
И вот результат, который мы получаем в Excel:

Функция ПОИСКПОЗ в Excel – ИНДЕКС ПОИСКПОЗ пример формулы
Обратите внимание! Количество строк и столбцов в массиве ИНДЕКС должно соответствовать значениям в параметрах номер_строки и/или номер_столбца функции ПОИСКПОЗ соответственно. В противном случае формула вернет неверный результат.
Функция ПОИСК() в EXCEL
history 12 апреля 2013 г.
-
Группы статей
- Подстановочные знаки (*, ?)
- Функции и Средства EXCEL учитывающие подстановочные знаки (*, ?)
Синтаксис функции
ПОИСК ( искомый_текст ; просматриваемая_строка ;[нач_позиция])
Искомый_текст — текст, который требуется найти.
Просматриваемая_строка — текст, в которой ищется Искомый_текст .
Нач_позиция — позиция знака в просматриваемой_строке, с которой должен начинаться поиск. Если аргумент нач_позиция опущен, то предполагается значение 1.
В аргументе искомый_текст можно использовать подстановочные знаки — вопросительный знак (?) и звездочку (*). Вопросительный знак соответствует любому знаку; звездочка — любой последовательности знаков. Если нужно найти в тексте вопросительный знак или звездочку, следует поставить перед ними тильду (
Если искомый_текст не найден, возвращается значение ошибки #ЗНАЧ!
Функция ПОИСК() не учитывает РЕгиСТР букв. Для поиска с учетом регистра следует воспользоваться функцией НАЙТИ() .
Примеры
Формула =ПОИСК(«к»;»Первый канал») вернет 8, т.к. буква к находится на 8-й позиции слева.
Пусть в ячейке А2 введена строка Первый канал — лучший . Формула =ПОИСК(СИМВОЛ(32);A2) вернет 7, т.к. символ пробела (код 32) находится на 7-й позиции.
Формула =ПОИСК(«#. #»;»Артикул #123# ID») будет искать в строке » Артикул #123# ID » последовательность из 5 символов, которая начинается и заканчивается на знак #.
Чтобы найти позицию второго вхождения буквы «а» в строке «мама мыла раму» используйте формулу =ПОИСК(«а»;»мама мыла раму»;ПОИСК(«а»;»мама мыла раму»)+1). Чтобы определить есть ли третье вхождение буквы «м» в строке «мама мыла раму» используйте формулу =ЕСЛИ(ДЛСТР(ПОДСТАВИТЬ(«мама мыла раму»;»м»;»»;3))=ДЛСТР(«мама мыла раму»);»Нет третьего вхождения м»;»Есть третье вхождение м»)
Формула =ПОИСК(«клад?»;»докладная») вернет 3, т.е. в слове «докладная» содержится слово из 5 букв, первые 4 из которых клад (начиная с третьей буквы слова докладная ).
Функция НАЙТИ() vs ПОИСК()
Функция НАЙТИ() учитывает РЕгиСТР букв и не допускает использование подстановочных знаков. Для поиска без учета регистра, а также для поиска с использованием подстановочных знаков пользуйтесь функцией ПОИСК() .
Связь с функциями ЛЕВСИМВ() , ПРАВСИМВ() и ПСТР()
Функция ПОИСК() может быть использована совместно с функциями ЛЕВСИМВ() , ПРАВСИМВ() и ПСТР() .
Например, в ячейке А2 содержится фамилия и имя «Иванов Иван», то формула =ЛЕВСИМВ(A2;ПОИСК(СИМВОЛ(32);A2)-1) извлечет фамилию, а =ПРАВСИМВ(A2;ДЛСТР(A2)-ПОИСК(СИМВОЛ(32);A2)) — имя. Если между именем и фамилией содержится более одного пробела, то для работоспособности вышеупомянутых формул используйте функцию СЖПРОБЕЛЫ() .
Пример функции ПОИСКПОЗ в Excel без функции ИНДЕКС
Во многих поисковых формулах очень часто приходится использовать функцию ПОИСКПОЗ как вспомогательную в комбинациях с другими функциями такими как: ИНДЕКС, ВПР, ГПР и др. Но какую пользу может приносить данная функция работая самостоятельно. Из самого названия функции ПОИСКПОЗ понятно, что ее главная задача заключается в определении позиции исходного значения, которое содержит диапазон ячеек или таблица. Применять эту функцию очень просто для диапазонов или таблиц с одним столбцом или с одной строкой. Поэтому сразу усложним задачу и на конкретном примере проиллюстрируем как применять функцию ПОИСКПОЗ для таблицы с двумя столбцами и более.
Пример работы ПОИСКПОЗ по двум столбцам Excel
Для примера возьмем список автомобилей из автопарка средней фирмы, как показано ниже на рисунке:
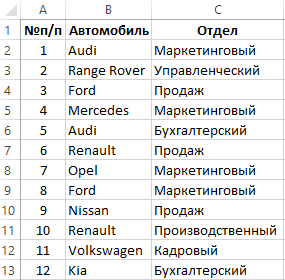
В обеих столбцах названия автомобилей и отделов повторяются, но нет парных дубликатов. Например, в списке 2 автомобиля марки Ford, но оба они из разных отделов. Если мы захотим узнать номер позиции этого автомобиля, то в результате функция ПОИСПОЗ вернет нам позицию в диапазоне где встречается первое значение – 3. То есть Ford из отдела продаж:
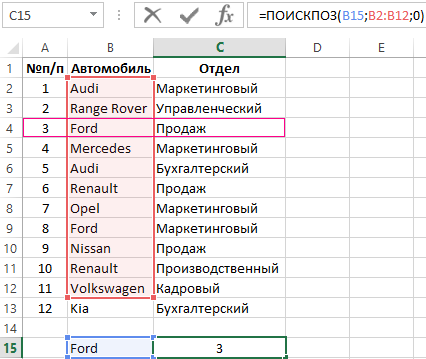
Что же делать если нас интересует Ford из маркетингового отдела? Кроме того, мы хотим использовать только функцию ПОИСПОЗ, не прибегая к формулам с комбинациями других функций ИНДЕКС и т.п. Выход из этой ситуации находится в определении настроек аргументов и выполнения функции в массиве. Для этого:
- В ячейку B16 введите значение Ford, а в ячейку C16 название интересующего нас отдела – Маркетинговый.
- В ячейку C17 введите функцию со следующими аргументами:
- После ввода для подтверждения функции нажмите комбинацию горячих клавиш CTRL+SHIFT+Enter, так как она должна выполнятся в массиве. Если все сделано правильно в строке формул появятся фигурные скобки.
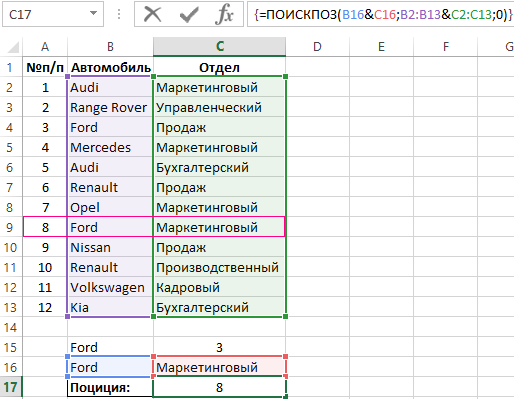
Как видно функция самостоятельно справилась с решением поставленной задачи.
Описание примера как работает функция ПОИСКПОЗ:
Чтобы функция ПОИСКПОЗ работала с таблицей с двумя столбцами как с одним мы использовали в ее аргументах оператор &. Учитывая этот оператор первый аргументом для функции теперь является значение FordМаркетинговый. По этой причине первый Ford из отдела продаж не учитывается, ведь теперь для функции два форда – это разные значения (FordПродажи и FordМаркетинговый). Просматриваемый диапазон теперь распространяется на 2 столбца, так же благодаря оператору &, который мы применяем во втором аргументе для склейки значений из двух смежных диапазонов. Таким образом, значения берутся одновременно из двух столбцов Автомобиль и Отдел.
Функция ПОИСКПОЗ в excel
Microsoft Excel Функция ПОИСКПОЗ выполняет поиск определенного значения в диапазоне ячеек и возвращает относительное положение этого значения.
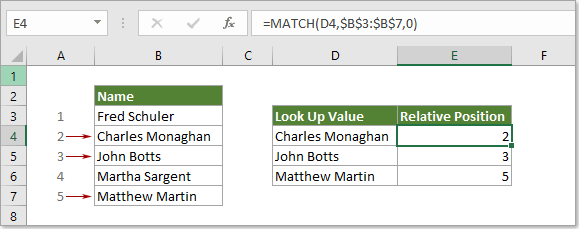
Синтаксис
=MATCH ( lookup_value , lookup_array , [ match_type ])
аргументы
Lookup_value (необходимые): Конкретное значение, которое вы хотите сопоставить в массиве look_up;
Этот аргумент может быть числом, текстом, логическим значением или ссылкой ячейки на значение (число, текст или логическое значение).
Lookup_array (необходимые): Диапазон ячеек, содержащий искомое значение.
Match_type (необязательный): Тип соответствия, которое будет выполнять функция. Он состоит из 3-х видов:
- 0 — Находит первое значение, точно соответствующее lookup_value
- 1 — или опущено. Если точное значение соответствия не может быть найдено, Match найдет наибольшее значение, которое меньше или равно значению look_up.
Значения в аргументе массива look_up должны быть в порядке возрастания.. - -1 — Находит наименьшее значение, которое больше или равно значению look_up.
Значения в аргументе массива look_up должны быть в порядке убывания..
Возвращаемое значение
Примечания к функциям
1. Функция ПОИСКПОЗ не чувствительна к регистру.
2. Функция Match вернет значение ошибки # N / A, если совпадение не будет найдено.
3. Функция ПОИСКПОЗ позволяет использовать символы подстановки в аргументе lookup_value для приблизительного совпадения.
Примеры
Пример 1: функция ПОИСКПОЗ для точного совпадения
Пожалуйста, сделайте следующее, чтобы вернуть позицию Чарльза Монагана в диапазоне B3: B7.
Выберите пустую ячейку, введите в нее формулу ниже и нажмите клавишу Enter, чтобы получить результат.
=MATCH(D4,B3:B7,0)
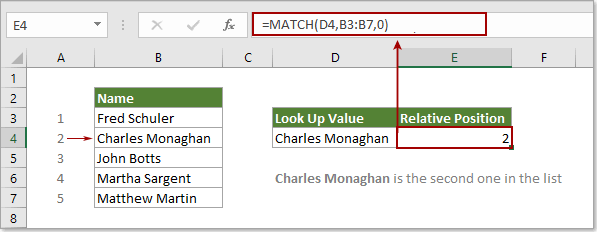
Внимание: В формуле D4 содержит поисковое значение; B3: B7 это диапазон ячеек, содержащий искомое значение; количество 0 означает, что вы ищете точное значение соответствия.
Пример 2: функция ПОИСКПОЗ для приблизительного совпадения
В этом разделе рассказывается об использовании функции ПОИСКПОЗ для поиска приблизительного совпадения в Excel.
Как показано на скриншоте ниже, вы хотите найти позицию числа 2500 в диапазоне B3: B7, но в списке нет 2500, здесь я покажу вам, как вернуть позицию самого большого значения, которое меньше 2500 в списке.
Выберите пустую ячейку, введите в нее приведенную ниже формулу и нажмите клавишу Enter, чтобы получить результат.
=MATCH(D4,B3:B7,1)
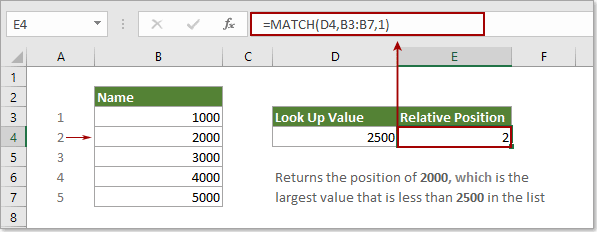
Затем он вернет позицию числа 2000, которое является наибольшим значением, меньшим 2500 в списке.
Примечание. В этом случае все значения в списке B3: B7 должны быть отсортированы в порядке возрастания, в противном случае будет возвращена ошибка # N / A.
Чтобы вернуть позицию наименьшего значения (говорит 3000), которое больше 2500 в списке, примените эту формулу:
=MATCH(D4,B3:B7,-1)

Внимание: Все значения в списке B3: B7 должны быть отсортированы по убыванию в случае возврата ошибки # N / A.
Пример 3: функция ПОИСКПОЗ для соответствия подстановочным знакам в функции ПОИСКПОЗ
Кроме того, функция ПОИСКПОЗ может выполнять сопоставление с использованием подстановочных знаков, когда тип сопоставления установлен на ноль.
Как показано на скриншоте ниже, для получения позиции значения, которое начинается с «привет», сделайте следующее.
Выберите пустую ячейку, введите в нее формулу ниже (вы можете заменить D4 непосредственно на «привет *») и нажмите клавишу Enter. Он вернет позицию первого значения совпадения.
=MATCH(D4,B3:B7,0)
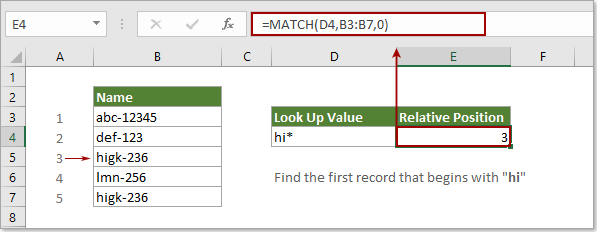
Чаевые: Функция ПОИСКПОЗ не чувствительна к регистру.
Больше примеров
Kutools for Excel — поможет вам выделиться из толпы
Хотите быстро и безупречно выполнять свою повседневную работу? Kutools for Excel предлагает мощные расширенные функции 300 (объединение книг, сумма по цвету, разделение содержимого ячеек, дата преобразования и т. Д.) И экономия 80% времени для вас.
- Рассчитан на 1500 сценариев работы, помогает решить 80% задач Excel.
- Уменьшите количество нажатий на клавиатуру и мышь каждый день, избавьтесь от усталости глаз и рук.
- Станьте экспертом по Excel за 3 минуты. Больше не нужно запоминать какие-либо болезненные формулы и коды VBA.
- 30-дневная неограниченная бесплатная пробная версия. 60-дневная гарантия возврата денег. Бесплатное обновление и поддержка 2 года.












