
Доброго времени суток, уважаемые читатели. Не хочется говорить банальности, но знания Photoshop открывают невероятные возможности для тех, кто решился его освоить. Однако, в этой программе, можно делать как очень здоровские штуки, так и полный шлак. Все зависит от стратегии обучения.
Приведу небольшую аналогию. Посмотрите это видео, хотя бы мельком промотайте.
Оно сделано в той же программе, в которой создавался «Дэдпул», «Аватар», да и любой современный фильм. Почему в статье о фотографиях я вдруг вспомнил о создании видео? Потому что речь идет о продукции компании Adobe, только в первом случае это Premier Pro, а во втором Photoshop.

В обеих этих программах можно делать крутые проекты, а можно то, что вы сейчас видели. И дело далеко не в возможностях инструментов, которыми мы пользуемся. Полный шлак создается и сейчас. Потому-то я, вот уже не в первый раз, хочу затронуть фотошоп для чайников — пошаговая инструкция для новичков. Я расскажу вам, как научиться пользоваться Photoshop на все 100%. Приступим?
Подготовка и что могут дать вам знания
Зачем вы хотите изучать фотошоп? Ответов может быть много и только один стоит того, чтобы действительно это сделать. Сейчас я говорю про заработок на собственных умениях. Если вы думаете о том, чтобы развлекаться для себя, то вам достаточно открыть https://photoshop-master.ru/lessons , выбрать уровень для начинающих, «Работа с фото» и посмотреть несколько видео, на большее вас не хватит. Да в принципе, оно и не надо.
Тут есть достойные видеоуроки и текстовые мануалы. Выбирайте что именно хотите освоить сегодня и готово. Познавайте.
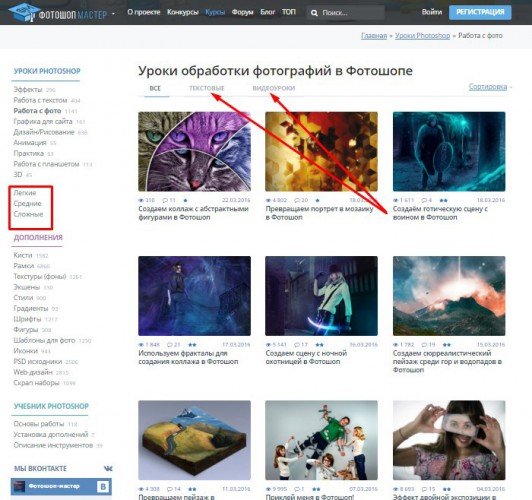
Но чего вы добьетесь? Развлечете себя новым хобби, но через неделю-две забросите все это куда подальше. Вы научитесь каким-то фишкам, научитесь реализовывать несколько эффектов и все. Ничего своего вы создать не сможете.
Вы упустите очень много. А между тем, вот такая картинка, сделанная в фотошопе под конкретный заказ, стоит в районе 500 — 1 000 рублей при самом худшем раскладе.
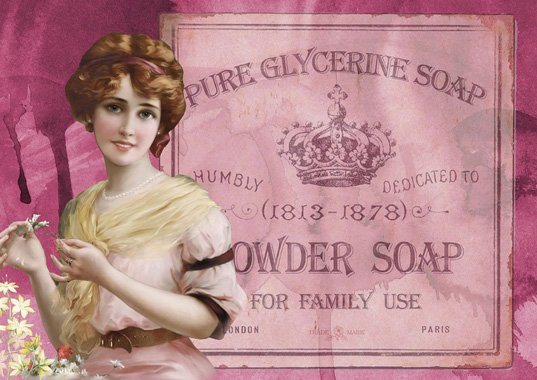
Вот такой сайт (это всего лишь его рисунок), работа дизайнера, обойдется заказчику от 5 000 — 10 000 рублей. Как повезет. Время создания: ну максимум неделя и то если вы большую часть времени ковыряете в носу.
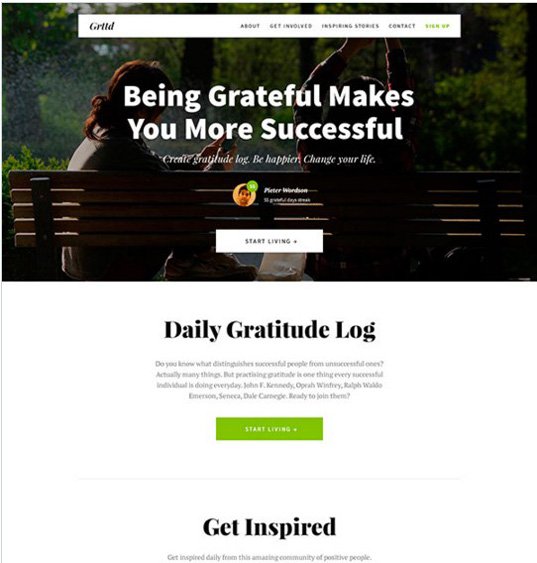
Очень тяжело называть конкретные цены и время, так как многое зависит не только от знаний программы, но и портфолио и умения находить заказы. Например, на этом сайте https://kwork.ru все проекты стоят 500 рублей.
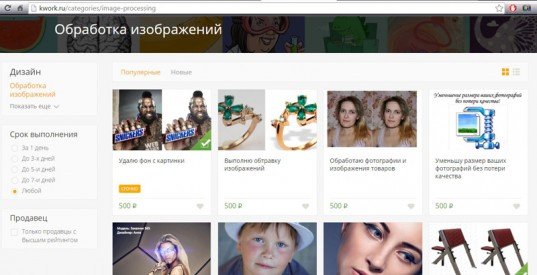
А на www.weblancer.net цены зависят от проекта, щедрости клиента и умения исполнителя договориться.
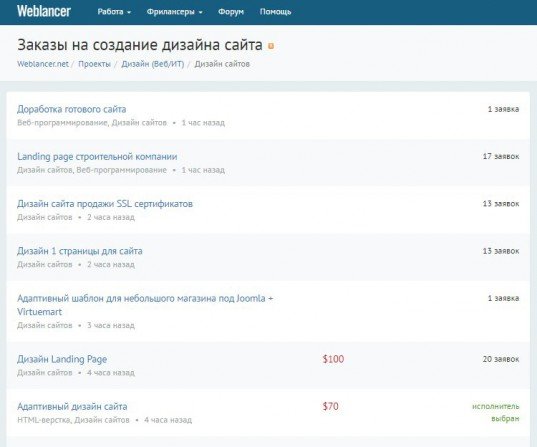
Я вас заинтересовал? Тогда ваша подготовка почти завершена. Я рекомендую вам каким-то образом сконцентрироваться на окончательной цели: желании зарабатывать. Только благодаря ему вам удастся не бросить все на зачаточном уровне и действительно дойти до финала.
Не знаю как помочь вам конкретнее… попробуйте зарегистрироваться на этих сайтах и просматривайте заказы. Пусть пока вы ничего не умеете, но, возможно, видя цены и то, что хотят от дизайнера заказчики, у вас будет стимул продолжать обучение. Это важно. Поддерживайте себя.
Пора приступать
Для некоторых простых задач даже я нередко использую онлайн версию программы фотошоп: www.pixlr.com . Вы тоже можете познакомиться с программой в онлайне. Она на русском, нужно только в панели language выбрать нужный язык.
Версия сильно урезанная, поэтому тратить на нее больше одного-двух дней не советую, хотя лучше даже сразу скачать фотошоп с официального сайта и не заморачиваться с лишними телодвижениями.
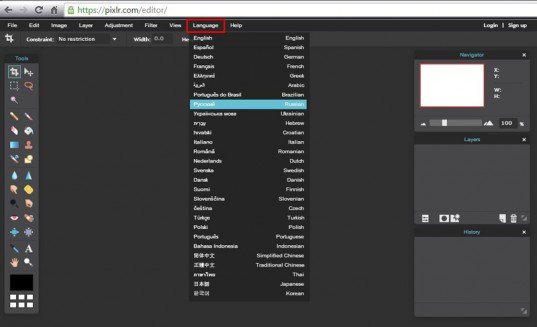
Пользоваться официальной версией программы стало довольно выгодно. Разработчики не сильно заботятся о защите от пиратов и в России фотошоп можно скачать бесплатно на каждом углу.
Естественно, эту программу чаще других начиняются вирусами, так как она невероятно популярна. Сто раз подумайте, прежде чем загружать. Зачем бояться и морочиться с переустановкой системы, когда официальный сайт предоставляет возможность пользоваться своим продуктом всего за 300 рублей в месяц.
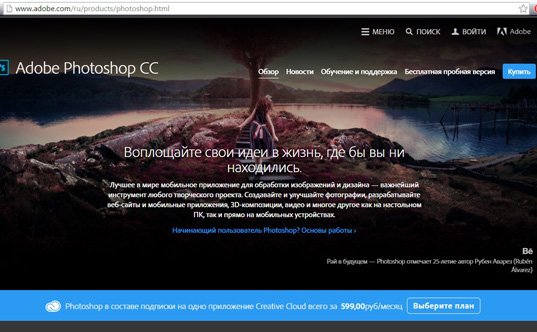
При том вам предоставляется возможность не только пользоваться фотошопом, но и лайтрумом. Интересная штука, которую используют профессиональные фотографы. Но об этом говорить пока рано.
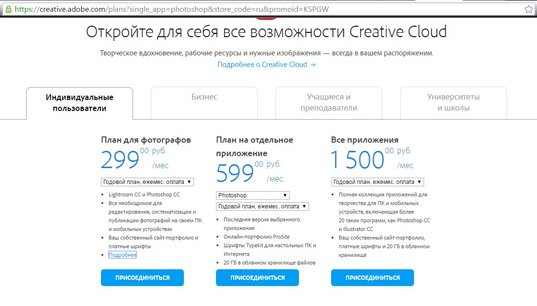
Начнем
После того, как все у вас появится программа, я рекомендую скачать курс «100 видео-уроков для повышения мастерства» . Не подумайте, я не сошел с ума. Помню, что вы новички. И тем не менее, первые уроки должны быть для вас интересными. Если сейчас вы начнете узнавать о инструментах, то обучение не вызовет ничего кроме усталости и негативных эмоций. Нужно что-то другое.

Почему именно этот курс? Недавно узнал в одном из курсов повышения мастерства для блоггеров интересную вещь, которой пользуется огромное количество «учителей» в интернете. Автор советовал при создании обучающего видео или статьей умалчивать о каких-либо деталях, тем самым мотивируя читателей оставлять комментарии.
Допустим, «забыть» написать как создать слой, хотя это важная деталь или не рассказать о том что где-то нужно использовать определенное сочетание клавиш. Новичок не поймет как выполнить трюк и спросит внизу статьи. Этот совет вызвал у меня волну негатива. Стало более понятно, почему Рунет такой… нехороший.
Стало очень обидно за начинающих пользователей, которым авторы публикаций вставляют палки в колеса. Но, вернемся к курсу, кроме того, что тут вы найдете полную информацию, так она еще и будет детальной, так как уровень «профессионализма» у тех, кто хочет повысить свое мастерство разный.
Здесь вы без труда научитесь работать как профессионал, посмотрите, как выполняются проекты и научитесь очень крутым приемам.
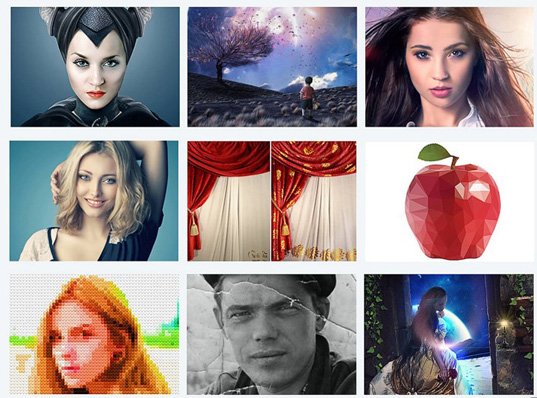
В «100 уроков» очень четкая структура. Можно найти занятие на такую тему, которая заинтересует именно сейчас. Сегодня нашли фотографию, которую хочется обработать, завтра занялись ретушью, на третий день создали открытку.
Не нужно насиловать себя и пошагово делать то, что не хочется. Главное, чтобы обучение приносило вам удовольствие и не ассоциировалось с мучением. Не было издевательством над собственной силой воли.
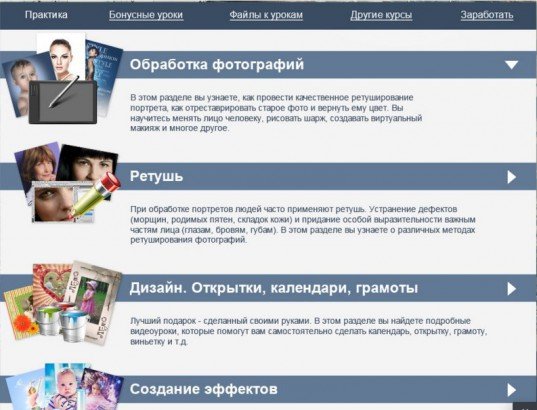
Этот курс будет очень полезен даже новичкам. Вы многое поймете и мотивируете себя заниматься, но без знаний инструментов вы так и не научитесь создавать что-то свое. А сможете работать только по конкретным схемам.
Детальное изучение и самостоятельная работа
Вместе с этими уроками, я рекомендую вам скачать «Базовый курс» . Из него вы узнаете что такое слои, зачем нужен тот или иной инструмент, что находится во всех панелях программы и так далее. Этот курс, без дополнительных, интересных уроков, быстро вам наскучит. До конца дойдут единицы, слишком уж «академические» знания приходится получать. Как в школе. Но без них вам не обойтись.

Что отличает специалиста от любого другого человека? Каждый сталкивается со сложными задачами, но у профессионала в голове всегда возникает несколько способов для решения любой проблемы. Это происходит только потому, что специалист имеет больше «невыносимо скучных» знаний.
Благодаря этим двум курсам вы сможете достигнуть невероятных высот. Надоели специальные возможности – развлекли себя интересным практическим уроком, чувствуете, что готовы разобраться в основах и быстро начали это делать. Не нужно никуда идти и что-то искать.
Оба курса обойдутся в небольшую сумму, но заплатив деньги, вы захотите пройти все до конца, чтобы вложения окупились. И это произойдет уже после первого проекта, который вы без труда сможете найти на тех биржах, ссылки на которые я дал вам в начале.

Ну вот и все. Если вам понравилась эта статья – подписывайтесь на рассылку и узнавайте больше о заработке в интернете. Я расскажу вам как продавать собственные услуги и искать лучших клиентов.
Желаю успехов в ваших начинаниях. До новых встреч.
Как научиться правильно пользоваться программой Фотошоп с нуля
Людям многих профессий, таких как дизайнер и фотограф, очень важно иметь в списке своих навыков умение работать в профессиональных графических редакторах, которые открывают множество возможностей в работе с изображениями. Одним из самых влиятельных и популярными из них по праву считается Adobe Photoshop — программа, которая обладает широчайшим арсеналом разнообразных инструментов и функций, которые выведут вашу работу на новый, высокий уровень.

Программа действительно является профессиональной, поэтому научиться пользоваться всеми ее функциями будет не просто. Как и в любом деле, здесь нужна регулярность занятий, а также комплексная работа с разными источниками информации об этом ПО.
Выбор версии
Для начала стоит выбрать, какой версией вы будете пользоваться в дальнейшем. Самая последняя из представленных называется Adobe Photoshop CC, но приобретать и скачивать самую последнюю версию вовсе не обязательно. Все самые важные и основные инструменты и функции не изменились со времен выпуска самых первых версий, поэтому для новичков в этом деле вполне подойдет Фотошоп в версии, например, CS6. Конечно, разница между первой и последней выпущенной программой велика, но на первых порах лучше присмотреться к старым и освоить все самое необходимое.
Интерфейс и инструменты
После того, как нужная вам версия приобретена и установлена на компьютер, можно приступать к знакомству с особенностями ее меню и интерфейса. Запускаем программу Adobe Photoshop. В первую очередь, пройдитесь по меню программы, которое расположено на горизонтали в верхней части окна. Осваивая верхнее меню Фотошопа, необходимо в первую очередь разобраться с основными вкладками: “Файл” нужна для того, чтобы открыть нужное изображение для редактирования или создать новое. Тут же находится функция, с помощью которой сохраняется результат работы. Все пункты, расположенные ниже, имеют функции, используемые для работы над изображением. Итак, чтобы открыть нужную картинку, переходим во вкладку “Файл”, далее — “Открыть” и выбираем ту, которую нужно отредактировать.
Также важно знакомство со всеми инструментами для работы над изображениями, которые размещены в столбце слева. Чтобы узнать, что означает каждый из значков программы, наведите на него курсор — всплывет подсказка с названием. Чтобы сделать инструмент активным для работы, необходимо щелкнуть по нему левой клавишей вашей мышки. Появятся также настройки, расположенные под горизонтальным верхним меню. Пользователи программы, имеющие опыт работы с ней, всегда устанавливают определенные параметры выбранного инструмента. У некоторых из инструментов есть своеобразный треугольник внизу справа — он означает наличие дополнительных опций, которые можно активировать, нажав на треугольник правой кнопкой мыши.
Все инструменты программы Adobe Photoshop обладают разными возможностями. Разделим их на четыре группы в соответствии с функциями:
- Инструменты выделения . Важная группа, с помощью которой происходит огромное количество действий над изображениями. Выделение нужной части картинки можно осуществлять несколькими способами:
- с помощью Лассо (горячая клавиша L) можно произвольно выделить небольшую область;
- чтобы сделать область выделения более четкой и ровной, применяют Перо (горячая клавиша P).
Выбор инструмента зависит от того, каких результатов вы хотите достичь.
- Инструменты рисования . Встречаются в самых разнообразных редакторах вроде стандартного Paint. Для произвольного рисования применяют Кисть и Карандаш — у них можно настроить толщину линий, а также убрать или исправить недочеты, применив инструмент Ластик. Если вам нужно восстановить потерянное фоновое изображение, то воспользуйтесь Архивной кистью.
- Инструменты коррекции . Выполняют самые разнообразные функции: помогают размывать изображение, добавлять резкости, уменьшать яркость. С их помощью можно добиваться очень интересных и полезных эффектов.
- Дополнительные инструменты . Созданы для того, чтобы производить заливку, точечное восстановление, подобрать необходимые цвет, создавать текст и многое другое.
Может показаться, что инструментов очень много и на их подробный разбор уйдет много времени, но это не так — с каждым из них стоит “поиграть” и узнать обо всех его возможностях экспериментальным путем, тогда процесс изучения пройдет быстро и с интересом.

Начало работы с изображением
Чтобы узнать о возможностях программы более подробно, откроем в ней картинку, которую бы нам хотелось редактировать. Выбираем в верхнем меню “Файл”, далее “Открыть” и выбираем нужное изображение. Как только оно появилось в окне программы, можно начинать работу.
Вы увидите, что справа от картинки появилось новое меню с несколькими вкладками. Самая важная из них называется “Слои” — именно в ней осуществляются все действия, которые мы проводим над изображением. Для того, чтобы начать работу, необходимо его разблокировать, так как по умолчанию изображение находится как бы в фоновом режиме. Чтобы сделать это, дважды нажимаем на изображение и надпись “Фон” во вкладке “Слои”. Готово — теперь наша картинка является слоем.
Работа со слоями
Слои — это основа работы с Фотошопом. Зачем они нужны? — спросит любой начинающий свое обучение азам программы. У слоев много функций и только с их помощью можно создавать сложные, оригинальные и профессиональные работы.
Например, вы сделали неудачное действие с изображением или областью нанесения эффектов. В таком случае, слои могут служить своеобразной страховкой, если воспользоваться функцией “Создать дубликат слоя”. Если вы хотите разнообразить картинку дополнительными вставками, сделать надпись или рисунок, то можно создать новый слой, который будет располагаться над основным, активировать его и начать работу: прикрепить новые картинки или создать собственный рисунок с помощью кисти и карандаша. У слоев есть своя прозрачность, которую можно настроить до полной или полупрозрачности.

Методы изучения Фотошопа с нуля
Adobe Photoshop принадлежит к группе именно тех программ, освоение которых начинается с изучения базовой теоретической информации, без которой дальнейшее использование ПО невозможно. Так вы изучите фундамент, на котором основаны все функции и опции программы. Теория поможет вам разобраться со всеми панелями и окнами Фотошопа, а также с масками, пикселями, слоями, фильтрами, инструментарием и выделенными областями. Если вы будете знать теорию их работы, то и освоение практических навыков будет ближе, чем кажется. Только после того, как изучена важная база, можно смело переходить к практике.
В начале пути освоения программы Adobe Photoshop, вы будете уметь использовать каждый инструмент и функцию по отдельности, понимать принципы их самостоятельной работы. Позже, если вы будете активно набивать руку и практиковаться в навыках редактирования изображений, вы начнете использовать выигрышные комбинации и сочетания функций программы, соединять их так, чтобы результат получался оригинальным и интересным. Вы даже приобретете собственный фирменный стиль, сами того не подозревая, и будете применять инструменты цветокоррекции, света и тени, учитывая все свои задумки и идеи. Но прежде, чем достичь таких результатов, проработаем теорию, выбрав наиболее подходящую методику изучения работы с Фотошопом.
Учимся работать в Adobe Photoshop с помощью учебника
Изучение азов программы от самого простого к сложному — довольно популярный метод. Для этого используется специальная литература, выбор которой очень широк и разнообразен. Сейчас в любом книжном магазине есть возможность найти учебник по вашей версии Фотошопа, который будет оснащен иллюстрациями, схемами и подробными описаниями всех действий. Такие книги можно найти и в электронном виде, просто скачав из Интернета. Также есть более простой вариант, который не предполагает покупки бумажной версии или поиска электронной — специальные обучающие сайты, которые выглядят практически также, как книги. Вы начнете с самых простых основ и постепенно перейдете к профессиональным функциям — очень удобный способ для тех, кто готов затратить время на чтение.
Рекомендуем обратить внимание на таких авторов, как Скотт Келби и Мартин Ирвинг. Среди сайтов также есть свои фавориты, пользующиеся популярностью у множества людей: psand.ru/, photoshop.demiart.ru/ и photoshop-master.ru/.
Видеоуроки с работой в PS
Простой способ изучения программы, с которым очень просто запоминается вся новая информация. Вы просто просматриваете все действия, выполняемые автором ролика, и повторяете за ним. В Интернете существуют видео на самые разнообразные темы — так что любой урок не составит труда найти на том же YouTube.
Единственный минус, который можно выделить в таком способе изучения — это то, что полученная информация остается в памяти частями, ведь таких авторов роликов, которые смогли бы объяснить принципы работы с программой последовательно и поэтапно, очень немного. Такой способ нередко может приводить к тому, что полученная информация путается в голове у новичка и мешает цельному последовательному обучению.
Видеокурсы по Фотошопу
Сравнительно новый способ освоения программы Photoshop. Вы осуществляете покупку обучающего курса, который составлен профессионалами своего дела и действительно нацелен на то, чтобы вся информация поступила к вам в нужном виде. Обучение происходит последовательно и включает в себя всю самую важную информацию.
К созданию таких видеоуроков авторы подходят по-настоящему ответственно: вы оплачиваете продукт, который впоследствие сможетепорекомендовать своим друзьям и знакомым, поэтому авторы делают все возможное для того, чтобы вы не испытывали чувства зря потраченных денег.
Курсы могут быть самыми разнообразными — как для новичков, где можно поэтапно освоить все азы программы, а также продвинутые уровни для уже состоявшихся профессионалов, где разобраны сложные техники работы с изображениями.
Курсы, на которые стоит обратить внимание: photoshop-master.org/disc149/ и photoshop-master.org/disc156/.
Изучение программы методом проб и ошибок
Способ, к которому хоть раз прибегал каждый человек, и не обязательно речь должна идти об освоении какой-либо компьютерной программы. Очень часто, приобретая новую вещь, мы не пользуемся приложенной инструкцией, а решаемся исследовать все самостоятельно — и только после того, как сталкиваемся с проблемами в изучении, начинаем искать ответы на свои вопросы в специализированных источниках.
С Фотошопом можно поступить точно также. Если вы — уверенный пользователь компьютера, который обладает интуицией, проницательностью и творческой составляющей, то можно попробовать освоить программу самостоятельно. На первых этапах может получиться освоить все самое необходимое, но дальше без помощи подсказок не обойтись, если вы хотите достигнуть профессионального уровня владения Adobe Photoshop.

Освоение такой популярной программы полезно людям самых разных профессий и увлечений: Фотошоп можно использовать для фотографии, для бизнеса, для дизайна, а также просто в личных целях, делая своих фотографии красивее и качественнее. Работа в Adobe Photoshop — творческий процесс, в котором каждый человек найдет что-то интересное. Для того, чтобы как можно полнее освоить это ПО, соблюдайте регулярность занятий и возвращайтесь к программе хотя бы каждые два дня — тогда вы быстрее набьете руку и сможете создавать на своем компьютере настоящие шедевры.
Уроки фотошопа для начинающих — пошаговый курс
Перед вами цикл уроков, которые учат пользоваться графическим редактором Photoshop — невероятно популярным и незаменимым в веб-дизайне инструментом, с помощью которого для сайта создаются не только кнопки, баннеры и логотипы, но даже целые макеты. Дизайн практически любого сайта, который вы посещали, изначально был прорисован в Photoshop, так что знание этой программы веб-мастеру будет однозначно полезным, хотя навыки обработки изображений и создания собственных рисунков простому пользователю ПК тоже не навредят. Оцифровка фотографий, ретушь старых снимков, создание открыток и коллажей — это только начало длинного списка полезных действий, которые позволяет совершать редактор, а цикл уроков поможет вам в нём освоиться.
Добавьте эту страницу в закладки, чтобы не терять оглавление и последовательно изучать статью за статьёй, постигая всё новые и новые приёмы работы в Photoshop.
Но что же вы узнаете в этих уроках?
- 1 Начало работы в Photoshop — быстрое выделение и заливка
Здесь вы познакомитесь с интерфейсом программы, узнаете, для чего предназначены основные элементы интерфейса, научитесь создавать документы и сохранять их, освоите выделение областей на холсте. Также из урока вы поймёте, как заливать области цветом, поймёте принципы работы с программой. После освоения информации вы научитесь выполнять простые действия и сможете самостоятельно изучать другие инструменты редактора.
Все изображения Photoshop строятся на слоях. Именно поэтому редактировать в программе так удобно. Урок расскажет, что такое слои, зачем они нужны и как с ними работать. Кроме того, здесь описаны приёмы создания и обработки надписей, а также перемещения расположенных на холсте объектов. После прохождения урока обработка многослойных документов не будет для вас проблемой.
Вы познакомитесь с огромной библиотекой изменяющих картинку скриптов. Фильтры редактора могут не только придавать готовому изображению тот или иной эффект, но даже создавать новые объекты и обрамлять фото.
В статье даются основы обработки уже существующих графических файлов. Редактирование сразу нескольких изображений, перемещение объектов из одного рисунка в другой, изменение размеров и удаление ненужных частей — вот лишь неполный список тем урока.
Урок научит масштабировать элементы изображения, изменять пропорции, наклонять, искажать и деформировать их
Первая в череде рассказывающих об инструментах создания собственных шедевров статья. Уже давно компьютерные технологии развились до того, что позволяют имитировать рисование на бумаге. Вы научитесь творить с помощью виртуальных карандаша и кисти — эскизы и картины акварелью теперь можно легко рисовать и распространять на электронных носителях, делая неограниченное число копий и не переживая за сохранность труда.
Создание объектов «от руки» — одно, а точность и скорость иногда бывают превыше всего. Урок рассказывает об инструментах, с помощью которых буквально в несколько щелчков можно создавать идеально ровные геометрические фигуры заданных размеров. От простого квадрата до эллипса, звезды и даже музыкальной ноты — в статье рассматривается всё.
Вы раз и навсегда запомните, чем отличается вектор от растра, какие плюсы и минусы есть у обоих подходов, а также узнаете, зачем в Photoshop нужны контуры фигур и что делает пиксельный режим.
В продолжение работы с контурами изучаем инструменты группы Перо. Назначение, способ применения, описание параметров, а в результате вы научитесь рисовать нетипичные контуры и создавать сложнейшие геометрические объекты.
Магнитный режим инструмента Свободное перо стал настолько популярным, что его называют «Магнитным пером», хотя такого отдельного инструмента в Photoshop нет. Что же такого позволяет делать функция, за что её так сильно любят пользователи и чем она поможет лично вам — читайте в статье.
Чтобы применять для интернета эти функции редактора, не нужно быть ни верстальщиком, ни дизайнером, ни веб-мастером — вообще никем. Достаточно быть активным пользователем социальных сетей. Как сделать лицо красивей, убрать родинки и веснушки? Как обработать старое отсканированное фото, чтобы цвета стали ярче, а царапины, пятна и пылинки — не так заметны? Чем аккуратно вырезать объект, переместить его или клонировать? Где находится инструмент, который буквально за пару минут поможет избавить фотоснимок от эффекта «красных глаз»? Ответы на эти и другие вопросы ищите в статье.
Вы уже так много знаете, что освоение новых инструментов не является проблемой. Мне оставалось только сделать обзор с описанием возможностей, позволяющих улучшать качество картинок — осветлять там, где слишком темно, затемнять там, где засвечено, размывать и добавлять резкость, смешивать и размазывать цвета. В общем, дополнительная информация о том, как ещё сделать изображение лучше, ждёт вас в уроке.
Ещё раз поговорим о текстовых элементах. Как совместить надпись с геометрической фигурой, чтобы она шла по сложному контуру? Как отразить и переместить неудачно расположенный текст? Какими ещё эффектами можно украсить надпись? Также вы узнаете о том, что такое, зачем нужен и как использовать текст-маску.
С таким багажом знаний, какой накопился у вас за время прохождения предыдущих уроков, вы и сами в состоянии придумать коллаж любой сложности. Тем не менее общий порядок действий может пригодиться. Он, а также пример простейшего фотоколлажа, ждут вас в статье.
Вершина творчества для веб — отрисовка шаблонов сайта. Когда освоено большинство инструментов, а навыков достаточно, чтобы рисовать и разделители с фигурами, и кнопки для меню, и логотипы, и красивые надписи, ничто не мешает создать хороший, сложный макет. Статья рассказывает, из чего состоит стандартный шаблон, описывает принцип создания, а также учит разрезать макет, используя ранее незнакомые вам инструменты.
Уделив внимание каждому из уроков, разобрав практические примеры и поэкспериментировав самостоятельно, по мере освоения курса вы пройдёте путь от начинающего до продвинутого пользователя программы Photoshop и сможете самостоятельно углубиться в неё, переходя на новый уровень освоения, а поможет вам в этом крепкий и надёжный фундамент, заложенный циклом наших статей.
Описание инструментов
Как пользоваться Фотошопом
Уроки начинаются со знакомства с программой. Рассмотрим интерфейс на русском языке, основные инструменты. Эта статья дает общее знакомство с программой и открывает серию тематических уроков.
После запуска редактора взору предоставляется примерно такое окно:

Если интерфейс вашего редактора выглядит немного иначе, не пугайтесь. Скорее всего, в установках рабочей среды выбраны другие параметры. Потянув панель влево, как указано на рисунке, можно открыть для выбора все параметры:

или открыть список в выпадающем окне, нажав на стрелки:

Для удобства пользования фотошоп панели можно видоизменить. Например, панель параметров для управления прогой, интерфейсом, доступа к командам главного меню может выглядеть так:

а инструменты, при нажатии на маленькие стрелочки на черном поле вверху, так:

Чуть ниже строки управления расположены параметры (опции) выбранного инструмента. Соответственно, эта часть будет иметь различное содержание в зависимости от того, какой инструмент в данный момент выбран.
Об области панелей (или палитр), расположенной справа, будут отдельные уроки. Эта область многофункциональна. Здесь инструменты коррекции, кисти, анализ изображения, гистограмма, работа с каналами, слоями и многое другое.Все палитры можно перемещать по экрану, собирать в отдельные блоки, компоновать эту панель по своему усмотрению. В одном уроке рассказать как пользоваться редактором Фотошоп невозможно. Рассмотрим основные вопросы.
Область редактирования изображений
Как открыть изображение
Самую большую часть занимает рабочая область. Здесь открываются файлы – картинки, фотографии, созданный фон. Открыть изображение, сохраненное на компьютере, можно несколькими способами.
- Идем в меню «Файл» — «Открыть» (File – Open). Появляется окно, в котором выбираем нужный файл, делаем по нему двойной щелчок или нажимаем «Открыть».
- Горячие клавиши Сtrl+О.
- Самый быстрый способ – дважды кликнуть по пустой «рабочей области».
При открытом файле в редакторе появляются дополнительные окна – панель вкладок и строка состояния:

Строка состояния дает дополнительную информацию. Выбрать ее можно нажав на черный треугольничек в этой строке – появится
выпадающий список. Если выбрать, например «объем файла», в процессе работы можно следить за изменением «веса» открытого изображения.
В процессе уроков программы Photoshop cs5 будет возможность разобраться со всеми tt функциями. Пока коснемся только некоторых моментов.
Если для работы требуется больше пространства в рабочей области, его циклично можно изменять нажатием клавиши F, вплоть до полноэкранного. Эти же действия в обратном порядке вызываются клавишами Shift+F.
Еще освободить рабочее пространство можно нажатием клавиши Tab. Скроются все панели. Для выхода их этого режима повторно нажмите ту же клавишу Tab. Сочетание клавиш Shift+ Tab скрывает область панелей, оставляя на месте атрибуты и инструменты. Выход из режима – повторное нажатие того же сочетания клавиш.
Панель инструментов
Рассмотрим инструменты, расположенные слева от рабочей области. В скобках приведены горячие клавиши, вызывающие этот инструмент.

Для экономии места здесь показаны группы. Под многими значками спрятаны другие инструменты той же группы. Если в нижнем правом углу кнопки есть черный треугольничек, значит при нажатии на него выпадет список этой группы:

Того же результата можно добиться, нажав на значок правой кнопкой мышки.
Итог: Этот урок для начинающих носит краткий ознакомительный характер. Не старайтесь сразу все выучить и запомнить все инструменты Adobe Photoshop.
Инструкция по работе в полном редакторе фотошоп онлайн
В этой статье приводится инструкция по работе в графическом онлайн-редакторе. Приступить к работе с ним вы можете, перейдя на страницу выбора варианта и запуска редактора Фотошоп-онлайн.
Забегая вперёд, скажу, что для комфортной работе в редакторе надо переключиться на полноэкранный режим. Сделать это можно, пройдя по вкладке главного меню (это горизонтальное меню вверху страницы) Просмотр —> Полноэкранный режим.

Обзор разделов меню редактора:

- Создать новый рисунок: Создается новый файл изображения. При создании надо ввести размеры холста рисунка пикселях, а также выбрать фон рисунка, белый или прозрачный, для этого надо втавить/снять галку у параметра «Прозрачный».
- Открыть изображение: Выбираем и загружаем изображение со своего компьютера.
- Открыть URL изображение: Вводим в открывшееся окошко URL-адрес изображения со стороннего сайта.
- Сохранить: Сохраняем изображение готовое изображение на Ваш компьютер.
- Печать: Выводит изображение на принтер для печати.
- Закрыть: закрывает окно с текущим изображением, если изображение ранее не сохранено, то редактор предложит это сделать
- Вход: Вход на сайт графических библиотек Pixlr Library, где вы можете удалённо сохранить изображение или загрузить, если они у Вас были там загружены ранее.
- Регистрация: Регистрация на сайте графических библиотек Pixlr Library.
- Выйти: Завершение работы с редактором.
● Редактировать

- Отменить: Вернуться на шаг назад, иными словами отменить последнее действие.
- Выполнить повторно: Переместиться на шаг вперёд, отменить отменённый шаг.
- Для помощи в работе с отменой/возвратом действий в правом углу окна есть вкладка «Журнал», кликая по строкам с действиями в этой вкладке можно переместиться или вернуться на несколько действий вперёд и назад, вплоть до начального состояния изображения.
- Вырезать Копировать Очистить Вставить: Эти действия понятны любому пользователю компьютера. Если на изображении есть выделенная область, то действия применяются именно к ней.
- Free Transform: Свободное трансформирование, аналогично одноимённой функции в Фотошопе. Позволяет масштабировать, перемещать, вращать вокруг опорной точки (опорная точка по умолчанию всегда находится в геометрическом центре холста, выглядит вот так:
 её можно перемещать с помощью мыши). Если на изображении есть выделенная область, то действия трансформации производятся с ней.
её можно перемещать с помощью мыши). Если на изображении есть выделенная область, то действия трансформации производятся с ней. - Free Distort: Искажение, соответствует одноимённой функции в Фотошопе. Позволяет произвольно перемещать углы и стороны картинки, наклонять под разными углами и т.п. Также, если на изображении есть выделенная область, то действия трансформации производятся с ней.
- Применить действия Free Transform и Free Distor можно клавишей Enter, отменить — клавишей Esc.
- Выделить всё: создаёт выдленную область на всём холсте.
- Отменить выделенную область: Снимает выделение.
- Инвертировать выделение: Меняет местами выделенную и свободную область.
- Последние три пункта вкладки «Редактировать» пока находятся в разработке.
● Изображение

- Размер изображения: Позволит изменить размеры редактируемого изображения в пикселях по ширине и высоте. Причём, размер может изменяться как с сохранением исходных пропорций, так и без, это зависит от проставленной галки у параметра «Сохранять пропорции».
- Размер холста: Холст — это область, на которой можно рисовать или редактировать изображение. С помощью этой функции его можно увеличивать и уменьшать. При уменьшении часть изображения будет отсечена.
- Пункты Повернуть на 180 градусов, Повернуть на 90 градусов по часовой стрелке и Повернуть на 90 градусов против часовой стрелки понятны без комментариев.
- Отразить по вертикали и Отразить по горизонтали: Зеркально отражают изображение.
- Кадрировать: Обрезка изображения, поле кадрирования задаётся с помощью мыши.

Сперва разберёмся, что же такое слои в фотошопе?
Понятие «слой» в фотошопе имеет точно такой же физический смысл как и в жизни — это прослойка или пласт, который является составной частью чего-то целого.
В фотошопе, как и в других графических редакторах, это крайне полезная и незаменимая вещь, в какой-то степени слои являются основными рабочими инструментами в онлайн фотошопе. Они позволяют работать с каждым из элементов изображения по отдельности, при этом не затрагивая остальные части изображения. Их можно представить как стопку прозрачных пленок или калек, на каждой из них можно рисовать и если на пленке нет изображения, то сквозь нее можно видеть слои, которые лежат под ней.

Для удобства работы со слоями справа в рабочем окне программы находится вкладки «Слои», она показана на рисунке справа. Активный слой в этой вкладке подсвечен синим. Видимость слоя регламентируется наличием галки справа, для отключения видимости надо снять галку. Слои можно перетаскивать вверх и вниз с помощью мыши. Назначение кнопок внизу панели, слева направо: изменение непрозрачности, включение маски слоя, добавление стилей слоя (внешняя тень, внутренняя тень, скос, внешнее свечение, внутреннее свечение), новый слой, удалить активный слой.
А пока перейдём к пунктам меню «Слои».
- Новый слой: Создаёт новый слой.
- Дублировать слой: Дублирует активный слой и располагает его над активным слоем.
- Удалить слой: Удаляет слой.
- Открыть изображение как слой: Открывает изображение с Вашего компьютера и выводит его в виде слоя, размещая над активным на данный момент слоем.
- Открыть URL изображения как слой и Открыть из библиотеки как слой выполняет такие же действия, как и предыдущий пункт, только изображение берётся со стороннего сайта или онлайн-библиотеки.
- Объединить слои: Объединяет активный слой со слоем, находящимся под ним.
- Объединить видимые слои Объединяет видимые на текущий момент слои документа, во вкладке слоёв они отмечены галкой.
- Переместить слой вверх, Переместить слой вниз Перемещает позицию слоя во вкладке слоёв.
- Стили слоёв Позволят добавлять оформление для слоя, такие как:
- Отбросить тень
- Внутренняя тень
- Скос
- Внешнее свечение
- Внутреннее свечение
- Растрировать слой Конвертирует векторные объекты, например текст, в обычное изображение, состоящее из точек.
- Добавить маску слоя, Удалить маску слоя, Применить маску слоя Работа с масками, аналогично маскам слоя в Photochop.
С остальными пунктами Повернуть слой. , Отразить. вроде всё ясно.
● Коррекция

Этот инструмент дает нам возможность изменять яркость и контрастность изображения, его цветовую насыщенность, тональность, также изменять каждый уровень цвета 3-х основных цветов по отдельности.
Еще одна полезная функция, которая называется Автоматические уровни позволит вам сделать автоматическую коррекцию изображения.
Ниже в меню идет ряд опций с заранее настроенными и изменяемыми параметрами. К примеру, они позволяют сделать из фото негатив или применить к изображению фильтр сепия, для того, чтобы фото стало похожим на старую фотографию в светло- или темно- коричневых тонах.
Интересная опция, которая называется Кросс-процесс. Она придает цифровой фотографии вид «фото из 80-х», т.е сделанных плёночной камерой.
● Фильтр

В данном меню имеется богатый набор всевозможных фильтров для обработки и их наложения на изображение или фото. Причем уже сами названия всех этих фильтров красноречиво скажут нам о том, что будет с изображением, если мы их применим.
● Просмотр

- Приблизить, отдалить Увеличение/уменьшения масштаба отображения рисунка.
- Фактические пиксели Отображение рисунка в реальном размере.
- Показать всё Показ изображения в масштабе по размеру окна.
- Навигатор Отображение/скрытие вкладки навигатора, находящейся в правом верхнем углу окна.
- Слои, Журнал Отображение/скрытие вкладок Слои и Журнал, расположенных в правой части окна.
- Опции Инструментов Отображение/скрытие вкладки с параметрами инструментов, находящейся вверху окна, под главным меню.
- Полноэкранный режим Очень полезная опция. Позволяет расположить рабочее окно редактора по всему окну монитора.
- Изменить место расположения палитры Опция пока находится в разработке.
В левой части окна редактора расположена панель инструментов.
Именно на ней и расположены все самые основные и часто используемые в работе инструменты для работы в онлайн фотошоп.
Функции инструментов схожи с аналогичными в обычном Фотошопе.












