Коллаж для рабочего стола компьютера
Коллаж — это отличная возможность собрать несколько фото в одну картинку. При необходимости, эту картинку можно дополнить текстом или стикерами.
В последнее время широкое распространение получили электронные коллажи. Их удобно создавать, т.к. существует уйма готовых шаблонов, где уже подобран фон и расположение кадров. Вам остается только поместить фото в рамки!
Для создания электронных коллажей можно использовать:
- онлайн-сервисы
- программы, установленные на компьютере
- мобильные приложения для смартфонов или планшетов
Отметим, что для создания хорошего коллажа, совсем не обязательно иметь опыт работы в каких-то специальных приложениях. Достаточно установить какой-нибудь удобный редактор картинок и выполнить ряд стандартных действий.
Итак, программа для создания коллажей – необходимая вещь для всех, кто любит фотографировать и делиться своими фото с другими!
В этой статье мы рассмотрим несколько удобных и доступных сайтов и мобильных приложений для создания коллажей.
Фоторедактор для создания коллажей
Для Windows 11, 10, 8, 7 и XP. Быстрая установка.
Каждый из нас периодически берет в руки фотоаппарат или смартфон, чтобы запечатлеть отдельные моменты жизни. Но один снимок – лишь отдельный миг. Иногда хочется рассказать целую историю, последовательно расположив яркие кадры. Для этого вам понадобится редактор фото и коллажей. В данной статье мы рассмотрим, как создавать красивые фотоколлажи, а поможет нам в этом программа для обработки фото ФотоМАСТЕР.
Начало работы
Для начала необходимо скачать фоторедактор коллажей и установить его на компьютер. Бесплатный установочный файл находится на официальном сайте. После установки и запуска откроется экран приветствия, и вам будет предложено начать работу. Откройте фотографию, которая станет фоном.
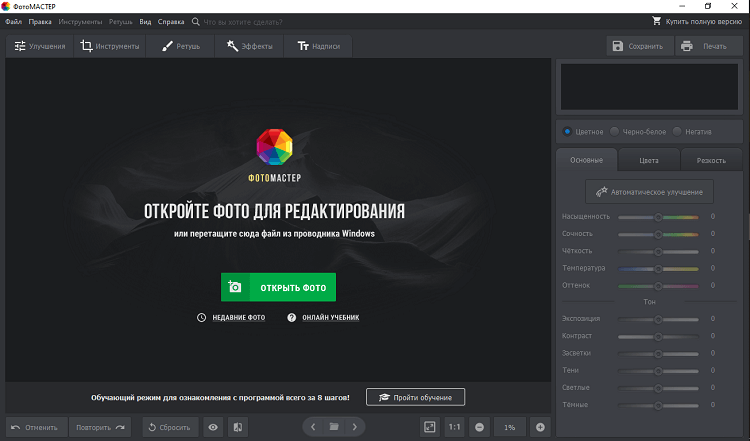
Откройте фото в программе
Функция «Вставка картинки»
Создание коллажа осуществляется через функцию «Вставка картинки», которая находится во вкладке «Инструменты». Выберите ее в в выпадающем списке или перейдите к ней в одноименном разделе.
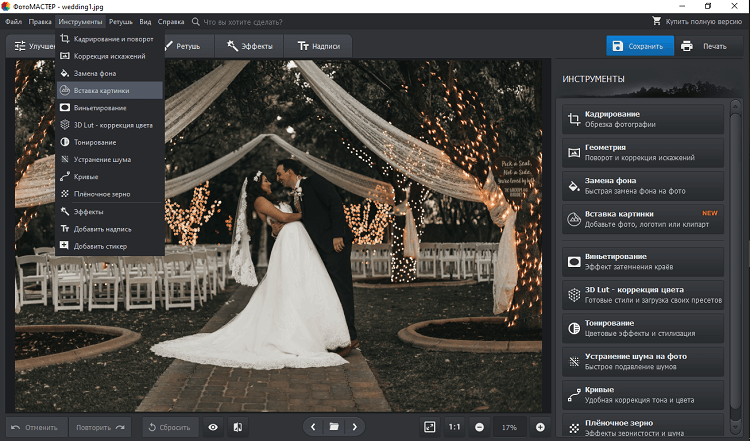
Выберите инструмент «Вставка картинки»
Чтобы сделать полноценный коллаж, нужно открыть еще несколько изображений. Щелкните по пункту «Выбрать из файла» и добавьте в программу дополнительные фото с компьютера. Открытое изображение автоматически располагается по центру фона. Для перемещения просто зажмите его и перетащите в другое место экрана.
Чтобы изменить размер, наведите курсор на один из углов объекта. Когда появится косая стрелка, зажмите левую кнопку мыши и потяните за угол фотографии. Таким же образом добавьте остальные файлы и распределите их на основном фоне. Можно сразу подкорректировать открытые снимки, управляя ими через вкладку «Настройки» в левой боковой колонке. Чтобы удалить снимок, выделите его и нажмите на клавиатуре Delete.
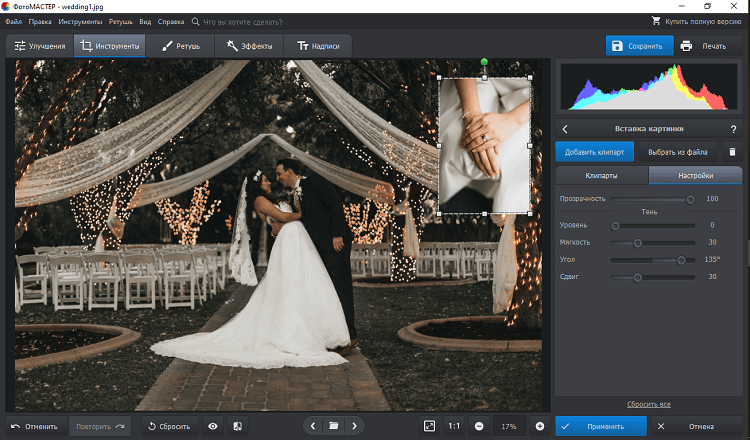
Добавьте фотографию и настройте ее положение
Дополнительные функции
Когда вы закончите собирать основной макет, можно разнообразить его дополнительными деталями, которые оживят вашу работу. В программе есть большая библиотека клипартов – красочных векторных графических объектов. Кликните на синюю кнопку «Добавить клипарт» и выберите среди предложенных вариантов понравившееся изображение.
Ни один из вариантов не устраивает? Вы можете открыть свою картинку, нажав «Выбрать из файла». Размер клипарта изменяется тоже при помощи мыши. Небольшая деталь: если вы хотите расположить на макете сразу несколько клипартов, убирайте выделение с предыдущего, иначе выделенный объект будет автоматически заменен новым.
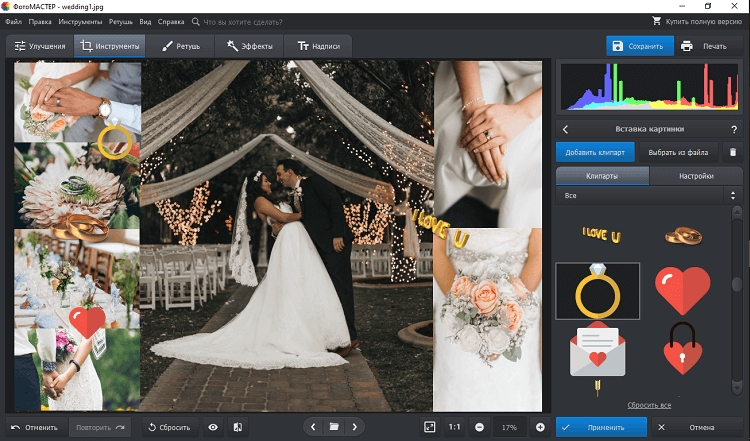
Дополняйте композицию клипартом
Добавление и изменение текста
Предположим, теперь вы хотите добавить на фотографию дату события с красивым фоном. Для этого щелкните «Надпись» на верхней панели инструментов. Этот пункт позволяет создавать подписи и применять к ним разнообразные стили. Также здесь находится коллекция стикеров.
Находим стикер в виде рамки и добавляем его на фото. Сверху накладываем дату кнопкой «Добавить текст». Надпись можно изменить в специальном окошке справа. Чуть ниже находится библиотека стилей. Она влияет на то, как будет отображаться созданная надпись: можно добавить тень, изменить цвет и стиль шрифта, сделать наклонное начертание.
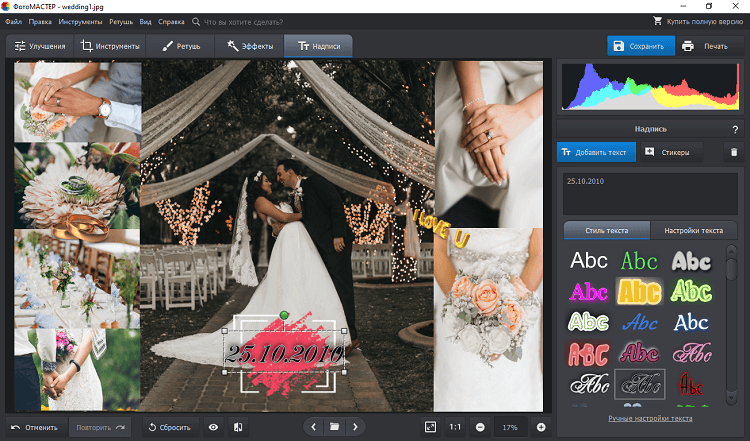
Добавляйте надписи поверх коллажа
Если ни один из предустановленных стилей вам не подходит, измените текст самостоятельно во вкладке «Настройки текста». Там вы сможете задать шрифт, изменить цвет и размер.
Применение эффектов
Итак, основной коллаж готов, но вы забыли обработать главное фото? Сейчас самое время наверстать упущенное, ведь ФотоМАСТЕР позволяет сделать это на любом этапе работы. Самый простой и быстрый способ — перейти в «Эффекты» и в правой боковой колонке примените понравившийся вам шаблон.
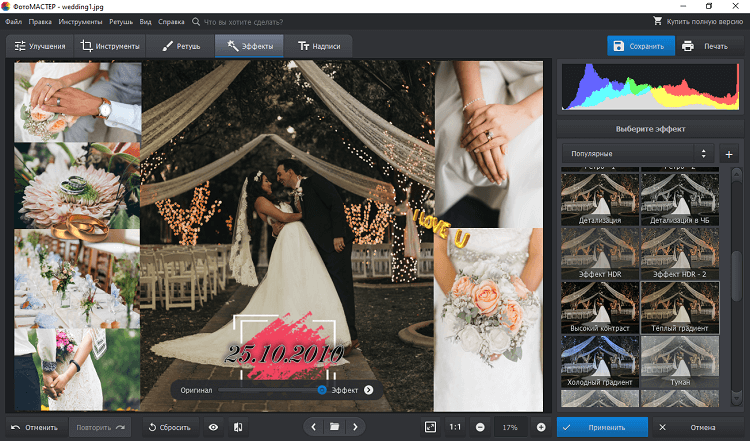
Применяйте эффекты к фоновому изображению
Чтобы просмотреть все пресеты, выберите библиотеку из выпадающего списка справа. Доступные наборы эффектов: «Винтажные», «Быстрые улучшение», «тонирование», «Световые», «фотопленки» и «Кинофильм». Также можно создать свою библиотеку, собрав в нее эффекты из разных списков. Регулировать эффект можно при помощи специальной шкалы. Потяните ползунок ближе к надписи «Оригинал», и изменение станет менее выраженным. Когда результат вас полностью устроит, кликните по кнопке «Применить».
Как видите, создание фотоколлажей становится простым и интересным процессом, если подобрать правильное приложение, которое даст вам полный контроль над этим процессом. С фоторедактором для коллажей и фото вы справитесь с этой задачей буквально за считанные минуты. Вы можете скачать редактор фотографий ФотоМАСТЕР прямо сейчас и сохранять дорогие моменты вашей жизни в красивых коллажах.
Photovisi

Photovisi — онлайн-сервис для создания коллажей, который предлагает пользователям большой ассортимент уникальных шаблонов. После выбора шаблона можно приступать к загрузке фотографий. Коллаж будет составлен автоматически. Затем его можно самостоятельно отредактировать, переместить или удалить любые фотографии.
Коллажи получаются яркими, а весь процесс достаточно прост и удобен. После того как все будет готово, можно скачать коллаж или отправить его по электронной почте.
Если говорить о недостатках, то многие люди вынуждены отказаться от этого инструмента из-за того, что при работе с ним необходимо загружать личные фотографии в интернет. Однако это вряд ли можно занести в разряд недостатков, так как фотографии могут быть украдены, когда находятся на личном компьютере. Кроме того, представители сервиса уверяют, что все фотографии и коллажи после окончания работы с ними, удаляются со всех серверов.
Учитывая тот факт, что большинство представленных в этой статье решений предназначены для установки на компьютер, онлайн-редактор Photovisi в этом плане однозначно проигрывает.
Итоги
Теперь вы знаете, как создать коллаж из фото своими силами онлайн, с помощью компьютера или на телефоне. В зависимости от варианта может потребоваться разное время для изучения доступных инструментов. Для новичков больше подойдут онлайн-сервисы и приложения для телефона. В дальнейшем можно использовать более мощные приложения типа Photoshop, позволяющие добавлять дополнительные эффекты и создавать более сложные композиции.
С уважением, Александр Петренко
специально для проекта proudalenku.ru
Общие сведения
Каждый пользователь имеет свои общие критерии выбора софта, но все хотят приблизительно одного и того же: чтобы язык интерфейса русский, работать с программой было достаточно просто, а деньги за её использование платить не приходилось. Данная таблица поможет вам выявить фаворита. Благо любое решение можно скачать бесплатно и протестировать в деле обработки цифровых фотографий.
Создание эффектных коллажей из фотографий при наличии подходящего инструмента, требуют подключения творческой фантазии. Но у вас ничего не выйдет, если над добавлением каждой картинки в файл придется мучиться. Согласно нашим наблюдением, самое простое и понятное меню у англоязычной CollageIt. Лучшая альтернатива ей – полностью локализированный «ФотоКОЛЛАЖ». Программа понятна без лишних разбирательств полным «чайникам»!
Ashampoo Photo Commander Free

С помощью программы Ashampoo Photo Commander Free можно отредактировать и скомбинировать в коллаж свои любимые фотографии. Кроме того, у разработчиков есть специальный инструмент Ashampoo Web, который поможет бесплатно хранить и распространять ваши работы в интернете. Интерфейс приложения переведен на русский язык, программа доступна для Windows 7, 8, 8.1 и 10.

Программа Toolwiz Pretty Photo предлагает большой выбор макетов для составления фото-коллажа и множество фильтров для редактирования ваших снимков. Сервис подойдет для обработки портретных фото — здесь есть специальные инструменты для добавления макияжа, изменения цвета кожи и сглаживания теней.
Toolwiz Pretty Photo доступна для ОС Windows на английском языке, но отсутствие русского перевода не станет проблемой — интерфейс программы интуитивно понятен.
5 способов, как сделать коллаж на компьютере из фото
Способ #1: Photoscape
Приступим к инструкциям, как сделать фотоколлаж из нескольких фотографий. Программа для создания коллажей на компьютере, которую мы предлагаем в первую очередь, позволяет не только подготавливать композиции из фотоснимков, но и корректировать отдельные изображения, изготавливать гифки, снимать и обрабатывать скриншоты. К дополнительным полезным функциям относятся конвертирование необработанных (RAW) картинок в популярные форматы, без проблем воспроизводимые на компьютере или ноутбуке.
Кроме того, приложение позволяет редактировать изображения, работая со слоями, обрезать картинки, менять исходные размеры и пропорции. Присутствует возможность накладывать на готовое фото рамки и текстовые блоки. С этим продуктом у вас не возникнет вопросов, как сделать коллаж на компьютере. Программа для коллажа фотографий позволяет, помимо прочего, избавляться от «красных глаз» на снимке, проводить несложное ретуширование, применять всевозможные эффекты. Имеются и инструменты для рисования в векторе — не слишком продвинутые, но достаточные для того, чтобы вы могли изобразить незамысловатую рамку или виньетку.
- Запустите приложение PhotoScape.


- Выберите папку с фотографиями.

- Настройте параметры коллажа. Вы можете настроить размер коллажа и его рамки, отступ фото, закруглить углы фотографий. А также добавить или убрать фон.

- Далее выберите количество фото и как будет выглядеть ваш коллаж.

- Перетащите мышкой фотографии в коллаж.

- После добавления фотографий, настройте параметры отображения коллажа, если это требуется.

- Сохранить коллаж можно нажав на кнопку «Save».

Способ #2: Pic Collage
Неплохая программа для тех, кто хочет создать коллаж бесплатно. Сделать фотоколлаж своими руками на компьютере вы сможете, опираясь на одну из предлагаемых разработчиками схему размещения снимков — таких макетов в приложении достаточно, чтобы создать целый фотоальбом с коллажами. Не нравится ни один из встроенных вариантов размещения? Ничего страшного — вы можете располагать фото и картинки в свободном порядке, главное — не выходить за пределы рабочего пространства.
Пользуясь возможностями программы, вы также сможете подготавливать фотоколлажи в виде открыток, приуроченных к памятным дням, годовщинам или праздникам. Композиции из фотографий (впрочем, как и любых других картинок) можно дополнять стикерами, смайликами и текстовыми вставками.
Благодаря понятному интерфейсу вы сможете быстро создать коллаж из фотографий бесплатно. Программа для коллажа фото позволяет, помимо всего перечисленного выше, обрабатывать исходные картинки при помощи встроенных фильтров, в том числе определяя границы для каждого эффекта. Самым серьёзным недостатком программы является сохранение на фотоколлажах водяных знаков — вплоть до тех пор, пока вы не приобретёте полную версию.
- Откройте программу Pic Collage и выберите «Свободный режим».

- Нажмите на кнопку «Добавить фото». У приложения есть ограничение на добавление 12 фотографий за раз.

- После добавления фото, нажмите кнопку настройки сетки коллажа.

- Выберите и настройте сетку коллажа. Толщину рамки можно регулировать.

- Вы также можете настроить фон коллажа.

- Выберите фон, если это необходимо, и завершите создание коллажа.

- Чтобы сохранить созданный коллаж, нажмите на кнопку сохранения.

- Как видно на следующем скриншоте, логотип программы в бесплатной версии присутствует.

Способ #3: Fotor
Не менее замечательный продукт для тех, кто желает сделать коллаж бесплатно. Программа для коллажей на компьютер устанавливается из официального магазина «Майкрософт», предлагает множество фильтров, стикеров, рамочек и прочих дополнительных материалов. При помощи приложения вы сможете выбирать фоновое изображение, сопровождать композицию из изображений текстовыми вставками — а также использовать всевозможные встроенные схемы размещения фото.
При помощи предлагаемых разработчиками макетов вы сможете создавать как обычные фотоколлажи, так и геометрически сложные композиции в виде сердечек, вырезов и так далее. Разумеется, полученную композицию можно мгновенно сохранить на жёсткий диск — для распечатывания или дальнейшего просмотра. Как видите, создание коллажа при помощи рассматриваемого нами приложения — совсем не сложный процесс; проверьте сами!
- Откройте приложение Fotor.
- Нажмите на кнопку «Сollage».

- Выберите фотографии для коллажа. После выбора, откроется окно редактора коллажей.
- На первой вкладке можно задать шаблон коллажа.

- На второй вкладке можно сделать свободный стиль коллажа, расположив фотографии рандомно.

- Также можно создать горизонтальную или вертикальную линию из фотографий.

- Чтобы сохранить коллаж, нажмите на кнопку «Save».

Способ #4: Square Art Photo Editor
Это отличный инструмент для создания коллажей, выбирайте изображения, выбирайте макет, добавляйте размытые изображения в фон или делайте его красочным с помощью градиента. Добавляйте смайлики, цитаты и т. д. Бесплатный функционал программы урезан, но с помощью этого приложения все равно можно сделать неплохой коллаж из фотографий.
- Откажитесь от подписки и откройте редактор коллажей.

- Выберите форму коллажа.

- Выберите сетку и количество фото в коллаже.

- Обратите внимание, – размер фото можно регулировать мышкой.

- Также вы можете настроить другие параметры и вид коллажа.

- Чтобы сохранить получившийся коллаж, нажмите кнопку «Save».

Способ #5: Google Фото
По сути, это онлайн инструмент, в котором можно сделать фотоколлаж. Мы уже рассказывали про то, как делать коллаж из фото в этом приложении на телефоне. Теперь покажем, как пользоваться веб-сервисом.
- Перейдите по ссылке выше и откройте сервис «Google Фото».
- Откройте вкладку «Инструменты» и выберите «Коллаж».

- Выберите от 2 до 9 фото и перетащите фотографии в окно браузера.

- Выберите качество загружаемых объектов.

- Если фотографии не загружаются в «Коллаже», загрузите их на главной вкладке «Фото».

- Выберите фото и нажмите «Создать».

- Коллаж будет создан.

Как создать коллаж онлайн: обзор веб-сервисов
Веб-сервисами можно пользоваться и на компьютере, и на телефоне (у сайтов ниже есть удобные мобильные версии).
MyCollages.ru
Сервис My Collages отличается простотой и удобством. При этом он функциональный: готовые макеты (как обычные, так и креативные), возможность создать свой шаблон. На снимки можно наносить фильтр: он подгонит все фотографии под один стиль. Коллаж будет смотреться более гармонично. Есть также возможность выбрать цвет фона и текстуру.
В стандартных шаблонах ячейки квадратные и прямоугольные. В креативных макетах они разной формы: треугольники, ромбы, звезды, сердечки, цветы.
Минус сервиса – через него нельзя опубликовать коллаж в соц. сетях. Только сохранить на ПК в виде файла.
Как пользоваться сервисом:
Photoramio
В сервисе Photoramio можно менять шаблоны коллажей прямо в процессе: система будет вкладывать в новые макеты уже загруженные фотографии. В коллаж можно встроить иконки предметов либо текст. Цвет фона также меняется.
Минус редактора – здесь нет необычных ячеек. Доступны только квадраты и прямоугольники. Также нет фильтров для фотографий.
Как пользоваться сайтом:
- Откройте сервис. Выберите сразу шаблон коллажа на панели снизу.
- С помощью бегунков настройте ширину ячеек, цвет фона, скругление углов. Установите общие пропорции будущего коллажа: с помощью бегунка либо написав значения вручную.
- Добавьте фото в коллаж. Для этого нажмите на плюс в ячейке и выберите картинку, хранящуюся на ПК. Повторите действия для всех остальных ячеек.
- Если вам не понравилось, как картинка смотрится в коллаже, удалите ее. Для этого выберите ячейку левой кнопкой мыши и нажмите на крестик в правом верхнем углу.
- При необходимости настройте часть фотографии, которая отображается в ячейке. Зажмите картинку левой кнопкой и перетяните область показа. Также можно менять картинки местами, перетаскивая их с места на место. Если нужно приблизить снимок, выберите его левой кнопкой, а затем зажмите Ctrl на клавиатуре и прокрутите колесико мыши на себя.
- При желании поставьте необычный задний фон для картинок. Нажмите на соответствующую вкладку внизу и выберите изображение.
Совет: если на ваших фотографиях есть мелкие детали, лучше использовать однотонный фон. Иначе коллаж получится слишком пестрым. Следите за тем, чтобы снимки были в одном стиле. И не забывайте про сочетания цветов. Делайте один, максимум два ярких акцента – все другое оставляйте нейтральным.
Photovisi
В Photovisi есть как стандартные шаблоны с прямоугольными ячейками, так и художественные макеты на любой случай жизни. Все шаблоны представлены общим списком, но для быстрого поиска есть фильтры по темам: абстрактные, стандартные, природа, магия, поздравления и т. д.
Минус сервиса – некорректный перевод интерфейса с английского языка. В бесплатной версии можно скачать коллаж только в низком разрешении. Более высокое качество фото доступно по подписке – 4,99$ в месяц.
Как пользоваться сервисом:
Фоторедактор для создания коллажей
Для Windows 11, 10, 8, 7 и XP. Быстрая установка.
Каждый из нас периодически берет в руки фотоаппарат или смартфон, чтобы запечатлеть отдельные моменты жизни. Но один снимок – лишь отдельный миг. Иногда хочется рассказать целую историю, последовательно расположив яркие кадры. Для этого вам понадобится редактор фото и коллажей. В данной статье мы рассмотрим, как создавать красивые фотоколлажи, а поможет нам в этом программа для обработки фото ФотоМАСТЕР.
Начало работы
Для начала необходимо скачать фоторедактор коллажей и установить его на компьютер. Бесплатный установочный файл находится на официальном сайте. После установки и запуска откроется экран приветствия, и вам будет предложено начать работу. Откройте фотографию, которая станет фоном.
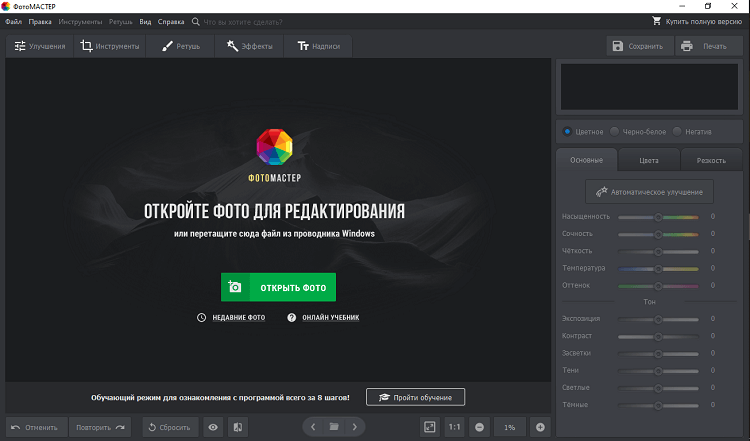
Откройте фото в программе
Функция «Вставка картинки»
Создание коллажа осуществляется через функцию «Вставка картинки», которая находится во вкладке «Инструменты». Выберите ее в в выпадающем списке или перейдите к ней в одноименном разделе.
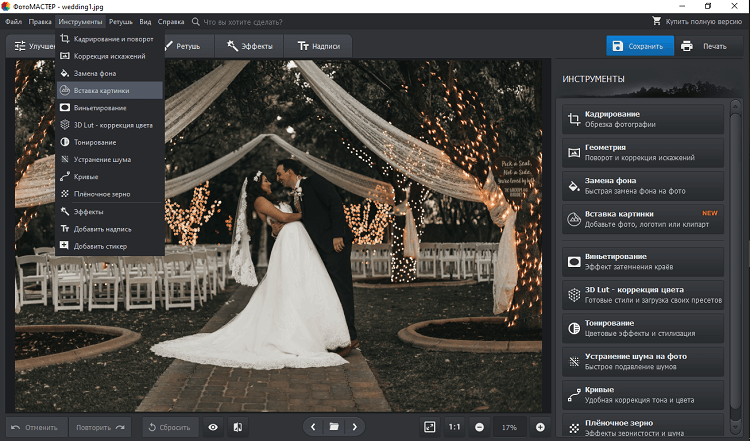
Выберите инструмент «Вставка картинки»
Чтобы сделать полноценный коллаж, нужно открыть еще несколько изображений. Щелкните по пункту «Выбрать из файла» и добавьте в программу дополнительные фото с компьютера. Открытое изображение автоматически располагается по центру фона. Для перемещения просто зажмите его и перетащите в другое место экрана.
Чтобы изменить размер, наведите курсор на один из углов объекта. Когда появится косая стрелка, зажмите левую кнопку мыши и потяните за угол фотографии. Таким же образом добавьте остальные файлы и распределите их на основном фоне. Можно сразу подкорректировать открытые снимки, управляя ими через вкладку «Настройки» в левой боковой колонке. Чтобы удалить снимок, выделите его и нажмите на клавиатуре Delete.
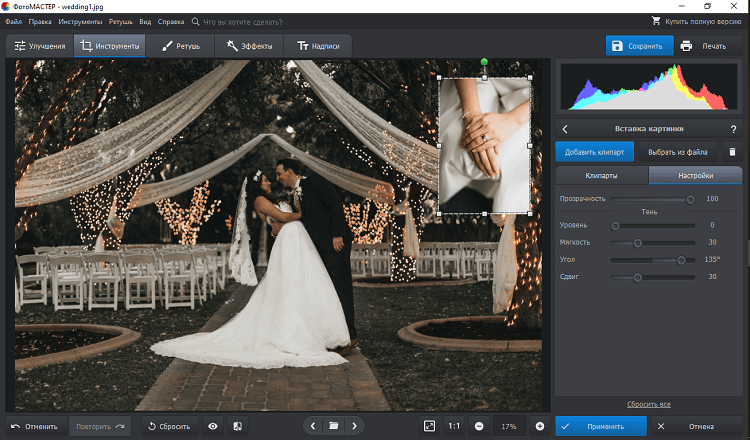
Добавьте фотографию и настройте ее положение
Дополнительные функции
Когда вы закончите собирать основной макет, можно разнообразить его дополнительными деталями, которые оживят вашу работу. В программе есть большая библиотека клипартов – красочных векторных графических объектов. Кликните на синюю кнопку «Добавить клипарт» и выберите среди предложенных вариантов понравившееся изображение.
Ни один из вариантов не устраивает? Вы можете открыть свою картинку, нажав «Выбрать из файла». Размер клипарта изменяется тоже при помощи мыши. Небольшая деталь: если вы хотите расположить на макете сразу несколько клипартов, убирайте выделение с предыдущего, иначе выделенный объект будет автоматически заменен новым.
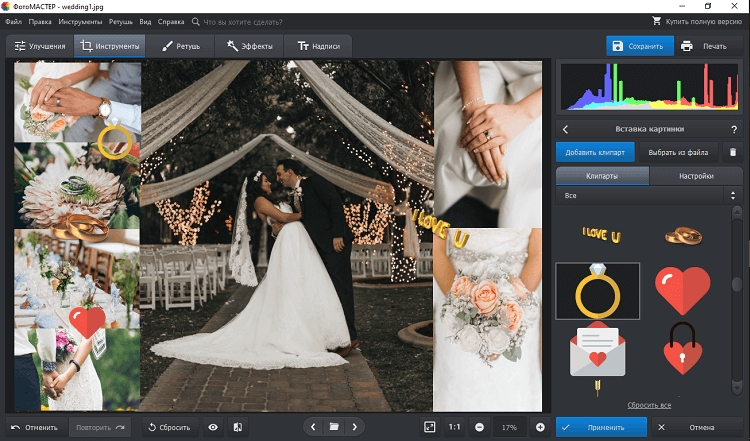
Дополняйте композицию клипартом
Добавление и изменение текста
Предположим, теперь вы хотите добавить на фотографию дату события с красивым фоном. Для этого щелкните «Надпись» на верхней панели инструментов. Этот пункт позволяет создавать подписи и применять к ним разнообразные стили. Также здесь находится коллекция стикеров.
Находим стикер в виде рамки и добавляем его на фото. Сверху накладываем дату кнопкой «Добавить текст». Надпись можно изменить в специальном окошке справа. Чуть ниже находится библиотека стилей. Она влияет на то, как будет отображаться созданная надпись: можно добавить тень, изменить цвет и стиль шрифта, сделать наклонное начертание.
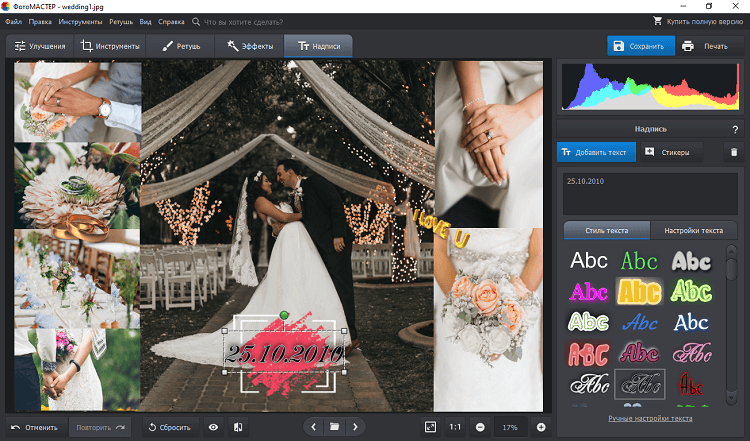
Добавляйте надписи поверх коллажа
Если ни один из предустановленных стилей вам не подходит, измените текст самостоятельно во вкладке «Настройки текста». Там вы сможете задать шрифт, изменить цвет и размер.
Применение эффектов
Итак, основной коллаж готов, но вы забыли обработать главное фото? Сейчас самое время наверстать упущенное, ведь ФотоМАСТЕР позволяет сделать это на любом этапе работы. Самый простой и быстрый способ — перейти в «Эффекты» и в правой боковой колонке примените понравившийся вам шаблон.
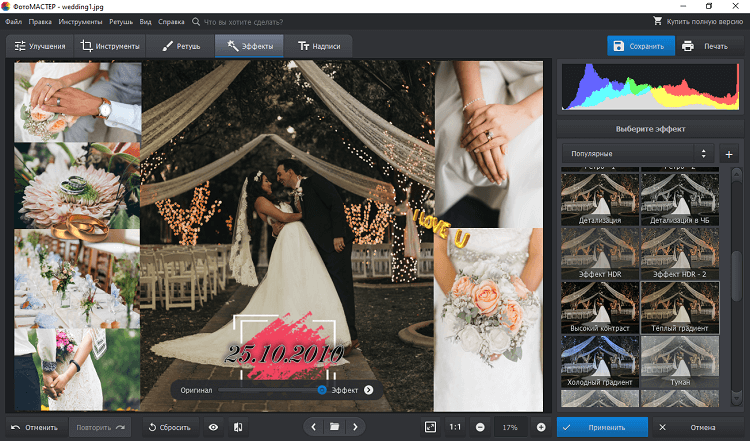
Применяйте эффекты к фоновому изображению
Чтобы просмотреть все пресеты, выберите библиотеку из выпадающего списка справа. Доступные наборы эффектов: «Винтажные», «Быстрые улучшение», «тонирование», «Световые», «фотопленки» и «Кинофильм». Также можно создать свою библиотеку, собрав в нее эффекты из разных списков. Регулировать эффект можно при помощи специальной шкалы. Потяните ползунок ближе к надписи «Оригинал», и изменение станет менее выраженным. Когда результат вас полностью устроит, кликните по кнопке «Применить».
Как видите, создание фотоколлажей становится простым и интересным процессом, если подобрать правильное приложение, которое даст вам полный контроль над этим процессом. С фоторедактором для коллажей и фото вы справитесь с этой задачей буквально за считанные минуты. Вы можете скачать редактор фотографий ФотоМАСТЕР прямо сейчас и сохранять дорогие моменты вашей жизни в красивых коллажах.












