Форматирование жесткого диска на ноутбуке с ОС Windows
Форматированием называется программная разметка накопителя перед его первым или повторным использованием. Применяется к HDD, твердотельным накопителям, флешкам, RAID массивам, а также оптическим дискам и дискетам. При этом создается таблица данных, куда вносится информация о местоположении каждого файла на диске.
При поверхностном форматировании удаляются только маршруты из таблицы, а файлы остаются на винчестере и стираются только тогда, когда поверх них записывается новая информация. В этом случае данные еще можно восстановить с помощью специальных утилит — например, Recuva, Puran File Recivery или Hasleo Data Recivery.
Стопроцентной гарантии восстановления всех файлов нет. При полном форматировании, на которое нужно существенно больше времени, информация стирается с накопителя полностью.
Форматирование требуется при замене жесткого диска на новый или при установке дополнительной детали. «Из коробки» новый винчестер или SSD даже не распознается как логический раздел. Сначала нужно создать новый том, затем подвергнуть его разметке.

Важно! Если вы будете выполнять форматирование по рекомендациям из этой инструкции, всегда выбирайте файловую систему NTFS. FAT32, ее альтернатива, не дает записать на носитель файлы размером более 4 Гб.
Форматирование бывает трех типов:
- Низкоуровневое. Базовая разметка области, где хранятся данные. Проводится на заводе-изготовителе перед отправкой девайса в продажу. При этом на носителе создаются треки, то есть дорожки, куда впоследствии буте записываться информация. В большинстве случаев такая разметка остается неизменной, так как у рядового пользователя не возникает причин менять ее.
- Разбиение на разделы. Один физический накопитель можно разделить на 2 логических том (например, диски C: и D:, что рекомендуется при использовании Windows). Форматирование ноутбука полностью эти разделы не удаляет. Чтобы потом объединить их обратно или поменять размеры без потери данных, нужна специальная утилита — например, Acronis Disc Director.
- Высокоуровневое. В процессе формируются логические структуры, которые отвечают за корректное сохранение данных, а также файловые таблицы и в некоторых случаях загрузочные сектора. При повторном форматировании битые сектора помечаются как нерабочие области и больше не используются.
Тип форматирования необходимо выбирать, отталкиваясь от ситуации.



Форматирование с помощью консоли установщика Windows
Для форматирования Вам понадобится наличие специальной загрузочной флешки или загрузочного диска с записанной операционной системой. В качестве загрузочного диска идеально подойдет диск с лицензионной ОС Windows. Также возможен вариант использования самостоятельно созданного диска с записанной ОС.
Для начала перезагрузите компьютер. После старта необходимо нажать комбинацию на клавиатуре для входа в BIOS (чаще всего это DEL , F12 , F8 , Ctrl+F2 , Esc — подробнее вы можете прочитать в этой статье). Перед Вами появится основное окно BIOS, в котором с помощью клавиатуры необходимо нажать на вкладку «Boot«.
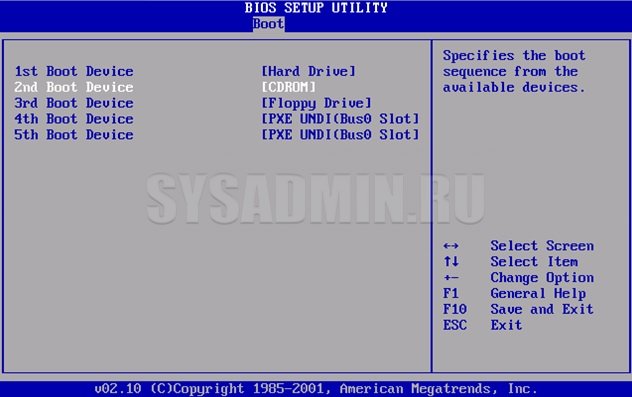
Далее выбираем пункт «Boot Device Priority».
Теперь в качестве основного загрузочного устройства выберите свой дисковод (в случае использования загрузочного диска) или порт USB (при использовании загрузочной флешки).
После этого нажимаем F10 для того чтобы выйти из BIOS, сохранив при этом изменения о приоритете загрузочных устройств, и нажимаем «OK». Ваш компьютер перезагрузится и на дисплее монитора появится надпись о загрузке с дисковода (или флешки), для начала просто нажмите любую клавишу.
Когда появится экран для выбора языка, воспользуйтесь комбинацией клавиш Shift+F10 для получения доступа к командной строке. Если Вы будете использовать диск с Windows 8, то открыть командную строку нужно иначе, перейдя по пунктам: «выберите язык» — «диагностика» — «дополнительные возможности» — «командная строка«.
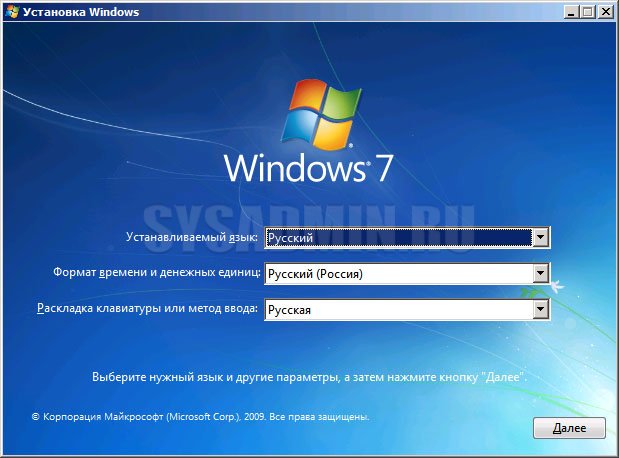
При запуске компьютера с загрузочного диска или флешки буквенные обозначения дисков могут не совпадать с теми, что Вы привыкли. Форматирование жесткого диска через BIOS полностью удалит все данные, поэтому нужно не ошибиться с выбором диска. Для определения реального буквенного обозначения винчестера в командной строке необходимо ввести команду wmic logicaldisk get deviceid, volumename, size, description .
Для форматирования выбранного диска в командной строке записываем команду (вместо X – обозначение Вашего диска):
- format /FS:NTFS X: /q – быстрый формат в системе NTFS
- format /FS:FAT32 X: /q – быстрый формат в FAT32
Нажимаем «Enter» и ждем окончания форматирования.
Форматирование через командную строку
Командной строки нет в BIOS, да и как отдельную программу записать её на флешку не получится. Но если у вас есть установочный носитель Windows, то его можно использовать для запуска консоли, после чего уже форматировать диск.
- Подключаем установочную флешку и перезагружаем компьютер.
- Заходим в BIOS и выставляем на первом месте в списке загрузки USB-накопитель.
- Сохраняем конфигурацию.

Выходим из BIOS с сохранением изменений
После перезагрузки с флешки запустится установщик Windows. Если это загрузочный диск «семёрки», то для перехода к командной строке нажимаем сочетание клавиш Shift-F10. На Windows 8/8.1/10 можно пройти по пути «Восстановление» — «Диагностика» — «Дополнительно» — «Командная строка».

Запускаем командную строку из-под установщика Windows 10
Синтаксис команды зависит от того, какой тип форматирования и в какую файловую систему нужно выполнить. Распространённые примеры:
- format /FS:FAT32 С: /q — быстрое форматирование в FAT32;
- format /FS:NTFS С: /q — быстрое форматирование в NTFS;
- format /FS:FAT32 С: /u — полное форматирование в FAT32;
- format /FS:NTFS С: /u — полное форматирование в NTFS.
«C» в синтаксисе всех команд — буква раздела, который вы форматируете. Она может отличаться от той литеры, которая закреплена за томом в «Компьютере». Чтобы проверить букву, предварительно выполните команды diskpart и list volume.

Смотрим буквы разделов, прежде чем их форматировать
После проверки буквы можно форматировать нужный раздел, не опасаясь случайного удаления важных данных.
Как форматировать жесткий диск через Биос
Для того чтобы компьютер смог загрузиться ему необходимо сначала увидеть flash-drive. А чтобы это произошло, потребуется выполнить правильную настройку BIOS. И хотя, там все команды написаны на английском языке, его настройка не должна вызывать каких-то проблем. Там все довольно таки просто:
- Для выполнения настройки, сначала потребуется зайти в BIOS. Кнопки входа будут зависетьот производителя компьютера или ноутбука. Обычно для этого используют F2 или DEL. Иногда название кнопки можно увидеть прямо на дисплее во время загрузки.
- Далее потребуется поискать функцию «Boot» или «Advanced» и отключить «Secure Boot», в том случае, если намечаются какие-либо действия с флешкой.
- Затем необходимо будет выполнить все настройки для приоритета загрузки, там надо будетпервым установить USB Strorage Device.
- Последним шагом станет нажатие F10, которое позволит сохранить новые настройки и запустить перезагрузку компьютера.
Важно! Учитывая то, что существует сразу несколько различных версий BIOS, невозможно создать для его настройки какой-либо один, полностью универсальный рецепт.
Однако для большинства современных компьютеров вполне подойдет инструкция, описанная в нашей статье — Как форматировать жесткий диск через Биос.
Использование загрузочного носителя Windows
Способ 1 – Использование командной строки
Чтобы выполнить процедуру форматирование этим способом, вам нужен будет диск с записанным установочным Windows 7 или 8. Также подойдет загрузочная флешка с записанным образом ОС.
Шаг 1.
Чтобы загрузиться с установочного носителя, необходимо перезагрузить компьютер и открыть программную оболочку BIOS (в зависимости от материнской платы, это могут быть клавиши «DEL», «F2», «Ctrl+F2», «F8», «F12», «Esc»).
Шаг 2.
После этого запустится программная оболочка BIOS, в которой необходимо перейди во вкладку «Boot» (управление стрелками на клавиатуре).

Шаг 3.
Откройте меню «Boot Device Priority».

Шаг 4.
В качестве первого загрузочного носителя выберите либо дисковод, либо USB порт, который будет иметь название вашей флешки. Дисковод выбирается в случае, если у вас компакт-диск с записанным образом, USB выбирается если у вас загрузочная флешка.

Шаг 5.
После этого необходимо сохранить изменения и выйти из программной оболочки. Сделать это можно нажатием клавиши «F10» или же перейти в меню «Exit» и нажать пункт «save & exit». После этого ПК автоматически перезагрузится и вы увидите надпись с предложением нажать произвольную клавишу для продолжения загрузки с носителя (при загрузке с флеш-накопителя это сообщение не возникает), чтобы продолжить нажмите произвольную клавишу, например, пробел или Enter.

Шаг 6.
Далее последует процесс копирования установочных файлов Windows и запустится программа-мастер установки. Когда мастер запустится (появится окно выбора языка) нажмите клавиатурную комбинацию «Shift+F10», которая запустит командную строку. Если вы используете установочный диск с ОС Windows 8, то запустить командную строку нужно следующим образом:
- Выберите язык системы.
- Перейдите в меню «Диагностика».
- Откройте подпункт «Дополнительные возможности».
- Запустите командную строку.
«wmic logicaldisk get deviceid, volumename, size, description».
После ввода команды нажмите Enter. Консоль выдаст доступную информацию о разделах (буква диска, размер и описание).
Шаг 8.
Чтобы выполнить форматирование введите команду следующего формата:
«format /FS: [тип файловой системы] [буква диска]: /q»
«format /FS:NTFS С: /q» — быстрое форматирование в файловой системе NTFS
Нажмите Enter. Запустится процесс форматирования выбранного раздела.

Способ 2 – использование программы установки Windows
Данный способ предусматривает использование программной оболочки установщика Windows.
Шаг 1.
После появления окна с выбором языка, выбираем русский язык и нажимаем «Далее». Запускаем установку, нажатием соответствующей кнопки «Установка».

Шаг 2.
Затем необходимо выбрать, какой тип установки использовать: «Обновление» или же «Полная установка». В нашем случае необходим второй пункт.

Шаг 3.
В следующем окне появится вам будет предложено выбрать раздел, в которой будет записана новая ОС. Выделите раздел, который необходимо отформатировать и нажмите «Настройка диска». Появится панель управления дисками, где вы сможете отформатировать разделы, удалить их и заново выполнить разметку (разбивку).

Примечание: При запуске с загрузочного носителя, буквы дисков скорее всего будут отсутствовать, поэтому убедитесь в том, что вы форматируете именно тот диск. Лучше всего заранее запомнить размеры каждого раздела, так как по ним можно ориентироваться где какой диск.
Шаг 4.
Чтобы запустить форматирование раздела, нажмите пункт «Форматировать».

После этого диск будет отформатирован.
Как форматировать жесткий диск через БИОС, возможно ли это? :: SYL.ru
Во время использования компьютера могут возникнуть самые разнообразные моменты, которые не всегда несут в себе положительные эмоции. Одним из таких моментов является форматирование диска, которое следует осуществлять через BIOS. Существует мнение, что выполнить данный процесс невозможно, но это далеко не так. Если у вас возник вопрос о том, как форматировать жесткий диск через БИОС, то следует определиться с несколькими основными моментами.
Как создать загрузочную дискету

Для того чтобы выполнить данный процесс, вам понадобится в первую очередь сам компьютер. Форматирование в таком случае будет осуществляться посредством дискеты, которую необходимо вставить в дисковод. После этого необходимо открыть меню «Панель управления» и выбрать опцию «Установка и удаление программ и компонентов Windows». Когда откроется окно, следует выбрать вкладку «Загрузочный диск» и щелкнуть по кнопке «Создать». После появления инструкции создать диск не окажется каким-то сложным делом. Просто необходимо следовать всем рекомендациям. Затем следует переходить к решению задачи о том, как форматировать жесткий диск через БИОС. Для этого необходимо выключить компьютер и вставить созданную вами загрузочную дискету. После этого можно включить вашу технику. В том случае, если загрузка компьютера осуществляется с жесткого диска, необходимо выйти в BIOS и в пункте «Advanced BIOS Features» поменять жесткий диск на floppy. Во время выхода не забудьте сохраниться. С этого момента компьютер начнет загружаться с дискеты, и вы сможете отформатировать жесткий диск через БИОС.
Процесс форматирования

Во время загрузки компьютера перед вами откроется специальное меню. В нем вы должны выбрать второй пункт, который запустит процесс форматирования. После этого надо будет подтвердить, что вы действительно хотите совершить запуск. Через пару секунд перед вами появится командная строка, с помощью которой вы сможете решить задачу о том, как форматировать жесткий диск через БИОС. Вам всего лишь потребуется ввести команду «format C»: и нажать «Enter». Сделав все как надо, вы увидите предупреждение о том, что будут удалены все файлы, среди которых могут оказаться важные документы. Нажав кнопку «Enter», вы подтвердите свое согласие на форматирование.
Что делать, если жесткий диск совсем новый
Есть вероятность, что поиск решения задачи, как отформатировать диск через БИОС, займет гораздо большее время. Это возможно в том случае, если компьютер был куплен не так давно. В настоящее время диск перед продажей не разбивается на отдельные секторы, поэтому после выбора второго пункта в меню форматирования, перед вами может появиться сообщение о том, что HDD не найден. Не стоит паниковать. Надо набрать команду «Fdisk», которая запустит процесс разбивания диска на секторы. Создав специальный раздел «MS DOS», необходимо перезагрузить ваш персональный компьютер. С этого момента можно смело начинать процесс форматирования.
Заключение

После проделанных операций можно приступать к установке операционной системы. Всю эту операцию можно провести не только с помощью дискеты, но и с помощью диска. В этом случае больших различий нет. Вам надо будет в BIOS поставить на первую позицию не floppy, а CD-ROM. На этом вопрос о том, как форматировать жесткий диск через БИОС, полностью решен. Удачи в ваших стараниях.
С помощью загрузочного диска операционной системы
Данное решение фактически представляет собой форматирование диска в Windows, просто используем не установленную в машине систему, а загружаем ее со съемного носителя. Рассмотрим последовательность действий:
- Если есть возможность, обязательно сохраните всю важную информацию на другой компьютер, съемный носитель, например, флешку, внешний диск или в «облако».
- Затем необходимо создать загрузочный диск, если его нет. В принципе его можно приобрести в магазине, но зачем тратить время и деньги. Найдите в интернете сайт, где можно скачать ISO-образ операционной системы, и скачайте его. Следует подготовить носитель. Раньше чаще всего производили загрузку с CD- или DVD-дисков, но удобнее пользоваться флешкой. Выбирайте ее с емкостью, достаточной для размещения образа, и тоже форматируйте. Еще понадобится программа для создания загрузочного диска. Обычно применяют Rufus, она небольшого размера, свободно скачивается и проста в работе. Устанавливаете ее, выбираете место, где сохранен наш образ, и флеш-карту, которую будете делать загрузочной. Затем нажимаете «Start», через некоторое время загрузочный диск будет готов. Если форматируете винчестер с установленной на нем операционной системой компьютера, то с этого носителя потом можно будет и установить Виндовс.
- Выключаете компьютер, на котором будете проводить форматирование и подключаете к нему флеш-память.
- Включаете машину и выходите в БИОС. Для этого сразу при старте не допускаете загрузки штатной Виндовс, а нажимаете клавишу Delete или (зависит от материнской платы) Ctrl + F1.
- Выбираете раздел «Boot», а уже в нем «Boot Device Priority».
- В качестве загрузочного диска в пункте «1st Boot Device» указываете загрузочный диск на порте USB.
- Дальше выбираете «Save & Exit» либо нажимаете F10. Компьютер начнет загружать операционную систему с флешки.
- Когда она загрузится, можно начинать форматирование жесткого диска. Делается это просто. Выбираете «Мой компьютер» или «Компьютер», проводник покажет все тома (диски), которые есть на винчестере.
- Выбираете правой кнопкой мышки нужный диск, а из выпадающего списка пункт «Форматировать…».
- Откроется окно форматирования диска, в нем можно выбрать тип файловой системы, а именно FAT32 или NTFS, и тип форматирования, если недостаточно быстрого, то надо убрать галочку напротив строки «Быстрое (очистка оглавления)». Нажав Начать, запускается данная процедура.
Форматирование жесткого диска с использованием дистрибутива Windows 7 и 8 или диска восстановления
Примечание: если вы хотите отформатировать диск C перед установкой Windows, то нижеследующий текст — не совсем то, что нужно. Значительно проще будет сделать это в процессе. Для этого нужно на этапе выбора типа установки выбрать «Полная», а в окне, где нужно указать раздел для установки, нажать «Настроить» и отформатировать нужный диск. Подробнее: Как разбить диск при установке Windows 7.
В этом примере я буду использовать дистрибутив (загрузочный диск) Windows 7. Действия при использовании диска и флешки с Windows 8 и 8.1, а также дисками восстановления, созданными внутри системы, будут почти аналогичны.
После загрузки программы установки Windows, на экране выбора языка нажмите клавиши Shift + F10, это откроет командную строку. При использовании диска восстановления Windows 8, выберите язык — диагностика — дополнительные возможности — командная строка. При использовании диска восстановления Windows 7 — выберите пункт «Командная строка».
С учетом того, что при загрузке с указанных накопителей, буквы дисков могут не соответствовать тем, к которым вы привыкли в системе, используйте команду
Для того, чтобы определить диск, который нужно отформатировать. После этого, для форматирования используйте команду (x — буква диска)

После ввода команды вам могут предложить ввести метку диска, а также подтвердить выполнение форматирование диска.
Вот и все, после этих нехитрых действий, диск отформатирован. При использовании LiveCD все еще проще — поставьте загрузку с нужного накопителя в BIOS, загрузитесь в графическую среду (как правило, Windows XP), выберите диск в проводнике, нажмите по нему правой кнопкой мыши и выберите в контекстном меню «Форматировать».
А вдруг и это будет интересно:
Почему бы не подписаться?
Рассылка новых, иногда интересных и полезных, материалов сайта remontka.pro. Никакой рекламы и бесплатная компьютерная помощь подписчикам от автора. Другие способы подписки (ВК, Одноклассники, Телеграм, Facebook, Twitter, Youtube, Яндекс.Дзен)
09.06.2016 в 22:00
the type of the file system in NTFS.
enter current volume label for drive С:
Здравствуйте..вот такое выдает после команды format….
Что это означает?
10.06.2016 в 09:57
Введите метку тома для диска C. Просто наберите что-то, напр. System
09.06.2016 в 23:25
Добрый вечер Дмитрий! не того ни другого я не делал… не обращал на это даже внимание, думаете что не в прошивке дело?
10.06.2016 в 09:51
Уверен, что не в ней. Вы мне на почту скриншот прислали, я не то Legacy имел в виду. Посмотрите на вкладке Boot, нет ли там опций выбора типа загрузки.
Также можно просто попробовать другой способ создания флешки установочной — иногда этого достаточно.
28.06.2016 в 20:19
Здравствуйте! Пишет «Введите метку тома для диска С:». При вводе system или других названий пишет «Указана недопустимая метка диска.» Подскажите, пожалуйста, что следует сделать.
29.06.2016 в 09:21
Здравствуйте. Честно — не знаю, не встречал такого. Метки на латинице небольшой длины должны все срабатывать….
11.10.2016 в 16:47
Дмитрий, я, конечно, могу ошибаться, но что-то мне подсказывает, что «метка тома» это буква диска, как то C:, D:, и так далее. Именно она обязательна при форматировании. А «System» и т.д. — это Label
12.10.2016 в 10:17
В данном случае вы, полагаю, ошибаетесь. Текст по-английски выглядит как в первом комментарии
enter current volume label for drive С:
Т.е. здесь метка = label и имеется в виду именно текстовая метка тома. При форматировании буква тома не меняется (если только разделы не создаем, удаляем).
Да и просто, странный запрос был бы: введите букву диска для диска C:
Можно также попробовать команду в cmd —
label c:
Вам укажут текущую метку тома и предложат ввести новую при необходимости.
05.07.2016 в 16:07
Здравствуйте. не подскажете что бы это могло значить?
Node — MINWINPC
ERROR:
Description = Invalid query
06.07.2016 в 10:16
В какой момент происходит, при каких действиях?
А вообще текст ошибки = неверный запрос
05.12.2016 в 11:29
У меня стоит программа Roll Back для создания снимков системы и восстановления. При установке программы создается базовый, начальный снимок, который можно изменять. Что я и попытался безуспешно сделать. Программа Roll зависла, не доведя дело до конца. Однако это пол беды.
Программа висит и не дает загрузиться системе (у меня предустановленная 10-ка). Попытка войти запуститься через ВИОС ничего не дает т.к. Roll вступает в свои права и глухо зависает в одном и том же месте.
Ничего не могу сделать. Ни удалить эту программу, ни отформатировать раздел с системой. Ну совсем ничего не могу. Может кто — нибудь даст полезный совет?
06.12.2016 в 11:36
Разве что вот такой (статья общая, но подсказывает что делать и как обойти загрузку Roll, по-особому включив ноутбук): https://remontka.pro/laptop-factory-reset/ (см. способы с определенными клавишами при включении)
09.01.2017 в 09:10
сложно было написать, что можно с помощью командной строки ПОЛНОСТЬЮ отформатировать, если не указывать атрибут /q
а разве не лишним будет произвести полное форматирование перед установкой Windows?
lol
09.01.2017 в 10:45
Обычно это бывает лишним за исключением редких случаев (предположений о сбоях на диске, передаче компьюетера другому лицу). Вот здесь об этом писал: https://remontka.pro/quick-full-format-windows/
12.02.2017 в 10:38
Помогите плиз. Ноут самсунг. Была 10 ребенок замусорил пришлось переустанавливать. Мне это не в первой. Делаю флэшку с офиц. Сайта приоритет ставлю начал запускаться и встал на экране блокировки. Даже пароль не даёт написать. А перезагрузиться пожалуйста. И выкидывает пишет не удалось загрузиться. Ни командной не вытащить ничего. И с диска пробовал. Что делать подскажите.
13.02.2017 в 10:26
Стоп… если у вас там 10-ка и пока она еще осталась, то настоятельно рекомендую использовать один из этих способов — проще будет, надежнее и быстрее: https://remontka.pro/reset-windows-10/ (при этом такое восстановление можно запустить и с экрана блокировки — нажимаем по нарисованной кнопке питания и, удерживая Shift — перезагрузка, а там — восстановление системы).
21.04.2017 в 23:35
Дмитрий, помогите плиз. Суть: есть диск с виндой 7, которая не загружается даже в безопасном режиме. Как можно его отформатировать не входя в систему? Пробовал использовать установочный диск хр рабочий, но при установке винды на нем тоже появляется ошибка. Значит проблема точно в жестком, как её можно решить
22.04.2017 в 06:41
Здравствуйте.
Загрузиться с диска с Windows 7 (8 или 10 тоже пойдут), в программе установки нажать Shift+F10 (на некоторых ноутбуках — Shift+Fn+F10), откроется командная строка. В ней можно делать все что угодно, в том числе форматировать диск.
07.08.2017 в 12:25
Здравствуйте Дмитрий, установил вин 8 на диск Д, через мсконфиг удалил вин 7, немогу отформатировать диск С. Помогите юзверю.
08.08.2017 в 09:13
Ну вообще вам бы лучше его не форматировать… на нем загрузчик скорее всего.
Возможно, стоит заново установить Win 8 именно на C.
28.08.2017 в 20:00
Здравствуйте. У меня не вопрос а вопль о помощи. Сдохла винда хр. Перестали работать мышь и клава до кучи синий экран смерти… Решил семёрку поставить с флешки. При установке выдает ошибку типо не хватает файлов для установки. Взял диск у знакомого с виндой выставил в бросить загрузку с диска но один поражается старый побитый хр. взял хр на диске тоже самое ставлю загрузку с диска но грузится старая винда на которой не работающие не мышь не клава. Не могу ничего сделать… Есть ли способ как то форма руль диск что бы как из магазина был чистый…
29.08.2017 в 07:44
А если использовать boot menu при загрузке, тоже не грузится с диска? — https://remontka.pro/boot-menu/
Просто подозреваю, что-то там не так сделали с порядком загрузки (при условии, что диски правильно записаны). Ну и можете где-то записать еще XP на флешку и с нее попробовать поставить.
29.08.2017 в 08:31
Все бы ничего если бы в Boot menu клавиатура бы работала… Работает только в биосе хотя в само меню загрузки зайти могу. А дальше клавиатура оказывается работать. Диск записывался правильно с него и ставилась хр. 7- ка тоже стояла устанавливал с диска. Если включить комп дать винде загрузиться и вставить диск то он загружается но толку нет так как не подтвердить установку не восстановить систему не могу… Как писал у биос стоит загрузка с диска. Может ещё есть какие-то настройки о которых я не знаю? Может случайно что то не так поставил? ДА кстати биос сбрасывал не помогло…
30.08.2017 в 10:38
Не приходит в голову что-то мыслей, что это еще может быть. (особенно странно, что в boot menu не работает). Если есть вход PS/2 и есть где раздобыть такую клавиатуру, стоит попробовать.
09.11.2018 в 14:20
чтобы не игнорировалась клавиатура(этот режим на ноутах и планшетах называется Quick Boot), нужно сделать следующее:
1) в Windows:
Параметры—>ИзменениеПараметровКомпьютра—>ОбновлениеИвосстановление—>Восстановление—>»ПерезагрузитьСейчас»
2) и сразу зайти в BIOS мои настройки BIOS были такие: Disk mode- AHCI, First boot device- SSD-disk и выйти по кнопке F10 (Сохранить и выйти, это принципиальный момент!).
p.s. Заметил также, что если срабатывает системный динамик то после этого клавиатура всегда будет реагировать на нажатия!
16.09.2018 в 20:38
Здравствуйте! При переустановке операционной системы возникла проблема: на стадии «Завершение установки» вырубился свет, мигнул, но установка прекратилась. Теперь при запуске компа вылетает надпись «Программа установки запускает службы» потом появляется окошко с надписью «Невозможно продолжить установку и т. д.» Включается перезагрузка и всё по-новой. Что делать?
17.09.2018 в 12:51
Наверное, оптимально будет заново запустить установку, потому что в вашей ситуации не угадать уже, что именно там поломалось.
19.01.2019 в 12:52
Как очистить содержимое диска D? Просто возникла такая ситуация, что диск заполнен, но при этом объём всех файлов и папок на диске гораздо меньше, чем тот объём, который заполнен, так на диске занято 831Гб, а при просмотре содержимого диска через Мой Компьютер показывается, что занято только 114Гб. Как быть?
20.01.2019 в 11:15
Попробуйте вот так (возможно, просто есть что-то, что вы не видите): https://remontka.pro/mesto-na-diske/
06.03.2019 в 16:49
Здравствуйте Дмитрий, у меня проблема с виндовс 7, при завершении установки клава и мышка перестаёт работать, пробовал диск от ноута подключать винда запускается все норм.. Но все равно клава и мышка не работает, может материнка Винду не поддерживает?
07.03.2019 в 09:07
Здравствуйте.
Да нет, не должно быть так.
А на материнке есть порты, которые «специально» выделены под клавиатуру/мышь? Обычно они верхние на плате, пометки еще на них бывают. Ну и если к USB 3.0 подключены и есть 2.0, попробуйте туда.
11.06.2019 в 18:28
Хай, стоит windows7 x32, хочу поставить х64, но моя нынешняя система не даёт запустить инсталлятор, аргументируя это несовместимостью систем, через биос пробовал запустить — bootfailed (флешка-образ) посоветовали снести старую винду через биос, но в вашей статье как и во многих других не нашёл этого. Что делать?
12.06.2019 в 09:06
Сносить не обязательно. Т.е. задача — загрузиться с флешки как раз, а текущая система на это влиять не может. т.е. либо как-то не так приготовили загрузочную флешку, либо не так параметры загрузки с нее в биос выставляете. Таким образом именно эти два шага внимательно перепроверьте и переделайте при необходимости.
Если вдруг вы просто файл образа скинули на флешку (т.е. если ее открыть — на ней iso файл находится) — то уже это ошибка, так загрузочные флешки не делаются.
Примечание: после отправки комментария он не появляется на странице сразу. Всё в порядке — ваше сообщение получено. Ответы на комментарии и их публикация выполняются ежедневно днём, иногда чаще. Возвращайтесь.












