Форматирование карт памяти
Самые популярные форматы карт на 2019 год – SD и MicroSD. Если вы хотите удалить с них всю информацию, то вам нужно воспользоваться такой функцией, как форматирование. В этой статье вы узнаете, как отформатировать карту памяти SD и MicroSD не только на Windows, но и в самом устройстве – мы собрали для вас три способа, а также подготовили решение вопроса, что делать, если карта не форматируется.
Форматирование – это фактически удаление всей информации. Вы не можете провести «частичное» форматирование, вы можете либо сделать его полностью, либо не делать вовсе. Единственная разница в процессе – сделаете ли вы быстрый вариант или полный.
- Быстрое форматирование – фактически информация не удаляется с флешки, лишь добавляется запись о том, что новую информацию можно записывать поверх новой информации.
- Полное форматирование – фактическое удаление данных, и далее вы можете уже на пустую флешку записывать необходимую вам информацию.
Если вы думаете, можно ли отформатировать все типы флешек – да, но есть исключение. Исключение: если вы заблокируете возможность, а это можно сделать как программно, так и физически. На некоторых SD картах есть блокировка на самой карте, как этот пример:

С помощью какого устройства лучше всего проводить форматирование карт SD и microSD?
Безусловно, обычный ПК – самое надежное устройство, с помощью которого можно проводить любые операции с различными портативными устройствами, используя специальный софт. Но для подключения карт SD и microSD к ПК необходим упомянутый выше картридер, который станет промежуточным звеном между картой и ПК, и последний увидит его как подключенное устройство, как это он делает с обычной флешкой.
Чтобы не приобретать дополнительно картридер для подключения карт SD и microSD к ПК, необходимо изучить возможности портативного устройства – возможно, что процесс форматирования карты можно будет осуществить с его помощью. Например, если карта SD и microSD используется в планшете или смартфоне, в зависимости от операционной системы функцию форматирования можно осуществить посредством специального приложения или файлового менеджера с поддержкой такой функции.
Если в портативном устройстве функция форматирования накопителей не реализована, естественно, решать этот вопрос придется с помощью ПК и картридера.
10 лучших программ для форматирования флешек
По умолчанию в Windows уже встроена утилита для очистки, также это можно сделать через командную строку. Но если накопитель сильно поврежден, может не удастся завершить форматирование. В этом случае помогут специальные ПО, предназначенные для этой цели. Рассмотрим их подробнее ниже.
MiniTool Partition Wizard
MiniTool Partition Wizard работает как менеджер разделов жесткого диска. Это значит, что вы можете разбивать его на части и мигрировать информацию на отдельные разделы, чтобы отформатировать носитель без потери данных. Можно клонировать выбранные или все секторы на другой носитель. Еще в MiniTool есть опция восстановления загрузочных секторов MBR. Поддерживается работа со стандартными и RAID-дисками более 2 ТБ.
Может переконвертировать раздел MBR в GPT и наоборот, полностью стереть диск или только отдельные разделы. Можно проверить работоспособность и загруженность подключенных устройств и создать загрузочный сектор, CD или USB.

Окно MiniTool Partition Wizard
Минусом бесплатной версии является то, что большинство доступных опций не выходят за рамки встроенной утилиты «Диски». При этом нельзя работать с динамическими дисками. Новички могут нечаянно стереть ошибочные разделы, так как здесь нет защиты от неверных действий. Также отсутствует русскоязычная локализация.
HDD Low Level Format Tool
HDD Low Level Format Tool выполняет низкоуровневое форматирование. Это значит, что он не только стирает информацию, но и фактически физически сбрасывает диск, а это делает фактически невозможным восстановление удаленных данных. Программное обеспечение поддерживает все основные интерфейсы (SATA, USB, IDE, SCSI, Firewire) и всех производителей. При наличии картридера возможно считывание Flash-карт. При запуске пользователь может выбрать подключенный накопитель и указать режим стирания – быстрый или продвинутый. На этом функционал заканчивается.

Укажите подходящий тип сканирования флешки
В бесплатной версии скорость ограничена до 180 ГБ в час, что составляет 50 МБ/с. Приложение не переведено на английский язык, и, хотя интерфейс предельно минималистичный, алгоритм управления нельзя назвать интуитивно-понятным. Это может привести к трудностям в работе у новичков.
HP USB Disk Storage Format Tool
HP USB Disk Storage Format Tool – оптимальное решение для быстрой очистки USB-накопителей. ПО не требует установки и работает в режиме portable. Интерфейс прост: он состоит из одного окна с настройками, где нужно указать стираемое устройство и метод переформатирования. Доступны функции переименования флешки, выбор быстрого (поверхностного) и углубленного очищения, компрессия, смена FAT32 на NTFS или наоборот. При выборе формата FAT32 также можно сделать загрузочную DOS-флешку.

Запускаем процесс в HP USB Disk Storage Format Tool
HP USB Disk Storage не переведён на русский язык и не отличается быстрой работой. Программа была разработана для старых сборок Windows, поэтому при использовании на современном оборудовании могут возникнуть ошибки.
SD Formatter
SD Formatter позволяет стирать данные и «чинить» битые сектора на SD карте, USB-устройствах и телефонах Android. Программа помогает справиться с проблемой ошибки записи или чтения, после сбоев или когда нет возможности открыть носитель стандартным способом. После оно отображает информацию о типе подключенного накопителя и предлагает быстрое удаление либо полное затирание всех разделов.
ПО максимально простое в управлении и в целом схоже со стандартными инструментами, встроенным в Windows. Для старта нужно подключить карту или флешку, запустить SD Formatter, выбрать устройство и нажать Format.

SD Formatter для форматирования флешки
Софт доступен только на английском языке, однако интерфейс максимально прост, так что разобраться в нем можно за несколько минут. Разработчики исправно поставляют обновления для своего продукта, поэтому его можно установить в том числе на Windows 10. Поддерживаются версии архитектур 32 и 64 бита. К минусу можно отнести то, что вы не сможете сменить файловую систему в FAT или NTFS либо выбрать размер кластеров.
Format USB Or Flash Drive Software
Format USB Or Flash Drive Software подойдет для форматирования флешки в fat32. В ней можно изменить файловую систему, выбрав exFAT, FAT 32 или NTFS, установить размер кластера и проводить пакетную обработку нескольких карт памяти. Софт позволяет форматировать любые типы съемных носителей, в том числе перезаписываемые CD. Функционал повторяет стандартные средства от Windows, отличием является то, что он способен распознавать устройства, которые не читаются компьютером.

Запускаем процесс в Format USB Or Flash Drive Software
Бесплатная версия выводит на экран монитора окно с указанием автора, сайта и демо-роликами для обучения. Убрать его можно только после оплаты. При этом цена за набор функций, которые можно бесплатно найти в собственном компьютере, довольно высокая – 1920 рублей. Дополнительно стоит упомянуть, что софт переведен на русский только частично. Разработка продукта прекратилась несколько лет назад, поэтому при использовании на новых сборках часто возникают ошибки и зависания.
EzRecover
EzRecover умеет распознавать полностью нежизнеспособные флешки, определяемые компьютером как нулевые. Функционал весьма ограниченный, но при этом нужный — пользователь с ее помощью может восстановить битые сектора флеш-карт, вернуть работоспособность и «скрытые» мегабайты. Приложение является обязательным в наборе многих системных администраторов, так как оно умеет возвращать к жизни даже безнадежные устройства. Поддерживаются все типы Windows, в том числе старые сборки.

Интерфейс программы EzRecover
Интерфейс состоит из одного окна, поэтому освоить управление можно буквально за секунды. Чтобы починить накопитель, подключите его к компьютеру, запустите EzRecover и нажмите кнопку Recover. Недостатком является то, что этот вариант работает не со всеми типами флешек, например, не читает microSD. При подключении часто возникает ошибка распознавания, которая исправляется переподключением в другой USB-порт.
JetFlash Recovery Tool
Еще одно средство для восстановления нерабочих USB-накопителей. JetFlash Recovery Tool был разработан именно для этой цели, а значит, дополнительных настроек и функций здесь нет. Интерфейс состоит из одного рабочего окна с кнопкой Start, которая запускает восстановление поврежденных секторов, и Exit для закрытия.
После запуска ПО определяет битые секторы и разделы и чинит их в автоматическом режиме, что отлично подходит для новичков с минимальными знаниями ПК. JetFlash Recovery Tool способна справиться с большинством ошибок и проблем, но не поможет при физических повреждениях или при отказе блока памяти.

Внешний вид JetFlash Recovery Tool
Продвинутые пользователи могут быть разочарованы отсутствием каких-либо дополнительных установок. Крупным недостатком можно назвать то, что в JetFlash Recovery Tool нельзя изменить тип файловой системы. Как во многих бесплатных альтернативах, здесь нет выбора языка, но управление максимально простое и понятное.
D-Soft Flash Doctor
D-Soft Flash Doctor работает не только со съемными flash-картами, но также с внутренним жестким диском, помогая восстановить его работоспособность. Приложение пригодится, если после сбоя системы нет возможности отформатировать устройство обычным способом. Помимо этого, программное обеспечение позволяет проверять наличие битых разделов и применить низкоуровневое удаление.
В процессе ремонта поврежденные сектора заменяются на резервные ячейки, поэтому общий объем не уменьшается. Перед этим вы сможете сделать резервную копию, чтобы по ошибке не удалить важную информацию. Пользователю доступно не только полное копирование, но также запись созданного архива. D-Soft Flash Doctor обладает простым интерфейсом, не требует установки и полностью переведен на русский язык.

D-Soft Flash Doctor
К минусу можно отнести тот факт, что программа не отображает буквы накопителей. Это может вызвать проблемы: неопытные пользователи могут удалить раздел, необходимый для работы компьютера. Еще одним недостатком становится то, что разработчики перестали обновлять продукт и на новейших сборках в работе софта случаются сбои.
Transcend RecoveRx
Transcend RecoveRx предлагает на выбор две опции: полный сброс носителя и восстановление потерянных материалов. Поддерживаются все типы данных, производители и контейнеры хранения, в том числе microSD, USB, внешние и внутренние жесткие носители. Можно включить защиту карт SD при помощи шифрования или пароля.
Пользователь может вручную установить некоторые настройки, например, переформатировать Fat32 в NTFS или наоборот, выбрать определенный тип восстанавливаемых материалов: музыку, фото, видео, текстовые документы. Доступен режим полного или поверхностного стирания.

Софт работает на русском языке, полностью бесплатный и очень прост в управлении. Недостаток состоит в том, что при очистке указывается только буква раздела без названия, поэтому выбрать правильный диск новичкам будет сложно. Скорость работы довольно медленная, на очистку небольшой флешки уходит больше часа.
Kingston Format Utility
Kingston Format Utility — приложение для Windows, которое максимально упрощает очистку и ремонт USB-накопителей типа Kingston HyperX (DTHX30/XXGB). Большинство товаров этого производителя уже отформатированы в FAT32 для повышения совместимости с любой платформой. Их переформатирование с помощью инструментов по умолчанию, встроенных в Windows, Linux или macOS, может привести к снижению производительности. Именно поэтому разработчики рекомендует использовать их утилиту.
Также она помогает, если ПК отказывается распознавать USB-носитель, что является преимуществом программы. В этом случае Kingston Utility поможет восстановить прошивку. Уникальный метод очистки поможет справиться с любыми проблемами, которые могут стать причиной отказа, и даже очистить флешку, защищенную от записи.

Kingston Format Utility
Несмотря на отсутствие перевода, в принципе управления можно разобраться быстро. Софт представляет из себя одно рабочее окно с выбором устройства и типа файловой системы. Минус в том, что он не работает с другими производителями.
3 Как отформатировать SD-карту с защитой от записи
Иногда при попытке отформатировать SD-карту вы получите сообщение о том, что она защищена от записи.
Для форматирования защищенной от записи SD-карты вам нужно взглянуть на край, чтобы найти небольшую вкладку, которую можно перемещать вверх и вниз. Переместите язычок в противоположное положение, чтобы отключить защиту.
Затем вы можете выполнить действия, описанные в части 2, чтобы начать форматирование карты.
Если шаг не пройден или на SD-карте нет вкладки, выполните следующие действия:
1 Опция команды запуска
Windows 8 и выше: Щелкните правой кнопкой мыши кнопку «Пуск» и выберите «Командная строка (администратор)».
Windows XP, Vista или 7: Нажмите кнопку «Пуск», щелкните правой кнопкой мыши параметр «Командная строка» и выберите «Запуск от имени администратора»> Найдите значок «Командная строка».

2 Введите «diskpart» и нажмите Enter> введите «list disk» и нажмите Enter.
Появится список всех доступных дисков на вашем компьютере. Запишите номер диска, который по размеру соответствует формату SD-карты, которую вы форматируете.
3 Введите «выберите диск n» (где n — номер диска для SD-карты) и введите> введите «атрибуты диска очищаются только для чтения» и введите> введите «очистить» и введите> введите «выход» и введите для выхода из diskpart.

Тогда вам просто нужно следовать части 2, чтобы переформатировать SD-карту снова.
Что делать если не форматируется SD карта
С чисткой флэшек разобрались. Но как быть, если не форматируется микро SD карта? В принципе, все вышеперечисленные способы актуальны и для карты памяти. Отформатировать карту памяти MicroSD можно через стандартные инструменты ОС Виндовс. Просто надо подключить к компьютеру смартфон с уставленной микро СД карточкой. Сделать это можно с помощью USB-кабеля.
Единственное «но» — очистить SD карту памяти с помощью HP USB Disk Storage Format Tool не выйдет. Эта утилита предназначена лишь для работы с флэш-накопителями. Если не форматируется карта памяти, то вы можете исправить это, используя программу SD Formatter Tool. Она, в свою очередь, способна работать с Micro SD. Процесс форматирования в SD Formatter Tool идентичен утилите HP USB Disk Storage Format Tool, которая описывалась выше.
Как быстро отформатировать флешку
Сделать это можно стандартными средствами системы. Они есть в любой версии Windows (XP, 7, 8, 10).
1. Вставляем флешку в свой компьютер.
Скорее всего, через секунду-другую откроется окно автозапуска. Закрываем его.

2. Открываем Пуск — Компьютер или «Этот компьютер…» (можно напечатать прямо в меню Пуск).

3. Щелкаем правой кнопкой мышки по иконке флешки и выбираем пункт «Форматировать…».

4. Выбираем параметры или оставляем всё как есть.

Файловая система. Предлагается выбрать одну из трех. По умолчанию обычно указана Fat32. Она хороша, если на устройство будут записываться маленькие файлы, так как она с ними быстрее взаимодействует. Но если нужно записать файл более 4 Гб, то возникнуть проблемы — Fat32 не поддерживает работу с такими большими файлами.
Другое дело NTFS. Это система способна работать и с очень большими файлами, даже более 1ТБ. Но с маленькими она работает немного медленнее, чем Fat32.
Есть еще exFAT. Это модернизированная Fat 32, которая может работать с файлами более 4 ГБ. Однако на данный момент она поддерживается только в системе Windows 7 и выше, а другие устройства (например, телевизоры) и компьютеры на прежних версиях Windows не могут с ней работать.
Существуют и более совершенные файловые системы, например, ext4, но Windows пока не умеет поддерживать ничего лучше, чем NTFS и exFAT.
Итак, если на флешку вы планируете записывать файлы небольших размеров, то можно оставить файловую систему по умолчанию (Fat32), а если нужно будет копировать на нее отдельные файлы больше 4 ГБ (например, фильм), то выбирайте NTFS.
Размер кластера. Минимальный размер данных. Лучше в этом поле ничего не менять.
Метка тома. Название устройства, которое будет показываться при загрузке. Например, я хочу, чтобы флешка отображалась как «Neumeka». Значит, стираю из этого поля то, что предлагается и печатаю нужное мне название. В итоге она будет показываться вот так:

Способы форматирования. Изначально в этом пункте установлена галочка на «Быстрое (очистка оглавления)». При таком способе перезапишется файловая система, чего обычно вполне достаточно.
Если галочку убрать, то будет сделано полное форматирование, а это значит, сначала компьютер проверит физическую поверхность флешки и если найдет повреждения, то исправит их. На деле они просто замаскируются и туда потом нельзя будет записать информацию. И только после всего этого запишется файловая система.
5. Нажимаем «Начать».

Система предупредит нас, что уничтожит всю информацию с устройства. Соглашаемся и ждем окончания процесса.

Когда он закончится, мы увидим следующее окно. Нажимаем «ОК» и закрываем окно форматирования.

Всё! Устройство готово к работе.
На телефоне
Важно! Форматирование флешки телефона уничтожит на ней все данные. Не забудьте перенести важную информацию с SD карты на компьютер или другое устройство.
1. Зайдите в «Настройки» телефона. В разделе «Устройства» откройте «Хранилище и USB-накопители».

2. Снизу будет показан съемный накопитель — выберите его.

3. Откроется карта памяти (microsd). Нажмите на значок «три точки» в правом углу и войдите в «Настройки».

4. В меню настроек нажмите «Форматировать».

5. Откроется предупреждение, что вся информация будет безвозвратно удалена. Если готовы приступить, нажмите «Очистить и отформатировать».

На компьютере
Не всегда получается отформатировать карту памяти через телефон средствами Android (iOS). Тогда ее нужно извлечь из телефона и вставить в устройство чтения SD карт — картридер.
- Скачиваем SD Card Formatter на сайте sdcard.org.
- После запуска утилита автоматически определит тип устройства и объем.
- Нажимаем «Format» и карта памяти будет отформатирована.

Как форматировать флешку через USB Disk Storage Format Tool v.6.0
USB Disk Storage Format Tool v.6.0 — это бесплатная утилита, которая умеет полностью удалять данные с устройства, ищет ошибки, может создавать разделы FAT32 более 32 ГБ, ну и форматировать флешку.
запускаем после установки утилиту. Что нужно выбрать:
- Device — Выбор вашей флешки, которую нужно форматнуть
- File System — выбор файловой системы, обратите внимание, что есть FAT
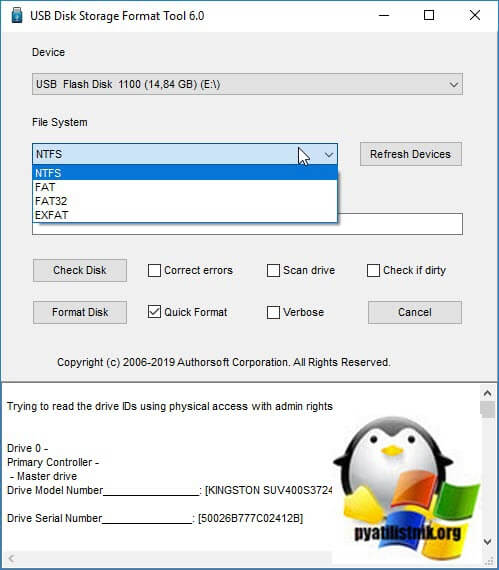
- Volume Label — описание к флешке (вводить нужно обязательно, иначе получите ошибку «A volume label is reauired to format a disk»)
- Quick Format — быстрое форматирование
Для запуска нажмите кнопку «Format Disk»
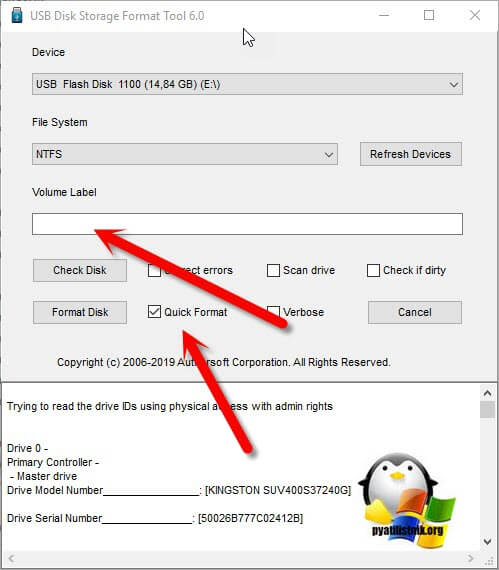
Соглашаемся с удалением данных.
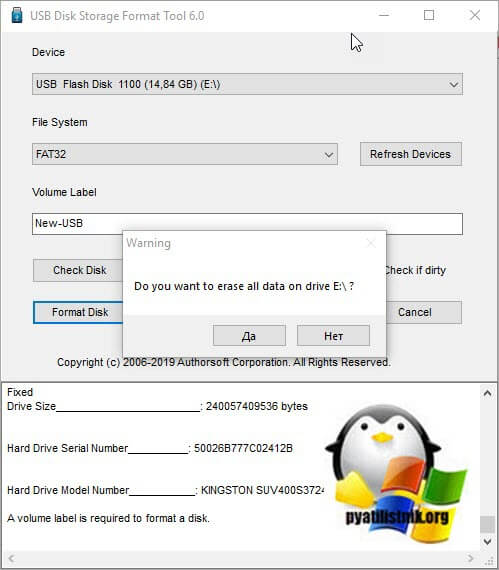
Как отформатировать карту памяти через компьютер?
Если телефон глючит и не распознает карту памяти, то можно вытащить ее и подключить к компьютеру напрямую. Для этого используется картридер. Для ПК его придется покупать отдельно, а в ноутбуках он обычно располагается на боковой панели. Теперь давайте разберем, как правильно отформатировать карту памяти телефона через компьютер.
Подключаем карту памяти к ПК, после чего переходим в “Мой компьютер”. Находим свою карту памяти и нажимаем на нее правой кнопкой мышки. В отобразившемся окне выберите “Форматировать”. Теперь указываем файловую систему, название тома и метод форматирования, после чего останется лишь нажать “Начать”.

Что делать, если компьютер не видит карту памяти или зависает форматирование
Открыть управление дисками можно следующим образом:
- Одновременно нажмите клавиши WIN + R;
- Введите команду diskmgmt.msc, после чего нажмите “OK”;
- Теперь вы увидите все накопители, даже если они ранее не были отформатированы и были недоступны в проводнике.
Правильно отформатировать карту памяти для телефона можно выбрав нужный накопитель из списка, нажав на него правой кнопкой мышки и выбрав в контекстном меню соответствующую функцию.
Теперь вы знаете, как отформатировать карту памяти в телефоне Android. Кстати, для этой цели можно использовать специальные программы, вроде AParted и SD Maid.












