Linux уже давно перестал быть системой для избранных, требующей навыков работы в терминале. Современные дистрибутивы вполне подходят для выполнения повседневных задач. В общих чертах интерфейс Linux мало чем отличается от всем привычного Windows. При желании пользователь быстро осваивается в этой ОС и работает, не испытывая дискомфорта. В этом материале наши эксперты на примере Linux Mint рассказывают, как выполнить форматирование флешки.
Графическая утилита
В состав многих дистрибутивов входит графическая утилита форматирования и набор драйверов для работы с популярными файловыми системами.
Открываем стартовое меню операционной системы и набираем начало названия в поисковой строке. При появлении совпадения щелкаем мышкой по выделенной рамкой области запуская утилиту.
В файловом менеджере можно воспользоваться контекстным меню. Кликнув мышкой по области с подключенным накопителем, открываем список действий. Выбираем в нем строку «Форматировать».
Интерфейс утилиты предельно простой и не содержит ничего лишнего. С помощью отмеченных цифрами «1» и «2» выпадающих списков выбираем флешку и указываем желаемый тип файловой системы. Доступный набор ФС зависит от используемого дистрибутива. В подсвеченное зеленым маркером поле вносим метку тома. Нажимаем обозначенную цифрой «4» кнопку.
Подтверждаем паролем наличие административных прав. Щелчок по кнопке «Аутентифицировать» запускает форматирование флешки.
Закрываем информационное окно и можем использовать заново смонтированный накопитель для записи.
Терминал
Использование командной строки самый распространенный вариант форматирования флешки в Linux.
Открываем терминал и набираем в строке-приглашении «df». Получаем перечень всех дисков, смонтированных в систему. Находим в нем флешку ориентируясь по точке монтирования и названию. В нашем случае это диск «sdb1».
Перед тем как приступить к форматированию флешку нужно размонтировать, отключив ее от файловой системы Linux. Набираем в терминале «sudo umount /dev/sdb1». Нажимаем Enter и подтверждаем паролем права доступа для изменения параметров.
Вводим команду форматирования «sudo mkfs -t vfat -n KINGSTONE /dev/sdb1». После параметра «t» указывается файловая система. В примере выбрана «vfat», в Linux это сокращение, обозначающее FAT32. После параметра «n» указывается метка тома. Для FAT32 обязательно заглавными буквами. В конце команды указывается устройство, для которого задаются параметры. Завершаем действия нажатием клавиши Enter.
Программа Gparted
Программа Gparted универсальный инструмент в среде Linux предназначенных для работы с дисками и файловыми системами. Найти ее можно в стандартном репозитории любого дистрибутива.
При запуске программы сразу требуется подтвердить права доступа. Вводим пароль в указанное стрелкой поле и нажимаем кнопку «Аутентифицировать».
В главном окне разворачиваем меню, указанное стрелкой, и выбираем устройство «/dev/sdb».
Выделяем мышкой информационную строку с характеристиками флешки. В верхней панели инструментов нажимаем область «Раздел» разворачивая список действий. Выбираем «Отмонтировать», чтобы отключить флешку от файловой системы Linux.
Раскрываем ставшее активным меню «Форматировать в». Выбираем нужную файловую систему в открывшемся справа списке. Для примера наши эксперты взяли самый универсальный тип FAT32.
Заданные для накопителя действия не выполняются сразу, а откладываются. При необходимости пользователь может отменить неудачный выбор. Для завершения операции нажимаем указанную стрелкой галочку на панели инструментов.
Соглашаемся с предупреждением о потере данных при форматировании.
Закрываем окно с отчетом об успешном выполнении всех отложенных операций.
В заключении присвоим флешке имя, с которым она будет отображаться при подключении. Еще раз разворачиваем действия для пункта «Раздел» и нажимаем строку, отмеченную рамкой.
В появившемся окошке указываем название накопителя и кликаем «ОК. Устройство готово к записи данных.
В заключение
Пошаговые инструкции, приведенные нашими экспертами, помогут разобраться с форматированием флешки в операционных системах семейства Linux. В различных дистрибутивах внешний вид программ может изменять в зависимости от используемого оконного менеджера, но общий порядок действий сохраняется.
Форматирование Флешки в LINUX
В этой статье мы поговорим о том, как форматировать флешку в Linux. Приведем в пример самые удобные способы того, как это сделать. Все делается очень просто и быстро. Мы более чем уверенны в том, что здесь справится даже новичок.
Форматирование Флешки в LINUX Ubuntu
Вы можете использовать диски через графический интерфейс, они установленные по умолчанию и просты в использовании. Так как все происходит более чем наглядно и главное удобно.
Кстати, ранее мы уже писали о том, как узнать версию Linux и основные характеристики вашей системы.
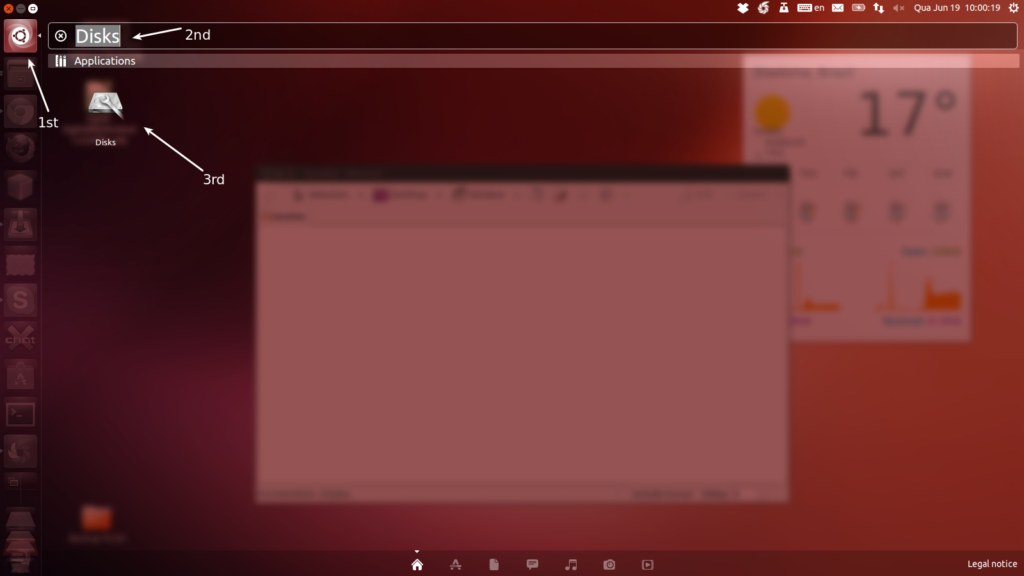
- Нажмите значок Unity Dash
- Введите в графе Поиск «Диски»
- 3-й пункт: нажмите на значок «Диски»
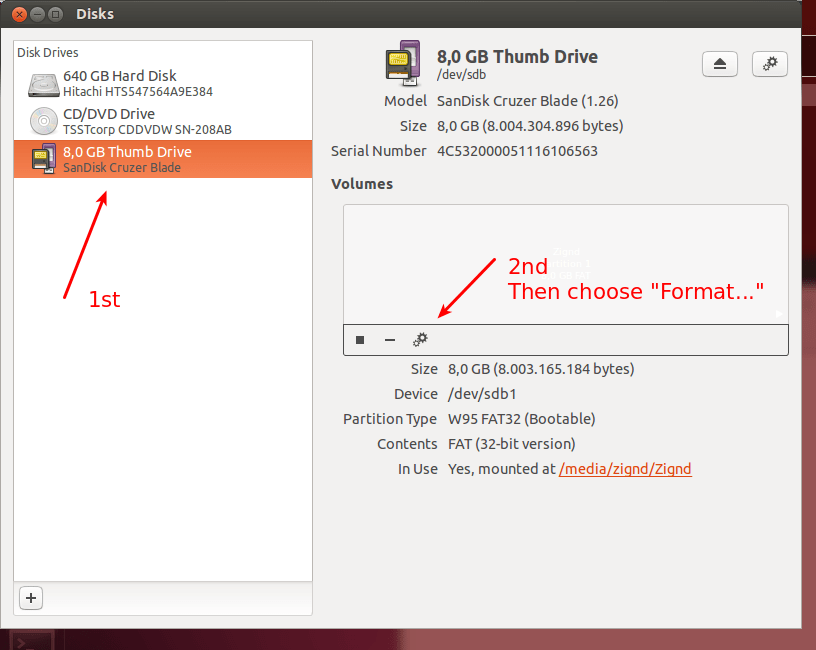
После этого откроется окно и Появится приложение:
- Выберите USB-накопитель который вам нужно форматировать.
- Нажмите на значок «шестерня» и выберите «Формат»
Появится специальное маленькое окно, просто выберите нужный вариант и нажмите «Форматирование»
Дополнительно:
- Также есть вариант найти нужный диск и нажать правой кнопкой мыши по нему. Появится новое меню в котором нужно нажать на соответствующий пункт — Форматирование.
- После того как откроется новое окно, выберите в каком формате произвести форматирование диска и нажмите на нужную кнопку.
Способ 2. Инструментом Gparted
Форматировать флешку можно с помощью программы Gparted. Которой пользуется огромное количество пользователей Linux. Там можно прозводить практически все основные задачи с дисками, который подключены к устройству. Это можно сказать лидер среди аналогичных программ. Если вы решили сделать это с помощью этой программы, то сейчас мы расскажем вам как ее установить.
Далее вы можете установить его из программного центра Ubuntu или можете установить, набрав команду в «Терминале»:
Способ 3. С помощью терминала
перейдите в режим Super, набрав «su», а затем пароль супер режима
который будет показывать весь объем на вашем компьютере, или вы также можете использовать
для просмотра флеш-накопителя USB, предположим, что это может быть / dev / sdb1 введите такую команду как:
Как форматировать диск в формате fat32
mkfs.vfat -n ‘name_for_your_pendrive’ -I /dev/sdb1
для добавления имени для вашего pendrive
Выводы
Как вы поняли, делается это очень просто. Форматирование Флешки в LINUX Ubuntu является очень простым. Тем более что есть такое количество вариантов, и вы можете выбрать самый удобный именно для себя.
Если у вас остались вопросы по теме «Форматирование Флешки в LINUX» — пишите их в комментарии. Мы обязательно их прочитаем и если у вас есть чем дополнить эту статью, также расскажите нам об этом.
Если вы нашли ошибку, пожалуйста, выделите фрагмент текста и нажмите Ctrl+Enter.
Форматирование флешки в Linux
Форматирование флешки — это довольно простая задача, с которой часто сталкивается каждый пользователь. В операционной системе Windows всё делается интуитивно понятно и буквально в пару кликов. Но в Linux всё не так однозначно. Может даже показаться, что форматировать флешку в Linux очень сложно. На самом деле это не так.
Для решения такой простой задачи в Linux есть несколько способов, и сегодня мы рассмотрим самые интересные из них. А именно форматирование флешки с помощью Gparted, терминала и утилиты Disks в Ubuntu или любом другом дистрибутиве, использующем Gnome. Сначала рассмотрим приём, который будет работать во всех дистрибутивах — с помощью терминала и утилиты mkfs.
Форматирование флешки в Linux с помощью терминала
Форматировать флешку в терминале не очень сложно, но сначала вам нужно знать, как идентифицировать эту флешку в системе. Все устройства в Linux определяются в виде файлов в каталоге /dev и ваша флешка тоже.
Но если вы просто зайдете в этот каталог, вам будет сложно определить, какой из файлов отвечает за флешку, потому что все файлы для дисков выглядят похоже. Обычно имя начинается на sd, затем идёт ещё одна буква: a,b,c,d и далее, в зависимости от порядка подключения диска к системе. Дальше следует цифра номера раздела на флешке, обычно это 1, потому что на флешке, как правило, содержится только один раздел. Например /dev/sdb1 или /dev/sdc1.
Шаг 1. Определить имя флешки
Самый простой способ определить имя флешки в системе — это использовать утилиту fdisk, но такой вариант подойдет, только если вы знаете размер или метку флешки. Просто выполните команду:
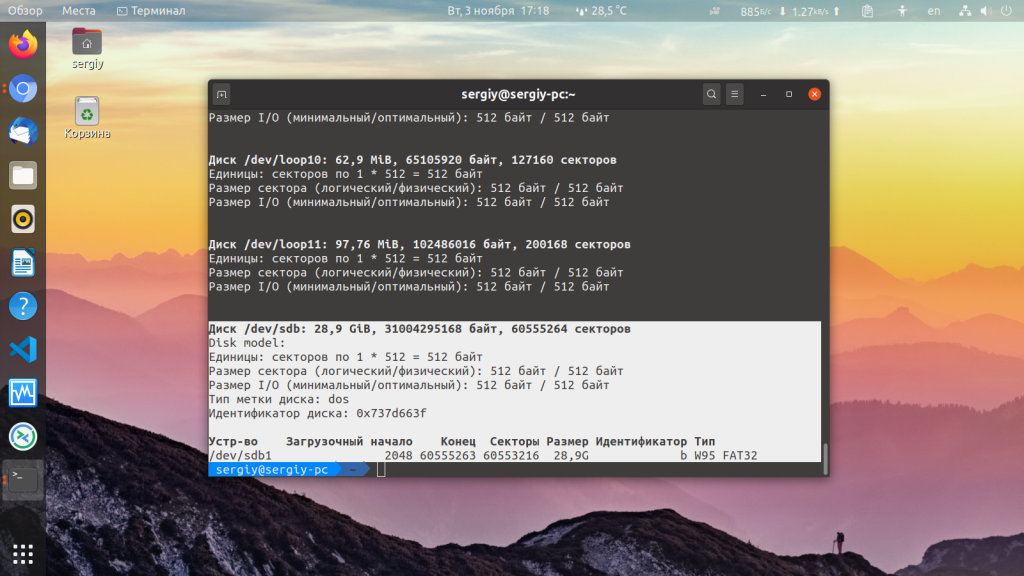
Она выведет в терминал все подключённые устройства, в том числе и вашу флешку. Вам останется только найти её по размеру, который написан в колонке Размер или Size. В нашем примере флешка представлена файлом /dev/sdb1.
Также вы можете узнать имя файла флешки с помощью утилиты df, только для этого она должна быть смонтирована в файловую систему. Обычно графические окружения автоматически монтируют флешку при подключении, так что это не будет проблемой. Чтобы посмотреть, какие устройства подключены к каким папкам, выполните:
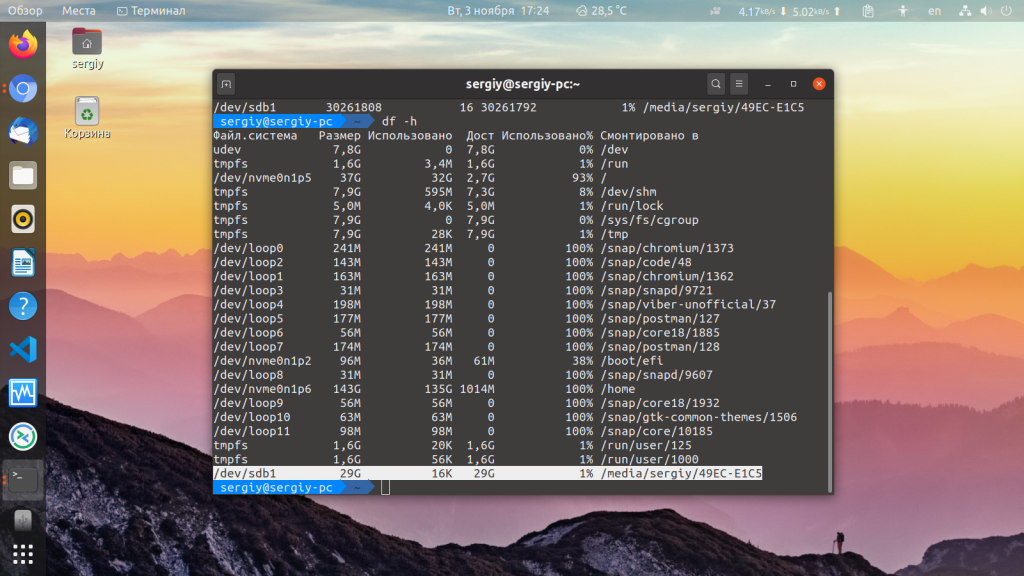
Теперь вы можете понять, что к папкам /mnt, /media, /run/media смонтирована именно флешка, также здесь указан размер в колонке доступно. Обычно этого вполне достаточно.
Шаг 2. Размонтирование флешки
Если флешка смонтирована в файловую систему, то форматировать её у вас не получится. Поэтому сначала нужно её размонтировать, для этого выполните:
sudo umount /dev/sdb1
Здесь /dev/sdb1 — имя флешки в файловой системе, которое мы узнали в предыдущем шаге.
Шаг 3. Форматирование
Дальше отформатировать флешку очень просто. Для этого используется утилита mkfs. Синтаксис команды очень прост:
$ sudo mkfs -t файловая_система устройство
В качестве файловой системы может использоваться любая поддерживаемая системой, например, ext4, ntfs, xfs, btrfs, vfat. Но для нормальной работы флешки в Windows рекомендуется использовать файловую систему vfat. С помощью опции -L можно задать метку раздела. Тогда команда будет выглядеть вот так:
sudo mkfs -t ext4 -L FLASH /dev/sdb1
Для файловой системы vfat опция -L не поддерживается, вместо неё нужно использовать -n:
sudo mkfs -t vfat -n FLASH /dev/sdb1

После того, как форматирование флешки в Linux завершится, флешка будет готова к использованию.
Форматирование флешки в Gparted
Ещё одним универсальным методом форматировать флешку в Linux является использование утилиты для управления дисками Gparted.
Шаг 1. Установка Gparted
Обычно она уже установлена в системе, если же нет, вы можете установить эту прорамму из официальных репозиториев. Для этого наберите в Ubuntu:
sudo apt install gparted
А в Red Hat и основанных на нём дистрибутивах:
sudo yum install gparted
Дальше вы можете вызвать программу из главного меню системы или c помощью команды:
Шаг 2. Поиск флешки
Найти флешку в этой программе у вас не составит труда. Переключаться между устройствами можно в верхнем правом углу. Свою флешку вы можете найти по метке, размеру, файловой системе — тут отображается вся информация, поэтому с поиском у вас не должно возникнуть проблем.
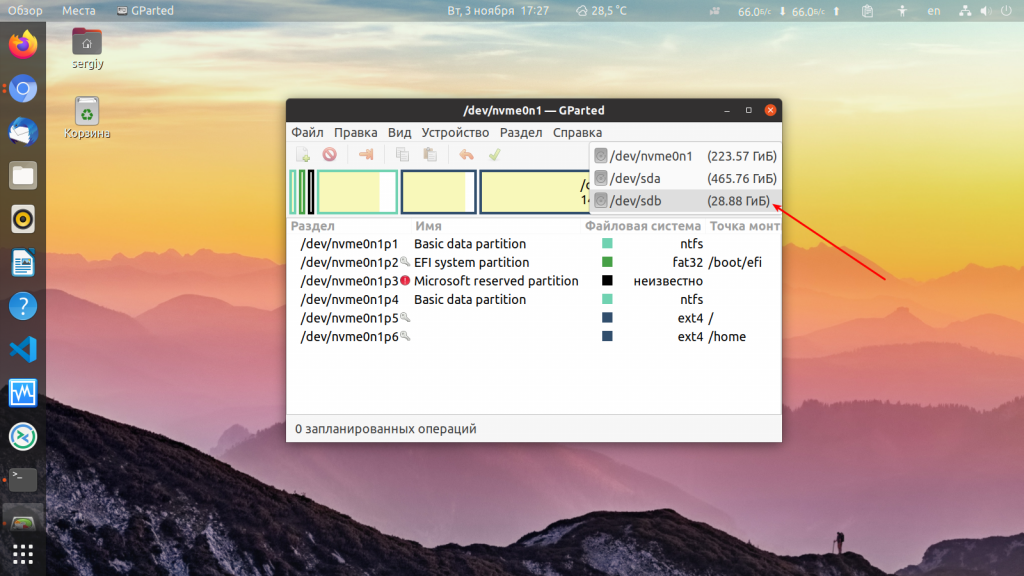
Шаг 3. Размонтирование флешки
Также, как и в предыдущем случае, вам нужно размонтировать флешку, чтобы её отформатировать. Для этого щёлкните правой кнопкой по разделу флешки и выберите Размонтировать или Umount:
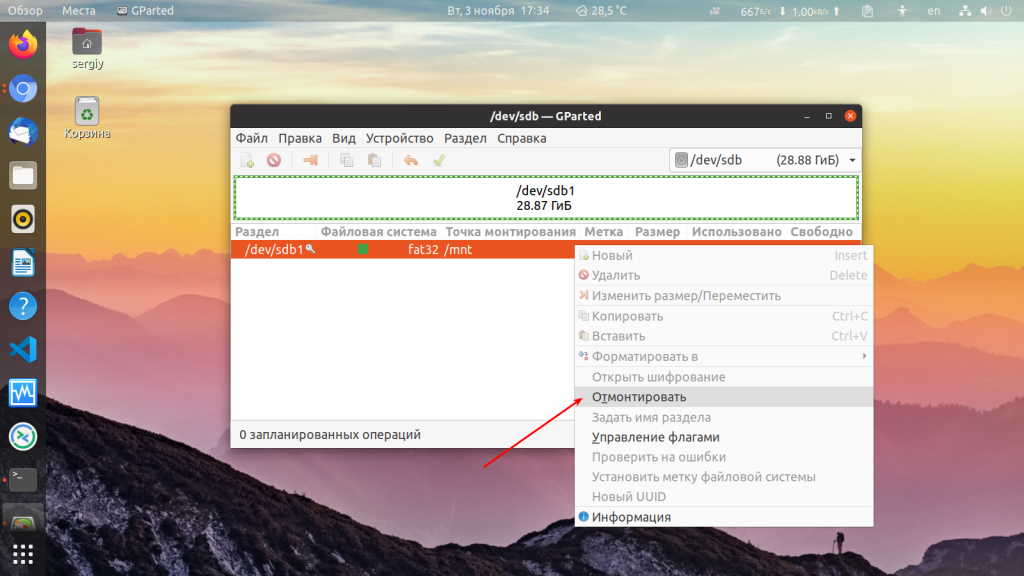
Я предполагаю, что на флешке только один раздел. Поэтому выполнять все действия нужно будет только для него. Если разделов несколько, размонтируйте их все.
Шаг 4. Полная очистка флешки
Если раньше на флешке был установлен Linux или другая операционная система, её нужно полностью очистить, включая таблицу разделов. Только так вы можете выполнить низкоуровневое форматирование флешки Linux. Если же нет, ничего подобного делать не нужно, переходите к следующему шагу. Откройте пункт меню Правка/Edit и нажмите Новая таблица разделов / New Partition Table:

Выберите тип таблицы MBR и подтвердите, что согласны с тем, что все данные на флешке будут утеряны. Затем с помощью кнопки со знаком «+» создайте новый раздел на все свободное место. Также здесь нужно выбрать файловую систему.
Затем опять откройте пункт Правка / Edit и нажмите Выполнить все операции / Apply, чтобы применить изменения. Готово, ваша флешка отформатирована, пятый шаг можете пропустить.
Шаг 5. Форматирование флешки
Если вы воспользовались предыдущим способом, то уже ничего делать не нужно. Флешка готова к использованию. Если же нет, вам будет достаточно только отформатировать один раздел. Для этого кликните по этому разделу и выберите Отформатировать в / Format to в контекстном меню:

Затем выберите файловую систему, опять же, чтобы флешка работала в Windows, нужно использовать Fat32.
Дальше вам останется только открыть меню Правка / Edit и нажать Выполнить все операции / Apply или зелёную галочку,чтобы применить изменения.
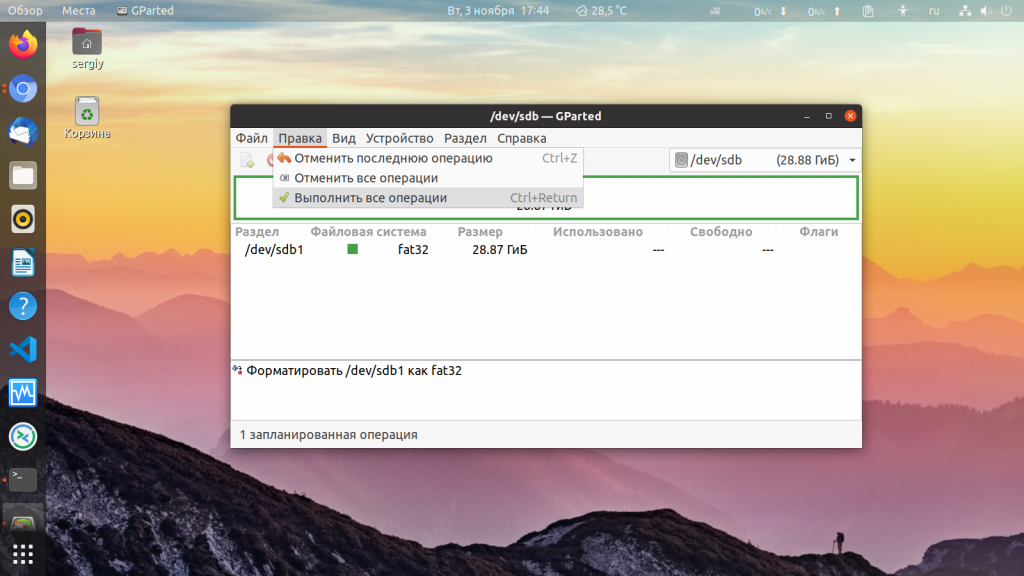
Вот и всё, теперь флешка готова к использованию, и вы можете её подключать к системе и записывать туда файлы. Но рассмотрим ещё один способ, который подходит только для Gnome.
Как форматировать флешку с помощью Disks
Программа Диски — это стандартная утилита управления дисками в дистрибутивах Linux, использующих окружение рабочего стола Gnome.
Шаг 1. Запуск Disk Utility
Вы можете запустить программу из главного меню Dash, просто набрав в поиске Disk, обычно утилита поставляется вместе с системой по умолчанию:
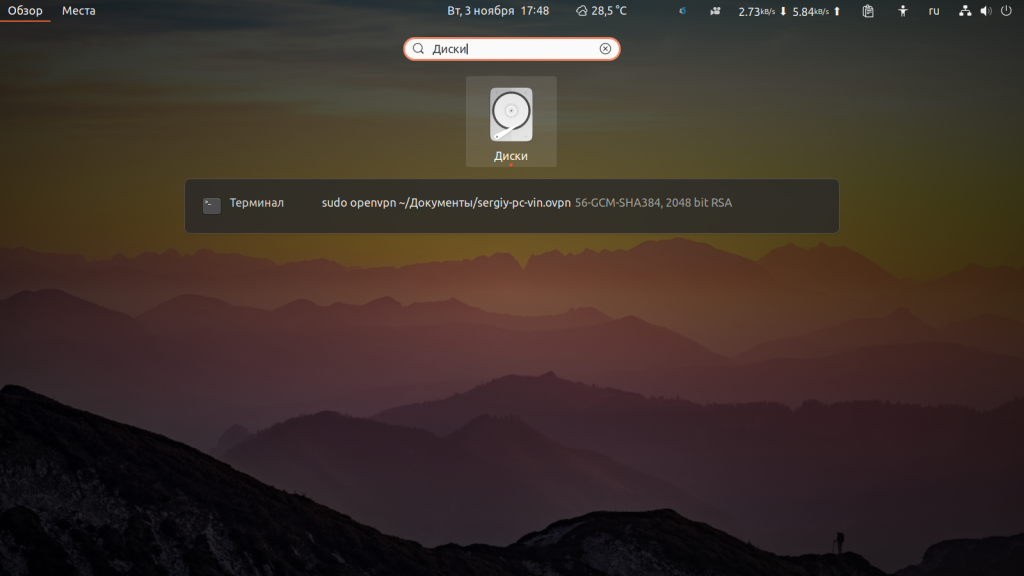
Шаг 2. Поиск флешки
Вы очень просто найдете флешку в главном окне программы: во-первых, она на последнем месте, во-вторых, здесь отображается метка диска, размер и другие параметры:
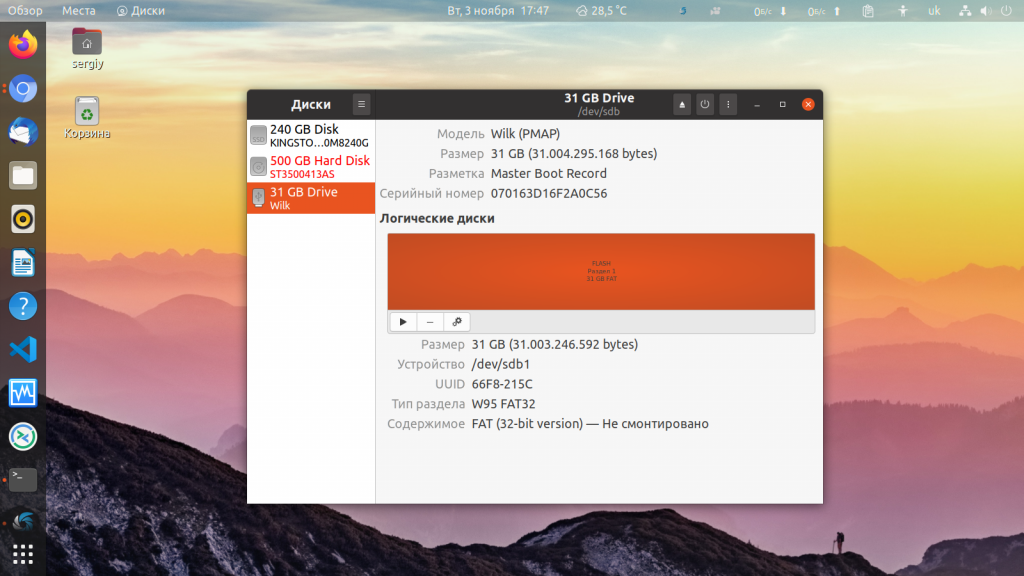
Шаг 3. Форматирование
Форматирование здесь выполняется очень легко, для этого просто нажмите кликните по значку с рисунком шестерёнки и выберите Форматировать раздел:
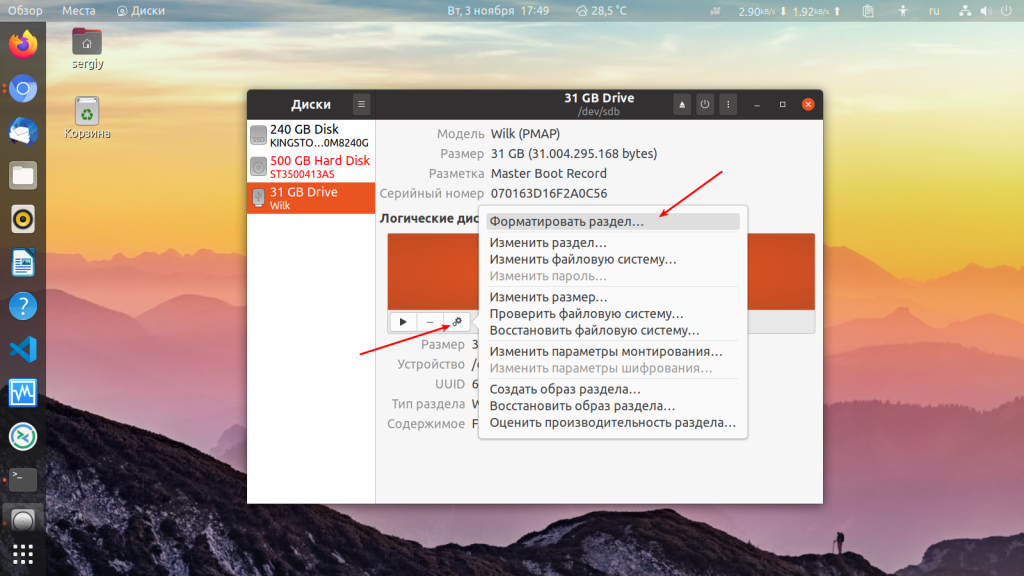
Затем выберите введите метку для флешки, а также выберите файловую систему. По умолчанию утилита предлагает Ntfs чтобы с флешкой можно было работать в Windows:
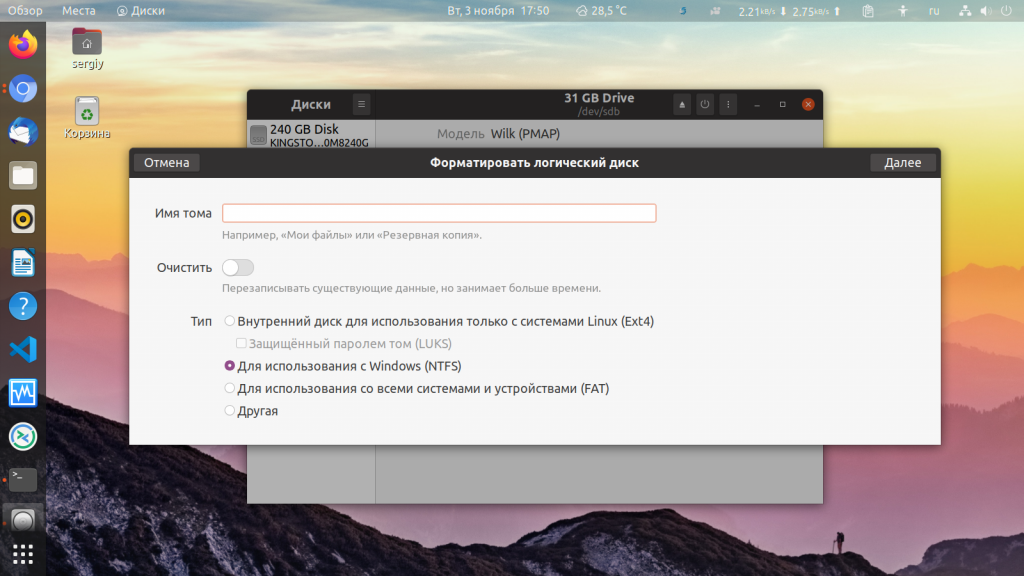
Останется только подтвердить действие, чтобы форматировать флешку Linux:
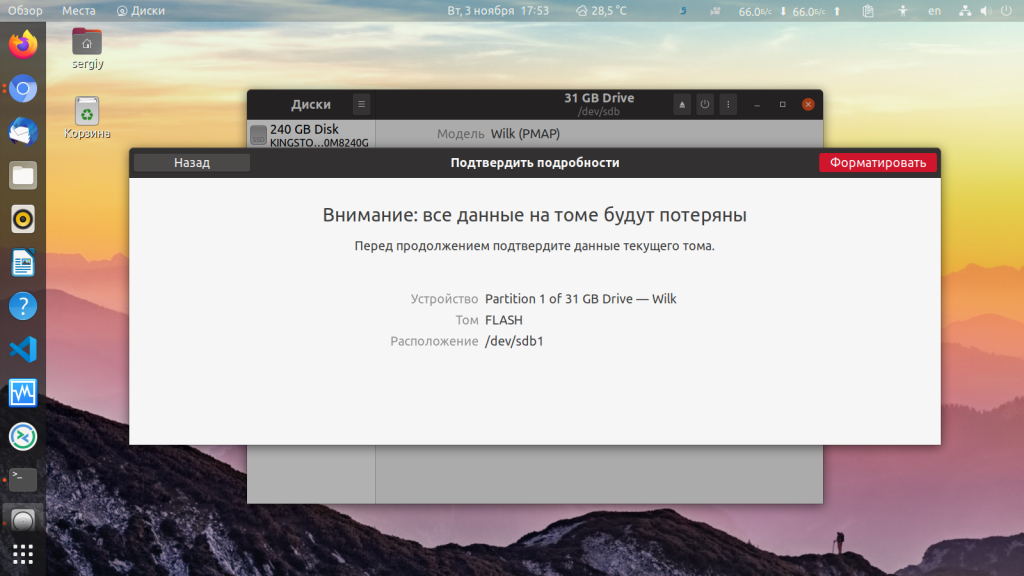
Форматирование флешки в Nautilus
Ещё один способ именно для этой операционной системы. Здесь вообще форматирование флешки Linux выполняется очень просто. Найдите ваше устройство в менеджере файлов Nautilus, кликните по нему правой кнопкой и выберите Форматировать. :
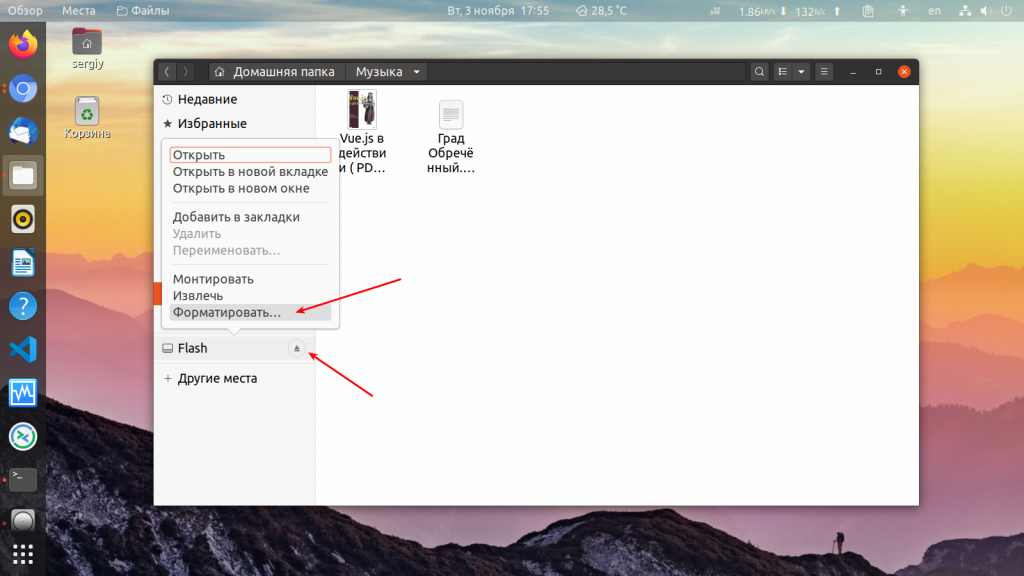
Возникнет такое же окно, как и в утилите Диски. Выберите файловую систему, метку флешки и нажмите Далее, а затем Форматировать:
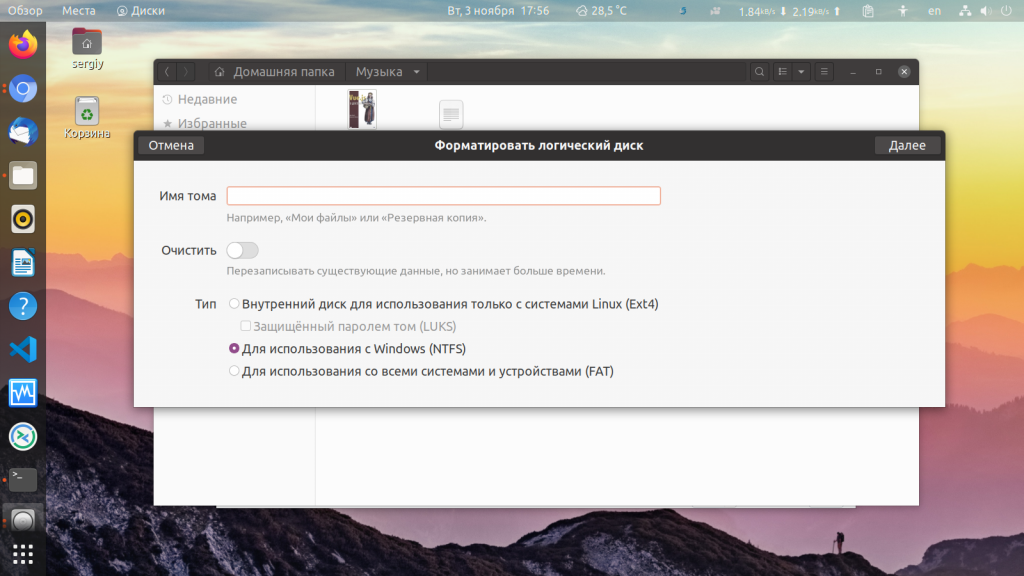
Готово. Когда процесс завершится, ваша флешка будет полностью чиста и готова к использованию.
Выводы
Вот и всё. Теперь вы знаете, что форматирование флешки в Linux это не такая сложная задача. Достаточно выполнить несколько команд или пару кликов мышью. А в Ubuntu вообще всё делается элементарно. Если у вас остались вопросы, спрашивайте в комментариях!
На завершение видео о том, как делают флешки и микросхемы памяти:
Как отформатировать флешку в Linux
В современном мире нет человека, который бы ни разу не прибегал к использованию съемных накопителей. На них пользователи хранят различные файлы, от мультимедийного контента до рабочих документов. Иногда возникает потребность в полном удалении данных с носителя. В ОС Windows эта процедура проста и не требует особых знаний. Форматирование флешки в Linux – операция более сложная, и навыки здесь желательны.
Форматирование флешки в Linux
Распространенными причинами, вызывающими потребность в очистке flash-накопителя, являются некорректная работа и желание пользователя подчистую избавиться от всей информации. Если во втором случае помогают стандартные возможности системы, то при нарушении работоспособности флешки прибегают к низкоуровневому форматированию, при котором во все сектора памяти записывается значение «0».
В Linux данная процедура может быть выполнена различными способами – через терминал либо с использованием сторонних утилит. Выбор полностью зависит от предпочтений пользователя.
Как открыть флешку в Линуксе
Если системой задействовано окружение рабочего стола, то монтирование накопителя обычно происходит с минимальным участием человека. При подключении устройства его ярлык появится на рабочем столе. Далее необходимо кликнуть по нему правой кнопкой мыши и выбрать пункт «Монтировать».
В противном случае операция выполняется вручную. Сначала нужно узнать имя файла флешки. Простой вариант – посмотреть его в директории /dev/, однако для надежности лучше воспользоваться утилитой fdisk.
После подключения носителя в терминале вводится команда:
На экране появится список имен доступных дисков с данными о размере и файловой системе их разделов.
По этой информации становится понятно, какое имя соответствует нужной флешке. Далее процесс заключается в написании двух строк:
- sudo mkdir /mnt/usb – создание каталога монтирования;
- sudo mount /dev/sdc2 /mnt/usb – непосредственное выполнение.
Теперь накопитель можно использовать.
Как отформатировать флешку в Линукс Минт
Форматировать флешку возможно стандартными средствами Linux Mint. Приложение изначально входит в дистрибутив ОС. Оно поддерживает форматирование в следующих файловых системах:
- NTFS;
- FAT32;
- EXT4;
- exFAT (начиная с версии Linux Mint 19).

Программа находится в разделе «Стандартные» основного меню и называется «Форматирование USB-флеш-накопителя».

Приложение предложит заполнить метку тома (имя накопителя), выбрать нужное устройство и файловую систему, в которой будет произведен формат флешки. В Linux для выполнения данной операции потребуется ввести пароль администратора. По окончании на экран выведется сообщение об успешном завершении процедуры.
Как отформатировать флешку в Линукс через терминал
В терминале форматирование флешки выполняется утилитой mkfs. Она работает со всеми файловыми системами, поддерживаемыми в Linux. Пример выполнения mkfs для FAT32:
sudo mkfs -t vfat -L USBFLASH /dev/sdc2
Параметр -L позволяет указать метку раздела.
В других форматах команда идентична. Например, отформатировать флешку в ext4 можно, задав:
Как форматировать флешку в Linux через Gparted
Утилитой Gparted можно отформатировать флешку в любой OC, работающей на ядре Linux: Debian, Ubuntu, Mint и других. Обычно она уже содержится в дистрибутиве. Иначе ее необходимо установить. Это возможно с помощью центра программ Ubuntu, либо заданием команды в терминале:
- sudo apt install gparted – для пользователей Ubuntu;
- sudo yum install gparted – в системах, дистрибутивы которых основаны на Red Hat.
Запуск программы осуществляется выбором ее в меню, либо выполнением:
Главное окно программы содержит информацию обо всех подключенных накопителях, поэтому с поиском нужной флешки проблем быть не должно.

Первым делом накопитель размонтируется путем выбора соответствующего пункта в контекстном меню.

Далее нужно определиться с принципом форматирования. Если на носителе раньше имелась какая-либо ОС, то он должен подвергнуться полной очистке. Низкоуровневое форматирование флешки в Linux становится возможным только таким путем. В противном случае, этот пункт можно пропустить.
В разделе меню Edit выбирается New Partition Table. Далее необходимо следовать шагам:
- Выбрать тип таблицы MBR.
- Согласиться на потерю данных.
- Нажатием кнопки «+» создать новый раздел на весь свободный объем памяти.
- Выбрать файловую систему для форматирования.
После выполнения этих действий в разделе Edit требуется нажать Apply для применения изменений. Флешка отформатирована, следующий шаг можно опустить.
Если в предыдущих действиях нет необходимости, то форматирование становится проще. Для этого вызывается контекстное меню флешки, в котором выбирается команда Format to.

Как отформатировать диск в Linux
При выполнении последующих операций нужно быть крайне внимательным, так как даже малейшая ошибка может привести к нарушению работы файловой системы.
Сначала необходимо просмотреть список блочных устройств, подключенных к компьютеру. Это делается с помощью команды lsblk. Утилита показывает имена дисков, их размер и другие характеристики носителей. В данном случае имеется два HDD: на одном установлена система, второй предназначен для хранения файлов.

Для форматирования жесткого диска часто используют утилиту Parted. Ее можно запустить через терминал:
Потребуется ввести пароль администратора, так как работа задействует режим суперпользователя. При успешном вводе появится окно программы.

Следующий шаг – создание таблицы разделов: MBR или GPT. Пусть выбран первый тип, тогда в терминал вводится команда:
Здесь mklabel создает таблицу, а msdos подразумевает ее тип – MBR.

Непосредственное создание разделов имеет шаблон:
(parted) mkpart |Тип раздела| |Файловая система| |Начало радела| |Конец раздела|
Например, если требуется один раздел, который займет весь объем памяти, шаблон приобретет вид:
(parted) mkpart primary ext3 1MiB 100%
Для раздела размером 2 Гб:
(parted) mkpart primary ext3 1MiB 2GB
Отсчет памяти для третьего раздела теперь начнется с 2 Гб, то есть если требуется задать 3 Гб, запись выглядит так:
(parted) mkpart primary ext3 1MiB 2GB 5GB
С помощью параметра print осуществляется просмотр итоговой таблицы.

Теперь можно выйти из Parted и отформатировать нужный диск уже известной утилитой mkfs.
Заключение
Столкнувшись с проблемой один раз, пользователь понимает, что форматирование флешки в Linux – не такая сложная задача, какой ее представляют. Непривычно то, что большинство операций приходится выполнять через консоль терминала. На деле такой подход позволяет более гибко подходить к форматированию. Если терминал вызывает сложности, на помощь приходят утилиты с расширенным графическим интерфейсом.
форматирование флешки в windows и linux
Проигрыватель в моем авто prolog. Заметил странную особенность. Если флешка отформатирована в linux (ubuntu 10.04), то проигрыватель ее не видит, если форматирую в винде, то все ок. В винде использую не быстрое форматирование, в ubuntu просто правой кнопкой и формат. ФС флешки fat32. Мне всегда думалось, что разницы нет, где форматировать, ФС будет одинаковой. Или это prolog чудит (кстати дрянь изрядная) или все таки есть различия?

- Ссылка

в ubuntu просто правой кнопкой и формат
- Показать ответы
- Ссылка
Можно предположить, что твой prolog хочет видеть таблицу разделов.
- Показать ответ
- Ссылка

Я могу предположить, что правая кнопка и mkfs.vfat /dev/sdX1 это одно и тоже. Но попробую, спасибо.
- Ссылка

А разве при форматировании она не создается? Это же делается с самого начала форматирования. Вопрос я задавал именно с этих позиций — что linux делает не так, как windows при форматировании.
- Показать ответ
- Ссылка

Починил, не благодари.
- Ссылка

В Windows используется простой loop(ФС на весь диск), а убунта скорее всего создаёт разделы(sdb1, sdb2 и т.д.)
- Показать ответ
- Ссылка

Да нет, ubuntu как и винда создает ФС на весь диск.
- Показать ответ
- Ссылка

Можно проверить: fdisk -l
- Ссылка

Мне всегда думалось, что разницы нет, где форматировать, ФС будет одинаковой.
Да по сути одинаково, но моя JVC тоже не хотела играть. Решил пролему форматироавнием в гпартеде.
- Показать ответ
- Ссылка

Огород.
Какая разница? Это проблема твоего устройства/прошивки.
- Показать ответы
- Ссылка

- Показать ответ
- Ссылка

Не сказал бы. У меня отформаченный по ПКМ в убунте флешки не читала не только магнитола, но и музыкальный центр, и ЕМНИП внешний медиаплеер, который переваривал даже внешние юсб диски с нтфс.
- Ссылка

GParded? Лучше fdisk, проблем меньше. Поставиш форматилку любимую, и ты на коне!
- Показать ответ
- Ссылка

Я же задал вопрос следующим образом — в чем разница? Есть ли что-то такое в ФС флешки, что могут требовать устройства и чего нет в линухе? А ваш ответ — это ваши проблемы. Ответ не принимается, вместе с огородом. Я задаю вопрос, чтобы понять проблему с помощью сообщества.
- Показать ответы
- Ссылка

ФС — стандарт. Таблица — стандарт. Проблема девайса?
- Ссылка
Возможно, проблема в таблице разделов. Можно поступить двумя способами:
1) Создать ФС на диске без таблицы разделов. То есть интерпретировать весь диск как один раздел. Не знаю насколько это корректно, но это вполне работает и если винда так делает по дефолту, то плееры вполне могут быть заточены на такую структуру (а для NTFS — отдельный код, потому что проприретарщики обожают костыли). Команда:
mkfs -t vfat /dev/sdX
2) Создать таблицу разделов, в ней один раздел на весь диск и уже на этом разделе создать ФС. Это по идее более правильно. Команда:
mkfs -t vfat /dev/sdX1
- Показать ответы
- Ссылка

Да, конечно. Зойчем сделать что-то удобно, если можно все сделат с матами из консоли?
- Показать ответ
- Ссылка

Из оффтопа можно мышкой. Не факт, что девайс поднимет — спецификация.
- Показать ответ
- Ссылка

Ты не прав. Если нет адекватных GUI, есть документация к консольным.
- Показать ответ
- Ссылка
Вопрос в том, что при этом офтопик делает — создаёт таблицу разделов или сразу ФС. Да и в любом случае имеет смысл попробовать оба варианта.
- Показать ответ
- Ссылка

Чем GParted не адекватный? Работу свою делает на ура, за кучу лет работы с ним никаких проблем не было, всегда все работало потом.
- Показать ответ
- Ссылка

Спасибо, попробую. Только быстро не смогу. Магнитола в авто, а комп дома. Что получилось отпишусь.
- Ссылка

Читает таблицу через жопу, извини. Скрывает буферы между физическами секторами.
- Показать ответ
- Ссылка

Рядовому юзеру это надо? Какой процент пользователей ПеКа об это задумывается?
- Показать ответ
- Ссылка

Всем интересно, что он делает.
А по теме — не вижу спецификацию устройства.
- Показать ответ
- Ссылка

Мышка_тыкать это другое. Я в битах на диск смотрю.











