Как отформатировать флешку, если она не открывается (или не видна в «моем компьютере»)
Одна из таких — это ошибка, происходящая при желании отформатировать флешку. Например, Windows при подобной операции часто сообщает, что операция не может быть выполнена, либо флешка просто напросто не отображается в «Моем компьютере» и вы не можете ее найти и открыть…
В этой статье я хочу рассмотреть несколько надежных способов форматирования флешки, которые помогут вернуть ее работоспособность.
Команда Format. Способ первый
Этот метод предполагает использование команды подобного вида:
Что она означает?
- Format — объяснение командной строке того, что вы хотите сделать с флешкой.
- NTFS — указание файловой системы. Если у вас другая, то эту часть следует заменить, к примеру, на FS:FAT32, или просто FAT.
- F: — путь к форматируемой карте. Если у вас она располагается под другой буквой, соответственно, следует указать её.
- /q — означает быстрое очищение.
Ваши действия таковы:
- Сформируйте команду так, как нужно в вашем случае.
- Введите ее в том месте, где мигает курсор.
- Нажмите Enter.
- Далее выскочит уведомление: «Вставьте новый диск в дисковод H: и нажмите клавишу Enter …». Так как накопитель уже вставлен, выполняем только второе указание.
- После этого вы увидите следующее сообщение: «Метка тома (N-ое количество символов, Enter — метка не нужна)». Снова клацните ту же кнопку.
Теперь flash чист.

Что следует знать о данном способе форматирования устройств?

Несмотря на удобство и доступность данного способа форматирования внешних устройств, им следует пользоваться только в том случае, если стандартным способом отформатировать флешку в проводнике не удается.
Если при подключении флешки не отображаются данные файлового формата, либо из-за неизвестной причины была понижена память, то весьма эффективным методом восстановления вашего накопителя послужит данная утилита.
Diskpart позволяет также выполнять различные функции с такими видами внешних устройств-носителей как жесткие диски. Существует большое количество команд для повышения объема, отображения необходимых данных, изменении формата, проверки на ошибки и многое другое.
Запуск командной строки
Осуществляется следующим образом:
- Откройте Диспетчер задач (щелчок правой кнопкой мыши на панели задач — «Диспетчер задач» или сочетание клавиш Ctrl+Shift+Esc),
- Нажмите «Файл» и перейдите в меню «Запустить новую задачу»,
- В отобразившемся окне введите команду CMD и поставьте галочку в поле «Создать задачу с правами администратора.»
- Нажмите «Ок».
- После этого на экране компьютера отобразится консоль (командная строка).
Внимание! Следующие действия могут привести к потере личных данных с устройства пользователя. Соблюдайте указанную последовательность действий и внимательно вводите каждую команду без допущения опечаток.
Способ 1. Утилита DiskPart
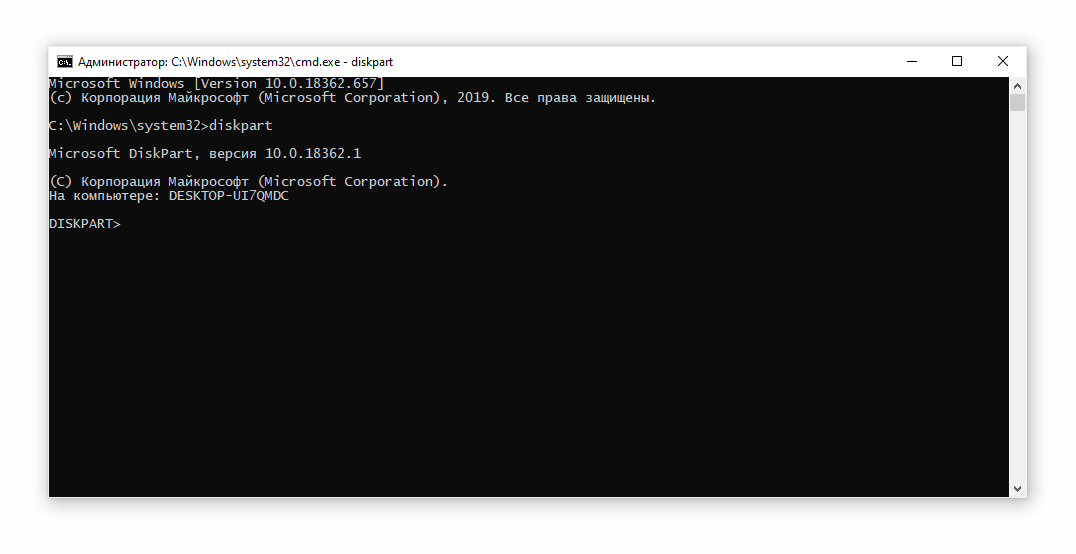
- Вставьте флеш-носитель в USB-порт компьютера или ноутбука.
- Далее в командной строке введите следующие задачи (после каждой введенной задачи следует нажать Enter):
- diskpart (запустится утилита для работы с подключенными устройствами),
- list volume (отобразится список всех дисков системы. Форматируемая нами флешка, предположим, отобразится как том 15),
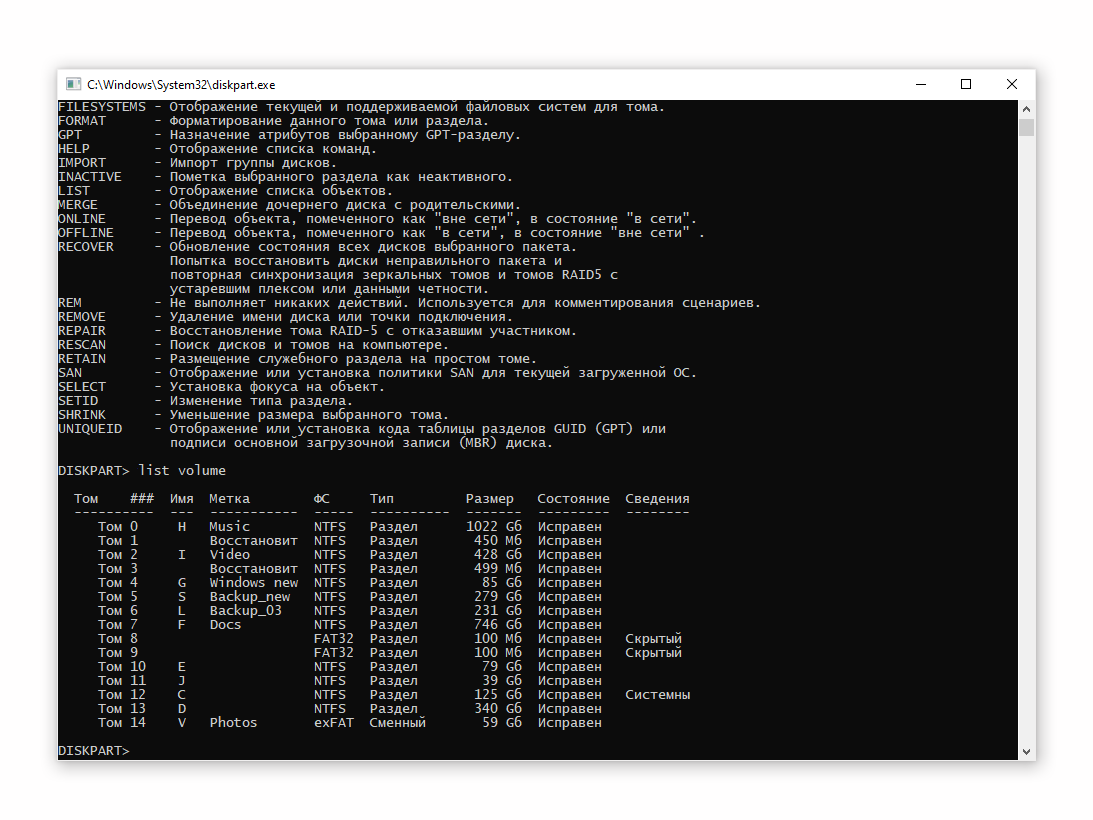
- select disk 14 (выбираем устройство),
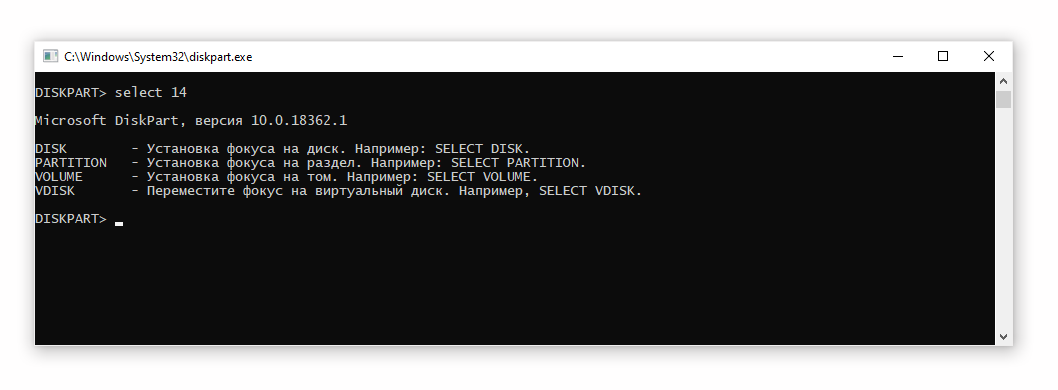
- attributes disk clear readonly (удаляем атрибуты),
- clean (очищаем его),
- create partition primary (создаем первичный раздел на носителе),
- format fs=fat32 (при необходимости, меняем файловую систему на FAT32).
Способ 2. Команда Format
Второй способ форматирования флешки через командную строку заключается в использовании специальной задачи. Главное — не перепутать название съемного диска.
Итак, чтобы отформатировать флешку, выполняем следующее:
- Подключаем флешку к ПК,
- Смотрим, под каким названием диск отразился в «Моем компьютере» (например, съемный диск (K:)),
- В командной строке вводим: format [буква флешки или диска]:/FS:FAT32 quick, жмем Enter,
- Появится сообщение «Вставьте новый диск в дисковод K:»,
- Нажмите Enter.
- Файловая система флеш-носителя изменена, диск отформатирован.
Таким образом, есть два базовых способа форматирования sd-карт и usb-флешек через интерфейс командной строки.
Как форматировать флешку с помощью PowerShell
Форматирование флеш-накопителя
Для быстрого форматирования съемного флeш-накопителя вы можете использовать также PowerShell. Это расширяемое средство автоматизации от Microsoft с открытым исходным кодом, состоящее из оболочки с интерфейсом командной строки и сопутствующего языка сценариев.
Чтобы отформатировать USB-накопитель с помощью команд PowerShell, выполните следующие действия.
1. Откройте Пуск и наберите в поисковике PowerShell
2. Щелкните правой кнопкой мыши на верхний результат и выберите параметр «Запуск от имени администратора»
3. Введите следующую команду, чтобы выполнить быстрое форматирование на флеш-диске, и нажмите Enter:
В этой команде обязательно замените «DRIVE-LETTER» правильной буквой, обозначающей диск, который вы хотите отформатировать, и «FILE-SYSTEM» для FAT32, exFAT или NTFS (рекомендуется).
В этом примере выполняется быстрое форматирование диска E:
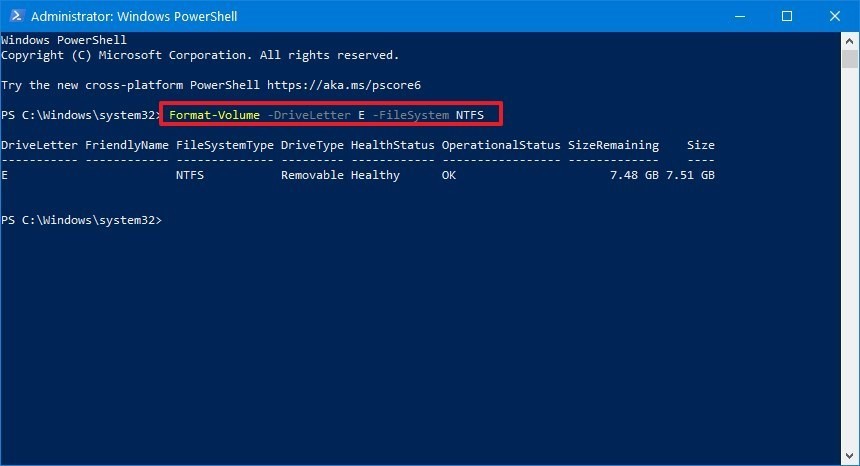
4. Введите следующую команду, чтобы выполнить полный формат на USB-накопителе, и нажмите Enter :
В этом примере выполняется полный формат диска E:
После выполнения этих действий PowerShell отформатирует съемное хранилище с указанными вами настройками.
Очистка и форматирование флеш-накопителя
Чтобы очистить и отформатировать съемный диск с помощью команд PowerShell, выполните следующие действия.
1. Откройте Пуск, найдите PowerShell и выберите параметр «Запуск от имени администратора»
2. Введите следующую команду, чтобы просмотреть флеш-диск, который вы хотите исправить, и нажмите Enter:
3. Введите следующую команду и нажмите Enter:
В команде замените «DISK-NUMBER» на правильный номер, который представляет собой флеш-диск, который вы форматируете.
В этом примере очищается диск № 1:
4. Введите Y, чтобы подтвердить действие, и нажмите Enter
5. Введите следующую команду, чтобы создать новый раздел, и нажмите Enter:
6. В команде замените «DISK-NUMBER» на правильный номер, который обозначает форматируемую флешку.
В этом примере создается новый раздел с использованием всего пространства, доступного на диске № 1:
7. Введите следующую команду, чтобы выполнить быстрое форматирование и отметить диск, и нажмите Enter :
В команде измените «DISK-NUMBER» на правильный номер вашего хранилища, «FILE-SYSTEM» для «NTFS», «FAT32» или «exFAT» и «DRIVE-NAME» на имя, которое вы хотите, чтобы появилось в проводнике.
В этом примере выбирается и форматируется диск № 1 с использованием файловой системы NTFS:
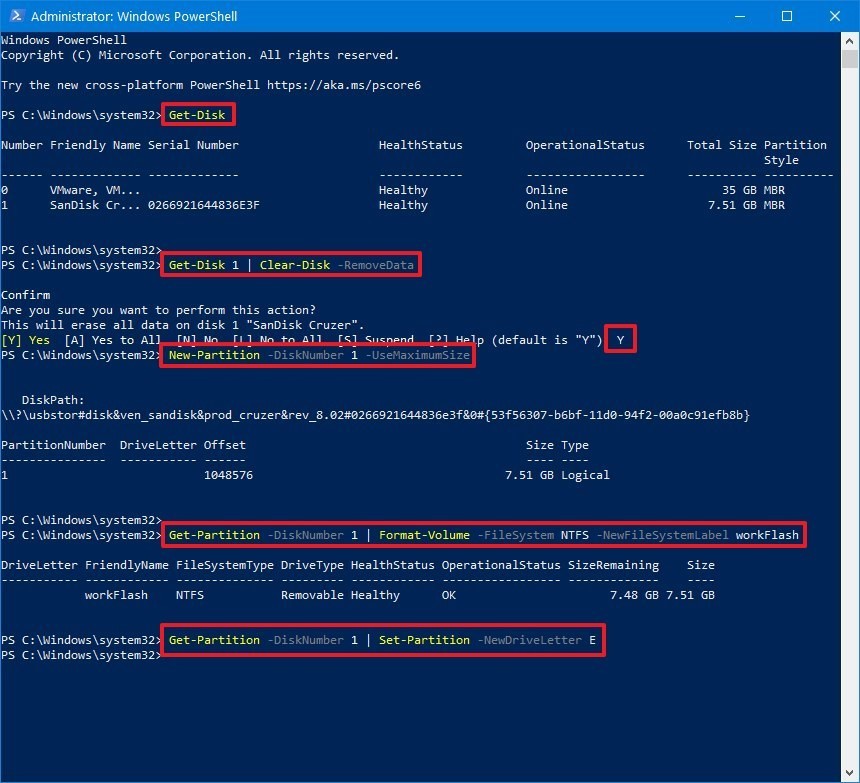
8. Введите следующую команду, чтобы указать новую букву для диска и нажмите Enter :
В команде замените «DISK-NUMBER» на правильный номер вашего съемного хранилища, а «DRIVE-LETTER» на букву, под которым вы хотите, чтобы устройство появилось в проводнике.
В этом примере E устанавливается как буква для диска № 1:
После выполнения этих действий PowerShell удалит любую информацию с флеш-накопителя USB для устранения проблем, включая повреждение данных, защиту от записи и нераспознанные диски. Затем он создаст новый раздел и настроит совместимую файловую систему для хранения файлов с вашего компьютера с Windows 10, macOS или Linux (в зависимости от вашей конфигурации).
Как отформатировать флешку в FAT32 или NTFS через командную строку
Нынче будем работать с командой «format» —
команда format используется в системе для форматирования флешек, либо же непосредственно разделов жесткого диска компьютера
именно при помощи этой команды (в данном варианте по статье) возможно запросто отформатировать флешку в форматы NTFS либо FAT32 через командную строку.
поехали по порядку:
Подключаем через USB-разъем компьютера флешку, которую требуется отформатировать…
Когда флешка подгрузится… и отобразится в проводнике непременно обратите внимание на букву диска вашего накопителя (далее эта буква пригодится).
Запускаем командную строку — и непременно же от имени администратора.
Вкратце как это делается (подробнее о запуске Командной строки):
…в окне Поиска по Windows вводите cmd — это системное имя командной строки.

Запускаем Командную строку и приступаем непосредственно к форматированию флешки.
Установка Windows 10 с флешки (внешнего накопителя) — подробное описание…
Подборка комбинаций горячих клавиш горячие клавиши для быстрой работы за компьютером!
Полезные команды для утилиты Выполнить команды для утилиты Выполнить
вернуться к оглавлению ↑
Использование командной строки
Если не получается произвести действия через компьютер, можно воспользоваться другим способом — форматированием флешки через командную строку. В этом случае могут рассматриваться два варианта — format и diskpart. Второй вариант используется в сложных ситуациях, когда не удаётся отформатировать съёмный накопитель.
Необходимо ввести в командную строку format для форматирования флешки через CMD. Для этого следует соблюдать такую последовательность действий:
- При помощи комбинации горячих клавиш Win + R запустить командную строку.
- Ввести cmd.
- Набрать команду format F — заглавная буква означает имя, присвоенное съёмному накопителю. Дополнительно указывается файловая система — FS, быстрое форматирование — Q, имя носителя — V. В итоге должен получиться такой запрос: format F: / FS: NTFS / Q / V: FleHka.
- Нажать Ввод.
- Должно появиться сообщение, где будет предложено вставить диск. Это указывает на правильность введённой информации. Для продолжения нажать Ввод.
- Появится сообщение о то, что форматирование окончено. Система покажет, как много памяти имеется на съёмном носителе, а также сколько осталось для использования. Внизу будет указан путь, по которому можно найти флешку.
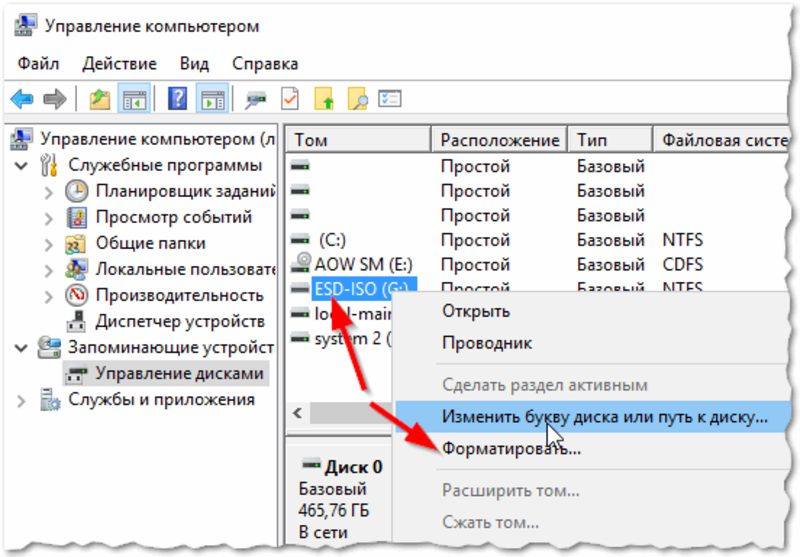
После выполнения всех действий командную строку можно закрыть. Если не удаётся сделать форматирование, можно попробовать проделать то же самое, только в безопасном режиме.
Второй способ предполагает использование утилиты diskpart. Она предназначена для управления памятью на диске, а также для форматирования накопителя. Нужно сделать следующее:
- Запустить командную строку и вписать cmd.
- Указать команду diskpart.
- Нажать на Enter.
- Набрать list disk. Откроется окно с перечнем накопителей, необходимо найти флешку. Ориентироваться нужно на количество памяти, обращая внимание на номер накопителя.
- Набрать select disk 1.
- Очистить атрибуты, набрав команду attributes disk clear readonly, нажать Clean. Теперь нужно создать первоначальный раздел, введя команду create partition primary. Система отреагирует на это действие и выведет уведомление о том, что раздел создан.
- Прописать format fs = ntfs quick.
После проделанных действий можно завершить процесс, нажав на крестик окна. При помощи этих вариантов можно ввести все необходимые настройки и отформатировать съёмный накопитель. Преимуществом является и то, что командная строка есть на каждом компьютере.
Диагностика
В случае, когда накопитель, с которым у вас возникли проблемы, не относится к твердотельной технологии, то его функциональные возможности достигаются посредством взаимодействия электроники с механикой. Именно данный симбиоз и обеспечивает корректное функционирование вашего жесткого диска, в результате чего можно улавливать особенный звук, который издает одна или несколько вращающихся пластин.

Необходимо отметить, что в некоторых случаях к подобному шуму еще примешиваются резонансно щелкающие звуки устройства позиционирования.
Все вышеперечисленное свидетельствует об исправности накопителя. Если же, учесть тот момент, что ОС работает без каких-либо сбоев и дефектов, за исключением того, что жесткий диск не форматируется, то замена винчестера абсолютно не нужна.












