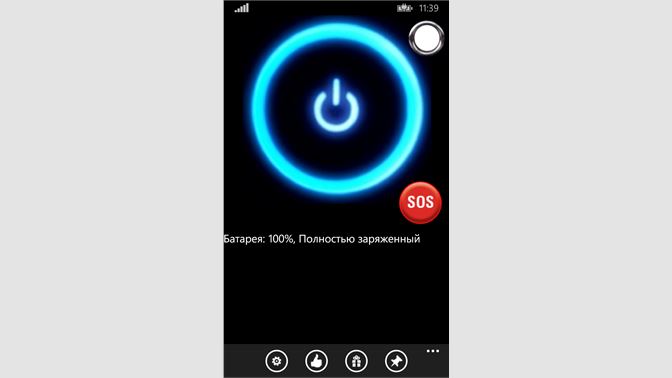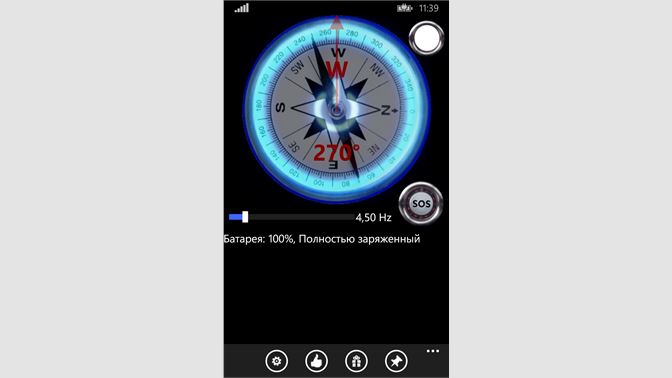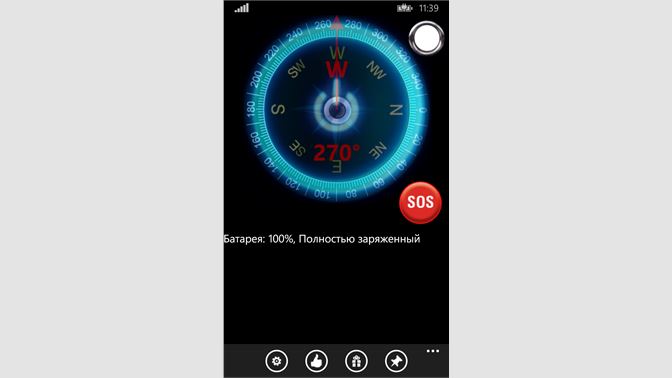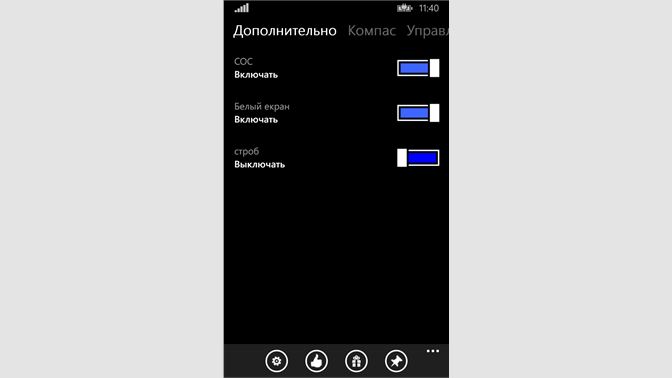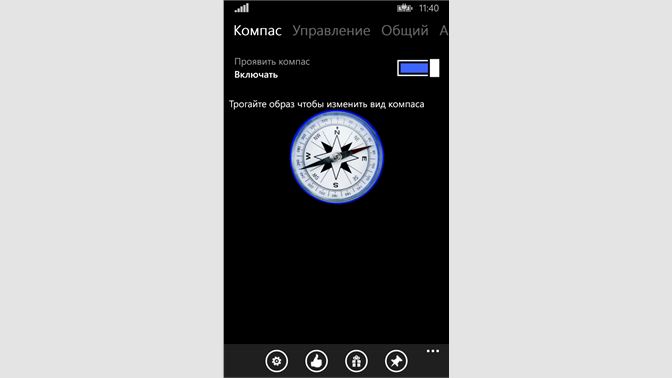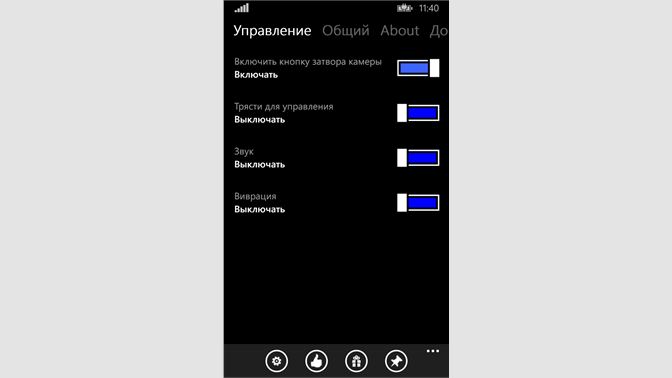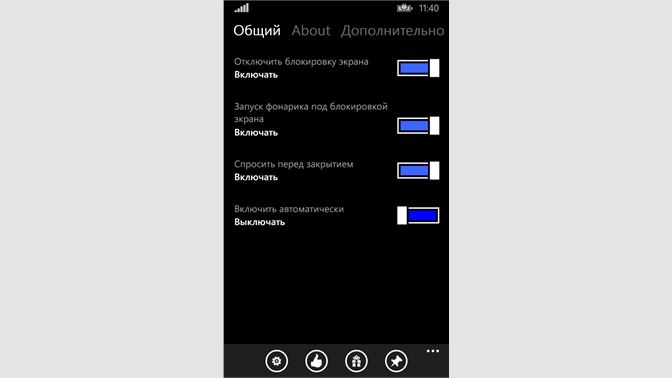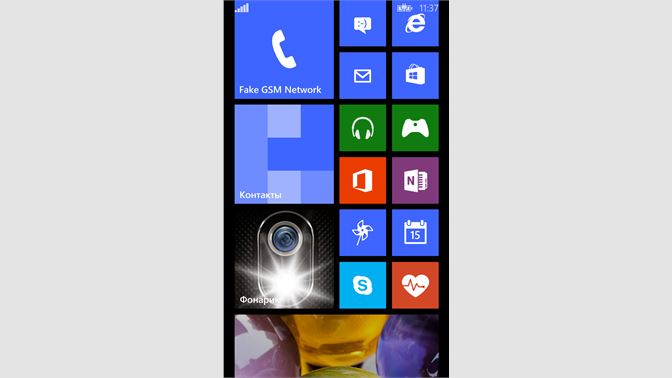Как включить фонарик на Андроиде
Вспышка на большинстве смартфонов предназначена не только для улучшения освещения ваших фотографий. Она также может служить удобным фонариком. Это один из самых ценных аксессуаров на вашем телефоне, который можно использовать в самых разных ситуациях, например, когда трудно открыть входную дверь поздно ночью или что-то искать в темной комнате.
Но как именно вы можете включить режим фонарика для Android-телефона? Для этого есть несколько способов, причем некоторые из них относятся к определенным смартфонам. В следующий раз, когда вы поздно вернетесь домой с вечеринки, вы будете готовы осветить свой путь с помощью вариантов фонарика, указанных ниже.
Примечание редактора. Если не указано иное, инструкции в этой статье были составлены с использованием Xiaomi Mi 9 под управлением Android 11. Имейте в виду, что шаги могут отличаться в зависимости от вашего телефона и используемой версии программного обеспечения.
Ключевые разделы
Примечание редактора. Если не указано иное, инструкции в этой статье были составлены с использованием Xiaomi Mi 11 с 5G под управлением Android 12. Имейте в виду, что шаги могут отличаться в зависимости от вашего телефона и версии его программного обеспечения.
Как активировать фонарик или камеру с экрана блокировки Айфон X (10)?
На iPhone без Face ID, данной опции нету, поэтому это совершенно новый путь для включения фонарика или камеры.
Ничего сложного нету, просто разок разобраться и потом будете постоянно пользоваться, ведь это самый быстрый способ добраться до этих функций.
Чтобы добиться нужного результата, просто следуем такой инструкции:
- нажимаем на кнопку Блокировки/Выключения, которая находится с правой стороны смартфона (если экран Айфона в спящем режиме);
- справа и слева видим кнопки Фонарика и Камеры, нажимаете их с усилием, чтобы задействовать 3D Touch и тогда они активируются;
- в случае с фонариком, отключаем таким же образом.
Если вы включаете эти кнопки через Центр управления, то там таких действий делать не нужно, просто нажимаете и всё срабатывает.
Есть ещё один момент и думаю все это знают, но если что, Центр управления вызывается с правого верхнего угла, а не снизу, как это было в моделях с Touch ID.
Если нету кнопок Фонарика и Камеры на экране блокировки iPhone X (10)
Если вы нажимаете на кнопку Блокировки и понимаете, что таких кнопок просто там нету, то это означает только одно — у вас выключен 3D Touch.
Чтобы его включить, делаем следующее:
- заходим в Настройки — Основные;
- дальше ищем пункт Универсальный доступ и найдя чуть ниже 3D Touch, заходим туда;
- напротив 3D Touch находится ползунок и если он горит зеленым, значит он активен.
Возможно вы вообще не пользуетесь данными кнопками и захотите их отключить. Думаю вы уже догадываетесь, что нужно сделать — просто отключаем 3D Touch.
| Привет, Ми-фаны! Недавно написал я статью о включении фонарика на заблокированном смартфоне. |
После публикации я обнаружил в комментариях много интересного. Стал проверять и понял, что материал требует переработки и дополнения.
Вот вам новое изложение.
Представьте, Вам срочно потребовалось подсветить что-либо. Смартфон Вам в помощь!
Для чистоты эксперимента сообщаю: у меня смартфон Redmi Note 4 Global version (SOC Snapdragon 625), на MiUi 9 (Глобальная стабильная).
Прежде всего, нужно войти в «Настройки» и проверить, каким способом на Вашем смартфоне запрограммирован быстрый доступ к фонарику на заблокированном смартфоне.
Проверяем: Входим в «Настройки», находим там «Расширенные настройки», входим туда. На пятой строке сверху находим «Key and gesture shortcut» (Кнопка и жест быстрого доступа). Нажимаем на эту строку, входим туда:
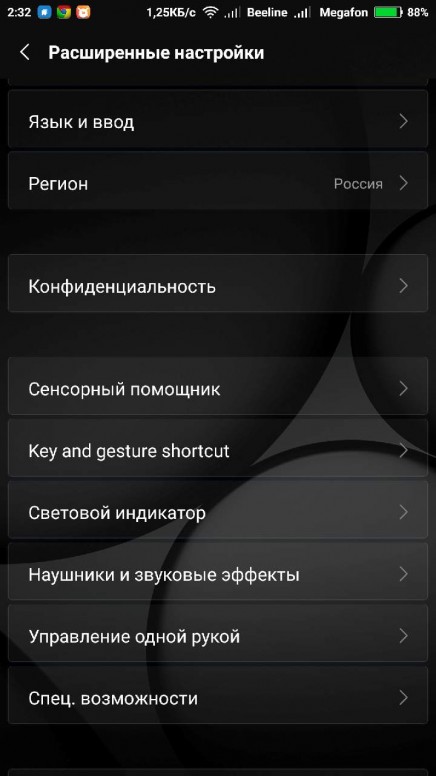
avatar.png (59.4 KB, Downloads: 17)
2017-12-04 07:44:03 Upload
В этом разделе можно настроить быстрый доступ (shortcut) не только к фонарику, но и ко многим другим функциям, перечень которых вы видите на снимке, который ниже. Нам пока нужен только фонарик.
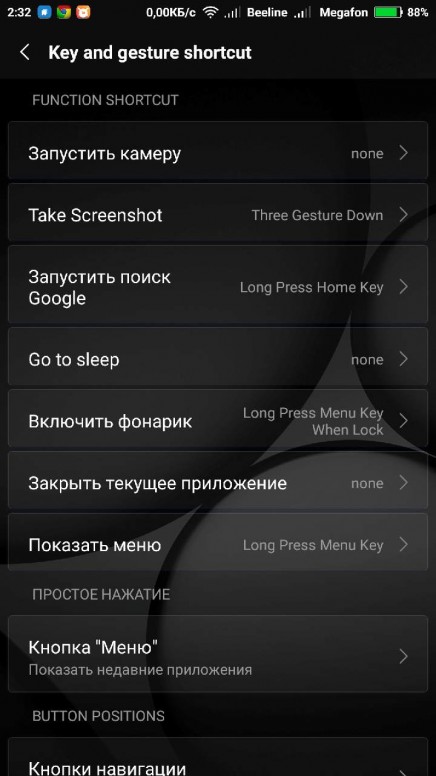
avatar.png (70.84 KB, Downloads: 27)
2017-12-04 07:50:17 Upload
Выбираем раздел «Включить фонарик», входим туда. На нижнем снимке мы видим 4 способа быстрого доступа к фонарику:
1) Долгое нажатие на кнопку «Меню» (слева), когда экран заблокирован;
2) Двойное нажатие клавишу «Питание»;
3) Долгое нажатие на кнопку «Домой» (квадрат посередине);
4) Долгое нажатие на кнопку «Меню».
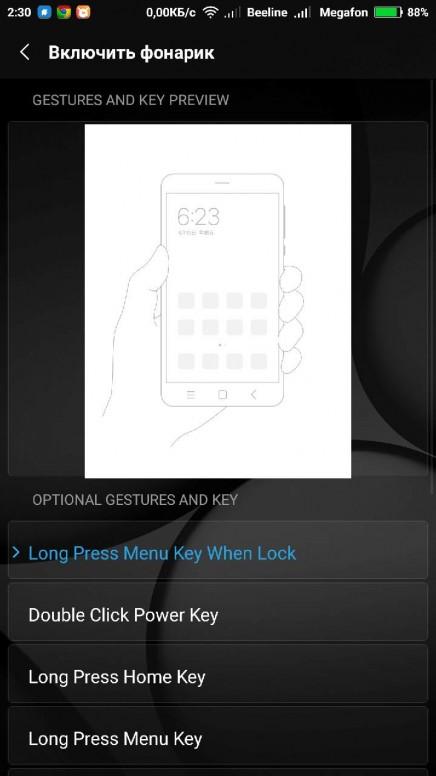
avatar.png (53.73 KB, Downloads: 23)
2017-12-04 08:01:17 Upload
Выбирайте один из 4 способов.
У меня по умолчанию (отмечен синим) установлен вариант:
«Долгое нажатие на кнопку «Меню», когда телефон заблокирован».
Теперь, когда мне нужно включить фонарик (он же вспышка на тыльной стороне), я кнопкой питания активирую подсветку на функциональных кнопках, расположенных под экраном. Смартфон остаётся заблокированным. Я зажимаю и удерживаю левую кнопку «Меню» (три горизонтальные полоски столбиком), после чего загорается фонарик.
Выключение: 1 способ: С экрана — нажатием на экранное изображение кнопки; 2 способ: Нажатием на клавишу питания (если потребуется, то повторным нажатием).
Есть ещё альтернативный способ включения фонарика без разблокировки экрана: Активируем подсветку подъэкранных кнопок клавишей питания. Цепляем за верхний край заблокированного экрана шторку и тянем её вниз прямо поверх заблокированного экрана (на MiUi 9 это возможно!). А уже на шторке включаем фонарик нажатием на соответствующий символ. (или другую доступную функцию).
Функция «фонарик» в смартфонах Xiaomi является встроенной, а в качестве светового элемента выступает вспышка камеры мобильного телефона.
Шаг 1: Загрузите эмулятор Android для ПК и Mac
Хорошо. Прежде всего. Если вы хотите использовать приложение на своем компьютере, сначала посетите магазин Mac или Windows AppStore и найдите либо приложение Bluestacks, либо Приложение Nox . Большинство учебных пособий в Интернете рекомендуют приложение Bluestacks, и у меня может возникнуть соблазн рекомендовать его, потому что вы с большей вероятностью сможете легко найти решения в Интернете, если у вас возникнут проблемы с использованием приложения Bluestacks на вашем компьютере. Вы можете загрузить программное обеспечение Bluestacks Pc или Mac here .
Теперь, когда вы загрузили эмулятор по вашему выбору, перейдите в папку «Загрузка» на вашем компьютере, чтобы найти приложение эмулятора или Bluestacks.
Как только вы его нашли, щелкните его, чтобы установить приложение или exe на компьютер или компьютер Mac.
Теперь нажмите «Далее», чтобы принять лицензионное соглашение.
Чтобы правильно установить приложение, следуйте инструкциям на экране.
Если вы правильно это сделаете, приложение Emulator будет успешно установлено.
Как включить фонарик
Практически на всех Android-устройствах фонарик включается одинаково. Как правило, для этого используется специальная кнопка в панели уведомлений или отдельное приложение. Как включить фонарик на андроид:
Шаг 1. Проведите по экрану сверху вниз и вызовите панель уведомлений. Нажмите на иконку «Фонарик», чтобы включить его.

Шаг 2. Чтобы установить фонарик на главный экран вы можете использовать виджеты. Для этого сделайте долгое нажатие по свободной области на экране и выберите «Виджеты». На открывшейся странице найдите «Фонарик».

Шаг 3. Перенесите иконку «Фонарик» на любое свободное место на экране. Теперь вы сможете включать фонарик нажатием по данной иконке, а не через панель уведомлений.

На некоторых смартфонах фонарик включается через отдельное приложение. Поэтому для более комфортной работы рекомендуется использовать виджеты.
Снимки экрана
Альтернативный способ
На китайских смартфонах распространены любительские прошивки, на них не всегда полноценно реализован весь функционал. В таком случае можно скачать приложение с Google Play. Для этого заходим в магазин и вписываем в поиске фразу «Flashlight». Появится список продуктов для скачивания. Такие программы обладают рядом преимуществ, например: дополнительными настройки, увеличение яркости светодиода, режим SOS.
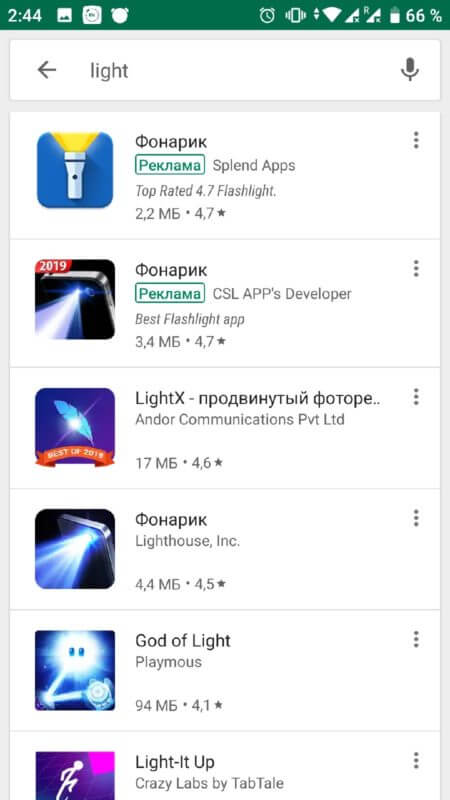
Что делать, если яркость не увеличивается
Уровень подсветки может упасть и не подняться как из-за аппаратных, так и из-за программных неполадок. Но чаще всего, особенно в Windows 10, это происходит по причине банального сбоя настроек драйвера дисплея, которые легко поправить. Но сначала рассмотрим все приводящие к этому причины.
Яркость не регулируется только с клавиатуры
В такой ситуации виновниками могут быть сами клавиши (загрязнены, залиты, неисправны), отключение клавиатурных комбинаций с Fn (альтернативных команд) в настройках BIOS /UEFI, а также отсутствие драйвера или специализированной программы производителя ноутбука для управления функциональными клавишами.
Решение:
- Убедитесь, что кнопки с «солнцами» в рабочем состоянии. Используйте для этого любое приложение или онлайн-сервис «Тест клавиатуры», например, этот. Если нужные клавиши вышли из строя, переназначьте их с помощью предназначенной для этого программы, например, «Центра управления мышью и клавиатурой Майкрософт». Но лучше замените или отремонтируйте клавиатуру.
- Если на ноутбуке не функционируют любые комбинации клавиш с Fn, проверьте, не нажата ли кнопка F Lock (или Fn Lock). Когда она активна, альтернативные команды, к которым относится и регулировка подсветки дисплея, выполняются без нажатия Fn.
- Если кнопка F Lock отжата, а комбинации с Fn по-прежнему не работают, войдите в настройки BIOS/UEFI и измените значение опции Action Keys Mode или Hotkey Mode на противоположное.
- Переустановите драйвер клавиатуры или отдельно функциональных клавиш, скачав его с сайта производителя ноутбука. Однако их может не быть на сайте, если производитель поставляет их в пакете с другими драйверами. В этом случае переустановите драйвер чипсета и тачпада. Если вместе с драйверами поставляется приложение для управления устройствами ввода (клавиатурой, тачпадом, мышью, геймпадами, джойстиками и прочим), установите его тоже.
Нет ползунка яркости в «Центре действий», «Параметрах» и других разделах системы
Причиной подобного бывает отсутствие или сбой в работе драйвера дисплея, а также ошибки Windows.
Решение:
- Переустановите драйвер дисплея с сайта производителя аппарата. Он может поставляться в одном пакете с видеодрайвером.
- Установите последние обновления Windows.
- Проверьте системные файлы Windows на целостность и восстановите в случае повреждения: запустите от имени администратора командную строку и выполните в ней инструкцию sfc /scannow.
При перемещении ползунка яркость не меняется
В том, что вам не удается повысить яркость движением ползунка, могут быть виноваты программы удаленного доступа к рабочему столу (включая запущенные в фоновом режиме) или кривые настройки драйвера дисплея. Последнему явлению особенно подвержены ноутбуки на видеочипе Intel.
Решение:
- Если вы пользуетесь программами удаленного доступа, завершите их работу.
- Для исправления ошибки драйвера дисплея на ноутбуках с Intel откройте редактор реестра (нажмите клавиши Windows + R и впишите в поле «Открыть» команду regedit), затем найдите в редакторе ветку HKEY_LOCAL_MACHINESYSTEMControlSet001ControlClass\0000. В правой половине окна найдите параметр FeatureTestControl, дважды щелкните по нему и установите значение f008. Если регулировка яркости не восстановится, попробуйте дать этому параметру значение f000 или ffff.
Для упрощения работы с реестром и страховки от ошибки можете использовать могущество командой строки с правами администратора. Скопируйте в нее следующую инструкцию и нажмите Ввод:
reg add «HKLMsystemControlSet001ControlClass\0000» /v FeatureTestControl /t reg_dword /d 0x0000f008 /f
Другие значения параметра «d», которые могут использоваться вместо указанного в инструкции 0x0000f008, — 0x0000f000 или 0x0000ffff.
Если настройка не вступила в действие сразу, перезагрузите компьютер.
А может, всё сломалось?
Проблемы с подсветкой аппаратного происхождения чаще всего выглядят так:
- Экран почти или полностью темный, изображение просматривается только при внешнем освещении фонариком.
- Уровень яркости зависит от положения крышки ноутбука.
- Экран подсвечен неравномерно.
- Подсветка мерцает или периодически гаснет.
- Яркость самопроизвольно снижается до нулевой, несмотря на максимальный уровень в настройках.
Если вы наблюдаете что-то из-этого списка, не тянитесь за редактором реестра и драйверами. Они не помогут. Вам только в сервис, и других вариантов нет. Зато остальное, как вы убедились, решается в два счета.
Способ 4: Приложение
Если вышеперечисленные способы не работают, или не подходят, тогда воспользуйтесь приложением — фонарик. Вариант с устанавливаемой программой интересен низкой сложностью или дополнительной функциональностью, например – двумя режимами с силой свечения либо несколькими вариациями мигания. Для скачивания откройте данную ссылку и выберите предпочтительную программу.
Чтобы включить фонарик на андроид телефоне воспользуйтесь любым из 4-х описанных способов. Хотя использование светодиодных вспышек не заменят полноценно фонарик, поскольку светодиодная подсветка не предназначена для длительной работы, но для многих задач ее хватает. Помните, что в процессе эксплуатации вспышка ощутимо нагревается, а при перегреве – временно отключается. Вспышка в режиме фонарика полезна, когда следует кратковременно подсветить дорогу или осветить комнату.
А вы пользуетесь вспышкой в качестве фонарика? Напишите в комментариях ниже, как способ вам нравится больше.