Как изменить фон в Zoom +15 бесплатных изображений для Zoom
Это небольшое руководство, которое поможет вам легко изменить фон в Zoom. Если вы еще не знакомы с данной программой, то есть отличная возможность сделать это. Потому что этот сервис набирает большую популярность в период карантина.
Прямо сейчас мы вынуждены сидеть дома на карантине. Но это не повод для грусти и депрессии. Вы можете общаться со своими родственниками, знакомыми, а также организовывать встречи с друзьями в интернете. Знаменитая платформа Zoom может помочь вам в этом.
Несмотря на проблемы конфиденциальности, сотни тысяч людей по всему миру недавно загрузили и начали использовать широко распространенное приложение.
Во время карантина многие компании перевели сотрудников на удаленный доступ. Чтобы оставаться на связи, команды пользуются услугами видеосвязи. Конечно, одним из самых популярных является Zoom. И чем больше людей выбирают самоизоляцию и дистанционную работу, тем больше возникает вопросов об онлайн-платформах, которые помогают упростить работу.
Фон в Zoom на компьютере
1. Откройте приложение. Нажмите на значок шестеренки вверху справа под аватаркой.

2. Выберите пункт левого меню «Фон и фильтры».

3. Скачать фон для Zoom удобно с сайта Canva. Перейдите по ссылке.



4. Щелкните по кнопке «Войти» в верхнем правом углу экрана и авторизуйтесь на сайте. В качестве логина используйте адрес электронной почты или мобильный телефон.

5. Выберите шаблон. Нажмите на голубую кнопку «Использовать этот шаблон» под понравившейся картинкой.

6. Нажмите на кнопку «Скачать» со стрелочкой в верхнем правом углу экрана.
7. В появившемся окне с параметрами файла нажмите на бирюзовую кнопку скачивания. Если хотите, перед загрузкой измените расширение.


8. Подождите несколько секунд, пока сервис готовит картинку.

9. Нажмите «OK» в модальном окне браузера.


10. Вернитесь к программе видеоконференций. Как сделать виртуальный фон в Zoom и удивить собеседников? Нажмите на плюсик и кликните «Добавить изображение».

11. Перейдите в папку «Загрузки» и выберите сохраненную с сайта фотографию.

Задний виртуальный фон для Зум установлен. Начинайте конференцию и не стесняйтесь отклеившихся обоев в комнате.

Как сделать виртуальный фон
Прежде чем перейти непосредственно к инструкциям “Как поменять фон в Зуме”, дадим немного справочной информации. Согласно рекомендациям разработчика Зум, применение виртуального фона даст лучший эффект при условиях:
- За вами есть однотонный физический экран.
- Свет в помещении — равномерный и с разных сторон, без теней на лице и частях тела, попадающих в кадр.
- Цвет одежды не совпадает с виртуальным фоном.
- Качество камеры достаточно высокое.
- Изображение или видеоролик, использующийся как виртуальный фон, правильно обрезан. Так, если у камеры соотношение сторон 16:9, то контент подгоняем под 1280×720 или 1920×1080 пикселей.
Обратите внимание: физический экран — это любая матовая, не бликующая поверхность за вами, имеющая ровный (предпочтительно) зеленый цвет. Есть даже специальные экраны, крепящиеся на спинку кресла — их легко найти в интернете.
На телефоне
Тут надо отметить, что опция доступна не на всех моделях смартфонах. Например, на Samsung Galaxy J5 prime ее нет. Поэтому гарантировать, что следующая инструкция сработает на вашем устройстве, мы не можем.
Как в Zoom сделать виртуальный фон на телефоне:
- Запускаем приложение и начинаем (можно тестовую) конференцию. Или подключаемся к чьей-то трансляции.
- После того, как соединение будет установлено, жмем на “Подробнее” (панель в нижней части экрана, крайняя кнопка справа).
- Переходим на вкладку “Виртуальный фон” .
- Переставляем отметку с “None” на любой из штатных фонов или добавляем (кнопка “+”) новый из фото или видео галереи.
- Жмем на “Закрыть” и возвращаемся к трансляции.
Обратите внимание: если в Зуме сделать фон на телефоне, то применяться он будет и для фронтальной, и для основной камеры. То есть отдельно ничего настраивать не нужно.
На компьютере
Как поставить виртуальный фон в Зуме на компьютере или ноутбуке:
- Запускаем приложение Zoom и по шестеренке “Настройки” .

- Переключаемся на раздел “Виртуальный фон” . Здесь будет окошко “None” (т. е. без фона) и 3 штатных изображения. Переключаемся с “None” на одну из этих трех картинок. Или жмем на “+” и загружаем из памяти компьютера новое, чтобы поставить фон в Zoom на компьютере.

- Смотрим на окошко с видео над кнопками — в нем отобразятся сделанные изменения. Вы увидите, как работает виртуальный фон.
Отдельную инструкцию “Как настроить фон в Zoom” мы давать не будем, так как по сути это просто смена одного изображения / видео на другое.
Обратите внимание: если при работающем фоне вы сами отображаетесь нечетко или как “приведение”, то значит, на вашем компьютере эту опцию можно использовать только одновременно с физическим зеленым экраном. О нем мы говорили выше.
Попробуйте следовать нашим инструкциям “Как установить фон в Zoom” — увидите, это достаточно просто, как с телефона, так и с компьютера. Также предлагаем Вам ознакомиться и с другими материалами об этом сервисе для видеотрансляций на нашем сайте.
Как добавить свою картинку или видео в виртуальный фон Zoom на компьютере
Если вы хотите использовать определенную свою собственную картинку в качестве виртуального фона в Zoom — это можно сделать. Зайдите вновь в настройки Zoom и перейдите в раздел “Виртуальный фон”.
Далее справа наверху от доступных картинок нажмите на значок “+” и выберите в выпадающем меню “Добавить изображение” или “Добавить видео”, в зависимости от того, что вы хотите установить на свой виртуальный фон. Появится стандартный проводник операционной системы, в котором нужно найти желаемый файл — картинку или видео, после чего добавить его к списку других виртуальных фонов. Далее этот виртуальный фон будет доступен для выбора.
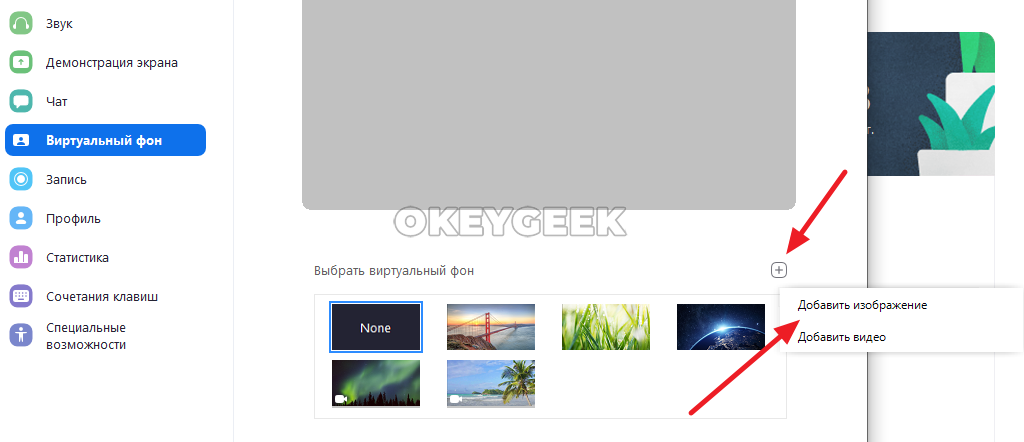
Важный момент касается требований к изображениям и видео, который можно установить в качестве виртуального фона:
- Фоновое изображение должно быть с соотношением сторон 16:9 и минимальным разрешением 1280*720 пикселей.
- Фоновое видео должно быть в формате MP4 или MOV с минимальным разрешением 360p и максимальным разрешением 1080p.
Как сделать виртуальный фон в zoom
Для того, чтобы установить в зум виртуальный фон, понадобится достаточно мощный компьютер. На более старых компьютера задний фон в зум не сможет работать без зеленого экрана.
Прежде чем устанавливать виртуальный фон и участвовать в конференциях, необходимо зарегистрироваться. Или авторизоваться, если аккаунт у вас уже есть.
После загрузки программы вы увидите главный экран программы (если что-то выглядит по-другому, просто нажмите на изображение домика в верхнем меню). На главном экране программы нужно нажать на маленькое изображение шестеренки в правом верхнем углу. После этого должны открыться настройки.

В появившемся окне настроек выберите пункт «Виртуальный фон». Именно здесь вы сможете выбрать картинку, на фоне которой будете участвовать в видео-конференциях.

Можно выбрать любой из доступных фонов, либо загрузить свой. О том как загрузить в zoom собственный фон читайте ниже в соответствующем разделе.
При первом запуске программа может попросить вас загрузить пакет виртуального фона. Без неё zoom не сможет отделить ваше изображение от статичного фона и сможет работать только с зеленым экраном.
Нажмите кнопку «Загрузить» и дождитесь окончания загрузки.
После загрузки пакета, вы сможете использовать любую понравившуюся картинку в качестве виртуального фона.
Чтобы убрать виртуальный фон, просто выберите «Нет» из списка картинок.

Как поменять виртуальный фон в zoom во время конференции
Поменять фон (или убрать его совсем) можно не только из настроек, но и прямо в ходе видео-конференции. Для этого нажмите на галочку возле кнопки «Остановить видео».

В появившемся меню выберите пункт «Выбор виртуального фона».


Появится окно с настройками, знакомое вам из предыдущего раздела.
Как загрузить свою картинку или в виртуальный фон zoom на компьютере
В качестве собственных фонов можно использовать картинки с минимальным разрешением 1280×720 пикселей. Фоновое видео должно иметь формать mp4 или mov. Минимальное качество видео — 360p, максимальное — 1080p.
Загружать виртуальный фон в zoom можно не только из готовых картинок, но и используя свою собственную. Зайдите в настройки зума и перейдите в раздел «Виртуальный фон» как было описано ранее. Справа наверху выв увидите кнопку со знаком «+». Нажмите ее.

В выпадающем меню выберите «Добавить изображение» или «Добавить видео», в зависимости от собственных пожеланий. Выбор файла на компьютере происходит в стандартном интерфейсе. После загрузки, файл попадает в список доступных фиртуальных фонов и загружать его повторно не потребуется.
Как поменять фон в zoom на телефоне
По аналогии с компьютерами, для замены фона zoom на мобильном телефоне, понадобиттся достаточно мощное устройство. На iOS это модели, начиная с iPhone 8, например. Как и на компьютере, поменять фон получится только зарегистрировавшись и авторизовавшись в приложении zoom. Менять фон можно как во время проведения конференции, так и после.
Для выбора виртуального фона нажмите на пункт «Подробнее».

В появившемся меню выберите «Виртуальный фон».

На этом экране можно выбрать виртуальный фон из предложенных, либо загрузить свой из имеющихся на мобильном устройстве, нажав на кнопку, с изображением «+».

Виртуальный фон используется при трансляции как с основной, так и с фронтальной камеры.
Уууууууууууууууууууууууууууууууууууууууу!
Будь то беспорядок в доме или загроможденный фон, виртуальный фон может иметь большое значение для сокрытия реальности. И не только это, вы также можете получить свою долю удовольствия во время таких звонков и встреч.
Все, что вам нужно сделать, это найти забавное изображение, которое можно использовать в качестве фона.
Далее: Хотите записывать звонки Skype? Прочтите следующую статью, чтобы узнать, как без проблем записывать звонки в Skype.
если виртуальный фон в Zoom смешивается с настоящим
Иногда это просто глюк системы, и чтобы его исправить достаточно перезапустить приложение Zoom. Но частенько такие баги с виртуальным фоном бывают по причине того, что в помещении недостаточно света. То есть, Zoom не в состоянии корректно различать фон реальный и виртуальный.
Попробуйте добавить света (включить дополнительные лампы или просто открыть окно) либо же перейти в другое помещение, где света больше. Должно помочь… А может, пора уже и свет получше организовать и зеленый экран поставить?
Как сделать виртуальный фон в Zoom
На компьютере:
Если вы хотите запускать виртуальные фоны на вашем компьютере или Mac, убедитесь, что вы используете новейшую версию Zoom Desktop Client (4.6 или более поздняя).
Если не зарегистрированы:
1. Сначала войдите на сайт zoom.us.
2. Зайдите в свою учётную запись. Вы забыли зарегистрироваться? Тогда сначала сделайте это и потом зайдите в свою учётную запись (видео по регистрации в конце статьи).
3. Вы скачали программу? Если да, то откройте его и кликните на фото профиля (в правом верхнем углу). Выберите «Настройки» (Settings).
Если уже идёт конференция:
Рядом с иконкой «Видео» есть стрелочка – нажмите на неё и кликните на «Выбор виртуального фона».
Откроется окно, где вы сможете выбрать фон.
Виртуальный фон на телефон — iPhone
Если вы используетесь iPhone 8 или более новую модель с обновленным приложением Zoom, вы можете изменить свой фон при видеовызове, перейдя в правый нижний угол, нажав «Дополнительно» (три точки), а затем выбрав «Виртуальный фон».
Видео урок на эту тему в конце статьи.
Настройки функции во время чата
Во время общения в Zoom-конференциях в нижней части экрана у каждого пользователя есть панель для взаимодействия со звуком, видео, изображением и пр. Эта панель нам и понадобится.
На ней вы сможете обнаружить кнопку с силуэтом видеокамеры, справа от которой будет находиться стрелочка. После наведения на нее перед вами появится дополнительное меню.
В появившемся списке в первую очередь перечислены доступные камеры для видеосвязи, а ниже указан пункт “Выбор виртуального фона”. Нажмите на этот пункт и далее следуйте вышеуказанному списку, начиная с 3-го пункта.

На этом все. А поскольку ничего сложного делать не придется, то почему бы не воспользоваться таким удобным функционалом, подстраивая фон под собственные потребности.












