Что делать, если компьютер не видит флешку в Windows
Есть две основные причины из-за чего компьютер может не видеть флешку: аппаратная и программная. В первом случае проблема в оборудовании, т.е. физическая. Во втором случае поможет настройка операционной системы Windows. Всё описанное также относится к картам памяти, внешним жёстким дискам, SSD и любым другим USB-накопителям информации. Далее выберите свой вариант неисправности.
Обычно, на флешках есть светодиод, сигнализирующий что она работает. Если раньше светодиод светился, а сейчас нет, то это означает, что на устройство не подаётся питание. В любом случае, если совсем ничего не происходит, нет специфичного звука при подключении флеш-носителя, у вас есть несколько вариантов:
- Переставьте флешку в другой USB-порт;
- Переставьте флешку в USB-порт сзади системного блока;
- Вставьте накопитель напрямую в компьютер или ноутбук, без использования любых удлинителей и юсб-хабов.
Определите, причина в ЮСБ-портах или в самой флешке:
- Вставьте накопитель в другой компьютер или в смартфон через OTG-переходник (телефон должен поддерживать OTG);
- Подключите любое другое USB-устройство, чтобы убедиться в работоспособности портов.
Теперь поясню, некоторые порты могут не работать, просто потому что их раньше спалили или там испортились контакты. Загляните в них, если видно грязь и мусор, то хорошенько продуйте. Затем, если произошла перегрузка по питанию USB-порта, он не будет работать. Причём, чтобы его «привести в порядок» нужно полностью обесточить компьютер, вынув кабель из розетки на 1 минуту. Ноутбук нужно выключить и достать батарею на 1 минуту.
Перегрузка по току бывает когда подключено много устройств по ЮСБ или одно, но потребляет много энергии, например смартфон на зарядке, вентилятор, увлажнитель воздуха, устройство подогрева или настольная лампа.
Дальше, гнёзда USB на передней панели системного блока могут быть не подключены к материнской плате. Чтобы они заработали, нужно открыть крышку системного блока и подключить провода от передней панели к соответствующим штырькам на материнке. Можно руководствоваться подсказками на самой материнской плате или скачать в интернете инструкцию к вашей модели.

С хабами и USB-удлинителями может не работать конкретно ваша флешка, но чаще такой конфуз случается с внешними жёсткими дисками. Они весьма требовательны к качеству кабеля и питания. Плохие кабеля проводят слабый ток, происходит просадка по напряжению.
Если порты USB в принципе не работают, то есть смысл войти в БИОС и проверить включены ли они там. В разных версиях BIOS и UEFI настройка по включению/отключению ЮСБ-портов будет находиться в разных местах, нужно походить по меню, обычно это пункт «Advanced -> USB Configuration» . Необходимо переключить свойство «USB 2.0 Controller» и «USB 3.0 Controller» (если есть) в состояние «Enabled»:

А это точно флешка?
Перед тем, как устройство ремонтировать, надо сначала определить а точно ли это съёмный диск вообще. Вы будете смеяться, но было несколько случаев, когда пользователи приносили мне USB-картридеры для MicroSD-карт, такие как на фото или подобные им:

Они на полном серьёзе считали, что это флешка. При подключении к компьютеру он определяется, как съёмный диск, а так, как внутри нет карты памяти, то при попытке его открыть Windows пишет «Флешка пишет вставьте диск в устройство» и букву диска D,E,F,G и тому подобное. И выдели бы Вы круглые глаза этих пользователей, когда я рассказывал и показывал что это карт-ридер.
Другие способы исправить ошибку «вставьте диск в устройство» при подключении флешки
В том случае, если описанные простые способы не приводят ни к какому результату, то попробовать оживить флешку можно следующими методами:
- — речь идет о «программном» ремонте, особое внимание обратите на последний раздел статьи, в котором описывается способ найти ПО конкретно для вашего накопителя. Также, именно в контексте «Вставьте диск» для флешки часто помогает приведенная там же программа JetFlash Online Recovery (она для Transcend, но работает со многими другими накопителями).
- — полное удаление всей информации с накопителя и очистка секторов памяти, включая загрузочные сектора и таблицы файловых систем.
И, наконец, если никакие из предлагаемых вариантов не помогают, а найти дополнительные способы исправить ошибку «вставьте диск в устройство» (при этом работающие) не удается — возможно, накопитель придется заменить. Заодно может пригодиться: (можно попробовать вернуть информацию, которая была на флешке, но в случае аппаратных неисправностей, вероятнее всего, не получится).
Появление сообщения «Вставьте диск в устройство» – одна из распространенных проблем при подключении карты памяти или USB флешки к компьютеру. Иногда уведомление выводится на экран при попытке открыть съемный диск через Проводник.
Способы решения проблемы
Выбирать способ выхода из сложившейся ситуации необходимо исходя из того, хранится ли на накопителе важная информация. Если на флешке нет ничего нужного, то проблему удастся решить достаточно быстро – в противном случае придётся дополнительно проводить процедуру восстановления информации.
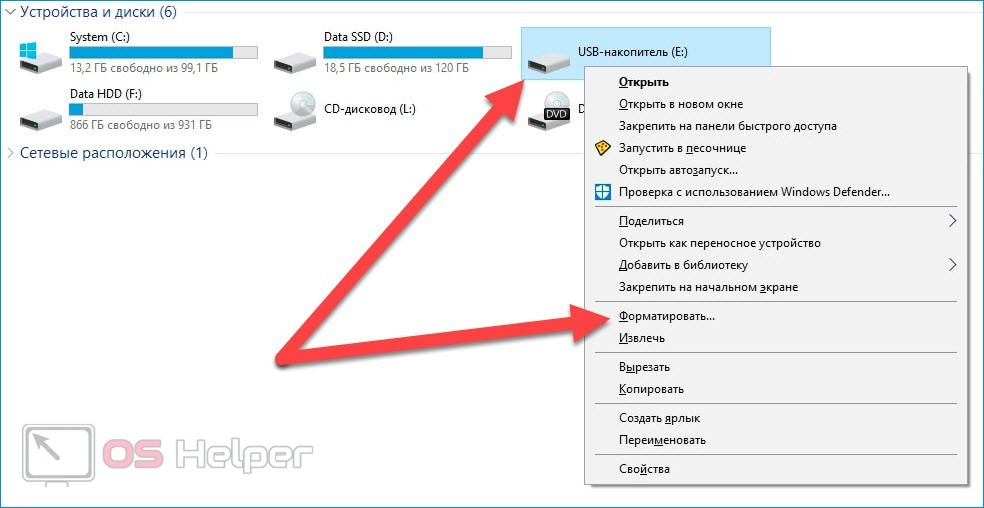
Если нет важных файлов
Итак, если на флешку не записаны данные, которые обязательно нужно сохранить, для решения проблемы можно просто провести форматирование – абсолютно все файлы, хранящиеся на накопителе, будут удалены.
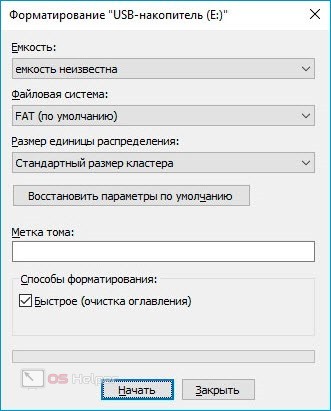
Отформатировать флешку можно по следующему алгоритму:
- Подключаем устройство к ПК, переходим в «Проводник», кликаем правой кнопкой мыши по флешке и жмём на кнопку «Форматировать…».
- Нажимаем на «Начать». Данные, указанные в графах «Ёмкость», «Файловая система», «Размер единицы распределения» и «Способы форматирования», оставляем незамеченными.
- По завершению процесса отключаем накопитель и подключаем его вновь – если всё прошло удачно, система определит ёмкость флешки и откроет доступ к её содержимому.
Вероятнее всего, система не сможет завершить процедуру форматирования. Если это действительно произойдёт, придётся пользоваться альтернативным методом – речь о нём пойдёт далее.
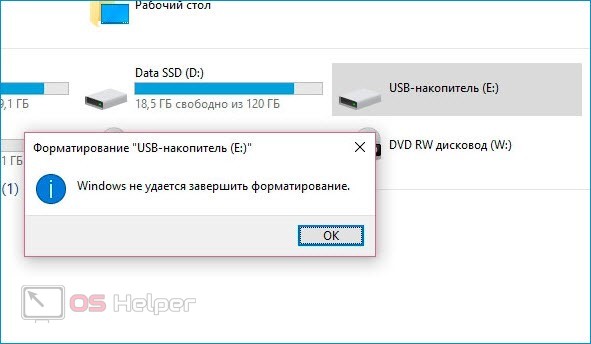
Если операционная система выводит сообщение «Не удаётся завершить форматирование», придётся удалять все разделы через специальную системную утилиту DISKPART:
- Кликаем правой кнопкой по «Пуск», запускаем командную строку от имени администратора.
- Вводим команду «diskpart», жмём на [knopka]Enter[/knopka] для её исполнения.
- Используем команду «list disk», чтобы вывести на экран список подключенных к ПК накопителей. Запоминаем номер проблемной флешки – чтобы не ошибиться с выбором, определяйте носитель по объёму.
- Вводим «select disk #», где вместо «#» прописываем номер USB-накопителя. Если будет указан неправильный номер, утилита может отформатировать жёсткий диск с важной информацией.
- Вставляем команду «clean» для проведения очистки разделов, используем запрос «create partition primary» для создания нового раздела.
- Прописываем «select partition 1», вставляем и исполняем команду «active» для активации раздела.
- Вводим запрос «format fs=fat32 quick», чтобы выполнить форматирование накопителя в FAT
- Поочерёдно используем «assign» и «exit» — командная строка закроется.
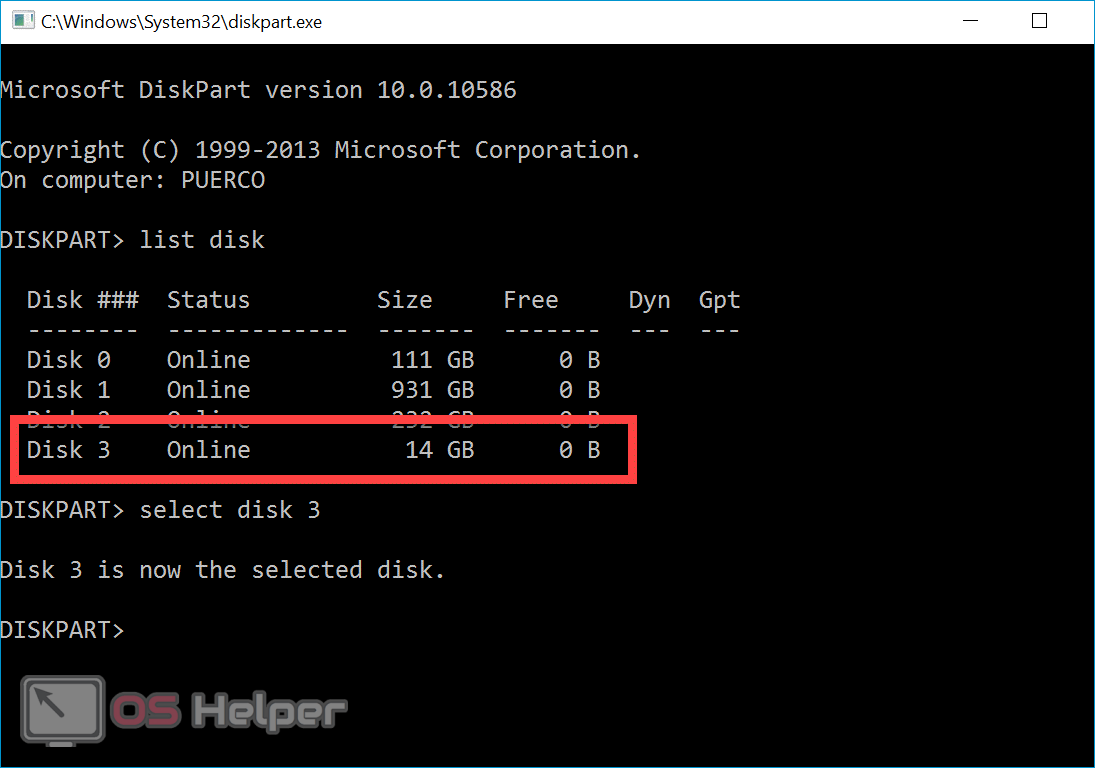
Специалист по WEB-программированию и компьютерным системам. Редактор PHP/HTML/CSS сайта os-helper.ru.
В результате проведения описанных выше действий утилита будет готова к использованию. Вариант с применением командной строки несколько трудоёмок, однако он является единственным из доступных.
Если есть важные данные
Можно попытаться восстановить информацию при помощи системного инструмента:
- Запускаем командную строку, вводим команду «diskpart».
- Используем запрос «chkdsk h: /f», где вместо «h» указываем текущую букву флешки.
- Ждём, пока программа выполнит проверку и попытается восстановить файлы.
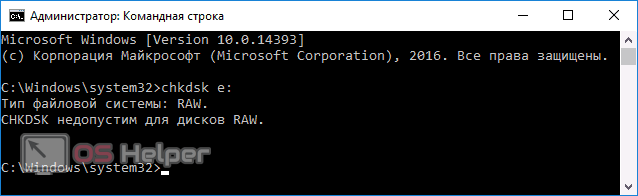
Если строка выведет уведомление «CHKDSK недопустим», придётся отдавать накопитель в сервис или пользоваться специализированным ПО – это тема для отдельной статьи.
Причина ошибки
Но прежде чем узнать способы устранения этой неполадки, мы узнаем её причины и последствия, что может предупредить повторное появление проблемы в будущем.
- Чаще всего это происходит по причине того, что у флешки имеются некие повреждения. То есть длительная эксплуатация, механическая поломка, программный сбой могут выступать в роли такового. Например, если вы пользуетесь устройством очень давно, причём довольно активно, то есть вероятность, что срок её полезного действия истёк. Или при контакте с водой, ударе об плитку, повлёкшем за собой уничтожение или повреждение некоторых частей флешки, тоже можно получить такую проблему. Программный сбой скорее будет говорить либо о неправильном использовании устройства, либо об указанном выше истекшем сроке службы.
- Последнюю причину может также вызвать вирусная атака. В современном мире большое разнообразие вредоносных кодов, которые делают жизнь пользователя компьютера, ноутбука, планшета мрачнее. Они задевают, блокируют, уничтожают различные сектора в программе, делая тем самым нормальное использование продукта невозможным.

Очень часто причиной проблем с флешками являются вирусы в компьютере
Несмотря на то что причины грубо можно выделить в две большие группы, исправлять сложившуюся ситуацию мы будем по одной цепочке: от самых простых способов к наиболее продвинутым. Получается, если вам не помог первый метод в списке, то вам нужно перейти ко второму, затем к третьему и так далее. Обратите внимание, что для выполнения некоторых указаний вам может потребоваться активное подключение к интернету. Заранее позаботьтесь о том, чтобы на вашем компьютере был предустановлен какой-нибудь антивирус.
Вообще, для начала, раз мы уже заговорили о защитных программах, то прямо сейчас загрузите и установите антивирусную утилиту. Затем проведите полное сканирование ноутбука или компьютера, удалите найденные угрозы (если они, конечно, будут). Потом повторите процедуру сканирования, только потом приступайте к остальным действиям.
Также стоит предупредить вас о том, что информация, имеющаяся на устройстве, будет полностью стёрта. Восстановить её, скорее всего, не получится, так как проблема серьёзная. Во всяком случае можно попытаться вернуть данные с помощью специальных утилит для восстановления файлов. Некоторые производители выпускают их для своих устройств, делая доступными на официальном сайте для загрузки и установки на персональный компьютер.
Ошибки структуры разделов или проблемы с файловой системой
Наверное, Вы не раз слышали про то, что флешку нельзя отсоединять, предварительно не отключив ее через “Безопасное извлечение устройств и дисков”.

Дело в том, что подключенная флешка может активно перезаписывать информацию на свою файловую систему, а резкое отключение электроэнергии может привести к ошибкам записи и нарушении работоспособности флешки. Соответственно, подобные проблемы могут возникать и вовсе не по Вашей вине, а вследствие сбоя электропитания.
В таком случае операционная система не видит подходящих для работы разделов на usb-накопителе, поэтому выдает ошибку.

Флешка выдает «вставьте диск в устройство» что делать
Возникновение подобной ситуации возможно по разным причинами:
- Неисправности аппаратной части съемного накопителя — самой флешки,
- вирусы,
- нарушение работы драйверов,
- ошибки файловой системы.
Приложения диагностики
В процессе работы нам могут понадобиться утилиты для диагностики состояния накопителей. Рассмотрим несколько популярных решений.
CrystalDiskMark
Знакомая многим программа CrystalDiskMark позволяет оперативно получить данные о быстродействии накопителя, будь то флешка или внешний HDD/SSD.

Установив программу, достаточно выбрать тестируемый накопитель, размер записываемого файла в тесте и количество запусков теста. После окончания тестирования отобразится информация о скорости чтения/записи накопителя.
ChipEasy
Простенькая утилита ChipEasy позволяет получить полную информацию о накопителе, что будет не лишним, если маркировка с характеристиками затерлась или ее не было вовсе.

После установки приложения достаточно его открыть и выбрать нужный накопитель. В соответствующем окне появится информация о производителе, модели контроллера, прошивке и файловой системе.
Flashnul
Практически «всеядная» утилита Flashnul диагностирует и исправляет множество программных ошибок накопителя. Тесты чтения, записи и сохранности записанной информации, посекторная запись и проверка доступности каждого сектора накопителя, это далеко не весь перечень возможностей данной программы.

Скачав приложение, мы попадаем в главное окно программы, которое будет привычно тем, кто ранее работал с командной строкой. Операции выполняются с помощью заранее заданных команд, которые можно изучить в прилагаемом к утилите файле.












