Как сделать флешку жестким диском?
Давно хотел написать эту статью, думаю, она будет вам очень интересна. Поступил такой вопрос от друга, как сделать из флешки жесткий диск. Так вот, мы будем разбирать два варианта: изменение флешки на 64-х разрядной Windows и на 86-ти разрядной.
Если вы решите использовать такие программы, как Acronis Disk Director или другие, чтобы посмотреть флешку, то там вы ее не увидите, потому что, существует так называемый дескриптор Removable Media Bit (RMB), который есть в любой флешке и заставляет Windows определять такие накопители, как съемные, а не как локальный диск. Чтобы это дело исправить нам нужно всего лишь удалить данный дескриптор.
Почему я сказал, что будет два варианта? Потому что на системах разной разрядности эта операция будет проводиться по-разному. Проделать это будет достаточно просто, поэтому приступим.
Что делать, если компьютер с Windows не видит флешку или внешний жёсткий диск
Для начала разберитесь, с чем именно возникает проблема: с компьютером, переходником (если подключение происходит через кабель) или накопителем. Попробуйте подключить USB-устройство через другие порты. Если не поможет и вы используете кабель, попробуйте заменить его на запасной. В случае неудачи проверьте, открывается ли накопитель на прочих компьютерах.
Если на другом ПК устройство работает или у вас нет возможности это проверить
Подключите жёсткий диск или флешку к своему компьютеру и выполняйте следующие действия по порядку. Если не поможет первое, переходите к следующему и так далее.
Если другой ПК тоже не видит накопитель или все вышеперечисленные советы не помогли
В таком случае, скорее всего, проблема в самом накопителе.
Если у вас флешка, а не жёсткий диск, вы можете воспользоваться специальными утилитами для исправления программных ошибок. Такое ПО обычно можно найти на сайте производителя. К примеру, программа JetFlash Online Recovery — для накопителей фирмы Transcend. А USB Flash Drive Online Recovery — для флешек бренда ADATA. Но учтите, что в процессе восстановления эти утилиты стирают все данные c флешек.
Если ничего из перечисленного не помогло, то, вероятно, дело в физической неисправности жёсткого диска или флешки. Тогда лучше показать устройство специалисту или вернуть в магазин по гарантии.
Ошибки структуры разделов или проблемы с файловой системой
Наверное, Вы не раз слышали про то, что флешку нельзя отсоединять, предварительно не отключив ее через “Безопасное извлечение устройств и дисков”.

Дело в том, что подключенная флешка может активно перезаписывать информацию на свою файловую систему, а резкое отключение электроэнергии может привести к ошибкам записи и нарушении работоспособности флешки. Соответственно, подобные проблемы могут возникать и вовсе не по Вашей вине, а вследствие сбоя электропитания.
В таком случае операционная система не видит подходящих для работы разделов на usb-накопителе, поэтому выдает ошибку.

На usb-накопителе отсутствует важная информация.
Если информация на флешке не представляет никакой важности, проще всего подвергнуть ее процессу форматирования. Для этого щелкните на самой флешке в проводнике правой кнопкой мыши, и выберите одноименный пункт “отформатировать”.

Заметьте, что емкость накопителя может быть неизвестна, следует проигнорировать это сообщение и оставить параметры без изменений.

Вам помог данный способ? Отлично, примите наши поздравления! Вы можете не терять время зря и ознакомиться с этой статьей, из которой вы узнаете, как сделать установочную флешку Windows
Что же делать, если Windows не удается завершить форматирование?

В этом случае может помочь удаление всех разделов через стандартную утилиту операционной системы Windows под названием DISKPART.
Для этого наберите в поиске меню пуск cmd или “Командная строка”, найдите одноименную программу и нажмите правой кнопкой мыши на пункте “Запустить от имени администратора”.

- Далее следует набрать на английской раскладке команду diskpart
- Потом отобразить все имеющиеся диски командой list disk
- Выберите номер своей флешки командой select disk *, где вместо звездочки стоит указать номер Вашего usb-устройства. Обратите внимание на объем, и лишний раз убедитесь, что выбрали верный диск, в противном случае Вы можете потерять важные данные!


И вуаля, наша флешка снова готова к работе!
Как восстановить важные файлы с флешки?
В первую очередь, мы вновь воспользуемся утилитой DISKPART.
Запустив командную строку от администратора, вводим diskpart, а следом команду chkdsk e: /f, где e: — это буква Вашего диска и она может отличаться.
В случае, когда сбой стал причиной того, что флешка не читается, после проверки с большей скорее всего вы увидите свой диск в целости и с нужными данными.
Но если же в командной строке появится сообщение «CHKDSK недопустим для дисков RAW», то все гораздо серьезнее.

Для исправления подобной ситуации стоит обратиться в сервис, или, к примеру, воспользоваться специальными платными или бесплатными утилитами.
Будем надеется, что Вам удалось восстановить работоспособность usb-накопителя с помощью стандартных программ операционной системы.

Иногда возникает ситуация, когда нужна флешка, а ее нет под рукой. Например, для работы некоторых бухгалтерских и отчетных программ требуется наличие внешнего накопителя. В такой ситуации можно создать виртуальный накопитель информации.
Второй этап
Как сделать флешку жестким диском? После определения типа накопителя нужно будет либо изменить подключение, либо продолжать работу с ним. Если все-таки флешка определяется как съемное устройство, нужно установить фильтр-драйвер. Для этого можно использовать утилиту Hitachi Microdrive. Благодаря ней можно не «физически» менять свойства флешки, а «обманывать» систему, выдавая накопитель за винчестер. Дальше можно сделать флешку жестким диском. Система позволит разделить архив на несколько блоков, которые должны будут работать одновременно. Достаточно будет установить необходимый софт.
Далее нужно будет найти номер носителя. Переходим в «Мой компьютер», находим подключенную флешку и кликаем ПКМ. Выбрав «Свойства», переходим в «Сведения» и в «Свойствах» выбираем «Путь к экземпляру устройства». Ниже появится номер устройства. В этой строке нужно скопировать знаки после второго слеша. Цифры понадобятся для программы Hitachi Microdrive. Далее нужно будет узнать разрядность системы, чтобы разобраться с настройкой накопителя.

Для этого достаточно перейти в «Мой компьютер», по свободной области кликнуть ПКМ и выбрать «Свойства». В новом диалоговом окне будет указана информация о системе и ее разрядность. После этого можно будет настраивать программу.
Как сделать флешку жестким диском на Windows x86?
Чтобы проделать данную работу, нам нужно скачать специальный драйвер Hitachi Microdrive . Скачать можно отсюда .
Теперь узнаем код экземпляра устройства. В этом случае нам нужно перейти в диспетчер устройств, там перейди во вкладку дисковые устройства . Ищете свою флешку и нажимаете правой кнопкой мыши по ней. В открывшемся окне переходите во вкладку «Сведения» , а выпадающем списке выбираете «Путь к экземпляру устройства» . В поле «Значение» выделяете всю строку и копируете.
Перейдем к драйверу. Распакуйте его для начала в любое место, а потом, с помощью любого блокнота откройте файл . Найдите там пункт и в самой последней строке, начиная со слова USBSTOR заменяем все тем, что мы скопировали в диспетчере устройств. Вот как все получится:

В конце строке, после REV_ХХХ , нужно удалить небольшой хвостик:

После всего сделанного сохраним файл.
Теперь еще раз переходим в диспетчер устройств и снова откроем свойства наше флешки. Перейдем во вкладку «Драйвер» и там нажмем кнопку «Обновить» .

В Windows 7
Тут нам необходимо выбрать «Выполнить поиск драйверов на этом компьютере» и выбираем как раз тот файлик cfadisk.inf, который мы с вами изменяли.
В Windows XP
В данной ОС мы выбираем «Установка из указанного места» , потом «Не выполнять поиск» и «Установка с диска» . Снова выбираем файл cfadisk.inf в качестве драйвера.
После этого, ваша флешка должна определяться системой, как жесткий диск.
| ИНТЕРЕСНО : |
Нюансы схем электропитания
Но давайте предположим, что все порты работают нормально, и самим носителем тоже все в порядке (по крайней мере, при подключении к другому ПК или ноутбуку он определяется без проблем). Еще одной причиной появления сообщения о том, что подключенного носителя нет (съемное устройство не распознается ни под каким предлогом), может быть самая обычная нехватка питания для корректной работы и самого накопителя, и порта, к которому он подключается. В этой ситуации для начала посмотрите на выставленную схему электропитания.

Если там будет указан режим экономии, смените его на сбалансированный или режим высокой производительности.

Также не помешает проверить свойства всех USB-контроллеров и концентраторов, а на вкладке управления электропитание снять флажки с пунктов разрешения отключения этих компонентов для экономии энергии. В случае использования для подключения USB-хабов настоятельно рекомендуется отключить все дополнительные периферийные устройства.
Если же для работы с внешним HDD вы используете инструментарий DISKPART с выводом перечня подключенных устройств, проблема появляться тоже может. Правда, в списке будет показано что-то вроде «Диск 1 – нет носителя». Съемное устройство в этом случае может быть не опознано только потому, что для внешнего диска требуется автономный источник питания, а питания, подаваемого через порт явно недостаточно. В этой ситуации, если есть такая возможность, как раз и нужно запитать диск от любого другого внешнего источника, например, подключив его через специальный трансформаторный переходник к электросети напрямую.
Как восстановить работоспособность флешки с ошибкой «Вставьте диск в устройство USB накопитель»
Начну с самого банального, но как показывает практика — оно имеет место быть. Не сочтите за глупый вопрос ? А точно ли в USB разъем вставляется именно флешка?
А то есть случаи, когда пользователи подключают обычный USB картридер, который с виду как флеш-накопитель. Но только в него нужно вставлять карту памяти SD или иного формата, а без этого при попытке открыть устройство на ПК как раз появится ошибка «Вставьте диск в устройство USB накопитель».

Картридер в ноутбуке. Некоторые пользователи путают с флешками
Также, если еще не проверяли флешку на другом компьютере / ноутбуке, обязательно попробуйте. Это исключит вариант, что проблема кроется именно в настройках Windows, а диск ваш на самом деле жив и здоров.
Ну а если эти случаи точно не ваши, идем далее…
Если важны данные на съемном диске и нужно их вернуть
Восстановление возможно сделать далеко не всегда, в зависимости от причины поломки USB накопителя. На моей практике 50 на 50, то есть нужно быть готовым, что вероятность потерять данные высока. В крайнем случае, если совсем уж супер важная информация (на будущее не советую вам хранить ее на флешках), то в специализированных центрах вам с большей вероятностью восстановят информацию за деньги.
1. Команда ChkDsk в Windows для исправления ошибок файловой системы
Первое, что пробуем сделать — выполнить команду проверки жесткого диска на ошибки диска chkdsk. При некоторых проблемах (например, когда Windows видит файловую систему как RAW) это позволит сразу вернуть USB устройство к жизни.
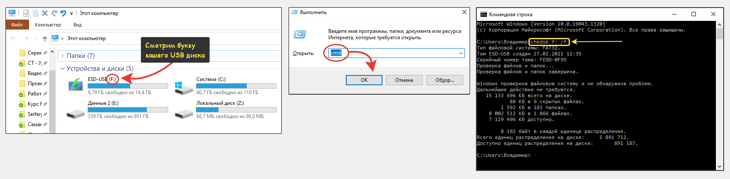
Запуск командной строки и ввод команды chkdsk для проверки флешки
- Открываем команду «Выполнить», зажав комбинацию клавиш Win+R (Win — кнопка слева внизу клавиатуры, имеющая значок Windows). Вводим там «cmd» и нажимаем «ОК». Если не получается таким способом открыть, то можете через поиск системы набрать «командная строка» и запустить найденную утилиту.
- Копируем отсюда команду chkdsk e: /f и через сочетание Ctrl+V вставляем в открывшееся черное окно. Вместо «e» вам нужно указать букву, которая присвоена в системе для вашей флешки. Вы можете посмотреть ее через раздел «Компьютер» (проводник). Указав правильную букву, нажимаем Enter для запуска и ожидаем окончания. Это команда, которая проверяет файловую систему указанного диска на наличие ошибок и исправляет их.
Если появится история проверки как в моем примере выше, скорее всего ваша флешка цела и вы теперь можете как обычно открыть ее через проводник системы (окно «Этот компьютер») и увидеть всю информацию на ней в целости и сохранности.
Если же вы получите ошибку «CHKDSK недопустим для дисков RAW», то ситуация по восстановлению данных усложняется. Тогда переходим ко 2 этапу.
2. Пытаемся восстановить информацию USB накопителя в программе DMDE
Кстати она позволяет восстанавливать не только USB диски, но и разделы на жестких (HDD) и SSD накопителях.
Загрузить утилиту можно с официального сайта. Далее распаковываем архив и запускаем установочный файл dmde.exe. Если вдруг флешка не подключена к ПК, сейчас сразу подключите.
Установка состоит только из выбора языка, после чего отметьте пункт принятия соглашения.
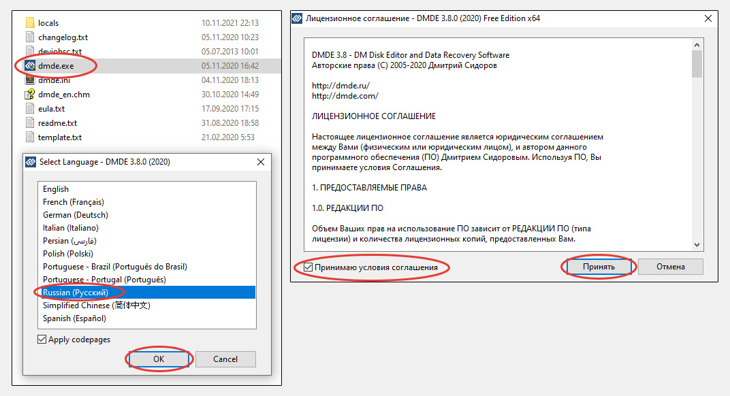
Установка утилиты DMDE (DM Disk Editor and Data Recovery).
Далее откроется первое окно. Что удобно, в программе вы всегда будете видеть понятные подсказки, нажимая на «?». Сначала нужно отметить»Физические устройства», там выбрать ваш USB накопитель и нажать «ОК».
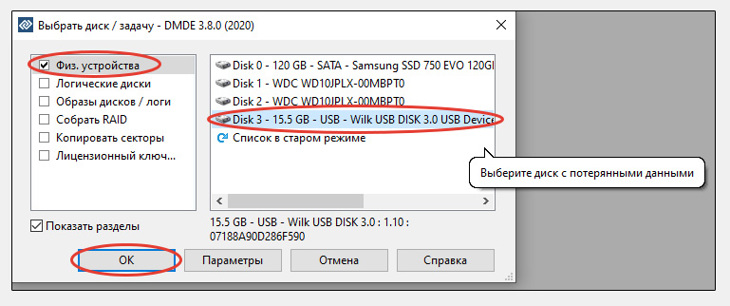
Выбор устройства в программе восстановления данных DMDE.
Вероятнее всего программа уже сразу найдет потерянный ранее раздел, который может называться как угодно («новый том», например) и иметь перечеркнутую иконку. Выделите его и нажмите «Открыть том». Если же такой раздел не отобразился, нажимаем «Полное сканирование», а в следующем окне оставляем только RAW для ускорения и кликаем «Сканирование». А затем в окне выбираем найденный раздел и нажимаем ту же кнопку «Открыть том», а если он так и не был найден, то программа должна найти RAW по типам файлов и вам нужно открыть этот вариант и в нем любую папку для анализа удаленных данных.

Разделы, найденные в DMDE в том числе неправильные RAW и вариант полного сканирования.
Если на предыдущем этапе вы открыли целый раздел (перечеркнутый), то в следующем окне проверяйте, то ли это? То есть соответствуют ли данные в окне тому, что у вас было на флешке. При этом может отображаться много системных файлов, которых вы никогда не видели — это нормально.
Если вы понимаете, что открытый раздел — это ваша флешка с потерянной информацией, то вверху нажимаем кнопку «Показать разделы», выбираем тот же самый «том», нажимаем «Восстановить», подтверждаем операцию, кликаем по кнопке «Применить» и указываем удобное расположение на жестком диске для сохранения данных для возможного возврата в случае сбоя.
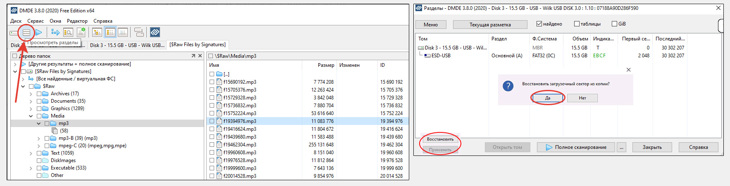
Восстановление удаленного раздела флешки.
Если операция пройдет корректно, то через несколько минут ваш USB накопитель, выдававший ошибку «Вставьте диск», должен отобразиться в проводнике и нормально открываться вместе с имеющимися на нем данными.
Если же в вашем случае раздела не было найдено и оставалось только просматривать отдельные RAW файлы для проверки, то вы можете в окне программы их и восстанавливать, а флешку затем отформатировать по инструкциям в главах ниже.
К сожалению оригинальных наименований файлов может не отображаться и приходится гадать, ваш файл или нет (как в моем примере на картинке ниже — музыкальный трек оказался мой, но называется как попало). Для изображений хотя бы есть предпросмотр и сразу можно увидеть, что за файл. Для остальных вариант только один — восстанавливать либо по очереди, либо выделить все сразу и восстановить.
Для восстановления отмечаем нужные файлы / папки, нажимаем вверху кнопку со знаком галочки, выбираем папку, в которую будет все восстановлено и «ОК».
Ни в коем случае не выбирайте тот же диск, который пытаетесь восстановить, выберите папку на своем компьютере, но не то же самое USB устройство, иначе данные окончательно могут удалиться!
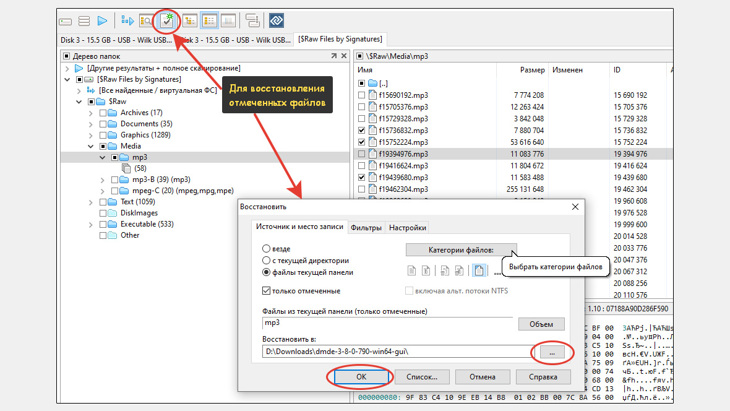
Восстановление отдельных файлов с поврежденного USB накопителя.
Помимо данного способа восстановления есть еще ряд других, но более сложных, как правило. Некоторыми мне пользоваться совсем не приходилось, с некоторыми сталкивался разово, поэтому не предлагаю возможность выбора. Если что, пишите в комментарии ваш случай, посмотрим еще вариант, как можно попробовать вернуть данные.
Варианты ремонта флешки без восстановления файлов
При помощи вариантов ниже вы можете попытаться вернуть флешку к жизни, но содержимое на ней будет полностью удалено. Если проблема не физического характера, то вы имеете хорошие шансы снова получить работающий накопитель.
Идем от простого к сложному.
1. Обычное форматирование съемного носителя в ОС Windows
Самое простое, что можно сразу попробовать сделать с флешкой — отформатировать. Это удалит на ней все данные и есть шанс, что устройство оживет.
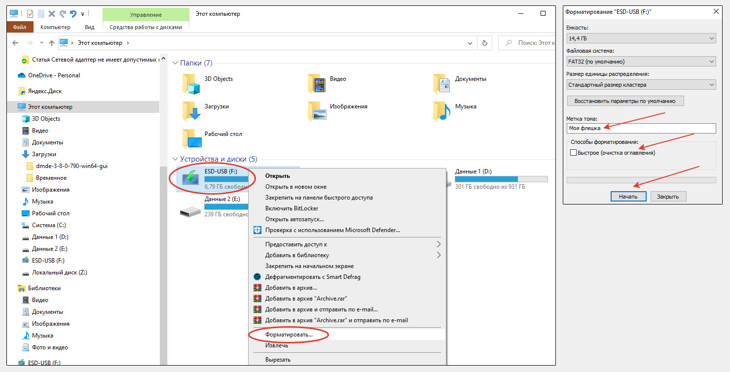
Процесс форматирования USB накопителя.
- Переходим в раздел «Компьютер» (проводник), кликаем правой кнопкой мыши по флешке и выбираем «Форматировать».
- В открывшемся окне, если не указана метка тома, укажите название диска, которые будет отображаться на компьютерах, например, «Моя флешка». Отключите опцию «Быстрое (очистка оглавления)» и нажмите «Начать».
- Соглашаемся на предупреждение системы о том, что процедура уничтожит все данные на носителе и ожидаем окончание операции.
Если в конце появится сообщение «Форматирование завершено», можно радоваться. Нажмите «ОК» и проверьте, как поживает теперь ваша флешка, должна отображаться и нормально работать.
Но часто бывает иной результат с ошибкой «Windows не удается завершить форматирование». Тогда пробуем следующие варианты.
2. Настройка раздела флешки через стандартную утилиту «Управление дисками»
В некоторых случаях ошибка «Вставьте диск в устройство USB накопитель» может возникать, когда на флешке просто не создано ни одного логического раздела, причиной чему мог быть обычный сбой файловой системы.
Проверяем по инструкции:
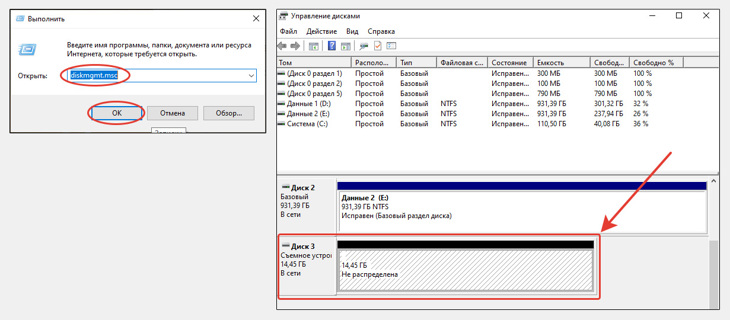
Как проверить, создан ли раздел на съемном диске через утилиту «Управление дисками».
- Открываем команду «Выполнить», зажав сочетание Win+R, вводим команду diskmgmt.msc и нажимаем «ОК». Откроется утилита «управление дисками». Ее можно можно найти и по поиску Windows, введя запрос «Управление компьютер» и через него открыв уже инструмент «Управление дисками».
- Находим в нижней части окна среди дисков свой накопитель и смотрим, создан ли на нем раздел. Не перепутайте с другими дисками и разделами, например, «С», где хранится система. Под номером диска будет указан тип, например, «Съемное устройство» и его размер. Съемное — значит флешка или внешний жесткий диск, значит ваш вариант. А если тип «Базовый», это основные разделы Windows, их трогать нельзя.
Теперь может быть 2 ответвления наших дальнейших действий, в зависимости от того, что отображается на месте раздела у выбранного съемного диска:
- Если видим, что раздел на съемном диске создан, то есть указано «Исправен, активен, основной», то это не наш случай и переходим сразу к следующему варианту решения (низкоуровневое форматирование).
- На месте раздела указано «Не распределена» (как на изображении выше) или «RAW».
В последнем случае скорее всего произошел какой-то сбой и файловая система флешки разрушилась. Но не беда, как правило в этом случае оживить ее вполне реально.
В случае «Не распределена» проделываем следующие шаги:
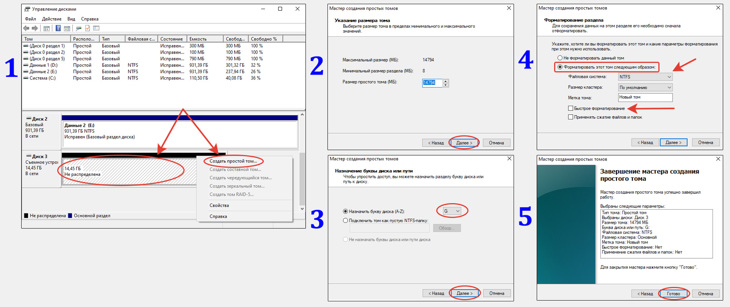
Создание нового раздела на флешке через инструмент «Управление дисками» в Windows.
- Кликаем правой кнопкой мыши по найденной области и выбираем «Создать простой том» и нажимаем «Далее» в первом открывшемся окне мастер настройки.
- На следующем шаге не меняем значение параметра «Размер простого тома», оставляем как есть и нажимаем «Далее».
- Далее проверяем, чтобы была выбрана любая буква диска и продолжаем.
- Отмечаем пункт «Форматировать раздел», ставим любую файловую систему, предложенную автоматически (например, NTFS). Даже если вам затем по каким-то причинам понадобится другая, вы сможете еще раз отформатировать флешку. Сейчас же главное чтобы она вообще заработала. Также отключаем опцию быстрого форматирования и нажимаем «Далее».
- В последнем окне просто кликаем «Готово» и проверяем, видна ли флешка теперь в проводнике Windows.
В случае если было указано RAW, порядок действий аналогичный вышеуказанному, кроме первого пункта. Сначала нужно удалить том, кликнув правой кнопкой мыши и выбрав соответствующий пункт. А затем уже создаем также как показано выше.
Действия выше еще можно выполнить через командную строку (консоль), введя 10 команд. Найти ее можно через поиск Windows, набрав «Командная строка».
Когда это имеет смысл делать? Пожалуй только в одном — когда программа «Управление дисками» по каким-то причинам не работает нормально.
На всякий случай, вот список команд (первая вводится в командной строке CMD, а следующая уже в новом открывшемся окне).
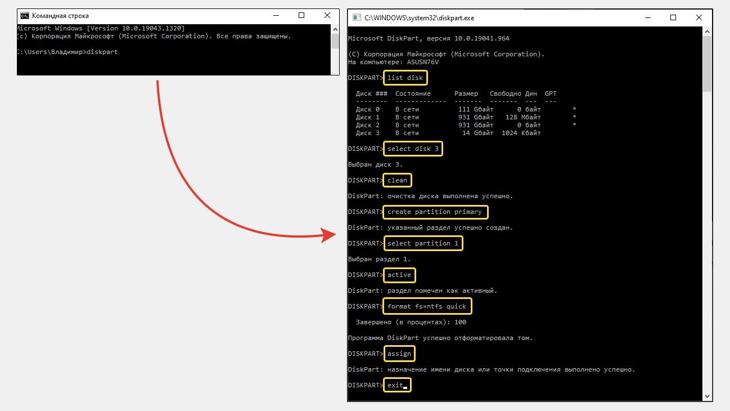
Восстановление флешки через утилиту Diskpart в Windows.
- diskpart (переходим в утилиту для управления дисками DiskPart)
- list disk
- select disk 3 (здесь вместо «3» нужно указывать номер вашего диска с флешкой. Сам номер вы увидите после команды listdisk).
- clean
- create partition primary
- select partition 1
- active
- format fs=fat32 quick (флешка отформатируется в файловой системе FAT32).
- assign
- exit
3. Низкоуровневое форматирование USB накопителя
Низкоуровневое форматирование — это физическая разбивка диска на треки и сектора, что делается еще на этапе изготовления накопителя на заводе.
Проделать такую операцию стандартными средствами Windows мы не сможем, но помочь могут программы сторонних разработчиков. Одна из них — бесплатная утилита HDD Low Level Format Tool (прямая ссылка на скачивание с сайта разработчика HDDGuru).
Далее запускаем установку из скачанного файла и просто переходим из окна в окно, ничего не настраивая. На последнем этапе нужно не перепутать и нажать «Agree» (принимаем лицензионное соглашение), а в следующем окне «Continue for Free», чтобы работать с бесплатной версией.
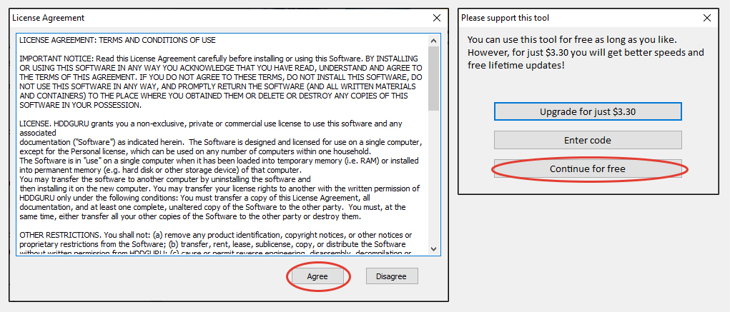
Завершение установки программы HDD Low Level Format Tool.
Платная версия отличается большей скоростью работы с USB накопителями. Я форматировал в бесплатном режиме флешку объемом 16 гб и на это ушло всего минут 30, что считаю вполне нормально. Можно же другие дела на компьютере поделать в это время ?
Далее идем по простым шагам безо всяких настроек:
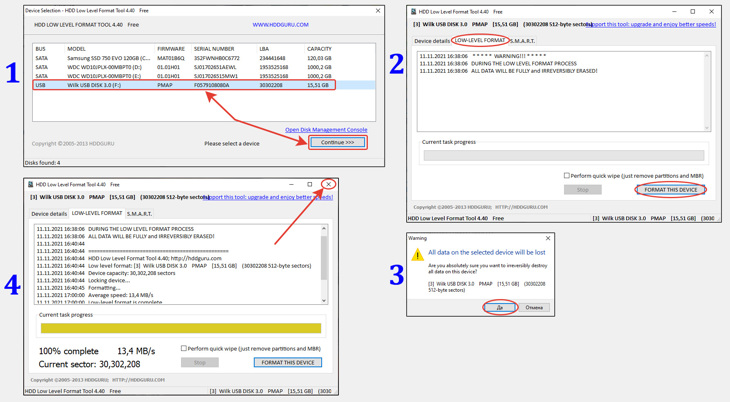
Запуск низкоуровневого форматирования USB диска.
- В первом окне выбираем флешку и нажимаем Continue. Не ошибись здесь! Иначе навсегда удалите данные с какого-нибудь другого диска.
- В новом окошке на вкладке Device details появится информация о выбранном устройстве. Переходим на вторую вкладку Low Level Format и внизу нажимаем Format this device.
- Отвечаем «Да» в предупреждающем окне, что вся информация будет удалена безвозвратно.
- Дожидаемся окончания процедуры (появится 100%) и просто закрываем окно.
Если ошибок в процессе не возникло, есть высокая вероятность, что флешка оживет. Но на данный момент ее открыть в любом случае нельзя через проводник, ведь для нее теперь нужно сделать еще обычное (высокоуровневое) форматирование уже в Windows, чтобы логически разметить диск и работать с ним.
Выше в соответствующей главе про форматирование я уже рассказывал как это делается. Кто не знает, пролистайте выше.
Специальные утилиты от производителя Flash памяти для ремонта неисправностей
Последний способ, который я предложу и которым пользовался сам для ремонта флешек с ошибками «Вставьте диск» связан с восстановлением устройства через специализированную утилиту от производителя.
У многих компаний, изготавливающих свои USB-флэш накопители есть подобные утилиты и очень часто — это последний шанс оживить диск.
Поскольку и производителей много и их программы отличаются друг от друга, инструкцию сейчас по каждой приводить не буду, но поясню как вам действовать:
- У компании Transcend есть отличное ПО для собственных флешек, но которое работает даже с некоторыми другими накопителями. Называется JetFlash Online Recovery. Даже если у вас USB-накопитель не от Трансенда, скачайте ее, запустите и попробуйте восстановить флешку. Работает она только при подключении к интернету. Хуже вы уже точно не сделаете ?
- Если у вас диск другого производителя и пункт 1 не помог, то попробуйте найти аналогичную утилиту для своего накопителя. Алгоритм таков: в поиске интернета пишете имя производителя и таким образом находите официальный сайт. И уже на нем либо через раздел «Поддержка», либо «Загрузка», смотрим, есть ли приложение для восстановления флешек. Если есть, загружаем и пробуем. Например, я находил еще для флэшек фирмы ADATA (вкладка «Онлайн восстановление USB накопителе») и Silicon Power (SL)
Программы друг на друга похожи и очень простые. Как правило состоят из пары кнопок.












