После обновления windows 10 не работает картридер. Картридер для карт памяти: что делать, если он не работает
Карточки памяти на основе флэш-технологии сейчас используются повсеместно. Подобный способ хранения информации намного более удобен, чем другие альтернативные варианты, чем и объясняется его популярность. Отсутствие движущихся частей, высокая скорость работы, продолжительное время службы — это далеко список преимуществ флэшек. Тем более, если картридер не видит то первое время в это трудно поверить. Главное — не паниковать и спокойно попытаться восстановить работоспособность. Существует несколько причин, из-за которых картридер не видит карту памяти. В данной работе мы приведем их описание и рекомендации по устранению.
Картридер представляет собой устройство, посредством которого можно работать с карточками флэш-памяти. Он выполняет две функции: запись (включая форматирование) и чтение информации. Внутри находится контроллер и группы скользящих контактов. Картридеры могут быть как внутренними встраиваемыми, так и внешними. Кстати, в мобильных телефонах, предполагающих использование карточек памяти, также есть свой картридер. Поэтому если такой встроенный картридер не видит карту памяти, то искать причину нужно именно в нем, а не в телефоне.
В настоящее время рынок предлагает широкий выбор различных типов карточек флэш-памяти: SD, miniSD, MMC, xD и пр. Между собой они отличаются количеством задействованных контактов и их расположением, формой, скоростью работы и уровнем потребляемой энергии. В некоторых случаях отличия более тривиальны — габариты. Так, часто с помощью простейшего переходника можно использовать карточки SD в устройствах для MMC. Неудивительно, что пользователям иногда приходится разбираться, почему картридер не видит карту. Ведь у карточек свои особенности.
Одна из наиболее часто встречающихся причин, по которой картридер не видит карту памяти — это несовместимость стандартов. В спецификации к любому картридеру (даже встроенному) всегда указываются поддерживаемые типы карточек флэш-памяти. К сожалению, реалии таковы, что инструкции почти никогда не читаются. Многие считают, что если карточка подходит к разъему устройства для чтения, то проблем не будет. Это не так. К примеру, в настоящее время существует две разновидности карточек стандарта SD (Secure Digital): стандартная SD с максимальной емкостью 2 Гб и ее усовершенствованная модификация SDHC (Secure Digital высокой плотности записи). Емкость последней может составлять 32 Гб. По габаритам и расположению контактов они идентичны! Отличие заключается в механизме адресации страниц памяти: в SD — побайтная, а в SDHC — посекторная. Если вставить в устройство для то с ней невозможно будет работать. Либо вообще не определится, либо будут постоянные сбои. Отсюда, если картридер не видит карту памяти, то нужно проверить, что устройство и карточка совместимы.
При использовании переходника (SD — MMC) необходимо с помощью фонарика проверить состояние контактов. Иногда, даже при бережном использовании, внутренние подпружиненные контакты в переходнике «заламываются» вставляемой карточкой. В этом случае нужно менять переходник.
При проблемах с работоспособностью на компьютере следует проверить состояние настроек БИОС. Порты USB должны быть разрешены (Enabled), причем, если функция предусмотрена, то в режим USB 2.0. Также, если присутствует «Legacy USB», то его нужно задействовать. В любом случае, при подключении картридера к компьютеру, в системном трее рядом с часами должен появляться значок безопасного извлечения (для Виндовс). Если он отсутствует, то нужно временно отключить лишние устройства USB и проверить картридер. И, наконец, убедиться в его работоспособности на другом компьютере. Возможно, устройство придется поменять на более новую модификацию.
Если ваша SD-карта не отображается в Проводнике Windows, когда вы подключаете ее к считывателю карт (Card Reader) вашего ПК, не отчаивайтесь. Это обычная проблема с Windows, и, несмотря на то, что она очень расстраивает, ее обычно очень легко исправить.
Ниже приведен список исправлений, которые работали для других пользователей Windows. Начните в верхней части списка и проведите свой путь вниз, пока не найдете исправление, которое работает для вас.
Что происходит при возникновении ошибки с флешкой
Особенности конъюнктуры, при которой не виден флеш-накопитель в моём компьютере, следующие:

- При вставке флеш-накопителя ничего не происходит;
- При вставке накопителя появляется характерный звук и появляется соответствующий значок в трее, при этом в «Мой компьютер» подключённая флешка не видна;
- Система выдаёт сообщение о том, что данный диск не отформатирован;
- При подключении флешки компьютер зависает;
- При подключении флеш-накопителя компьютер выдаёт предупреждения о обнаруженных вирусах.
Обычно проблема с отображением флешки в моём компьютере проявляет себя в этих и подобных формах, теперь попробуем определиться с причинами данной проблемы.
Другие причины, почему компьютер не видит флешку с помощью USB
К сожалению, тремя выше приведенными неисправностями все проблемы с не читающимися флэшками не ограничиваются. Ниже мы привели не так часто встречающиеся проблемы и пути их решения.

Очередной распространенной причиной того, что флешку компьютер не видит, является поломка девайса. В этом случае можно попытаться отремонтировать ее, отдав в сервисный центр, или просто купить новый накопитель. Повредить флешку можно с помощью внешнего воздействия от удара, влаги, температуры и так далее.
Проверить то, что устройство сломано можно следующим образом:
- обнаружить, что при подключении не горит светодиод;
- накопитель не видит ноутбук или компьютер;
- оно может определяться в качестве неопознанного объекта (ошибка 43).
Может случиться так, что комп не видит флешку из-за поврежденных контактов. Чтобы в этом убедиться, для начала можно подключить ее к другому компьютеру. Также можно вставить другой девайс.
И так, основные причины нашей проблемы
Сегодня у нас есть возможность выбрать любой тип флеш-карточек. Все карты памяти различаются по определённым признакам. И картридер может не видеть карту памяти из за разного расположения и числа контактов, которые задействованы в работе, может также различаться форма, размер и производительность устройств. Помимо этого, флеш — накопители могут потреблять различное количество энергии. У всех карточек памяти свои индивидуальные особенности, поэтому в определённых случаях, картридер может не видеть устройство.
Самой популярной причиной, по которой картридер не видит карту памяти, является несовместимость моделей. Каждое устройство чтения данных имеет свой список карт памяти, которые оно могло бы просматривать. Зачастую, большинство пользователей игнорируют инструкции к устройству, ошибочно полагая, что если флеш — карта, входит в разъем картридера, значит он должен обязательно её видеть и считывать.
Сегодня известно две разновидности карт памяти стандарта Secure Digital:
- обычная SD, имеющая размер до 2 Гб, с побайтной адресацией страниц;
- видоизменённая версия стандартной карты, известная как SDHC, с посекторной адресацией страниц. Её размер может быть 32 Гб.

Таким образом, если вставить в устройство для SD флеш-карту SDHC, то она, либо она не будет просматриваться, либо будет работать «криво».
Используя переходник (SD – MMC) рекомендуется проверить, правильно ли расположены контакты. Иногда можно наблюдать ситуацию, когда состояние встроенных контактов может нарушить вставляемая карта памяти. В этой ситуации необходима замена переходника. Если этого не сделать, то случится такое, что картридер не видит карту памяти.

Если рабочее состояние переходника указывает на неизвестную проблему, то необходимо проверить правильность настроек базовой системы ввода-вывода на ПК. Все USB разъёмы нужно разрешить, а также, если это возможно, то необходимо включить режимы USB 2.0. и Legacy USB. Когда подключаешь устройство чтения данных к пк, в системной области уведомлений, должен высветиться значок, сигнализирующий то, что устройство доступно для безопасного извлечения.
При не обнаружении значка, необходимо временно отсоединить не нужные в данной операции, устройства USB и повторно проверить состояние картридера. Можно также проверить картридер на другом ПК. Если и это не поможет, то вероятно, что картридер следует заменить или обратится к профессионалам для решения данной проблемы.
Компьютер не показывает флешку из-за конфликта имен
Если флеш-накопитель регистрируется системой, но при этом не отображается в Проводнике, следует проверить корректность присвоения ему буквы. Так, если устройству будет присвоена занятая буква (или вообще не присвоена), в Проводнике оно не появится. Устраняется конфликт имен элементарно. Командой diskmgmt.msc откройте «Управление дисками» и найдите флешку. Если вам известен ее объем, вы легко идентифицируете ее среди других дисков, также можно изъять и вновь подключить носитель к USB-порту.
В нашем примере флешка имеет букву H, совпадающую с одним из виртуальных дисководов, следовательно, не отображается в разделе «Этот компьютер». Кликаем по значку правой кнопкой мыши и выбираем в меню «Изменить букву диска или путь к диску…».

В открывшемся окошке нажимаем «Изменить» и выбираем в списке букву, которая нигде на ПК не используется.

Сохраняем новые настройки нажатием кнопки «ОК». После этого флешка должна стать видна в Проводнике.
HDD Low Level Format Tool
Фишка данной программы в том, что она форматирует носитель на низком уровне, по сравнению с другими программами. Это может помочь реанимировать и починить носитель на системном уровне. Конечно, при этом данные все будут стерты.
- Скачиваем и устанавливаем программу. Программа платная, но можно выбрать «Free» версию. После запуска выбираем наш девайс.

- Если вы выбрали «Free» версию, то будет ограничение по скорости в 50 Мбит в секунду.

Флешка подключена через хаб
Любое устройство, подключенное через USB-порт, получает необходимую электроэнергию через сам разъем. Если вы используете USB-удлинители и USB-хабы, которые не оснащаются отдельным источником питания, то вся электроэнергия полученная через один интерфейс будет распределяться между всеми подключенными девайсами.
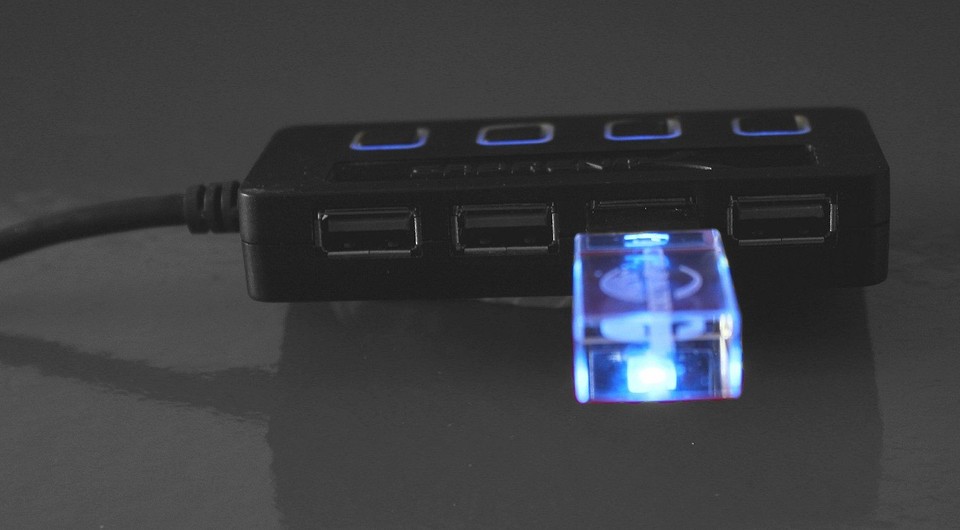
Разумеется, такие условия приведут к некорректной работе устройств. Чтобы всё работало нормально отключите все флешки, кроме одной. А если вам недостаточно портов, встроенных в материнскую плату, приобретите нормальный USB-концентратор, у которого на борту будет адаптер питания.
Присвоение уже назначенной буквы раздела
Такого типа проблема встречается довольно часто. Это происходит при подключении SD карты к компьютеру, система присваивает ей туже букву, что и существующему разделу, из-за этого происходит конфликт и мы не видим нашу флешку в перечне дисков компьютера.
Для того чтобы устранить такого типа проблему открыть раздел «Управления компьютером» выше описан способ открытия этого раздела.
После попадания в раздел «Управления дисками» нам необходимо найти нашу флешку, ориентируйтесь на её объем, выбираем диск, совпадающий с объёмом нашей Micro SD карты. Нажимаем по нему правой кнопкой мыши и в выпавшем меню выбираем пункт «Изменить букву диска или путь к диску …».

Откроется окно, в котором нам необходимо нажать кнопку «Добавить».

В открывшемся окне выбираем букву этому разделу и нажимаем «ОК».

Готово, мы задали букву нашему разделу, теперь проверяем его наличие в проводнике.

Windows 10 не видит флешку

USB -накопители — удобный инструмент для хранения информации. Флешки компактные, нынешние модели отличаются большим объемом памяти. Они отлично подходят для хранения фотографий, рабочих документов, музыки и фильмов. Но иногда случается такое, что компьютер дает сбой и Виндовс 10 не видит флешку.
Но перед стартом попыток восстановления, стоит попробовать стандартные варианты решения проблемы. Самый очевидный из них — переключение флешки в другой разъем USB . На персональном компьютере ее желательно вставлять непосредственно в материнскую плату.
Если это не помогло, то попробуйте перезагрузку ПК. Чаще всего, на этом проблема исчерпывается. Если это не так — продолжайте просмотр статьи.
Утилита от Microsoft
Microsoft выпускает собственный инструмент, предназначенный для устранения неполадок, связанных с подключением флешек. Называется он Win USB . diagcab . Утилита полностью совместима с Виндовс 10.

Ссылка на загрузку — http :// aka . ms / EasyFix _ WinUSB .
Скачайте исполняемый файл с официального сайта и запустите его. Утилита в автоматическом режиме начнет проверять возможные неполадки и исправит их, если таковые имеются. В случае успешности операции система об этом оповестит.

Сторонний софт
У оригинальных USB -флешек от известных фирм есть специальные утилиты по восстановлению. Их получится найти на официальных сайтах производителей. Например, для устройств компании Transcend утилита называется JetFlash Online Recovery . Она сможет исправить ситуацию, когда Вин 10 не видит флешку этой фирмы.

Отдельно можно выделить D — Soft Flash Doctor . Это универсальная программа для восстановления любых флешек посредством форматирования. Ее стоит использовать только в том случае, если на накопителе отсутствует важная информация, поскольку все данные будут стерты.

Альтернативные способы
Если Win 10 не видит флешку даже после всех проделанных манипуляций, то проблема может крыться в самом устройстве. Необходимо проверить, отображается ли она в диспетчере устройств. Нажмите Win + X , всплывет контекстное меню, там выберите соответствующих пункт «Управление дисками». Обратите внимание на раздел «Переносные устройства», флешка USB должна отображаться там. Если это так, то попробуйте удалить драйвер устройства и перезагрузить компьютер.

Проблема может возникнуть из-за перегруженности компьютера. Отключите все ненужные периферийные устройства, оставьте только клавиатуру, мышку и съемный накопитель. Еще можно попробовать вставить USB в другой компьютер или ноутбук.

В некоторых случаях вирусные угрозы могут препятствовать взаимодействию с периферийными устройствами. Попробуйте проверить систему на наличие брешей в защите. Можно установить любой антивирус из тех, что пользуется популярностью ( Kaspersky , Avast , NOD 32 и так далее).












