Флешка показывает 0 байт что делать? – Настройка железа и софта
Я покажу Вам что делать если флешка показывает объём 0 байт и не форматируется. Три способа как реанимировать USB-диск и быстро вернуть свою флешку к жизни.
Итак, на вашем жестком диске случилась неполадка при которой система не способна открыть его содержимое и отображает размер устройства равный 0 байт. Как быть в этом случае? Проследовав по несложной инструкции вы сможете не только восстановить потерянные данные, но и вернуть свой диск к жизни.
Для начала разберем несколько методов исправления самой неполадки.
Метод 1. Используйте Управление дисками, чтобы исправить ошибку внешнего диска.
- Щелкните правой кнопкой мыши по иконке Мой компьютер и перейдите во вкладку Управление .
- Перейдите в меню Управление дисками , щелкните по 0-байтовому внешнему жесткому диску и выберите Свойства .
- В открывшемся окне перейдите во вкладку Безопасность , чтобы проверить не пуст ли список пользователей.
- Нажмите Изменить и выберите Администратора , имя аккаунта вашего компьютера.
- Если не получается ввести имя администратора, воспользуйтесь уже имеющимися пользовательскими аккаунтами.
- В меню управления учетными записями раздела безопасности вы можете увидеть меню Разрешений . Поставьте галочку на Полный доступ .
- Нажмите Применить и ОК .
После этого вы снова должны получить доступ к диску.
Метод 2. Используйте утилиту CHKDSK для исправления ошибки.
- Нажмите комбинацию клавиш Win + R , чтобы открыть окно Выполнить .
- Введите cmd и нажмите Enter .
- Теперь наберите chkdsk#:/ R и нажмите Enter .
# — буква диска с 0-байтовой ошибкой.
Теперь остается только ждать пока не завершится процесс сканирования. Утилита CHKDSK проверит ваш диск на наличие неполадок и исправит их. По окончанию восстановления вы вновь сможете пользоваться своим накопителем.
Метод 3. Исправить 0-байтовый жесткий диск при помощи стороннего программного обеспечения.
Если вы плохо знакомы со встроенными функциями Windows по восстановлению логических разделов накопителей и вам нужен более простой инструмент для восстановления своего диска, воспользуйтесь профессиональным программным обеспечением, которое позволит в два клика решить возникший вопрос — Starus Partition Recovery. Для этого скачайте приложение с нашего сайта и проведите быстрое сканирование диска.
По окончанию установки проследуйте по следующей инструкции для восстановления носителя:
- Подключите 0-байтовый диск к компьютеру и запустите приложение.
- Щелкните правой кнопкой мыши по нужному накопителю и выберите Найти диски .
- Выберите тип файловой системы и размер, который нужно отсканировать. Вы можете провести как полное сканирование, так и проанализировать определенное количество секторов носителя.
- Нажмите Найти , чтобы позволить программе исправить 0-байтовую ошибку и восстановить логические разделы диска.
Не форматируется флешка — почему и что делать
Если вы уже попробовали простые способы чистки съемных носителей, но вопрос — не могу отформатировать флешку все еще актуален, то следует использовать более профессиональные инструменты.
1. Используем инструмент — Управление дисками
Данный инструмент, в отличие от обычного форматирования в разделе «Компьютер», имеет больший приоритет в системе, поэтому операцию сделать лучше с помощью него.
1. Нажмите разом клавиши «WIN + R», вбейте — diskmgmt.msc и нажмите на ОК.

2. Кликните по флеш накопителю правой кнопкой мыши и нажмите на пункт форматирования. Если выйдет сообщение о том, что раздел активный, просто кликните по «Да».

3. При желании введите метку тома или, наоборот, удалите ее — это название накопителя, сд карты в системе. Укажите файловую систему и нажмите на ОК.

Как проходит операция можно будет увидеть в соответствующем столбце утилиты.
Интересно! Также крайне рекомендую материал — как восстановить флешку, там вы найдете ответы, что нужно сделать для восстановления таких устройств.
2. Используем консоль
Консоль позволяет производить форматирование, даже если накопитель будет занят другими процессами, к примеру, использоваться самой системой Windows.
1. Нажмите клавиши «WIN + R» на клавиатуре и введите команду — cmd, затем нажмите на ОК.

2. После открытия консоли введите поочередно следующие команды:
- diskpart — запускаем утилиту для работы с дисками
- list disk — выводит перечень подключенных дисков, вашу флешку или сд карту, смотрите по ее размеру и запомните ее номер
- select disk N — вместо N укажите номер
- attributes disk clear readonly — это команда уберет защиту от записи
- clean — чистим диск
- create partition primary — создаем раздел
- format fs=ntfs quick — форматируем, вместо ntfs можно указать fat32, quick — это быстрая чистка, ее можно убрать
- exit — закончим работу с утилитой

Важно! Также можно попробовать проверить съемное устройство на ошибки перед форматированием. Введите здесь же в консоли:
chkdsk D: /f
Где D — это буква флешки в системе. Система проверит флеш накопитель на ошибки и исправит их, если найдет. После этого попробуйте сделать чистку снова.
Интересно! Если появляется сообщение о защищенности носителя — читайте статью — флешка защищена от записи как снять защиту, там подробно и с картинками рассмотрено, как решить эту проблему.
3. Специальные утилиты
JetFlash Recovery
Одна из лучших программ для форматирования флешек, исправления ошибок и вообще их восстановления. Работает очень быстро и стабильно. Ее стоит попробовать в первую очередь.

HP USB Disk Storage Format Tool
Качественная и легкая в управлении утилита. Работает со всеми типами съемных носителей и эффективно форматирует их. Сразу после запуска укажите формат системы, какой тип чистки нужен и начините процесс.

D-Soft Flash Doctor
Программа ищет и исправляет ошибки на съемных носителях, позволяет сделать низкоуровневое форматирование и привести к жизни даже, казалось бы, съемный носитель, который уже давно пора выбросить.

флешка 0 байт и не форматируется
флешка показывает 0 байт и не форматируется
В разделе Железо на вопрос флешка не форматируется, не открывается, система ее видит. В свойствах показывает 0 байт. Флешка Gooddrive flash 8 Gb заданный автором Арман лучший ответ это Оочень даже может помочь низкоуровневое форматирование! Часто спасает, если носитель не совсем умер, воскрешать флешки может даже, в некоторых случаях) Делается, по сути, не сложно, если знать как, чем, и так далее. подробно и по шагам, как сделать, можете тут посмотреть ссылка
Привет! Вот подборка тем с ответами на Ваш вопрос: флешка не форматируется, не открывается, система ее видит. В свойствах показывает 0 байт. Флешка Gooddrive flash 8 Gb
Ответ от Алёна М. Травилкина[гуру]там с бочины нету часом чего-то типа сдвигаемого предохранителя?
Ответ от Kolyan[новичек]дело дрянь! было что-то Важное на ней?
Ответ от —Kalan—[гуру]Пробуй или HDD Low Level Format Tool
Ответ от Оксана Комаренко[эксперт]Если компьютер определяет ее как флешку воспользуйся программой R-Studio.Смотри на сайте: ссылка&. Проверено помогает если внимательно следовать инструкции
Ответ от Electric[эксперт]Попробуй отформатировать через «Управление>Запоминающие устройства>Управление дисками.. . мне иногда помогло.
Ответ от Александр Кукушкин[гуру]С этими польскими флешками постоянно проблемы. (попробуйте на другом компе)Выкинуть, забыть, впредь берите нормальные.
Ответ от Ётас Чуриков[активный]посмотрите в другой операционке, если в Иксах не определиться — шансы оживить конечно все равно есть, но в помойку будет проще.П. С. может она отформатирована в ФС которую винда не воспринимает, может МБР поврежден (легко восстановится стандартными прогами) , может прошивка контроллера флэшки повреждена (есть шанс с офсайта скачать ПО по восстановлению) , может физически повреждена (тоже есть шанс при наличии паяльника).
Как исправить ошибку «не удается завершить форматирование» встроенными средствами Windows
Прежде всего, имеет смысл попробовать отформатировать флешку с помощью утилиты управления дисками самой операционной системы Windows.
- Запустите «Управление дисками» Windows. Самый простой и быстрый способ сделать это — нажать клавиши Windows (с эмблемой) + R на клавиатуре и ввести diskmgmt.msc в окно «Выполнить».
- В окне управления дисками найдите накопитель, соответствующий вашей флешке, карте памяти или внешнему жесткому диску. Вы увидите графическое представление раздела, где будет указано, что том (или логический раздел) Исправен или Не распределён. Кликните по отображению логического раздела правой кнопкой мыши.
- В контекстном меню выберите «Форматировать» для исправного тома или «Создать раздел» — для нераспределенного, далее следуйте указаниям управления дисками.
Во многих случаях описанного выше будет достаточно для исправления ошибки, связанной с тем, что не удается выполнить форматирование в Windows.
Дополнительный вариант форматирования
Еще один вариант, который применим в тех случаях, если форматированию USB накопителя или карты памяти мешает какой-либо процесс в Windows, но, при этом не удается выяснить, что это за процесс:
- Перезапустите компьютер в безопасном режиме;
- Запустите командную строку от имени администратора;
- Введите в командной строке formatf: , где f — буква вашей флешки или другого носителя информации.
Флешка показывает меньший объем
Проверить объем накопителя информации можно через компьютер, открыв меню «Свойства». Во вкладке «Общие» показывается объем памяти используемого устройства. Посмотрим на примере флешки объемом 16 Гб, который уменьшился до 8 ГБ.
Проверка объема памяти
Главное сохранить в отдельную папку всю информацию с флеш-накопителя перед началом работы, иначе все файлы будут стерты. Выполняем следующие действия:
- «Пуск»;
- «Панель управления»;
- «Администрирование»;
- «Управление компьютером»;
- «Управление дисками».
В окне должно отобразиться устройство с активной и нераспределенной областью памяти.
Восстановление полной емкости

Отремонтировать ее можно следующим образом:
- В меню «Пуск» (в строке поиска) ввести «exe» и запустить файл от имени администратора. С помощью нового черного окна можно исправить ситуацию.
- В новой строке ввести «diskpart» и нажать «Enter» – это действие откроет программу, которая управляет всеми дисками на компьютере. Ориентироваться, чтобы понять, какой из дисков – флешка, придется по объему памяти.
- Далее ввести «SELECT disk=N», где N – номер тома, присвоенный флешке при подключении к ПК.
- Ввести «CLEAN» и «ОК» – выполнится полная очистка диска.
- Перейти обратно в «Диспетчер дисков», нажав правой кнопкой по диску, выбрать «Создать простой том» и отформатировать флешку.
На жестком диске отображается что занято 0 байт, как это исправить
‘Один из разделов жесткого диска на моём компьютере с прошлой пятницы стал показывать размер 0 байт. Я не воспринимал это всерьез до сегодняшнего утра, пока мне не стало нужно открыть очень важный файл, сохраненный на этом разделе.
Я думал, что это системная ошибка, что я могу просто перезагрузить компьютер и проблема решится. Но оказалось, что это ни к чему не привело. Я все еще не могу открыть его. Знаете ли вы, как решить эту проблему, не потеряв ценные файлы?’
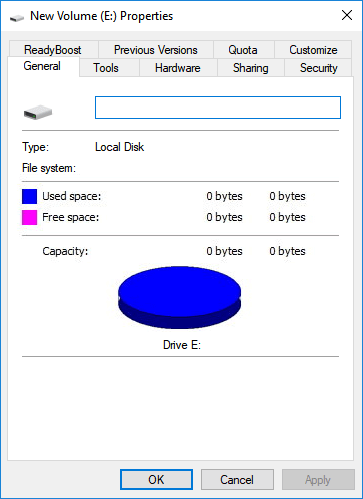
Становятся ли внезапно разделы жесткого диска вашего компьютера объёмом 0 байт? Можете ли вы получить доступ к каким-либо данным из раздела жесткого диска 0 байт? Не переживайте. Воспользуйтесь способами решения проблемы из этой статьи и вы сможете вернуть правильное отображение размера жесткого диска в Windows 10/8/7.
Примечание: Основными признаками нулевого размера разделов жесткого диска в Управлении Дисками являются состояния RAW и Нет Носителя. Решения проблемы в этих двух случаях разные, поэтому ознакомьтесь с нашим руководством ниже, чтобы избавиться от этой ошибки.
Подсказка Быстрое решение этой проблемы состоит в том, чтобы: 1. Отключите, снова подключите жесткий диск и перезагрузите компьютер. 2. Поменяйте линию питания жесткого диска и кабель SATA, затем перезагрузите компьютер. Если это не сработает, тогда читайте далее чтобы устранить проблему.
Полная очистка флешки
Также с флешкой случаются такие неприятности, как невозможность форматирования. В таком случае к флешке нет доступа, помимо этого, ее невозможно отформатировать простыми способами.
Чтобы восстановить работоспособность накопителя следует воспользоваться встроенной утилитой diskpart.
Для этого следует:
Шаг 1. Нажимаем правой клавишей мыши по «Пуск», выбираем пункт «Выполнить» и в открывшемся окне вводим команду cmd.
Шаг 2. В командной строке вводим команду diskpart и подтверждаем действие Enter.
Шаг 3. Теперь следует ввести команду list disk для отображения списка носителей. После этого следует найти проблемную флешку, ориентируясь по её размеру, и запомнить её обозначение. В нашем случае флешке было присвоено название «Диск 1».
Шаг 4. Выбираем требуемый носитель командой select disk 1 и подтверждаем действие Enter. После этого очищаем носитель командой clean.
Шаг 5. Создаем на очищенном носителе новый раздел командой create partition primary. После этого достаточно отформатировать флешку командой format fs=fat32 quick. Если флешке требуется файловая система ntfs, следует воспользоваться командой format fs=ntfs quick.
Завершаем работу с утилитой diskpart командой exit.
Чистая флешка готова к использованию.
D-Soft Flash Doctor
Если флешка не открывается, не работает, или компьютер её не видит, то может помочь эта программа для восстановления. Она не только форматирует носитель на низком уровне, но также заменяет поврежденные сектора резервными. В результате флеш-носитель перестает глючить и спокойно читает записанные ранее файлы. Данная программка относится к классу «Recovery Flash» приложений.
- Открываем программу и нажимаем «Сканировать на ошибки».

- Ждём пока процесс закончится, и в конце вы увидите отчет.
- Выходим в предыдущее меню и выбираем «Восстановить носитель».

Низкоуровневое форматирование
Довольно длительная процедура, о которой не напишешь несколькими словами. Для этого мы подготовили отдельную статью, посвящённую низкоуровневому форматированию. В ней мы расписали полный цикл действий, а также разместили ссылки на все необходимые утилиты. У вас все получится, если вы внимательно ознакомитесь с предоставленным материалом.
Надеемся, что мы помогли вам решить проблему, при которой не открывается содержимое флешки, а система пишет, что её нужно отформатировать. В комментариях просим вас рассказать, помог ли вам материал статьи.












