Windows 10-11 блокирует установку программ, издатель неизвестен, что делать?
Привет, друзья. Продолжаем уходить от «рекомендуемых настроек» безопасности Windows10. Только что установленная (или обновленная) «десятка» иногда любит удивлять пользователей возникающими неудобствами.
Довольно частая проблема — система блокирует установку некоторых программ и приложений, которые кажутся ей потенциально опасными.
Параметры легко и быстро изменяются, нет ничего сложного. Предполагается, что на компьютере с антивирусом все в порядке и его фильтры настроены правильно. Обычно вредоносное ПО хороший антивирус удаляет в карантин сразу.
Но если у вас в антивирусной программе запрещен запуск неизвестных программ, то сначала разбираемся с антивирусом, далее читаем материал.
Решение
Самый простой способ — добавить
в список сайтов к которым не применяется проверка для этого заходим в адресной строке браузера на:
Выбираем слева раздел Защита (Security) и справа нажимаем на кнопку исключений и добавляем новый адрес.
Теперь можно устанавливать прямо с сайта, файрфокс всё равно бросит предупреждение, но теперь уже есть возможность согласиться с установкой — и вуа-ля — firebug 3 alpha (пока ещё альфа) установлен!
Дополнительные советы
Когда на веб-ресурсы наложена защита Рутрекер, стоит насторожиться, ведь это работа Роскомнадзора. Таким образом власти пытаются спрятать подальше букмекерские конторы, работающие в режиме онлайн и другие структуры подобного характера.
С этой системой шутить не стоит, а обходить блокировки Mozilla стоит крайне осторожно. При входе на не совсем надёжные сайты, человеку стоит дополнительно позаботиться о таком:
- полностью отключить возможность определения места нахождения того, кто совершает подобную операцию;
- дополнительно закачать анонимайзер;
- следить за тем, чтобы пароли либо другие личные параметры оставались вне зоны доступности;
- после выполнения выхода, следует постоянно чистить историю кэша.
При выполнение такого процесса стоит соблюдать все правила осторожности. Если вход таки не удаётся осуществить и информация как обойти блокировку сайта осталась без применения, следует посоветоваться с более профессиональными в плане программирования личностями.
Профессионалы знают как грамотно обойти блокировку сайтов, чтобы этот процесс не привёл к возникновению проблем определённого характера. Входить в системы такого типа следует когда есть полная уверенность в том, что всё будет правильно и эффективно.
Есть ещё довольно много методик, позволяющих обмануть самые надёжные защитные системы, но искусством пользоваться такими козырями владеют только профессиональные хакеры. Не стоит пробовать самостоятельно замахиваться на слишком высокий уровень, а если это крайне необходимо, лучше попросить о помощи человека, являющегося в таких вопросах профи.
Удачно обмануть браузер Mozilla смогут только те, кто грамотно и чётко будет соблюдать советы более опытных товарищей, ведь этот вопрос довольно сложный, рискованный. Выкачивая специальные плагины, позволяющие функционировать в запретных зонах, стоит проверять их антивирусом. После внесения корректировок любого характера, компьютер или гаджет всегда нужно перезагружать.
Как заблокировать сайт с помощью файрвола
Еще один интересный способ, с помощью которого можно быстро заблокировать сайт заключается в использовании файрвола. Вы можете использовать практически любой файрвол, но в качестве примера мы продемонстрируем функцию блокировки сайтов на встроенном в Windows файрволе.
Блокировать сайт мы будем по IP-адресу. Если вы не знаете IP-адрес блокируемого сайта, то перейдите на эту страницу https://2ip.ru/whois, введите домен сайта и нажмите кнопку «Проверить»
Перейдите в «Панель управления» —> «Система и безопасность» —> «Брандмауэр Windows».
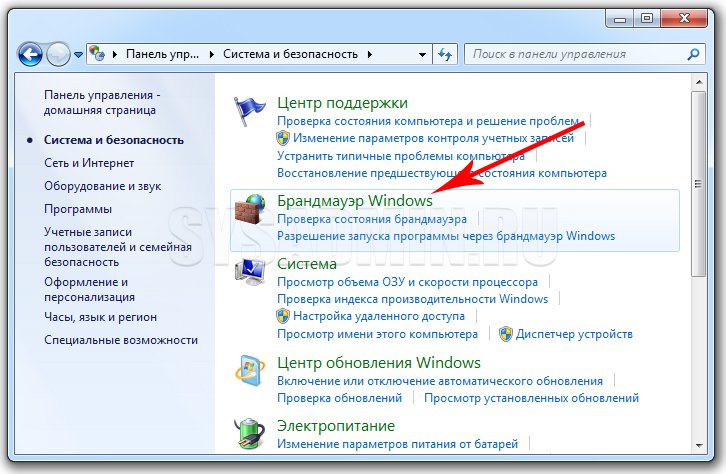
Далее нажмите на «Дополнительные параметры».
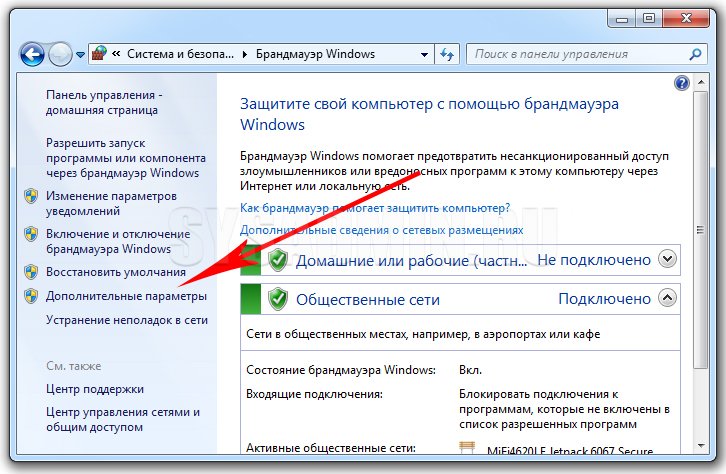
В левой колонке выбираем раздел «Правила для исходящего подключения» и нажимаем на «Создать правило».
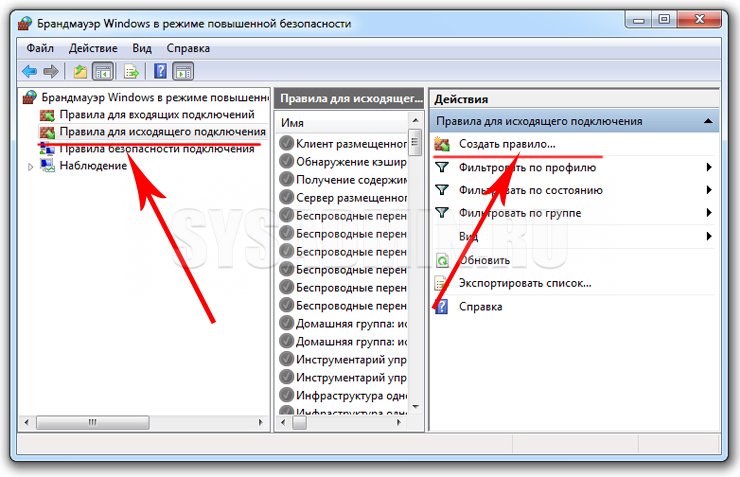
Теперь нажимайте на кнопку «Далее» выбирая пункты «Для программы» —> «Все программы» —> «Блокировать подключение».
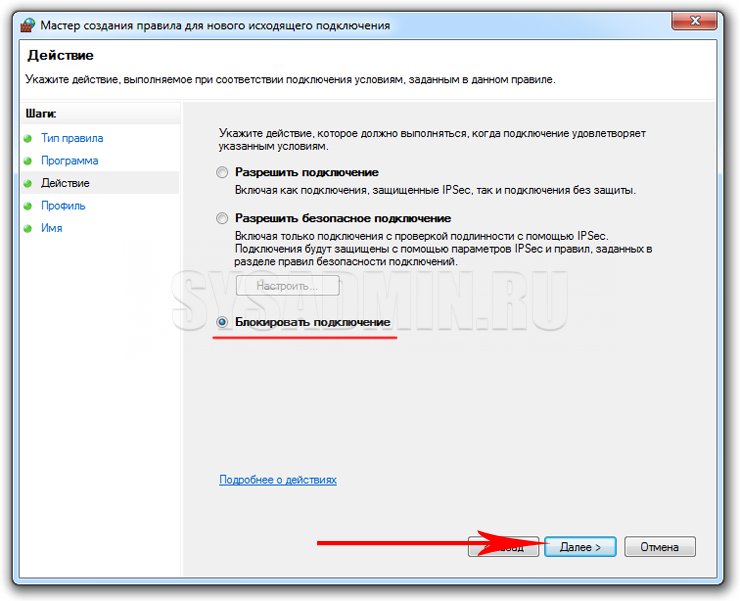
Нажимаем два раза «Далее» и вводим название правила.
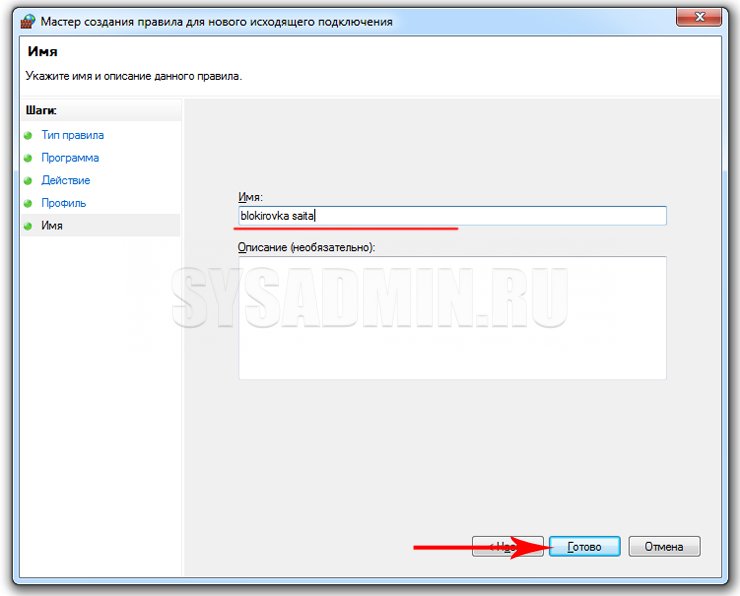
После того как Вы создали правило, кликните по нему два раза ЛКМ, перейдите во вкладку «Область» и в разделе «Удаленный IP-адрес» установите селектор напротив «Указанные IP-адреса». Нажмите на кнопку «Добавить».
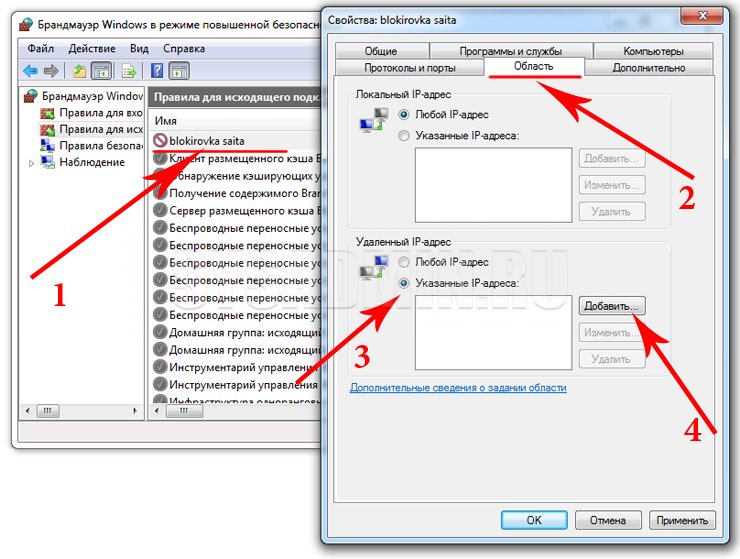
Введите IP-адрес блокируемого сайта и нажмите «ОК». Не забудьте подтвердить настройки при помощи кнопки «Применить».
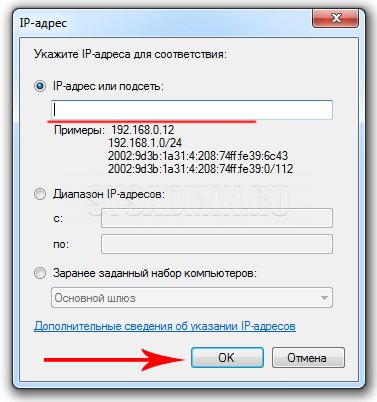
Теперь при переходе на заблокированный сайт пользователю будет выбиваться сообщение об ошибке.
Если во вкладке «Область» Вы установите селектор напротив пункта «Любой IP-адрес», то абсолютно все сайты будут заблокированы для посещения.
Заключение
Итак, выше мы рассмотрели вопрос о том, что делать, если Firefox заблокировал запрос на установку программного обеспечения. Теперь подведем итоги и сделаем кое-какие выводы. Для решения данной проблемы существует довольно много способов.
Однако часто причину определить непросто. Поэтому вам придется перебрать все те, что представлены в данном материале. Некоторые варианты могут вызвать у новичков легкую панику. Но если все делать в строгом соответствии с инструкцией, то ничего страшного не произойдет.
Ошибка Загрузки -228
Это сообщение об ошибке может быть вызвано тем, что кэш Firefox отключен. Для повторного включения кэша Firefox:
Иногда межсетевые экраны или антишпионские экраны могут привести к сообщению об Ошибке Загрузки -228. Если вы используете межсетевой экран CA, Windows Defender или резидентную настройку Spybot S&D (функцию «TeaTimer»), необходимо временно отключить это программное обеспечение, чтобы проверить, что ваша система позволяет устанавливать дополнения. Для получения дополнительной информации обратитесь к документации, прилагаемой к программному обеспечению.
как обойти запрет Firefox и установить дополнение
Это просто! …скачаем само дополнение в виде файла себе на комп, а уж потом вручную установим его из файла.
Чтобы скачать дополнение, нужно перейти на его официальную страничку.
Большинство адресов дополнений, не зависимо от того запрещены они или нет к установке, можно узнать на страничке настроек дополнений, в самом браузере Firefox — верхнее меню «инструменты» — «дополнения».
Так как мы сегодня рассматриваем пример с Элементами Яндекс, переходим на официальную страничку — если нужно, вот ссылка https://element.yandex.ru/?from=wizard___one
И на страничке дополнения всё просто.
Наводим курсор на «Установить» кликаем правую кнопку мышки и в выпавшем меню выбираем «Сохранить как» — далее следует указать путь для сохранения системой файла.

В итоге в папочке компа (ту что указали) появится такой забавный файлик YandexElement.xpi — это и есть программка дополнения, только в виде файла.
Ну и, думаю, догадались…
Переходим на страничку дополнений (путь по меню показан выше) — в верхнем правом углу выбираем «шестерёнку» (значок может отличаться из-за темы оформления вашего браузера) — кликаем…
можно выбрать слева в вертикальном меню «Службы», и затем найти и кликнуть по «шестерёнке — настройкам»
…итак — в выпавшем меню выбираете «Установить дополнение из файла» — указываете системе ваш скачанный файлик и — мгновение… установка. Готово!
Перезагружайте браузер. …и пользуйтесь на здоровье.
Вот вы и научились устанавливать дополнения без всяких запрещений (или расширения, кому как угодно-с)
Больше браузер никаких предупреждений не выдаст.
Советую добавить статью в закладки и возвращаться, ибо если вы решите переустановить браузер или саму ОС — описанные настройки нужно будет повторить…
Однако бывает и так, что какое-то экзотическое, но требуемое для пользователя, расширение (дополнение) никак невозможно установить в браузер, из-за проверки обозревателем так называемой «Подписи». И это бывает часто: разработчики дополнений не спешат за обновами браузера…
В этом случае здорово поможет «менеджер браузеров», — и всего-то нужно установить на компьютере пару различных версий Фаерфокс, которые, кстати, можно запускать одновременно !! — вот по ЭТОЙ ссылке подробности…

МИГ подписки — ЭРА полезных знаний!!
Видео о том, как сохранить и восстановить настроенный профиль браузера Firefox — дело 5-ти минут.
все статьи: Сергей Кролл ATs владелец, автор cайта COMPLITRA.RU
. веб разработчик студии ATs media — запросто с Вордпресс
занимаюсь с 2007-года веб разработкой — преимущественно работаю с WordPress в студии ATs media












