Причины возникновения ошибки
В большинстве случаев ошибка, сообщающая о прекращении работы программы, возникает из-за некоторых надстроек, активированных в разделе параметров текстового редактора и других приложений пакета. Одни из них включены по умолчанию, другие – устанавливаются пользователем самостоятельно.
Есть и другие, не самые очевидные, но при этом негативно влияющие на работу программы факторы. В их числе следующие:
- Устаревшая версия офисного пакета;
- Повреждение отдельных приложений или Office в целом;
- Несовместимые или устаревшие драйверы.
Исключить первую и третью причину из этого списка можно и нужно уже сейчас, поэтому прежде чем приступить к исправлению ошибки, озвученной в теме статьи, убедитесь, что на вашем компьютере установлена последняя доступная версия Майкрософт Офис. Если это не так, обновите это программное обеспечение, воспользовавшись нашей инструкцией.

Подробнее: Обновление программ пакета Microsoft Office
Некорректно установленные, устаревшие или отсутствующие в системе драйверы, казалось бы, не имеют никакого отношения к офисному пакету и его работоспособности. Однако на деле они влекут за собой много проблем, одной из которых вполне может оказаться и аварийное прекращение работы программы. Поэтому, обновив Ворд, обязательно проверьте целостность, актуальность и, что особенно важно, наличие всех драйверов в операционной системе. Если потребуется, обновите их и установите отсутствующие, а наши пошаговые инструкции помогут вам это сделать.

Подробнее:
Обновление драйверов на Windows 7
Обновление драйверов на Windows 10
Автоматическое обновление драйверов в программе DriverPack Solution
Если после обновления программных компонентов ошибка все равно появляется, для ее исправления переходите к выполнению предложенных ниже рекомендаций, действуя строго в указанном нами порядке.
Способ 1: Автоматическое исправление ошибок
На сайте технической поддержки Майкрософт можно скачать фирменную утилиту, разработанную специально для поиска и устранения проблем в работе Office. Воспользуемся ею для исправления рассматриваемой ошибки, но прежде чем приступить к действиям, закройте Word.
-
Загрузив утилиту, запустите ее и нажмите «Далее» в приветственном окне.



Ознакомьтесь с отчетом и закройте окно фирменного средства Майкрософт.

Запустите Ворд и проверьте его работоспособность. Если ошибка больше не появится, отлично, в противном случае переходите к следующему варианту ее исправления.
Читайте также: Устранение ошибки Word «Недостаточно памяти для завершения операции»
Способ 2: Ручное отключение надстроек
Как мы уже сказали во вступлении данной статьи, основной причиной прекращения работы Microsoft Word являются надстройки, причем как стандартные, так и самостоятельно установленные пользователем. Обычного их отключения зачастую недостаточно для устранения проблемы, поэтому придется действовать более изощренно, запустив программу в безопасном режиме. Делается это так:
-
Вызовите системную утилиту «Выполнить», зажав на клавиатуре клавиши «WIN+R». Введите в строку представленную ниже команду и нажмите «ОК».

Примечание: Если Word не запустится в безопасном режиме, прекращение его работы не связано с надстройками. В таком случае сразу переходите к «Способу 3» данной статьи.
В открывшемся окне с перечнем активных надстроек, если таковые там будут, выполните действия, описанные в шагах 7 и далее текущей инструкции.
По заверениям представителей службы поддержки Майкрософт Офис, чаще всего причиной рассматриваемой нами ошибки являются следующие надстройки:
- Abbyy FineReader;
- PowerWord;
- Dragon Naturally Speaking.
Если вы используете любую из них, можно с уверенностью сказать, что именно она и провоцирует возникновение проблемы, негативно влияя на работоспособность Word.
Читайте также: Как в Ворде устранить ошибку «Закладка не определена»
Способ 3: Восстановление Microsoft Office
Внезапное прекращение работы Майкрософт Ворд может быть связано с повреждением непосредственно этой программы или любого другого компонента, входящего в состав офисного пакета. В таком случае наиболее оптимальным решением будет его быстрое восстановление.
- Запустите окно «Выполнить» («WIN+R»), введите в него указанную ниже команду и нажмите «ОК».
- В открывшемся окне «Программы и компоненты» отыщите Microsoft Office (или отдельно Microsoft Word, смотря какая версия пакета у вас установлена), выделите его с помощью мышки и нажмите по расположенной на верхней панели кнопке «Изменить».
- В окне Мастера установки, которое появится на экране, установите отметку напротив пункта «Восстановить» и нажмите «Продолжить».
- Дождитесь завершения процедуры настройки и восстановления офисного пакета, после чего снова запустите Ворд. Ошибка должна исчезнуть, но если этого не произойдет, придется действовать более радикально.
Способ 4: Переустановка Microsoft Office
Если ни один из предложенных нами выше вариантов решения не помог избавиться от ошибки «Прекращена работа программы», придется прибегнуть к экстренной мере, а именно, переустановить Word или весь Microsoft Office (зависит от версии пакета). Причем обычного удаления в данном случае недостаточно, так как следы программы или ее компонентов могут остаться в системе, спровоцировав повторное возникновение ошибки в дальнейшем. Для действительно качественной и эффективной «чистки» рекомендуем воспользоваться фирменным инструментом, предлагаемым на сайте поддержки пользователей офисного пакета.
- Загрузите приложение и запустите его. В приветственном окне нажмите «Далее».
- Согласитесь на полное удаление приложений из пакета Майкрософт Офис с вашего компьютера, нажав «Yes».
- Дождитесь завершения процедуры деинсталляции, после чего для повышения ее эффективности выполните очистку системы с помощью специализированного приложения. Для этих целей хорошо подойдет CCleaner, об использовании которого мы рассказывали ранее.
Подробнее: Как пользоваться CCleaner
Наверняка избавившись от всех следов, перезагрузите ПК и снова установите офисный пакет, воспользовавшись нашим пошаговым руководством. После этого ошибка уж точно вас не потревожит.
Подробнее: Установка пакета Microsoft Office на компьютер
Ошибка «Прекращена работа программы…» характерна не только для Word, но и для других приложений, входящих в состав пакета Microsoft Office. В этой статье мы рассказали обо всех возможных причинах проблемы и том, как их устранить. Надеемся, до переустановки дело не дойдет, и вы сможете избавиться от столь неприятной ошибки если не банальным обновлением, то хотя бы ограничившись отключением надстроек или восстановлением поврежденных программных компонентов.
Мы рады, что смогли помочь Вам в решении проблемы.
Отблагодарите автора, поделитесь статьей в социальных сетях.
Опишите, что у вас не получилось. Наши специалисты постараются ответить максимально быстро.
Где скачать драйвера для устройств от NVIDIA
Производители видеокарт настоятельно рекомендуют загружать программное обеспечение только с их официального сайта. При скачивании драйверов на сторонних сайтах, вы рискуете не только получить на свой компьютер вирусы, но и вывести ПК из строя. Программы для видеоадаптеров фирмы NVIDIA можно найти по ссылке https://www.nvidia.ru/Download/index.aspx?lang=ru. Воспользуйтесь этой формой поиска, но внимательно выбирайте драйвер.

Ниже формы поиска находятся ссылки на драйвера для других систем (MAC, Linux). А также бета-версии ПО. Чтобы найти драйвер для устаревших видеокарт, выберите в первой строке формы пункт «Legacy».

Если вы используете форму для определения драйвера автоматически, подсказки на сайте рекомендуют применять встроенный в систему браузер Internet Explorer или Edge. Он лучше всего подходит для загрузки драйвер NVIDIA и у вас не возникнет проблем с совместимостью.
Как отключить учетную запись от аккаунта Microsoft?
Возможно, если вам необходима онлайн запись, вы можете просто создать дополнительную локальную. В таком случае, вы всегда сможете беспроблемно использовать ваши данные для входа в систему, если что-то работает не правильно с онлайн аккаунтом.
Если вы не считаете необходимым использовать онлайн авторизацию на вашем компьютере, вы можете вовсе отключиться от данной услуги, чем пользуются многие пользователи.
Выключение онлайн авторизации
1. Нажмите на чудо-кнопку «Параметры»;
2. Выберите пункт «Изменение параметров компьютера»;
3. Из представившегося списка выберите «Учетные записи»;
4. Далее сверху нажмите на соответствующую кнопку;
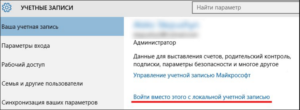
5. После этого введите пароль и заполните пустые поля данными локальной записи.
После выполнения этих действий вы получаете уже привычную учетную запись, которая не будет отличаться от любых своих предшественников в предыдущих версиях. Недостатком оффлайн записи является: отсутствие полноценной работы с магазином, облачным хранилищем, родительским контролем и другими не первостепенными функциями системы. Подавляющее большинство спокойно обходится без этих возможностей, но выбор за вами.
24 ответа
Есть ли какой-нибудь способ всегда делать свежую установку, когда я Running мое Android приложение для тестирования либо на реальном устройстве, либо на эмуляторе? Он всегда говорит мне : нет необходимости устанавливать, потому что приложение уже находится на устройстве, а затем просто запускает.
У меня есть установленное приложение AppStore, которое я установил на свой iPad. Давайте назовем его App123. Я занят разработкой новой версии, которую хочу протестировать на своем устройстве, но версия dev подключается к серверу на локальном LAN, и я по-прежнему регулярно использую.
Обратитесь к этому , на самом деле ваша отладочная версия приложения не была удалена должным образом
- Перейдите в настройки > приложения > список загруженных приложений
- Вы можете увидеть установленные приложения в списке (приложение может быть не в порядке. или может быть ближе к самому концу)
- Нажмите на приложение,перейдите в пункт меню переполнения
- Нажмите кнопку Удалить для всех пользователей параметры
В моем случае я не смог увидеть приложение в настройках > приложения > список загруженных приложений , потому что я уже пытался удалить его.
Что сработало для меня, так это: adb shell pm uninstall com.packagename
Я думаю, что моя проблема заключалась в том, что каким-то образом я установил приложение на основного и гостевого пользователя и не смог удалить их ни с одного из них.
В Redmi note3 отладочная версия приложения была установлена на втором месте.
Итак, Настройки->Второе пространство->Перейдите ко Второму пространству. Удалите приложение.
Если используется из Android Studio 2.3 (и, возможно, выше версий), на последнем шаге окна Generate Signed APK в части Signature versions: установите оба флажка, а затем нажмите Finish , чтобы создать APK.

Попытался проверить вышеперечисленные решения, но мне это не помогло.
Наконец, я выполнил следующие шаги, чтобы перейти на свое устройство( Asus Zenfone 2)
Настройки> Пользователи> 1. Владелец 2. Гость
Нажал на кнопку Гость> Playstore> Удалите приложение(опция появилась после поиска этого приложения)
После отмены установки вернулся к владельцу(пользователю) от Гостя. Удалось успешно установить приложение.
Если Вы читаете это, то, вероятно,вы перепробовали все (т. е. деинсталляцию,очистку кэша, очистку второго пространства и т. д., которые вы можете сделать в телефоне), и ваша проблема все еще не решена. Я столкнулся с той же проблемой и потратил целый день, чтобы разобраться в ней. Но к концу дня я нашел решение. Вот что вы должны сделать.
1.Open ваше приложение в android studio
2.Click на gradle (в правом боковом углу)
3.go к app -> task -> install -> uninstallAll
4.Click на uninstallAll
5.Boom проблема решена.
Поскольку lollipop выглядит так, как будто настройки приложения связаны с ключом подписи. Поскольку отладочная версия приложения использует другой ключ подписи, вам необходимо полностью удалить старое отладочное приложение, включая данные.
- Откройте настройки.
- Выберите приложение.
- По умолчанию это должен быть список загруженных приложений в алфавитном порядке.
- Вы обнаружите, что удаленные приложения расположены не в алфавитном порядке, а в нижней части списка.
- Нажмите на приложение
- Выберите ‘Clear Data’
Примечание — большая часть этой информации совпадает с другим ответом Прити Рао , но мои правки были отклонены — также у меня нулевая репутация, поэтому я не могу комментировать.
Привет, у меня есть требование, где мне нужно проверить, если пользователь уже вошел в какое-то другое устройство. Sceario 1: если пользователь вошел в систему, я делаю вызов службы, чтобы изменить значение с 0 на 1. Если пользователь выходит из системы, я делаю сервисный вызов на 0. Это прекрасно.
Я обновил свое приложение и протестировал его на своем устройстве. Все работает нормально, если я тестирую приложение с помощью кнопки запуска в eclipse, но если я экспортирую его в apk и попытаюсь установить apk, он потерпит неудачу. Там нет кода ошибки или чего-то еще, он просто говорит, что.
Отправлять и получать на мобильные телефоны операционная система.
Проблема заключается в том, что ваше приложение уже существует в параллельном пространстве или (второе пространство).
- Перейдите в свои настройки
- Найдите второй пробел и нажмите enter.
- Переключитесь во второй космический режим.
- Как только вы войдете. там вы можете увидеть свое приложение.
- Удалите приложение и вернуться на второе место.
- Откройте playstore теперь вы можете легко скачать приложение.
Это мое решение для моего Meizu pro 6.
Настройки -> Отпечатки пальцев и безопасность -> Гостевой режим -> Очистка гостевых данных
Для телефонов Redmi или Mi приложение отладки было установлено на втором месте .
Перейдите В Раздел Настройка -> Второй Пробел -> Открыть Второй Пробел .
Настройки -> Приложение — > список загруженных приложений .

android приложение redmi redminote3
Обновите ответ Прити Рао.
Начиная с Android O эта опция доступна в разделе
Настройки > Приложения & Уведомления > Информация о приложении
Там вы можете увидеть свое удаленное отладочное приложение с меткой Not installed for this user .
Вы можете открыть его сейчас, и вы увидите тройную вертикальную точку в правом верхнем углу.
В том, что есть опция удаления для всех пользователей . Нажав на него, вы можете полностью удалить приложение.
Решение для устройства чести
Мне тоже нужно было удалить его из личного пространства. Вы можете открыть личное пространство с
Настройка > Безопасность & Конфиденциальность > Личное пространство
Затем откройте личное пространство и перейдите в настройки>приложения, а затем удалите приложение оттуда.
На Samsung Galaxy TAB S2, Android 7.0, после нажатия на setting -> Apps , а затем нажав на приложение, для которого была отображена ошибка, я нажал на 3 точки в правом верхнем углу, и там есть опция «uninstall of all users»
Просто измените свой профиль на гостевой или другой, если у вас есть, а затем удалите его из всех других пользователей.
У меня была эта проблема на устройстве Xiaomi, когда у меня ранее был установлен debug APK, и я попытался установить выпуск из playstore. Даже после удаления приложения playstore все еще показывал эту ошибку, я повторно загрузил очищенный кэш, но все потерпело неудачу. Наконец я нашел решение, пройдя через настройки playstore -> мои приложения и уведомления -> библиотека ->, где вы можете увидеть весь каталог установленных файлов. Удалите приложение из этого списка и повторите попытку. Теперь ошибка исчезнет.
В Android API 25+
Шаги (Запас android ос) :
Настройки-> Хранилище ->Другие приложения-> -> очистить кэш и данные ->нажмите значок «i» -> Информация о приложении открыта -> нажмите правую сторону на панели действий -> нажмите «Uninstall for all users»
теперь приложение удалено и установлено apk, ваше приложение может быть установлено.





В Android Lollipop есть пользователь, поэтому это сообщение означает, что вам нужно переключить пользователя и удалить приложение из всех пользователей на устройстве.
См. раздел Настройки->Пользователи
Скорее всего, у вас есть фреймворк, который должен быть установлен вместе с вашим приложением, и это то, что на самом деле ошибается. Если вы используете xamarin, phone gap или любую другую платформу разработки, обязательно перейдите в раздел установленные приложения и удалите фреймворк.
Я очень часто видел это с Xamarin
В моем случае я не смог установить приложение, потому что оно было установлено на другом пользователе на устройстве. Поэтому удаление приложения от этого пользователя устранило проблему с моей стороны
Существующее приложение должно быть не установлено, перейдя в настройки-> Приложения ->. вы можете найти сообщение о том, что «this application is not installed for this user». Такие приложения не могут быть установлены у текущего пользователя. Если это так, измените пользователя/профиль, а затем попробуйте удалить приложение.
Для Updated Android Studio 2.3 или предстоящих.
- Build > Создать Signed apk .
- Создать Keystore path .
- Поставьте Password, alias, key password .
- Build type выберите соответственно(например, для выпуска в playstore используйте release ).
- Signature Version установите флажки V1 и V2 .
- после того, как вы нажмете на Finsih .
- Дождитесь gradle здания.
- После gradle build Android Studio покажет вам notification , чтобы открыть apk местоположение explorer.
- Перейдите в explorer , где вы выбрали для хранения apk, и вы увидите имя файла .apk, как app-release.apk его использует.
Надеюсь, это решит вашу проблему.
Если вы разработчик. Goto adb terminal и do adb uninstall «package name of the app»
Если Вы Знаете Android Развитие
Затем вы можете просто удалить это приложение к adb.
adb удалить имя пакета exa: adb удалить com.sdcardprefer
Здесь com.sdcardprefer-это имя пакета.
Эта команда adb удаляет несовместимую версию приложения, которое устанавливается на ваших устройствах.
В моем случае, поскольку я установил «Workspace» из Google, старое приложение было установлено внутри рабочей области. Итак, мне нужно перейти на «Workspace», а затем сначала удалить оттуда это старое приложение.
Как включить режим совместимости?
Существуют несколько методов включения данного режима, рассмотрим их по порядку.
Изменение настроек вручную для отдельной программы
Если какое-либо используемое вами ранее приложение перестало работать после обновления на 10-ку, воспользуйтесь нижеприведённом инструкцией:
- Нажмите правым кликом на ярлык программы и выберите пункт Свойства.
- Перейдите во вкладку Совместимость.
- Включите галочку на пункте «Запустить программу в режиме совместимости с» и выберите версию ОС на которой данное ПО работало ранее:
- Если вы не в курсе, какую версию ОС выбрать, то можете воспользоваться мастером, нажав на кнопку «Запустить средства устранения проблем» в этом же окне.
- Утилита автоматически просканирует программу и предложит рекомендуемые параметры.

Для того чтобы отключить режим, просто снимите галочку, которую мы включили ранее.
Использование мастера для сканирования всего имеющегося ПО на компьютере
- В меню Пуск при помощи поиска найдите «Средство устранения проблем с совместимостью».
- Нажмите на кнопку Далее в появившемся окне для начала сканирования.
- По окончанию сканирования на экран будет выведен список ваших приложений.
- Выберите необходимое ПО и нажмите далее, мастер предложит использовать рекомендуемые параметры, соглашайтесь.


Обратите внимание! В Windows 10 система старается сама понять, может ли программа корректно работать, и при запуске некоторых помощник сразу предлагает её отладить.
После того, как вы запустите какое-либо приложения и система, просканируя его, посчитает, что оно является неработоспособным по причине невозможности запуска именно на данной версии ОС, она предложит найти решения этой проблемы.
Но ОС не всегда правильно определяет, сможет ли ПО корректно работать, и попросту не даёт запустить даже заведомо работающее, заблокировав его работу. Чтобы избежать таких казусов, следует отключить встроенного помощника, для этого:
- Вызовите диалоговое окно запуска команд клавишами Win+R.
- Выполните команду services.mcs для вызова утилиты управления службами.
- Найдите в списке «Помощник совместимости программ».
- Двойным кликом нажмите на него и в появившемся окне напротив Тип запуска выберите Вручную, также нажмите на кнопку Остановить.
Можно также воспользоваться редактором групповых политик:
- При помощи Win+R вызовите редактор командой gpedit.msc.
- В дереве иерархии найдите каталог Административные шаблоны, во вкладке Конфигурация компьютера.
- Далее ищите подкаталоги Компоненты Windows > Совместимость приложений.
- Щелкните двойным кликом по параметру «Отключение обработчика совместимости приложений» и выберите пункт Включено.
- Проделайте те же действия с пунктом «Отключение помощника режима совместимости».

После вышеописанных действий помощник совместимости более не будет вас беспокоить, но стоит учесть, что если программа действительно не может работать на Windows 10, оно попросту выдаст сбой. Но зачастую многое ПО лишь частично не поддерживает новую операционную систему, что может сказаться лишь немного на её функциональности.
Помните, что отключив помощник, вы всё еще можете вручную для каждого приложения выставить режим совместимости, тем самым при возникновении действительной необходимости починить неработающую программу.











