Этапы загрузки операционных систем
Давным-давно, когда я был маленьким работал в институтской лаборатории на большом компьютере СМ-3 (что-то вроде знаменитой PDP-11), bootstrapping (загрузка) ЭВМ выглядела так. В фотосчитыватель заправлялась коротенькая бумажная перфолента с пробитой на ней программой начальной загрузки, запускался процесс считывания, а дальше … как повезет.
Дело в том, что бумажная ленточка постепенно изнашивалась, начинала плохо читаться, и ЭВМ могла с первого раза «не завестись». В этом случае процесс нужно было повторять, порой несколько раз, до победного конца. Когда ленточка окончательно выходила из строя и машина никак не хотела «оживать», приходилось временно вводить программу начальной загрузки вручную при помощи расположенных на передней панели переключателей. Тут, главное, было не торопиться и не делать ошибок.
В современных компьютерах процесс загрузки большей частью автоматизирован, однако это не означает, что он не заслуживает того, чтобы с ним познакомиться.
Что такое стресс-тест компьютера
Крайне полезнейшая штука, друзья, стресс-тестирование компьютера. В рамках такого тестирования проводящие его программы создают максимальные нагрузки на выбранные нами комплектующие компьютера и позволяют отслеживать колебания температуры. Считается, что если компьютер стабильно проработает под такими нагрузками в течение получаса, а лучше часа, и никакой из его тестируемых компонентов не даст сбой в различных проявлениях, компьютер аварийно не перезагрузится, система не улетит в BSOD, температура комплектующих не достигнет критического предела, то компьютер работает идеально. Вам вернули компьютер из сервиса? Предлагают купить компьютер с рук? Или вы хотите продать свой компьютер на вторичном рынке? Запустите стресс-тест, подождите хотя бы тех самых полчаса, отслеживая температуру тестируемых компонентов. И вы точно будете знать, нужно ли нести компьютер обратно в сервис, стоит ли покупать предлагаемый компьютер с рук, а если продаёте свой, какой компонент компьютера вам нужно привести в порядок.
Но, друзья, прежде чем проводить стресс-тест компьютера, вы должны знать допустимые температуры именно ваших процессора и видеокарты. Вы должны знать эти температуры, чтобы при их достижении тотчас же прекратить проведение стресс-теста. Общепринятыми показателями температуры, выше которой работа устройства нежелательна, считаются для процессоров — 70 °C, для видеокарт — 80°C. Но я рекомендую вам узнать допустимые температуры конкретно ваших процессора и видеокарты. А узнать эти температуры можно на официальных сайтах устройств, если они, конечно, поддерживаются производителями. Для процессоров Intel будет указано значение Tcase – значение максимальной температуры, разрешённой интегрированным теплоотводом процессора.
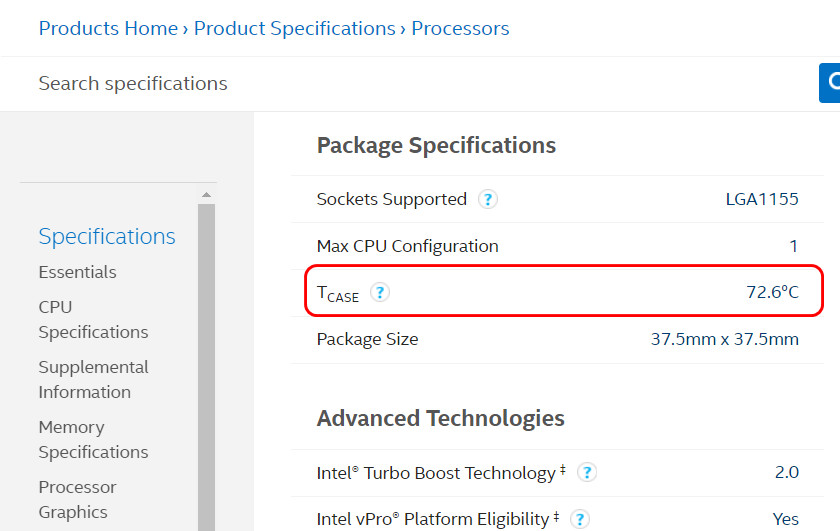
Друзья, обратите внимание, это именно допустимая температура, это температура начала троттлинга процессора, но это ещё не критическая температура. Тем не менее если процессор под нагрузками выдаёт большую температуру, чем значение Tcase, это уже не норма. А вот для процессоров AMD на их сайте указывается критическая температура – т.е. температура, по достижении которой срабатывает защита от перегрева.
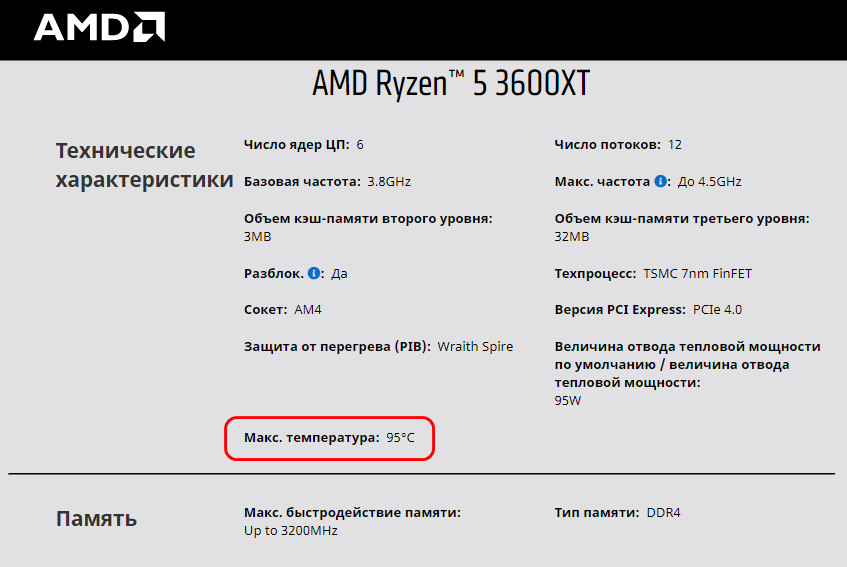
Для видеокарт, друзья, также производители отображают максимальную температуру. И, кстати, не всегда и отображают, смотрите статью сайта «Как узнать максимальную температуру видеокарты». Чтобы определить допустимую температуру, отнимите 20-25% от максимальной температуры.
Тестирование компьютера: Диагностика оперативной памяти
А вы думали, что это прерогатива сервис-менов? Теперь это можете сделать и вы. Это произойдёт не в текущем сеансе – это просто невозможно – а при перезагрузке, или следующем включении компьютера. Утилита находится по пути:
Пуск – Панель управления – Администрирование – Средство проверки памяти Windows
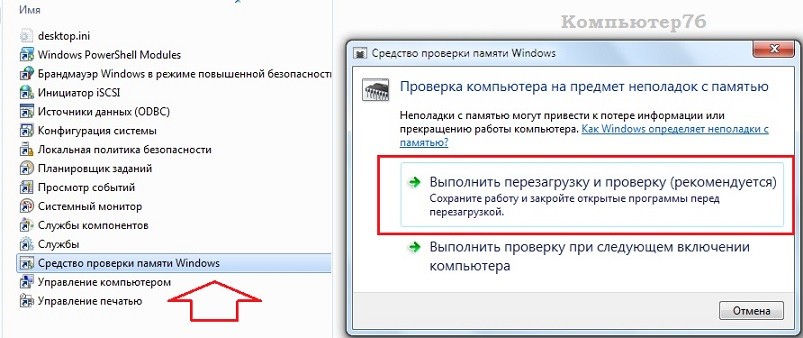
Тест запустится в текстовом Стандартном режиме. Настройки можно будет изменить, и по окончании теста, если ошибки будут выявлены, система предложит варианты исправления и даже может указать на неисправный модуль.
Мониторинг ПК
CPU-Z: простоя и понятная программа, позволяющая узнать множество сведений о процессоре, материнской плате, памяти вашего ПК.
GPU-Z: делает то же, что и программа выше, но только с вашей видеокартой.
HWiNFO: продвинутая утилита, которая позволяет узнать множество деталей о вашем компьютере. Имеет неудобный интерфейс, от чего пользуется низкой популярностью.
Speccy: упрощённый вариант. Кажется, он слишком простой и немного неудобный.
AIDA64: одна из наиболее продвинутых утилит. Имеет множество настроек и огромную фанатскую базу.
HWMonitor: проще и удобнее многих конкурентов. Расскажет о температуре вашего ПК.
Open Hardware Monitor: продвинутая версия предыдущей утилиты. На любителя, полностью бесплатна.
I-Nex: бесплатная программа, которая даёт базовые сведения о ПК.

Запуск Ntldr
Код загрузочного сектора считывает Ntldr в память, чтобы запустить процесс начальной загрузки операционной системы. В Ntldr хранится доступный только для чтения код NTFS и FAT. Он начинает работать в реальном режиме, и первая выполняемая им задача заключается в переключении системы в некоторую форму защищенного режима. Более подробно об этих режимах рассказано во врезке «Реальный режим против защищенного». Этот первоначальный вариант защищенного режима не может в полной мере выполнять аппаратно-зависимых преобразований, которые обеспечивают защиту оборудования, — данная функция становится доступной, когда операционная система загрузится полностью.
Теперь вся физическая память доступна операционной системе, и компьютер работает как 32-разрядная машина. Ntldr делает возможной постраничную загрузку и создает таблицы страниц. Затем Ntldr считывает boot.ini из корневого каталога и, если на машине многовариантная загрузка или если выполнена настройка boot.ini на отображение меню, на экране появляется меню выбора вариантов загрузки. Если Ntldr отсутствует или поврежден, система выдаст сообщение об ошибке Ntldr is missing. Press Ctrl-Alt-Del to restart.
Не стоит зря тратить время, выполняя предложенное действие: после очередного цикла система вернется к тому же сообщению. Необходимо заменить Ntldr. Если создан загрузочный флоппи-диск, можно использовать его для копирования Ntldr в корневой каталог основного загрузочного диска (обычно C). Если Ntldr отсутствует, следует просто скопировать его. Если файл имеется на жестком диске, возможно, он поврежден. Для того чтобы заменить его, сначала нужно изменить его атрибут «только для чтения». Если загрузочного флоппи-диска под рукой нет, придется запустить программу Setup с компакт-диска Windows и выбрать Repair.
Бенчмарк видеокарты
Аналогично с тестом процессора, после разгона видеокарты, нужно и её проверять на работоспособность. Разгон практически любого графического чипа дает 5-10% прироста производительности. Но важно, чтобы комплектующая работала стабильно. Проверять систему охлаждения GPU и её устойчивость к высоким частотам умеет программа FurMark.

В отличие от аналогов, эта софтина имеет огромное количество настроек, которые способны полностью нагрузить вашу видеокарту и её кулеры. Имеется несколько популярных пресетов с разными разрешениями и таблица результатов всех современных GPU. В утилиту также встроен другой популярный инструмент — GPU-Z, который отображает детальную информацию о графическом акселераторе. А для разгона и настройки охлаждения лучше всего подойдет MSI Afterburner.

Читайте также:
Стоит добавить в начало, что любые программы по тестированию
компьютерных комплектующих нужны в двух случаях: 1. проверить исправность старого устройства (работает ли оно под нагрузкой) 2. проверить исправность при наличии проблем.
Миф о том, что можно проверить новый пустой жесткий диск или оперативную память, процессор или видеокарту — всего лишь миф, выросший из бородатых лет, когда везде был msdos и первые версии windows. в те времена было много бреда, вроде постоянного обслуживания диска, проверок и дефрагментаций, постоянного сканирования дисков антивирусами, ускорителей интернета и проч. ерунды.
3DMark

На данный момент тяжело найти более качественный и красивый тестировщик, чем 3DMark от компании Futuremark (ныне UL Benchmark). В его задачи входит проверка производительности связки центральный процессор + видеокарта. Разработчик предлагает несколько версий бенчмарка: бесплатную Basic Edition с урезанными возможностями, Advanced Edition с большим числом тестов и настроек, и Professional Edition (доступна для коммерческого использования).
Главной фишкой данного тестировщика является повышенные требования к аппаратной части компьютера, поэтому даже на системах среднего уровня пользователь может удивиться малому количеству полученных баллов. Второй «визитной карточкой» 3DMark можно отметить красочные, отлично проработанные трехмерные сцены, имитирующие игры во время проведения проверки. Испытания проводятся не только качественными, но и количественными сценами, которые больше нагружают ЦП. 3DMark поддерживает все современные технологии обработки графики, включая DirectX 12 и NVIDIA RTX и DLSS.
По окончании теста вы увидите полученный результат в виде набранных баллов системы в целом и для каждого устройства в отдельности. Свой результат можно опубликовать и сравнить с другими в рейтинге, созданном остальными пользователями.
Преимущества:
- бенчмарк нагружает систему на 100%, не приводя к поломкам;
- эталонный тестировщик для высокопроизводительных систем;
- красивые 3D-модели и сцены;
- есть бесплатная версия 3DMark Basic Edition;
- интуитивно понятный интерфейс.
Недостатки:
- нет русского языка в настройках демо-версии;
FurMark
Программа для тестирования видеокарты:
Известен среди пользователей как “бублик” из-за графического интерфейса — вращающегося объекта. Это бесплатное приложение предназначено для тестирования видеокарт. Официальные версии выходят на английском языке, но поддаются частичной русификации.
Требования:
- ОС Windows (XP поддерживают версии, выпущенные до 2019 года);
- 14 Мб;
- 512 Мб памяти;
- CPU 1500 МГц;
- GPU — от 64 Мб видеопамяти.
Проверка:
- Проводит стресс-тесты и бенчмарки: как по своим алгоритмам, так и по пользовательским настройкам. Поддерживает практически все типы видеокарт, в том числе современные 3D API OpenGL.
- Поддерживает полноэкранный режим. Пользователь может настраивать сглаживание, разрешение, время проведения тестов.
- Замеряет параметры графического процессора в состоянии нагрузки. Температура отображается постоянно для того, чтобы в случае необходимости остановить процесс в ручном режиме.
- Выгружает отчёты в текстовый файл, публикует на сайте производителя, хранит журнал во временной папке пользователя.
- Содержит утилиты:
- GPU-Z — сканер параметров и текущих значений датчиков видеокарты, выгружает самостоятельные отчёты в виде скриншотов или текстовых файлов;
- GPU Shark — инструмент обнаружения всех доступных графических процессоров и представления их параметров в одном окне.
Существуют специальные версии утилиты:
- Kombustor — программа для MSI, помимо OpenGL поддерживает Vulkan;
- ROG Edition — инструмент записи и обработки артефактов графического процессора, создан для ASUS;
- EVGA OC Scanner X — версия для GeForce, “разгоняет” по эксклюзивным тестам с поддержкой SLI.

Тестирование видеокарты. Программа FurMark
Видеокарту необходимо регулярно тестировать на наличие неисправностей, особенно если вы владелец игрового компьютера или ноутбука.Протестировать видеокарту поможет бесплатная утилита под названием FurMark.
Внешний вид приложения FurMark
Чтобы начать тестирование видеокарты, нажмите на клавишу «GPU-Z», как показано на рисунке выше.
Результат тестирования видеокарты компьютера
AIDA64 универсальная программа для диагностики компьютера или ноутбука.
AIDA64 позволяет произвести: тест на стабильности системы, тест температуры видеокарты, процессора и других основных узлов компьютера.
Тестирование производительности вашего компьютера в MAXON CINEBENCH R15
Тестирование компьютера — Подробное руководство












