Как просмотреть фото на никон D3100 на компе??
Самый главный шаг пропустили — перед всеми этими телодвижениями нужно что-нибудь сфотографировать (можно даже крышку объектива).
Купите простенький картридер. При вставленной в него карте памяти, он предлагает открыть файлы для просмотра. Открываете файлы-выделяете их-кликаете правой кнопкой-копировать-указываем папку-правая кнопка-вставить.
Прежде всего, проштудируй раздел Подключение к компьютеру в РП твоего аппарата. Самостийно! Там всё пошагово. Никто не станет переписывать для тебя РП.
Компу АБСОЛЮТНО БЕЗРАЗЛИЧНО, где находится карта памяти, — в слоте ли аппарата, в кардридере ли — он всё равно опознаёт карту памяти, как сменный носитель.

Для просмотра снимков, сделанных твоим аппаратом, прежде ты их должна перенести на жёсткий диск компа. Автоматически это делается с помощью ПО Nikon ViewNX2 (и Nikon Transfer2) , вручную — ручками.
Тогда ты сможешь их просматривать либо с помощью этого ПО, либо, скажем, вьюверами FastStone Image Viewer, ACDSee Pro 6 или мн. др. программами.
И ещё один момент. Если почему-то не хотите (или не умеете) пользоваться программой ViewNX2 (а её можно скачать с сайта Nikon при регистрации фотоаппарата на сайте) , то возможно, вы сможете обойтись и без покупки картридера, если в ноутбуке есть специальный слот для флеш-карты. Вставляете флешку, компьютер увидит её как съёмный диск. Открываете все имеющиеся на ней папки, находите свои фотки, копируете их, вставляете в нужную папку на компе. Прежде чем вытащить флеш-карту из слота, не забудьте указать «безопасное извлечение», как это вы делаете с любой, например, USB-флешкой.
Можно иначе. Подключить фотоаппарат к компу через кабель (у меня он был в комплекте к ф/аппарату, но кабелем пользоваться не люблю) . Всё остальное, как описано выше.
Беспроводные сети (Wi-Fi)
Для подключения к компьютеру по Wi-Fi можно использовать следующие методы. Для получения более подробной информации см. Руководство по сети.
Встроенный Wi-Fi
Используйте параметр Подключиться к ПК в меню настройки фотокамеры для подключения к компьютерам напрямую или через беспроводной маршрутизатор.
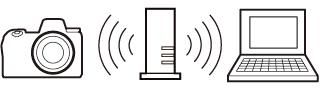
Подключение через беспроводной маршрутизатор
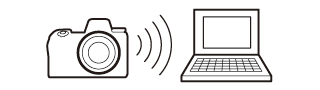
Прямое беспроводное подключение
Беспроводной передатчик WT-7
Когда фотокамера подключена к дополнительному беспроводному передатчику WT-7, параметр Беспровод. передатчик (WT-7) в меню настройки можно использовать для подключения к компьютерам или FTP-серверам.
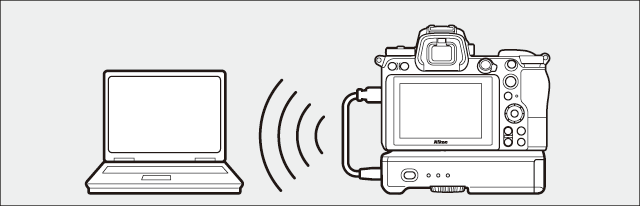
Используйте WT-7 для подключения к сетям Ethernet и для более надежного подключения к беспроводным сетям. С помощью Camera Control Pro 2 (приобретается дополнительно) можно управлять фотокамерой удаленно, а также сохранять снимки прямо на компьютер по мере их съемки.
Пошагово: утилита Nikon Webcam

01. Скачать
Перейдите в Центр загрузок Nikon. Убедитесь, что ваш компьютер соответствует системным требованиям, затем выберите свой регион, установите флажок, чтобы принять Условия и положения, и нажмите «Загрузить».

02. Следуй за мастером
Дважды щелкните файл, чтобы запустить мастер установки. Просто следуйте инструкциям на экране и подождите, пока программа загрузится. Вы не найдете ярлыка на рабочем столе. Программное обеспечение работает через выбранную вами программу для видеоконференцсвязи.

03. Подключайтесь
Подключите камеру напрямую к компьютеру через USB-кабель. Вы также можете подключить камеру через HDMI, но вы должны использовать стороннее устройство захвата, такое как Elgato Cam Link — это позволяет передавать потоковую передачу самого высокого качества и подключать любую камеру (не только Nikon).

04. Обнаружить это
Когда вы загружаете выбранное программное обеспечение для видеоконференцсвязи, вам, возможно, придется указать ему для потоковой передачи через Webcam Utility. То, как именно вы это сделаете, будет зависеть от вашего программного обеспечения, поэтому ищите значок настроек или предпочтений. При использовании Skype утилита веб-камеры обнаруживалась автоматически.

05. Настройки камеры
Включите камеру и переключите ее в режим видео в режиме Live View. Отсюда вы можете настроить параметры, позволяющие добиться малой глубины резкости, увеличить чувствительность сенсора или использовать Nikon Picture Control, чтобы добавить стильный фильтр к экранным материалам.

06. Улучшайте качество звука
Если вы используете встроенный микрофон компьютера или микрофон, подключенный к компьютеру, звук и видео могут не синхронизироваться. Для случайного использования это, вероятно, не имеет большого значения, но это можно исправить программно. Однако самый простой способ обойти это — записать звук на камеру через один из лучших микрофонов для видео, например, Røde VideoMic Go.
Лучшая камера Nikon: от беззеркальных Nikon Z до зеркалок и Coolpix
Лучшее приложение для видеоконференцсвязи
Лучшие PTZ-камеры для потоковой передачи, веб-конференций и видеопроизводства
Лучшие стриминговые сервисы
Простая «съемка на привязи» с Lightroom
Самый быстрый и, вероятно, самый простой способ начать «съемку на привязи» — это использовать функцию Adobe Lightroom’s Tethered Capture. Следуйте этим шагам, чтобы настроить ее:
Подсоедините свою камеру к ноутбуку с помощью USB кабеля. Затем включите камеру.
Nikon d3100 подключение к компьютеру для съемки
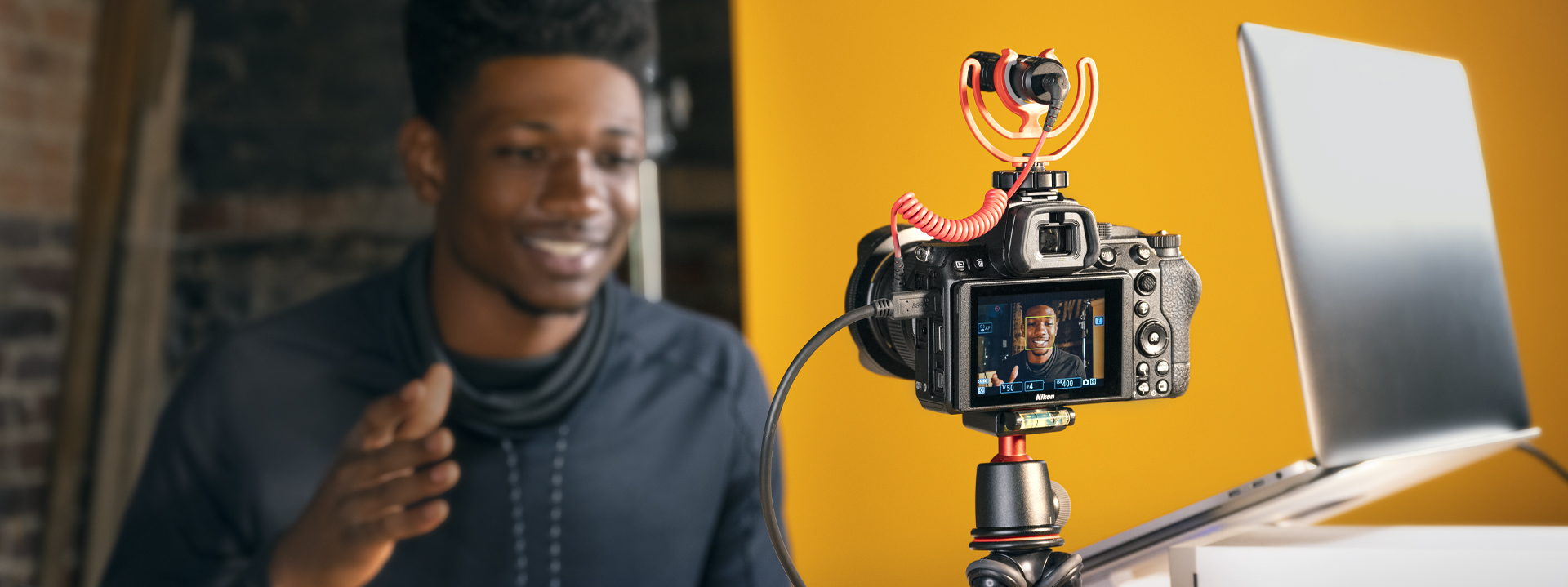
Хотите вести прямые эфиры? Возможно, ваша фотокамера Nikon уже оснащена всем необходимым для подключения к стриминговым сервисам через программное или аппаратное обеспечение.

Загрузите и установите обновление Nikon Webcam Utility на совместимую беззеркальную или цифровую зеркальную фотокамеру Nikon, чтобы обеспечить невероятную резкость, четкость и малую глубину изображения во время потоковой передачи. Будь то видеоконференция или игровая трансляция — качество видео выходит на новый уровень.

Чтобы вы смотрелись в кадре на все сто! Преимущество беззеркальных и цифровых зеркальных фотокамер Nikon — в оптических характеристиках и качестве видео. Ваша трансляция будет на уровень выше, чем у конкурентов. Если вам нужны высокое качество картинки в непростых условиях освещения, малая глубина резко изображаемого пространства, несколько вариантов фокусного расстояния без смены объектива или больше настроек, следуйте инструкциям ниже.
Обязательно
• Беззеркальная фотокамера Nikon серии Z или совместимая * цифровая зеркальная фотокамера
• USB-кабель (входит в комплект поставки фотокамер Nikon)
• Nikon Webcam Utility
• Совместимое программное обеспечение для видеоконференций
• Полностью заряженная батарея фотокамеры или сетевой блок питания
* Поддерживаемые цифровые фотокамеры: Z 7, Z 6, Z 5, Z 50, D6, D850, D780, D500, D7500 и D5600.
Дополнительные принадлежности
• Крепление (штатив, струбцина и т. п.)
• Постоянный источник света (небольшие светодиодные панели, вспышка Speedlight SB-500 и т. п.)
• Внешний микрофон (RØDE VideoMicro, ME-1 и т. п.)
Идеально подходит для тех, кому нужна видеотрансляция в высоком качестве с простой настройкой и без дополнительного оборудования.
1. Загрузите и установите Nikon Webcam Utility.
2. Подключите фотокамеру Nikon к компьютеру с помощью USB-кабеля из комплекта поставки фотокамеры.
3. Если вы используете внешний микрофон, например Nikon ME-1, подключите его к разъему ПК.
4. Откройте любое совместимое программное обеспечение для видеоконференций (Zoom, Microsoft Teams, Google Meet, Facebook Messenger или Skype).
Примечание. За использование стороннего ПО может взиматься дополнительная плата.
Примечание. Фотокамера не будет передавать звук, так как она подключена по USB.
Выведите свои трансляции на новый уровень с помощью беззеркальной или цифровой зеркальной фотокамеры Nikon









