Разговариваем с компьютером
Все, наверное, видели, что в фильмах персонажи вовсю разговаривают с компьютером и, более того, он им осмысленно отвечает. Сейчас программный прогресс сделал всё это доступным каждому пользователю. При наличии процессора от 1 ГГц и микрофона можно обучить Windows выполнять различные голосовые команды, причём в любых приложениях. Допустим, можно сделать команды, имитирующие нажатие клавиш, а затем использовать эту «фичу» в игрушках: допустим, на фразу «Выбрать нож» нажимать «1», на фразу «Выбрать пистолет» — «2».
Итак, начнём. Сначала разберёмся с микрофоном. Отмечу, что для использования в игрушках удобнее микрофон, который крепится к голове — такая связка более чётко работает, и ей не мешают различные шумы. А для управления компьютером, очевидно, лучше настольный микрофон, чтобы можно было отдавать команды не подходя к компьютеру.
Для обладателей популярной Creative SBLive! 24bit отмечу тот факт, что микрофонный вход там более интеллектуальный, чем на других звуковых картах. Если вы используете простой конденсаторный микрофон (имеющий всего два провода), и он у вас не работает, то в его разъёме следует контакт L соединить с контактом R (если у него разъём «моно» — его необходимо предварительно перепаять на «стерео»). Иначе, микрофонный вход работает в режиме низкой чувствительности. Доработанный таким образом микрофон использовать с некоторыми другими картами нельзя — у других карт на R-контакте бывает выведено питание для электретных микрофонов.
Если у вас есть две звуковых карты, например, обычная PCI и интегрированная на материнской плате, то будет рациональнее использовать интегрированную звуковую карту для микрофона. Поскольку на основной карте микшер может периодически перенастраиваться для других целей (к примеру, для записи радиопередач с тюнера). А дополнительную карту можно выделить в монопольное владение программе голосового управления.
Микрофон надо настроить сначала в Windows. Дважды щёлкаем по значку микшера в трее, появляется микшер. Микшеров для каждой звуковой карты в Windows два — один для воспроизведения, другой для записи. Нам необходимо настроить тот, который для записи. Для этого следуем в «Параметры -> Свойства» и выбираем там меню «Настройка записи».
Разрешаем показ регулятора «Микрофон». Затем в параметрах главного окна микшера ставим галку на «Дополнительные параметры».
Под регулятором микрофона появится дополнительная кнопка «Настройка», идём туда.
Обычно там есть опция дополнительного усиления микрофонного сигнала, например, «+20dB Boost» или «Booster» 1 . Её следует активировать, если вы используете настольный микрофон, а не крепящийся к наушникам.
Теперь займёмся основной программой. Итак, использовать мы будем Game Commander 2. Несмотря на игровое название, это весьма развитая программа и с игрушками не связанная. Скачиваем, устанавливаем 2 .
Идём в настройки (для этого нажимаем кнопку с подсказкой «Edit»).
В настройках уже есть много предустановок для разных игрушек, но нам они не нужны, так как используют побуквенное распознавание английского голоса. Их всех можно поудалять. Затем проходим в настройки микрофона «Tools -> Microphone level».
Тут придется подобрать положение регулятора Volume так, чтобы на все произносимые фразы вверху писалось «Speech detected». Если микрофон настольный, то, скорее всего, надо установить регулятор в положение «High». Однако, потом при реальном использовании и слишком высоком уровне чувствительности Game Commander может начать путать команды, делая ложные срабатывания. В таком случае следует уменьшить уровень Volume для микрофона. Закрываем настройки микрофона.
Теперь будем создавать обрабатываемые программой фразы.
Программа имеет два типа действий — Global Commands и для конкретных программ. Действия (точнее, имитация нажатия клавиш) из списка Global Commands делается в любом активном окне, как если бы вы прямо в этот момент нажали клавишу. В большинстве случаев это неудобно и не нужно. А действия для заданной программы выполняются, только если эта программа запущена и её окно активно.
Для начала потренируемся на Блокноте. Сначала запускаем Блокнот, затем в настройках Game Commander идём в «Add -> Command File. » и выбираем среди списка процессов notepad.exe .
Затем в дереве настроек обнаруживаем новую ветку Notepad, разворачиваем её и в Command Set добавляем Command.
На появившейся справа вкладке General выбираем в Voice input режим Voice Training.
Появится предложение продиктовать ключевое слово команды.
Надо нажать Start и, следя за отсчётом, продиктовать команду три раза.
Затем снова на вкладке General в поле Insert keystroke into action list ввести одну или несколько клавиш, нажатие которых надо будет имитировать.
Готово. Теперь можно аналогично добавить в Command Set ещё несколько команд для реакции на другие сказанные слова.
На вкладке Feedback у отдельно выбранной команды можно ввести звуковые файлы, которые будут воспроизведены до и после выполнения команды. Можно, например, записать в них фразы «команду принял» и «команду выполнил».
А на вкладке Feedback у всего профиля настроек можно указать звуковые файлы, которые будут воспроизводиться при распознавании или нераспознавании команды.
На вкладке Audio Devices можно выбрать, с какой звуковой карты использовать микрофон — это позволяет использовать его не на основной карте, а, допустим, на дополнительной. Опция Check audio setup позволяет восстанавливать настройки микшера, если они изменились какой-то другой программой или игрой.
Всё, настроив, сохраняем изменения и закрываем окно настроек. Теперь приступим к изучению главного окна Game Commander.
Первая кнопка — Listen — глобально разрешает программе слушать и выполнять команды. Вторая кнопка — Audible Feedback — позволяет приложению отвечать (заранее заданными звуковыми файлами) на ваши команды. Третья кнопка — Global Commands — разрешает выполнение команд из глобального списка.
Включаем Listen, запускаем Блокнот. Произносим ранее заданную команду. Обратите внимание, что Game Commander воспримет (и выполнит) команду только в том случае, если окно Блокнота было активным. Если же он пишет Not recognized — это не всегда значит, что он не распознал команду. Это говорит о том, что он ничего не выполнил, например, потому что не было активным окно, для которого была произнесённая команда. А вот команды из списка Global Commands будут выполнены в любом активном окне, если, конечно, нажата кнопка исполнения Global Commands.
Глобальные команды можно использовать для общего управления компьютером, к примеру: переключить задачи, выключить компьютер, запустить веб-браузер. Game Commander не умеет сам запускать программы, он может только имитировать нажатия клавиш. Но эту проблему можно решить при помощи MediaKey. Сначала в Game Commander настраиваем имитацию нажатия, например, LShift+LCtrl+A, а потом прописываем эту же комбинацию в MediaKey и там назначаем на неё запуск файла.
Команды, связанные с программами, как и было задумано авторами, наибольшее применение могут найти в играх 3 . Множество разных действий можно назначить на голосовые команды: выбор того или иного оружия, показ карты, перезарядка, ремонт и многое другое (в современных игрушках, как правило, каждая клавиша на клавиатуре что-нибудь исполняет).
Теперь, поняв принципы использования Game Commander, вы сможете найти ей применение.
1. Для Creative SBLive! 24bit (и, очевидно, некоторых других звуковых карт) из-за ошибки в драйвере усилитель можно включить только в настройках микрофона в микшере воспроизведения, но он при этом влияет и на работу микшера записи. вернуться
2. Напомним, что в бесплатном режиме он имеет существенные ограничения: нельзя имитировать нажатия подряд нескольких клавиш и нельзя «нажимать» клавиши глобально (можно только в заранее указанных программах). вернуться
3. Подчеркнем тот факт, что программный и технический прогресс давно уже позволяет сделать голосовое интерактивное управление компьютером везде, но требуется направленная поддержка со стороны прикладных программ. Например, представим такой диалог:
— Компьютер: получена новая почта.
— Человек: прочитай.
— Компьютер: (читает).
Уже давно такие популярные программы, как TheBat!, ICQ, Miranda могут так или иначе голосом сообщать о получении почты и при желании способны её читать (при помощи сторонних плагинов). Однако не могут делать это по какому-то дополнительному событию (как, например, команда человека в представленном диалоге) и если читают, то читают немедленно при получении. вернуться
«Если ваш компьютер заговорил» — Как отключить Экранный диктор Windows
Продолжаем знакомиться со «специальными возможностями» в операционных системах Windows, и на этот раз рассмотрим ещё одно средство «слепой» навигации — Экранный диктор. Благодаря этому компоненту программная оболочка от Microsoft может озвучиваться с помощью синтезатора речи, практически любой ярлык или кнопка в фокусе будет произнесена русскоязычным голосом.
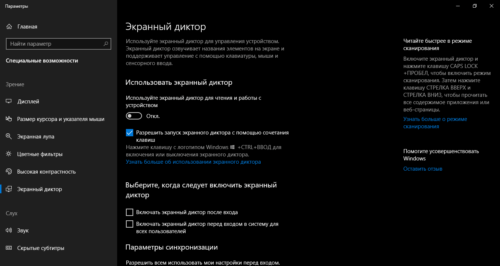
На сегодняшний день «Экранный диктор», входящий в состав Windows 10, обновил основные свои функции, и получил в своё распоряжение 2 русских голоса (Ирина и Павел). Правда, даже последний крупный апдейт не смог приблизить продукт Microsoft к популярным программам экранного доступа, таким как NVDA или Jaws.
Нередко пользователи сталкиваются с проблемой «самопроизвольного запуска» Экранного диктора. В первые минуты — это шок, потом интерес, а по прошествии 2 минут негодование. Просто вряд ли кто-либо догадывается, как отключить Экранный диктор Windows, который будет озвучивать ваши действия, верный программной инструкции.
Всё до безобразия просто. По умолчанию в системе установлены горячие клавиши на запуск «Экранного диктора». Сочетание клавиш «Win + Ctrl + Enter» отрабатывает, как на включение, так и отключение экранного доступа. В ранних версиях windows комбинация лишена клавиши «Ctrl».
Вот и всё! Главное, без паники, любая проблема имеет решение. Сделайте глубокий вдох, и отправляйтесь «гуглить»!
Компьютер с тобой разговаривает
Часовой пояс: UTC + 3 часа
Запрошенной темы не существует.
Часовой пояс: UTC + 3 часа
Создано на основе phpBB® Forum Software © phpBB Group
Русская поддержка phpBB | Kolobok smiles © Aiwan
Отзывы о программе Говорит компьютер
Саша про Говорит компьютер 1.4 06-12-2014
Г**но, а не программа. Не устанавливается вообще!
3 | 2 | Ответить
Влад про Говорит компьютер 1.4 09-01-2014
Нормальная прога! Всё работает (на XP SP2)!
Правильно написал Администратор — надо скачать 2 компонента по ссылкам из «Помощи» с МикроСофтовского сервера (всё скачивается быстро и без проблем).
2 | 2 | Ответить
Administrator про Говорит компьютер 1.4 13-08-2013
Класс если всё что в инстукций скачать всё идёт.
3 | 3 | Ответить
Говорит компьютер!

Говорит компьютер! — это приложение, которое позволяет компьютеру читать различные тексты вслух при помощи синтезаторов речи. Имеется функция выбора голоса диктора.
Как научить компьютер здороваться голосом
Если вам настолько одиноко, что единственным собеседником является компьютер, то самое время обучить его приветствовать вас при включении!

- Как научить компьютер здороваться голосом
- Как научить разговаривать компьютер
- Как сделать так, чтобы компьютер приветствовал вас голосом
Пропишите в нем следующий текст.
Set sapi=CreateObject(«sapi.spvoice»)
sapi.Speak «Privet»
Выберите пункт «Сохранить как. » и сохраните текстовый файл с расширением vbs, т.е. из «ИмяФайла.txt» должно получиться «ИмяФайла.vbs».












