Почему при запуске компьютера не включается монитор
Практически со всеми пользователями случалась такая ситуация – включается компьютер, а монитор не включается. Происходить подобное явление может по самым разным причинам.
Дело может быть в каких-либо ранее установленных приложениях, драйверах. Или же просто в вышедшей из строя аппаратной части – видеокарте, самом дисплее.
Самый простой метод устранения проблемы
Необходимо для начала проверить, работают ли световые сигналы. Нужно прислушаться к звуку от кулера, а также посмотреть, включена ли кнопка на мониторе. Бывает, что у ноутбука есть возможность подключить внешний монитор.
Если при запуске устройства начинает работать кулер, но черный цвет остается на мониторе, то, скорее всего, мог быть включен внешний экран. Попробуйте найти на клавиатуре специальные клавиши, которые помогут устранить проблему.
Поломки нередко появляются из-за пыли. Для того чтобы устранить такую проблему, нужно несколько раз в год проводить чистку внутри блока. Не стоит забывать, что при уборке часто происходит задевание кнопки на мониторе.
Что делать если нет изображения ?
Итак, проверять аппаратное обеспечение необходимо в определенной последовательности, которую мы сейчас опишем. Примерно в такой последовательности делают диагностику во всевозможных сервисных центрах, поэтому это самый оптимальный путь решения такой проблемы, как компьютер включается, но нет изображения на мониторе.
- Монитор, а также всевозможные кабели, по которым он подключен.
Выполните простую проверку.
Проверьте кабель, который подключает ваш монитор к компьютеру, а также его адаптер питания.
- Выключить / включить монитор
- Отсоединить и подсоединить кабель для монитора от пк. Проверьте контакты.
- Проверка видеоадаптера на наличие вздувшиеся конденсаторов а так же материнскую плату. При необходимости заменить.
- Выполните перезагрузку компьютера.
Если это не помогло, то попробуйте подключить ваш системник к другому монитору или же телевизору (практически все современные экземпляры поддерживают работу при подключении через HDMI кабель). Если изображение появилось на телевизоре это означает, что проблема в мониторе.

В целом, если компьютер включается, но нет изображения на мониторе и черный экран вероятно это вызвано тем, что шнур перебит или же вышел из строя монитор, то это легко исправляется заменой комплектующих или же ремонтом их.
Нередко причиной, по которой компьютер включается, но нет изображения на мониторе является проблема в настройке BIOS. Решается она довольно просто, полным сбросом его настроек до заводских.
Но как сделать это без использования монитора? Ответ удивит вас своей простотой! Вам необходимо просто добраться до материнской платы вашего персонального компьютера, на ней вы найдете маленькую, круглую батарейку. Наверняка вы видели нечто подобное на часах или же на других приспособлениях, так вот, вам нужно ее вытащить.
Когда вы вытащите ее, буквально на 5 минут, все сохраненные настройки сбросятся, так как при отключении от сети BIOS использует питание батарейки для их сохранения. Решение также довольно простое, но мало, кто вообще знает о существовании такого элемента, как батарейка БИОС. О сигналах BIOS вы можете почитать вот тут
Итак, для каждой комплектации системного блока, имеются свои проверки работоспособности видеокарты.
Для дискретной видеокарты. В таком случае, вам будет довольно просто определить в чем проблема. Если вы используете отдельную видеокарту, а также подключаете к ней монитор, вы можете без проблем проверить ее работоспособность. Работают ли вентиляторы на видеокарте? Возможно видеоадаптер неисправен. Используйте дополнительный переходник или видеокабель для проверки монитора. В гнездах переходника не должно быть замятий, изломов контактов. Осмотрите гнезда подключения кабель в пк.

Решение конфликта драйверов при помощи видеоядра процессора
Владельцы процессоров со встроенным видеоядром (большинство современных бюджетных моделей от Intel и AMD) могут решить проблему конфликта драйверов основной видеокарты, путем запуска ОС с интегрированной видеокартой.
Чтобы выполнить такое подключение, достаточно отключить шнур монитора от основной видеокарты и подключить его к порту в материнской плате. Если интегрированное видео не было отключено, система запустится в нормальном режиме и можно будет проводить манипуляции с конфликтным драйвером.
Читайте также: Как посмотреть, где находятся сохраненные пароли в браузерах Яндекс, Google Chrome, Mozilla FireFox, Opera и Microsoft Edge
Убедиться, что компьютер включен
Если устройство не загружается, то и экран не работает, поэтому стоит сразу проверить, что ПК действительно полностью включается, когда нажимается кнопка питания. Это касается как настольных компьютеров, так и ноутбуков.
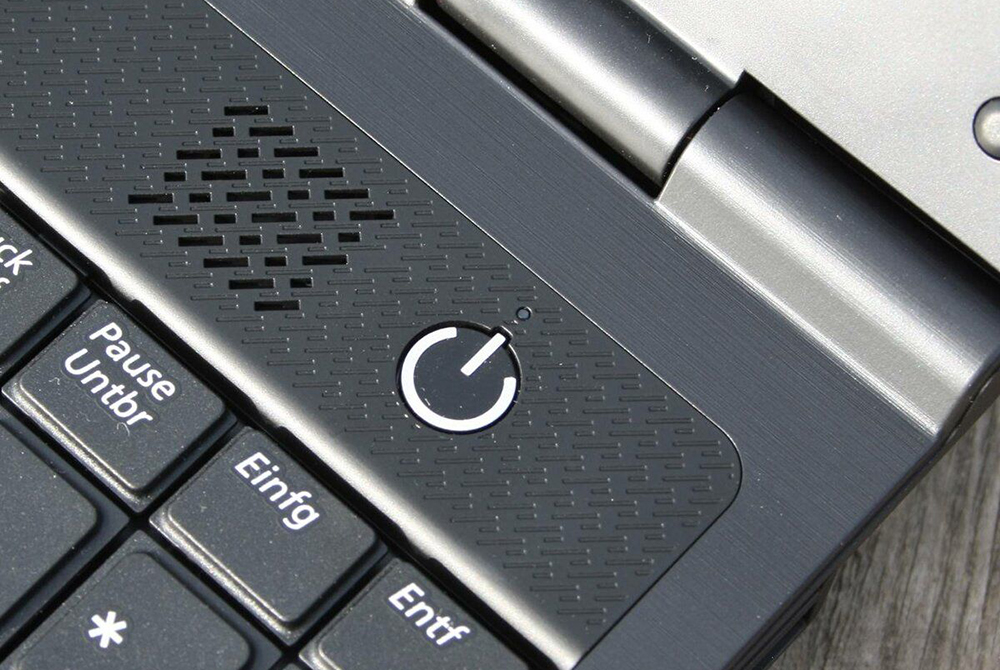
Иногда может возникать проблема с выходом из режима энергосбережения при ожидании/сне или гибернации в Windows, в результате чего ПК включается, но процесс не отображается на дисплее или клавиатуре.
Важно! В режиме энергосбережения можно удерживать кнопку питания в течение 3-5 секунд, чтобы полностью выключить устройство.
Нужно включить ПК, а затем прислушаться к звукам и посмотреть на светодиоды. Вентиляторы должны запуститься, издавая шум. Если жесткий диск магнитный, пользователь услышит, как он загружает Windows или MacOS. Если есть проводная сеть (Ethernet), могут быть индикаторы в месте подключения кабеля к ПК – необходимо посмотреть, не начнут ли они мигать. Если сеть беспроводная, индикатор должен указывать, что Wi-Fi активен.
Когда компьютер не подает вышеуказанных признаков жизни, это означает, что именно с ним что-то не так, а не с дисплеем. Такие проблемы сложно диагностировать, поэтому придется обратиться в сервисный центр.
Проблемная программа или драйвер.
Данная причина, из-за которой включается компьютер и потом появляется черный экран- в корне отличается от всех выше и ниже описанных. Дело в том, что проблема, скорее всего на программном уровне. Вспомните, что вы делали в последний раз, когда компьютер работал? Возможно вы что то скачали, что то установили или удалили. Черный экран с курсором чаще всего возникает, когда драйвер видеокарты поврежден. Для того что бы исправить это недоразумение вам следует зайти в безопасный режим. Для этого перезагрузите компьютер и как только он начнет включаться заново- нажимайте клавишу F8. Перед вами откроется меню запуска. Выглядеть оно может по-разному. (это зависит от того, какая система стоит на вашем компьютере)

Так данное меню выглядит на Windows 7.
После того, как компьютер загрузился в безопасном режиме, нужно сделать восстановление системы. Статья о том, как правильно это сделать лежит здесь.
Если компьютер не загружается в безопасном режиме, то возможны 2 варианта:
- Повреждения системы слишком глобальные (в данном случае следует сохранить все данные на компьютере при помощи диска live CD и переустановить систему. Но прежде чем это сделать- следует проверить жесткий диск на наличие ошибок и исправить их. (если получится) Возможен и такой вариант что после исправления ошибок- система запустится как обычно. )
- Проблема с жестким диском (читайте статью далее)
Решение проблем
Вот несколько часто встречающихся проблем, решить которые можно самостоятельно.
Ошибка в драйверах
Если во время загрузки на экране мелькают какие-то сообщения, но потом монитор перестает работать, то проблема может быть в поврежденных драйверах вашей видеокарты, которая и отвечает за вывод изображения на экран.

Для Windows серии 7 и ниже во время запуска нужно нажать на клавиатуре F8, чтобы запустить стартовое меню. Здесь нужно будет выбрать средство восстановления, чтобы запустить систему из более ранней версии, которая работала без сбоев.
Для Windows 10 и выше восстановление начнется автоматически, если несколько ваших попыток запуститься были неудачными.
Если восстановление средствами Windows не происходит, то вам понадобится загрузочный диск, с помощью которого вы сможете восстановить работу компьютера.
Ошибка конфигураций BIOS
BIOS – это та программа, которая управляет запуском вашего компьютера и регулирует базовые конфигурации. Если вы перепробовали все методы, но экран по-прежнему ничего не отображает, то стоит вернуться к заводским настройкам. У вас сбросятся все настройки системы и приложений, установленные на компьютере, однако пользовательские файлы сохраняться. И вот как это сделать:

- При запуске системы зайдите в интерфейс BIOS. Для разных версий вход может осуществляться через разные клавиши. Попробуйте сразу после нажатия клавиши включения щелкнуть на F1, F2, F10 или Delete . Щелкайте клавишу входа в BIOS Setup несколько раз, чтобы точно не упустить момент, когда компьютер может принять этот запрос.
- Найдите на экране вкладку Exit, а затем строку, содержащую такие слова: Load Defaults (разные версии BIOS отличаются в интерфейсе). Эта опция сбросит настройки до предустановленных.
Если зайти в интерфейс BIOS не удается, потому что экран никак не реагирует, то сделать сброс можно специальной кнопкой на материнской плате CLR CMOS. Однако советуем это делать только продвинутым пользователям.

Администратор данного веб ресурса. IT специалист с 10 летним стажем работы. Увлекаюсь созданием и продвижением сайтов!
Чтобы ваша машина работала без всяких аварийных ситуаций, за ней нужно ухаживать: вовремя обновляйте драйвера, приложения и саму операционную систему; регулярно чистите от пыли; не допускайте перегрева; не устанавливайте сомнительный софт и не экспериментируйте; и, конечно, обязательно пользуйтесь антивирусником. Тогда вы не столкнетесь с проблемой «черный экран при загрузке» и прочими трудностями.
Проверка монитора
Проверьте, что у вас включен монитор, для этого нажмите на кнопку питания с кружком и палочкой. Если монитор не включается, то также проверьте, чтобы он был подключен в розетку. Возможно, есть проблема с розеткой или с разъемом в сетевом фильтре, можно попробовать другое подключение.

Если монитор исправен, и он спокойно включается, то посмотрите, чтобы был включен нужный вход. Как правило, на мониторе их несколько: DVI, HDMI, VGA. Найдите кнопку «Source» и попереключайте выходы на ПК. Проверьте, чтобы кабель от видеокарты к компьютеру был плотно вставлен как на самом мониторе, так и на ПК.

Проблема могла возникнуть из-за сломанного видео порта. Можно попробовать и подключиться в другой выход. Можно также попробовать использовать другой провод или вообще другой разъём: HDMI, VGA или DVI. Могла аналогично сгореть внешняя видеокарта, если у вас на материнской плате есть видеовыход – подключитесь к нему. Если у вас к видеокарте или ноутбуку подключены другие внешние мониторы помимо основного экрана – отключите их.

Проверьте, чтобы сам видеоадаптер был плотно вставлен в материнскую плату, а питание стояло на месте. Как вариант, можно попробовать взять альтернативные провода от блока питания и подключить их к видюхе.

Сразу же проверьте, чтобы все провода от блока питания стояли на своем месте и были подключены материнская плата, видеокарта, жесткие диски, привод и другие адаптеры.

Совет для геймеров
Иногда обновление видеокарты (будь то AMD, Nvidia или Intel) не проходит так, как положено. Кроме того, возникают ошибки в работе текущей видеокарты. Всё это приводит к тому, что приходится исправлять появление чёрного экрана в Windows. Решается эта беда переходом в безопасный режим с последующей переустановкой или обновлением драйверов.
Для совершения этой операции нам потребуется установочный диск Windows. Вставим его в ПК и совершим перезагрузку. Как только компьютер опять станет загружаться, нажмём не на «Установить» (это очень важно), а на «Восстановить компьютер». Далее кликаем «Диагностика» «Дополнительные параметры» «Командная строка».
Там мы набираем значение c: → нажимаем «Enter» и далее:
bcdedit / set bootmenupolicy legacy.
и снова жмём «Enter».
Теперь все закрываем и кликаем на «Отключить компьютер». Затем включим его снова, и когда он начнёт загружаться, нажмем F8. В открывшемся меню «Дополнительные параметры загрузки» перейдите в «Безопасный режим с загрузкой сетевых драйверов». А дальше вы уже можете непосредственно заняться обновлением или переустановкой драйверов своей видеокарты.












