Windows 10: чёрный экран и курсор? Что же делать то?
К сожалению, даже установка последней версии ОС – Windows 10 – не страхует от возникновения черного экрана. Зачастую это происходит из-за проблем совместимости программного обеспечения, конфликтных / устаревших драйверов и других факторов.
Список случаев возникновения такого экрана самый разнообразный:
- при загрузке ОС Windows 10 (сразу после приветственного экрана);
- при перезагрузке системы (однако «чёрный экран» может не появляться если ПК не перезагружать, а выключить/включить);
- после загрузки пакета обновлений для Windows 10 (или же во время установки обновлений);
- при выходе Windows 10 из «спящего режима»;
- при сворачивании (использование сочетания клавиш «ALT+TAB») игр или программ/приложений;
- во время работы в приложениях, использующих графические ресурсы ПК.
Бывает, что Windows 10 не может загрузиться, показывая только чёрный экран с курсором мыши. Да, это очередная «фича» от «прекрасной» операционной системы. Избавиться от этого просто, но надо знать — как (вряд ли кто-то способен догадаться эмпирически).
Проблема в 99% кроется во включенном режиме «быстрого запуска» системы. Кстати, я так и не понял, с чего это она в этом режиме быстрее запускается — после отключения «быстроты» запуск идёт себе, как обычно. Но на некоторых компьютерах периодически (не всегда) «быстрый запуск» приводит к чёрному экрану с курсором, который никогда не заканчивается выходом на рабочий стол…
Отключить эту ерунду просто: Пуск — Панель управления — Электропитание. Слева — «Действия кнопок питания«, «Изменение недоступных параметров«. Увидите галочку «Включить быстрый запуск (рекомендуется)» — которую, несмотря на все «рекомендации», нужно снять. После этого компьютер будет загружаться нормально.
Устранение неполадок черного экрана или ошибки «пустой экран»
Проблема обычно связана с неправильной работой драйверов видеокарт NVidia и AMD Radeon, однако это не единственная причина. Windows 10 загружается, однако на экране ничего не отображается (кроме, возможно, указателя мыши), также возможен вариант, когда черный экран появляется после сна или гибернации (или после выключения и повторного включения компьютера).

- Если при последнем выключении Windows 10 вы видели сообщение Подождите, не выключайте компьютер (идет установка обновлений), а при включении видите черный экран — просто подождите, иногда так устанавливаются обновления, это может занять вплоть до получаса, особенно на медленных ноутбуках (Еще один признак того, что дело именно в этом — высокая нагрузка на процессор, вызываемая Windows Modules Installer Worker).
- В некоторых случаях проблема может быть вызвана подключенным вторым монитором. В этом случае попробуйте его отключить, а если это не сработало, то зайти в систему вслепую (описано ниже, в разделе про перезагрузку), после чего нажать клавиши Windows+P (английская), один раз клавишу вниз и Enter.
- Если вы видите экран входа, а после входа появляется черный экран, то попробуйте следующий вариант. На экране входа нажмите по кнопке вкл-выкл справа внизу, а затем, удерживая Shift, нажмите «Перезагрузка». В открывшемся меню выберите Диагностика — Дополнительные параметры — Восстановление системы.
Самый простой метод устранения проблемы
Необходимо для начала проверить, работают ли световые сигналы. Нужно прислушаться к звуку от кулера, а также посмотреть, включена ли кнопка на мониторе. Бывает, что у ноутбука есть возможность подключить внешний монитор.
Если при запуске устройства начинает работать кулер, но черный цвет остается на мониторе, то, скорее всего, мог быть включен внешний экран. Попробуйте найти на клавиатуре специальные клавиши, которые помогут устранить проблему.
Поломки нередко появляются из-за пыли. Для того чтобы устранить такую проблему, нужно несколько раз в год проводить чистку внутри блока. Не стоит забывать, что при уборке часто происходит задевание кнопки на мониторе.
Необычные причины
Технические причины или сбой программного обеспечения не всегда являются причиной отсутствия изображения при запуске компьютера. Часто простая невнимательность становится главной проблемой. При этом люди сразу стараются найти сложные неполадки и решить их собственными силами. Ремонт в таком случае приводит уже к серьезным нарушениям в работе монитора или всего компьютера в целом. Лучше заранее убедиться и проверить самые необычные причины, которые могут привести к черному экрану.
- Проверьте настройки яркости экрана, которые могут быть понижены до минимального значения.
- Почистите системный блок от пыли и поставьте его вдали от металлических предметов, которые могут быть причиной замыкания из-за статического тока.
- Работа кулера — это важная часть благоприятной работы компьютера. Из-за скопления пыли кулер просто перестает работать, что приводит к перегреву блока питания, процессора или видеокарты. Замыкание любой из этих частей приводит к отсутствию изображения при запуске.
Неполадку с изображением легко решить, если прибавить яркость экрана, проверить корпус и соединения на наличие повреждений или заменить неисправный кулер, что и приводило к перегреву.
Устранить проблему нужно аккуратно следуя инструкции, ведь любую даже мелкую поломку в итоге легко усугубить. Не стоит сразу пугаться «черного экрана», стучать по столу, монитору или системному блоку. Такие способы помогают только в фильмах.
Методичная проверка всех важных элементов, которые отвечают за работоспособность компьютера, принесут свои плоды. Даже если не удастся восстановить изображение, это точно укажет что монитор, видеокарта или другие элементы вышли из строя и требуют замены или ремонта. Все вышеописанные методы подходят людям, которые обладают хотя бы минимальными знаниями в конструкции техники. В ином случае разбирать системный блок, переставлять кабели и надеяться на работу компьютера не рекомендуется.

Причины черных экранов смерти при загрузке Windows 7
- Сбой при установке обновлений системы, драйверов и программ — из-за подобного чаще страдают пиратские копии Windows.
- Вирусное заражение — скорее всего вредоносная программа пыталась подменить собой системные файлы, но по каким-либо причинам не смогла и вместо этого сломала загрузку.
- Повреждение критически важных для запуска файлов или ответственных за это разделов реестра.
- Неполадки видеоподсистемы, включая сбой видеодрайвера.
- Другие неисправности аппаратного характера (редко).
Повреждение или удаление файлов Windows может произойти из-за сбоев в системе электропитания компьютера (не вовремя отключили свет), действий пользователя (удалил руками), дефектов поверхности жесткого диска и даже таких экзотических причин, как лечение системы одним известным антивирусом.
Сбой драйверов или ошибка ПО
В тех случаях, когда после запуска «Виндовс» черный экран не содержит курсора, придется прибегать к более серьезным мерам. Для устранения проблемы воспользуемся безопасным режимом.
ОС загружается, но не работает
Когда черный экран не дает работать с мышью, выполняем принудительную перезагрузку. На старте ОС нажимаем клавишу «F8», чтобы открыть дополнительные варианты входа в систему. Выбираем отмеченный пункт, чтобы выполнить загрузку последней удачной конфигурации.

Если ОС не смогла выполнить данную операцию и стартовать в нормальном режиме, переходим ко второму отмеченному параметру. Загружаем Windows в режиме Safe Mode. Открываем панель управления системой.

Выбираем отмеченный на скриншоте раздел.

Запускаем восстановление ОС из контрольной точки.

Читаем взятый в рамку текст и убеждаемся, что находимся на правильном пути. Черный экран при запуске в полной мере попадает под определение «блокирует работу». Нажимаем «Далее», чтобы добраться до меню выбора точек.

Если поставить галочку в указанное стрелкой поле, появятся все доступные для восстановления «снимки». Выбираем подходящую точку, в которой система гарантированно была работоспособной. В идеале между ней и текущим состоянием должна быть промежуточная перезагрузка. Это даст дополнительную гарантию, что ОС будет работать. Сделав выбор, нажимаем на выделенную кнопку.

Проверяем, что восстановление будет выполнено из нужной точки и подтверждаем готовность.

Получаем последнее предупреждение и запускаем процедуру.

Система выполняет восстановление, после которого можно выполнить загрузку в нормальном режиме.
ОС не загружается в Safe Mode
Черный экран при загрузке Windows 7 может привести к тому, что ОС откажется загружаться даже в безопасном режиме, не пуская к точкам восстановления. В этом случае потребуется установочный носитель. В BIOS выставляем приоритет загрузки, соответствующий типу носителя: DVD или USB. Перезагружаем компьютер, чтобы войти в режим установки. На этой странице ничего не меняем.

Начинать все с «чистого листа» пока рано. Выбираем режим восстановления.

Если на диске установлено несколько ОС, отмечаем подлежащую «реанимации». В данном случае Windows одна.

Выбираем режим восстановления системы.

С этого момента действия полностью аналогичны описанным выше. Следующим шагом откроется меню выбора контрольных точек.

Как видите, восстановить Windows можно, даже когда ОС не загружается.
Ошибка во время установки обновления
Появление чёрного экрана при загрузке Windows 7/10 может спровоцировать сбой во время установки обновлений, например, внезапное выключение ПК в момент их инсталляции. Кроме того, в самих обновлениях могут встречаться баги, что признаёт и сама Microsoft. Если у вас есть все основания считать, что причиной чёрного экрана стали обновления, необходимо их удалить.
Делать это лучше всего в безопасном режиме. Для входа в него нажимайте клавишу F8 во время перезагрузки или выполните в окошке создания новой задачи команду msconfig.

Далее выберите в открывшемся окне конфигурации Безопасный режим.

После того как система загрузится, зайдите в Панель управления, запустите апплет «Установка и удаление программ» и нажмите слева «Просмотр установленных обновлений».

Удалите последние обновления, после чего перезагрузитесь.
Решение проблем
Вот несколько часто встречающихся проблем, решить которые можно самостоятельно.
Ошибка в драйверах
Если во время загрузки на экране мелькают какие-то сообщения, но потом монитор перестает работать, то проблема может быть в поврежденных драйверах вашей видеокарты, которая и отвечает за вывод изображения на экран.

Для Windows серии 7 и ниже во время запуска нужно нажать на клавиатуре F8, чтобы запустить стартовое меню. Здесь нужно будет выбрать средство восстановления, чтобы запустить систему из более ранней версии, которая работала без сбоев.
Для Windows 10 и выше восстановление начнется автоматически, если несколько ваших попыток запуститься были неудачными.
Если восстановление средствами Windows не происходит, то вам понадобится загрузочный диск, с помощью которого вы сможете восстановить работу компьютера.
Ошибка конфигураций BIOS
BIOS – это та программа, которая управляет запуском вашего компьютера и регулирует базовые конфигурации. Если вы перепробовали все методы, но экран по-прежнему ничего не отображает, то стоит вернуться к заводским настройкам. У вас сбросятся все настройки системы и приложений, установленные на компьютере, однако пользовательские файлы сохраняться. И вот как это сделать:

- При запуске системы зайдите в интерфейс BIOS. Для разных версий вход может осуществляться через разные клавиши. Попробуйте сразу после нажатия клавиши включения щелкнуть на F1, F2, F10 или Delete . Щелкайте клавишу входа в BIOS Setup несколько раз, чтобы точно не упустить момент, когда компьютер может принять этот запрос.
- Найдите на экране вкладку Exit, а затем строку, содержащую такие слова: Load Defaults (разные версии BIOS отличаются в интерфейсе). Эта опция сбросит настройки до предустановленных.
Если зайти в интерфейс BIOS не удается, потому что экран никак не реагирует, то сделать сброс можно специальной кнопкой на материнской плате CLR CMOS. Однако советуем это делать только продвинутым пользователям.

Администратор данного веб ресурса. IT специалист с 10 летним стажем работы. Увлекаюсь созданием и продвижением сайтов!
Чтобы ваша машина работала без всяких аварийных ситуаций, за ней нужно ухаживать: вовремя обновляйте драйвера, приложения и саму операционную систему; регулярно чистите от пыли; не допускайте перегрева; не устанавливайте сомнительный софт и не экспериментируйте; и, конечно, обязательно пользуйтесь антивирусником. Тогда вы не столкнетесь с проблемой «черный экран при загрузке» и прочими трудностями.
Мертвое железо.
На последок вернемся к самому неприятному. Предположим, вы полностью переустановили Windows, но толку от этого никакого. Теперь предлагаю поковыряться в железе. Попробуйте включить компьютер, комбинируя плашки оперативы. Также, можно проверить оперативную память программным способом. Читайте о том, как это сделать в статье «Почему зависает компьютер» в пункте под номером 5.

В остальных случаях, следует проверять работоспособность остального железа – процессора, видеокарты, жесткого диска. Это можно сделать банальной сменой железа – старого на донорское. В случае с жестким диском его можно проверить программой Victoria 4.47b. Как это сделать вы можете прочитать в 4ом пункте статьи «Почему зависает компьютер», ссылка на которую находится выше, а также посмотреть видео ниже.
Аппаратные неисправности
С аппаратными неисправностями справиться труднее. Хорошо, если на экране висит надпись нет сигнала – вероятнее всего, просто отошел кабель, соединяющий монитор и видеокарту. Если экран без ничего появляется сразу после старта компьютера, и нет возможности загрузиться в безопасном режиме, то вы столкнулись с аппаратной неисправностью.
- Осмотрите все порты и внешние кабели – они должны быть целыми.
- Снимите крышку системного блока и внимательно осмотрите компоненты системы, а также шлейфы. Особое внимание уделите видеокарте – на неё не должно быть никаких повреждений или грязи.
- Извлеките по очереди все модули оперативной памяти, протрите контакты, затем установите планки обратно.
- Почистите системный блок (ноутбук) от пыли.
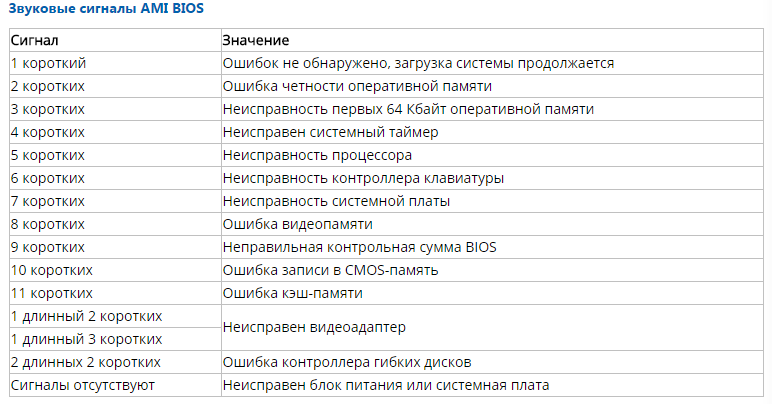
Определить аппаратную неисправность поможет писк, раздающийся из динамика материнской платы. Найдите в интернете карту неисправностей, позволяющую по звуковым сигналам BIOS определить суть ошибки.
Если компьютер не пищит, то поврежденной может оказаться сама материнская плата. Это, наверное, самая неприятная неполадка, с которой можно столкнуться. Если вы уже сделали всё возможное, и никакой реакции от компьютера не последовало, то следует обратиться в сервисный центр – методы домашней диагностики исчерпаны.












