Если лоток CD привода не открывается
Ноутбуки и стационарные компьютеры, как и другое оборудование, имеют свойство выходить из строя. Поломки могут быть абсолютно разными. В одном случае без вмешательства специалиста или визита в специализированный центр не обойтись, в ином – можно попытаться самому найти причину сбоев в работе ПК и устранить неисправность самостоятельно.

Не работает кнопка

С первого взгляда, кажется, что проблема очень серьезная и непонятно, что делать. Если дисковод не открывается, помогут нехитрые манипуляции. Вначале надо точно убедиться, что причиной поломки стала именно застрявшая каретка. Для этого пробуем нажать на кнопку. Если кнопка рабочая, то в дисководе мы услышим характерные звуки. Далее, проверим с помощью установленной операционной системы.
Чтобы открыть дисковод, нужно использовать на клавиатуре клавиши Tab, Enter и стрелки. Необходимо зайти через рабочий стол в папку «Мой компьютер» или «Этот компьютер» и найти устройство, обозначенное как дисковод. С помощью специальной клавиши на клавиатуре вызвать меню, где нажать пункт «Извлечь».
Если метод сработал, то в дисководе неисправна кнопка и требуется ее замена. Если дисковод не открывается, не нужно паниковать. Каждый привод имеет так называемое аварийное открытие лотка. Внимательно присмотритесь к своему дисководу и сможете увидеть маленькое отверстие, через которое можно открыть устройство.

Для этого необходимо вставить в неё тонкий предмет, подходящий по диаметру, будь то иголка или разогнутая скрепка. Если приложить небольшое усилие, привод каретки сможет снять блокировку, выбросив лоток немного вперед. Взяв рукой, необходимо потянуть его до полного открывания. После того, как вы уберете посторонние предметы, останется с помощью нажатия кнопки или вручную вернуть каретку в исходное состояние.
Проверить несколькими нажатиями на кнопку, решилась ли проблема с открыванием. Если нет, нужно попробовать другой способ. Если дисковод не открывается, его придется вытащить из персонального компьютера или другого оборудования, где он стоит. После того, как привод извлечен, его необходимо аккуратно разобрать, чтоб устранить поломку, а заодно и сделать профилактику. Для этого понадобятся следующие инструменты:
- средняя крестообразная отвертка,
- кисточка для смахивания пыли,
- медицинская клизма,
- мягкая ткань,
- смазка на силиконовой основе,
- пинцет,
- средство для чистки линз.
Что делать если дисковод не открывается
Главная страница » Железо
Привет! Во времена высокоскоростного интернета и больших объемов флэшек такая заметка может быть и покажется запоздалой, но знать об этом никогда не поздно. Представьте что у вас не открывается дисковод… что же делать?

Что делать, если дисковод не получается открыть?
Нам для начала стоит разобраться: а что послужило причиной того, что привод компакт дисков стал нас игнорировать и, возможно, решил оставить себе болванку!
Самая распространенная причина — это очень потрепанный диск, который дисковод не может корректно прочитать, вследствие чего и начинает тормозить весь компьютер… и дисковод еще не реагирует на нажатие кнопки. Что делать в этом случае?
Если дисковод не открывается, то самое первое что следует сделать: попытаться извлечь его программным способом. Заходим в проводник и кликаем правой кнопкой мышки по приводу компакт дисков и выбираем «Извлечь»

К сожаление данная хитрость помогает не очень часто, поэтому следующим шагом будет перезагрузка компьютера. Если у вас не получилось извлечь первым способом, то при перезагрузке лучше попытаться достать диск из привода в самом начале загрузки компьютера — тогда будет велика вероятность что это завершится успехом… в противном случае есть вероятность того, что привод опять повиснет с глючным диском и повесит впридачу всю систему, что опять же вернет вас к вопросу: Что делать если дисковод не открывается?
Если первые два варианта вам не помогли, то есть проверенный метод, о котором обычные пользователи редко знают. На любом дисководе есть небольшое круглое отверстие… о его предназначении мы сейчас и поговорим.
Лет десять назад, когда были очень популярными киоски с дисками, а приводы были не особо надежные, нередко было что диск разлетался прямо в CD-ROMе, и открыть его стандартными средствами системы было просто невозможно, но на самом деле эта проблема решалась очень просто!
Так вот, чтобы открыть привод для дисков: выключите компьютер, возьмите скрепку и вставьте в маленькое отверстие, скрепка упрется… немного надавите и лоток для дисков откроется, вот и вся хитрость.

Если же в приводе разлетелся диск, то недостаточно его просто открыть — придется его разобрать (не бойтесь, в этом нет ничего сложного, я в 14 лет мало понимая в компьютерах запросто это сделал), но думаю смысл этого решения понятен!

Как можете видеть, если дисковод не открывается, нужно всего лишь взять скрепку и ткнуть в одно отверстие… будь то компьютер… или ноутбук, разницы нет никакой!
P.S. Старайтесь смотреть насколько диск потрепаный, возможно на нем уже присутствуют мелкие трещины или куча царапин, в данном случае я не советую Вам его вставлять в свой дисковод… вам же важнее ваш компьютер?
Как отключить дисководы и USB-накопители
Каждый админ должен уметь отключать на компьютере дисководы и usb-накопители. я расскажу о способах отключения флешек, CD-приводов и флоппиков.

Каждый админ должен уметь отключать на компьютере дисководы и usb-накопители. Порой это необходимо делать на машинах пользователей, чтобы те не приносили в вашу сеть кучу вирусов на своих флешках, дисках и дискетах. А также, чтобы не могли вынести какую-либо важную для вашей организации информацию. В своей сегодняшней статье я хотел бы рассказать о нескольких возможных способах такого отключения.
Первое, что приходит в голову – это открыть крышку системного блока и просто выдернуть шлейф или кабель питания из дисководов. Флоппик и DVD-привод мы таким образом, конечно, отключим, но практичным этот способ не назовешь.
Далее мы рассмотрим более приемлемые для сисадмина способы отключения.

1. Отключаем Диск 3,5 (А:) (флоппик): щелкаем правой клавишей мыши по “Мой компьютер” – “Управление” – “Диспетчер устройств” – находим в списке устройств наш дисковод – щелкаем по нему правой клавишей и жмем “Отключить”.
2. Отключаем USB-флешки: заходим в реестр (“Пуск” – “Выполнить” – набираем regedit). Открываем ветку HKEY_LOCAL_MACHINESYSTEMCurrentControlSetServicesUSBSTOR и присваиваем параметру Start значение 4. Чтобы вернуть возможность отображения флешек – меняем значение на 3.
3. Отключаем DVD (CD) -привод. Здесь предлагаю два варианта отключения:
1 вариант. Также как и флоппик. Разница будет лишь в том, что в Диспетчере устройств мы должны найти “DVD и CD-ROM дисководы”.


2 вариант. Идем в “Панель управления” – “Администрирование” – “Управление компьютером” – “Управление дисками” – щелкаем правой клавишей мыши по “CD-ROM” – выбираем “Изменить букву диска или путь к диску…” – “Удалить”.
Если вам понадобится вернуть дисковод обратно – сделайте тоже самое, только вместо “Удалить”, выберите “Добавить”.
Он является более кардинальным, т.к. предполагает отключение устройств в BIOS. Здесь бы хотелось сказать, что существует несколько версий Биоса. И хотя все они выполняют одинаковые задачи, их интерфейсы заметно отличаются друг от друга. Все описываемые ниже действия, я проделывал на, пожалуй, самой распространенной версии – Award BIOS. Вполне вероятно, что и у вас окажется такая. Если же нет, то постарайтесь найти у себя в BIOS похожие пункты, действуя по аналогии со мной. Но помните, что неумелые манипуляции с Биосом могут привести к проблемам в работе компьютера. Поэтому если не уверены – лучше ничего не меняйте.
Чтобы попасть в BIOS жмем клавишу Del во время загрузки компьютера (или F2 – в зависимости от версии вашего Биоса).
1. Отключаем Диск 3,5 (А:) (флоппик): идем в “Standart CMOS Features” – “Drive A” – выбираем “None”. Затем выходим отсюда и сохраняем изменения: “Save&Exit Setup” – жмем клавишу Y – Enter.
2. Отключаем USB-флешки. Замечу, что если мы отключаем поддержку USB-устройств в Биосе, то работать у нас не будут не только флешки, но и любые устройства с USB-интерфейсом. Т.е. если вы планируете подключать к данному компьютеру принтер или мышку с разъемом USB имейте это в виду.
В BIOS идем в “Integrated Peripherals” – “VIA OnChip PCI Device” – “On Chip USB Controller” – ставим “All Disabled”. Выходим, сохранив изменения.
3. Отключаем DVD (CD) -привод. Здесь есть один важный момент: чтобы отключить привод в Биосе, надо сначала узнать на каком канале он находится. Сделать это очень просто: оказавшись в BIOS, идем в “Standart CMOS Features”. Здесь у меня есть такие строчки:
IDE Channel 0 Master [WDC WD800JB-00JJC0]
IDE Channel 1 Master [PIONEER DVD-RW DVR-]
Вторая строка в моем примере говорит о том, что мой DVD-привод Pioneer находится на канале 1. Узнав это, теперь мы можем его отключить. Идем в уже знакомый нам раздел “Integrated Peripherals” – “VIA OnChip IDE Device” – выбираем “On Chip IDE Channel 1” – ставим “Disable”. Затем выходим из BIOS, не забыв сохранить изменения.

Замечу еще, что современные винчестеры и приводы, как правило, имеют интерфейс SATA. Т.е. приведенные в моем примере устройства с интерфейсом IDE уже считаются устаревшими.
Для большей надежности можете поставить на BIOS пароль, чтобы особо продвинутые пользователи не полезли туда включать себе дисководы и флешки.
Войдя в BIOS, вы увидите справа среди прочих такие пункты: “Set User Password” и “Set Supervisor Password”. Если вы администратор, советую выбирать “Set Supervisor Password”: пароль супервизора имеет приоритет перед паролем пользователя, что дает ему неограниченные права при работе с Биосом. Введите пароль, затем повторите его еще раз.
Теперь попасть в BIOS и что-то там изменить, не введя пароль – не получится. Поэтому не забудьте его! Ну а если все-таки забудете – не отчаивайтесь. Его можно сбросить, если вытащить на несколько минут батарейку на материнской плате. Кстати, чтобы ее не вытащили сами пользователи, можете опечатать системный блок или вообще повесить на него замок.
В данной статье я постарался рассмотреть практически все основные способы отключения устройств, не считая использования групповых политик и сторонних программ. О них обязательно будут материалы на сайте, но позже.
Как открыть дисковод
Аккуратно вводим иголку в отверстие до тех пор, пока не почувствуем, что упёрлись в рычажок. Держать иголку необходимо ровно, чтобы попасть на рычажок, находящийся внутри привода.

Примерно через 1,5-2 см почувствуется этот самый рычажок. Вам нужно аккуратно надавить на него иголкой. По мере нажатия на рычаг дисковод будет медленно выдвигаться. Продолжаем давить, пока за лоток нельзя будет ухватиться пальцами.

Теперь уже рукой выдвигаем лоток до конца, спокойненько извлекаем из него диск и аккуратно задвигаем обратно или можете нажать на кнопку закрытия лотка. Самое главное при таком аварийном извлечении диска из дисковода – быть осторожными, чтобы не повредить механизм привода внутри.
Надеюсь статья, как извлечь диск из CD/DVD привода в аварийном режиме вам не понадобится, но на всякий случаи поведал вам об этом.
Если вы: недавно ремонтировали компьютер, роняли компьютер или били по нему, то возможно, шлейф от дисковода отсоединился. Более подробно об этом можете прочитать в статье: «Почему DVD привод не хочет читать диски» (информация почти в самом конце статьи).
До скорой встречи!
P.S. : Кстати, вот вам наглядный пример, как достать диск из дисковода:
Как использовать компьютер без дисковода
Некоторые компьютеры больше не поставляются со встроенным дисководом, что считается проблемой, если у вас есть оптический носитель, который хотите прочитать или записать. Но существуют внешние устройства для чтения компакт-дисков.

Внешний дисковод для подключения через USB кабель
Первым решением может быть использование другого компьютера с дисководом компакт-дисков. Можно скопировать файлы с оптического носителя на флэш-накопитель, а затем скопировать файлы с флэш-накопителя на компьютер, который нуждается в них. Программное обеспечение для копирования DVD полезно, если нужно сделать резервную копию DVD на компьютере. Но этот тип установки не идеален для долгосрочной работы, и у вас может даже не быть доступа к другому компьютеру с дисководом.
Если файлы на диске существуют в Интернете, например, драйверы принтера, всегда можно загрузить одно и то же программное обеспечение с официального сайта производителя или с другого ресурса загрузки драйверов.
Цифровое программное обеспечение, которое приобретаете сейчас, в любом случае загружается у распространителей программного обеспечения. Поэтому приобретение программного обеспечения, такого как MS Office или Adobe Photoshop, может быть осуществлено полностью без использования ODD . Steam — это популярный способ загрузки видеоигр для ПК. Любой из этих методов позволит вам загрузить и установить программное обеспечение без необходимости использования дисковода ни разу.
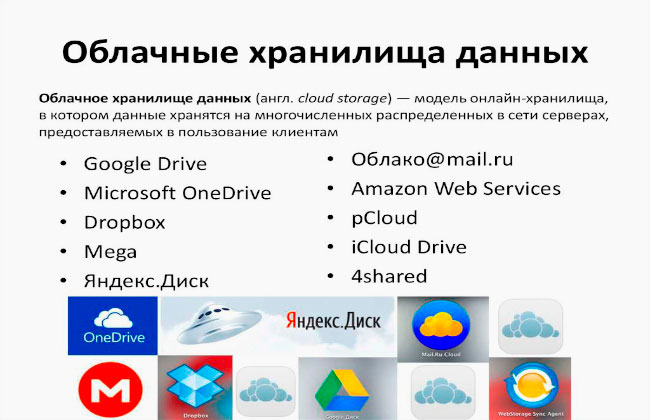
Некоторым пользователям нравится использовать пластиковые носители для резервного копирования своих файлов. Возможно уже хранить копии своих данных даже без дисковода оптических носителей. Онлайн-сервисы резервного копирования предоставляют способ резервного копирования файлов в Интернете. Автономные инструменты резервного копирования можно использовать для сохранения файлов на флэш-накопителе, другом компьютере в сети или на внешнем жестком диске.
Если решили, что нужен дисковод для компакт-дисков, но хотите пойти простым путем и не открывать компьютер для его установки. Для этого приобретите внешний дисковод (см. Некоторые на AliExpress), который работает так же, как внутренний, но подключается к компьютеру снаружи через USB.











