Звуковые сигналы БИОС при включении ПК
Доброго дня, дорогие читатели pcpro100.info.
Очень часто у меня спрашивают, что означают звуковые сигналы БИОС при включении ПК. В этой статье мы подробно рассмотрим звуки БИОСа в зависимости от производителя, наиболее вероятные ошибки и способы их устранения. Отдельным пунктом я расскажу 4 простых способа, как узнать производителя БИОС, а также напомню базовые принципы работы с «железом».
Cигналы Phoenix AwardBIOS
| Тип сигнала | Значение сигнала |
|---|---|
| Один короткий | Оборудование успешно прошло проверку |
| Два коротких | Ошибка при тестировании оперативной памяти |
| Три коротких | Ошибка при тестировании оперативной памяти |
| Четыре коротких | Неисправности в материнской плате (неполадки таймера) |
| Пять коротких | Возможна неисправность в процессоре |
| Шесть коротких | Неисправна клавиатура или контроллер клавиатуры |
| Семь коротких | Неисправности в материнской плате (ошибка виртуального режима) |
| Восемь коротких | Проблемы с видеокартой |
| Девять коротких | Проблемы, связанные с микропрограммой BIOS |
| Десять коротких | Ошибка BIOS, данные в BIOS не обновляются |
| Одиннадцать коротких | Неисправность в материнской плате, возможно повреждение микросхем кэш-памяти |
| Тип сигнала | Значение сигнала |
|---|---|
| Один короткий | Оборудование успешно прошло проверку |
| Два коротких | Сбились установки CMOS, или другие несущественные ошибки |
| Три длинных | Неисправность в материнской плате |
| Один сигнал и пустой экран | Проблемы с видеокартой |
| Один длинный и один короткий | Проблемы с памятью |
| Один длинный и два коротких | Проблемы с видеокартой или не подключен монитор |
| Один длинный и три коротких | Ошибка клавиатуры, возможны проблемы с контроллером клавиатуры |
| Один длинный и много коротких | Повреждение микросхемы BIOS |
| Постоянные длинные | Проблемы с памятью (неверно установлена, неисправна), возможно, материнская плата не поддерживает данный тип памяти |
| Постоянные короткие | Проблемы с блоком питания |
| Сигналы отсутствуют | Проблемы с блоком питания |
AMI (American Megatrends) BIOS
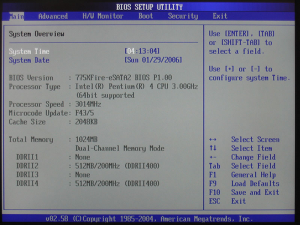
1 короткий писк ошибок при включении не возникло 2 коротких Проблемы с модулями оперативной памяти. Рекомендуется проверить правильность их установки на материнской плате 3 коротких Другого рода неисправность оперативной памяти. Также проверьте правильность установки и контакты модулей RAM 4 коротких сигнала Неисправность системного таймера пять коротких Проблемы с процессором 6 коротких Проблемы с клавиатурой или ее подключением 7 коротких какие-либо неисправности в материнской плате компьютера 8 коротких проблемы с видеопамятью 9 коротких Ошибка в прошивке BIOS 10 коротких возникает при попытке записи в CMOS память и невозможности произвести ее 11 коротких Проблемы с внешней кэш-памятью 1 длинный и 2, 3 или 8 коротких Проблемы с видеокартой компьютера. Возможно, также, неправильное или отсуствующее подключение к монитору
Не пищит БИОС при включении ПК
Довольно часто бывает и такое, что при включении ПК БИОС не пищит вообще никак. Почему? Зависит от конкретной ситуации. Чтобы быть в теме, для начала вам потребуется узнать, что такое спикер и зачем он нужен.
Что такое спикер материнской платы?
Спикер материнской платы – это миниатюрный высокочастотный динамик, предупреждающий пользователя о неисправностях в работе вашего компьютера еще до его включения. Другими словами, спикер – это средство вывода информации о состоянии компьютера. Еще, спикер — это устройство, которое выдает звуковые сигналы БИОС!

Вот как выглядит спикер на материнской плате. Именно он помогает издавать сигналы БИОС!
Некоторые причины, из-за которых ПК может не пищать при запуске
Часто бывает, что производители бюджетных компьютеров (да и не только бюджетных) либо забывают установить спикер на материнскую плату, либо умышленно экономят на этой запчасти. Соответственно, БИОС не пищит, потому что просто пищать нечему. Если вам срочно нужно продиагностировать неисправность вашего компьютера, вы можете просто позаимствовать спикер у своего друга на денек. Благо вытащить и вставить его не составит вам никакого труда.
Еще одна причина, почему вы можете не слышать звуковых сигналов БИОС при включении компьютера это то, что вы его случайно задели или дернули, и он просто немного отсоединился. В таком случае вставьте его плотнее и все у вас запищит. Бывают, кстати говоря, и такие материнские платы, в которых спикер и вовсе не отсоединяется.
На ноутбуках БИОС не пищит, потому что спикер на них не ставят по эстетическим соображениям. Представьте, если бы при каждом включении ноутбука он выдавал вам характерный, высокочастотный сигнал. Это раздражительно.
Особенно, если жена уже заснула, а ты решил поиграть в танки тайком, включаешь ноутбук, а тут на тебе БИИИИИИП. Жена тут же проснулась и ввалила тебе звездюлей. В общем, на ноутбуке спикер не так актуален.
Хотя некоторые ноутбуки могут выдавать аналогичные звуковые сигналы через внешние динамики и даже через наушники. Все, кто с этим сталкивается, пытаются скорее избавиться от этого писка ( пиписка ) любыми способами.
Куда и как подключить спикер на материнской плате?
Это вам пригодится знать, если вы все-таки решили позаимствовать недостающий спикер у друга или купить его. Когда вы вынимали спикер из материнской платы друга, то должны были обратить внимание, что место его подключения обозначено характерными надписями, чаще всего там фигурирует Speaker или spk или spkr. Полярность для спикера значения не имеет, так что подключить спикер вы сможете безошибочно.

Несколько примеров материнских плат с обозначенными местами для подключения спикера.
Значение последовательности из трех гудков при включении компьютера
В зависимости от производителя BIOS вашей материнской платы последовательность из трех длинных сигналов может обозначать следующее:
- AWARD BIOS — Ошибка контроллера клавиатуры;
- AMI BIOS — Неполадки в работе оперативной памяти.
Как узнать кем изготовлена BIOS
В данном разделе я покажу, как узнать, кем изготовлена микропрограмма BIOS вашей системной платы. Это нужно знать, потому что в разных моделях звуковые сигналы говорят о разных нарушениях.
Первый вариант
Самое простое, что можно сделать – включить ПК и на пару секунд вы заметите окошко, в котором уже указан производитель BIOS и некоторые другие параметры. Наиболее популярные производители – это AMI и AWARD. Есть, конечно, и другие.
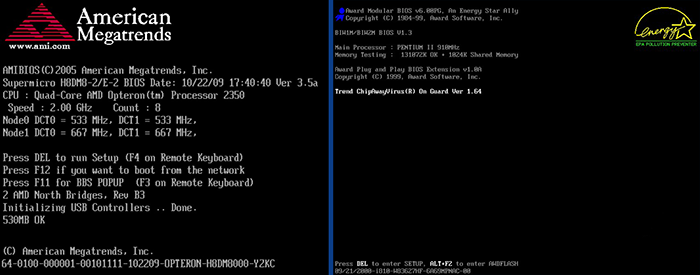
Второй вариант
Для этого вам нужно зайти в БИОС и найти пункт, показывающий информацию о компьютере и самой микропрограмме BIOS. Обычно вкладка называется System Information.
Третий вариант
Загрузитесь в Windows и откройте окно «Выполнить» с помощью клавиш Win+R. Туда введите команду msinfo32. Слева вы должны находится в разделе «Сведения о системе». Справа смотрим на пункт «Версия BIOS».
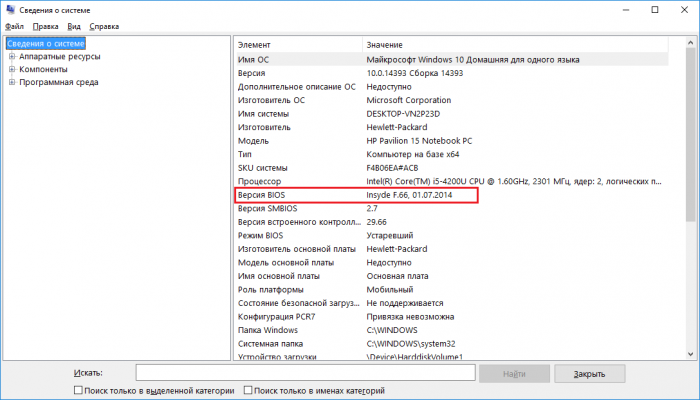
Четвертый вариант
Можно использовать и различные утилиты, например, AIDA64 или CPU-Z. Бесплатная программа CPU-Z имеет вкладку «Плата», куда вы и переходите. Там есть подраздел «BIOS» и вся необходимая информация о нем.
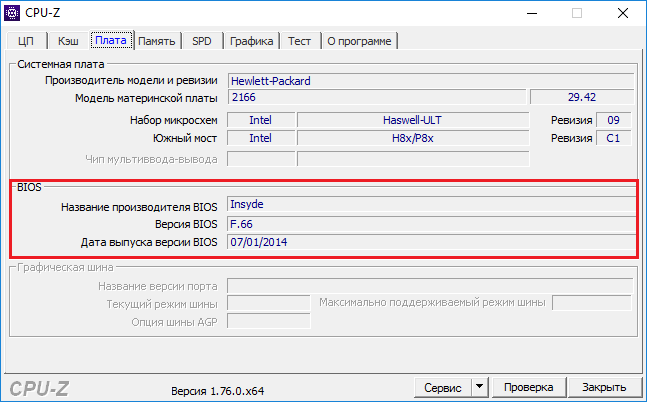
Используя программу AIDA64 зайдите в раздел «Системная плата» слева и нажмите там на пункт «BIOS», все сведения о Биос будут указаны там.
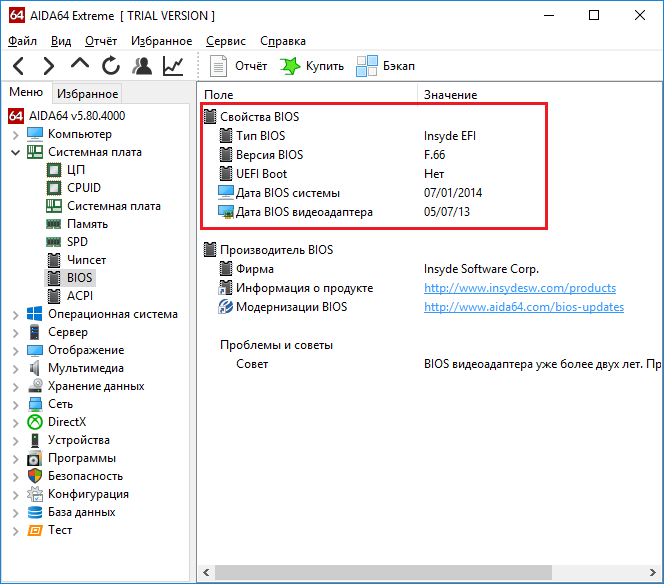
Расшифровка сигналов БИОС
После того, как мы с вами выяснили тип BIOS, можно приступить к расшифровке звуковых сигналов в зависимости от производителя. Рассмотрим основные из них в таблицах.
3.1. AMI BIOS – звуковые сигналы
AMI BIOS (American Megatrends Inc.) с 2002 года является самым популярным производителем в мире. Во всех версиях успешным окончанием самотестирования является один короткий звуковой сигнал , после которого происходит загрузка установленной операционной системы. Другие звуковые сигналы AMI BIOS указаны в таблице:
| Тип сигнала | Расшифровка |
| 2 коротких | Ошибка четности оперативной памяти. |
| 3 коротких | Ошибка первых 64 Кб оперативной памяти. |
| 4 коротких | Неисправность системного таймера. |
| 5 коротких | Неисправность ЦП. |
| 6 коротких | Ошибка контроллера клавиатуры. |
| 7 коротких | Неисправность материнской платы. |
| 8 коротких | Неисправность памяти видеокарты. |
| 9 коротких | Ошибка контрольной суммы BIOS. |
| 10 коротких | Невозможно выполнить запись в CMOS. |
| 11 коротких | Ошибка ОЗУ. |
| 1 дл + 1 кор | Неисправность блока питания компьютера. |
| 1 дл + 2 кор | Ошибка работы видеокарты, неисправность ОЗУ. |
| 1 дл + 3 кор | Ошибка работы видеокарты, неисправность ОЗУ. |
| 1 дл + 4 кор | Отсутствует видеокарта. |
| 1 дл + 8 кор | Не подключен монитор, либо проблемы с видеокартой. |
| 3 длинных | Неполадки с ОЗУ, тест завершен с ошибкой. |
| 5 кор + 1 дл | Отсутствует оперативная память. |
| Непрерывный | Проблемы с блоком питания или перегрев ПК. |
Как бы банально это ни звучало, но своим друзьям и клиентам я советую в большинстве случаев выключить и включить компьютер. Да, это типичная фраза ребят из техподдержки вашего провайдера, но ведь помогает! Однако если после очередной перезагрузки из динамика раздаются писки, отличные от привычного одного короткого звукового сигнала, то нужно устранять неисправность. Об этом я расскажу в конце статьи.
3.2. AWARD BIOS – сигналы
Наряду с AMI, AWARD также является одним из самых популярных производителей БИОСа. Сейчас на многих материнских платах установлена версия 6.0PG Phoenix Award BIOS. Интерфейс привычен, можно даже назвать его классическим, ведь он не менялся уже более десяти лет. Подробно и с кучей картинок я рассказывал об AWARD BIOS здесь — https://pcpro100.info/nastroyki-bios-v-kartinkah/.
Как и у AMI, один короткий звуковой сигнал AWARD BIOS сигнализирует об успешном самотестировании и начале запуска операционной системы. Что же означают другие звуки? Смотрим таблицу:
| Тип сигнала | Расшифровка |
| 1 повторяющийся короткий | Проблемы с блоком питания. |
| 1 повторяющийся длинный | Неполадки с ОЗУ. |
| 1 длинный + 1 короткий | Неисправность ОЗУ. |
| 1 длинный + 2 коротких | Ошибка работы видеокарты. |
| 1 длинный + 3 коротких | Проблемы с клавиатурой. |
| 1 длинный + 9 коротких | Ошибка чтения данных с ПЗУ. |
| 2 коротких | Незначительные неисправности |
| 3 длинных | Ошибка контроллера клавиатуры |
| Непрерывный звук | Неисправен блок питания. |
3.3. Phoenix BIOS
У PHOENIX очень характерные «бипы», в таблице они записаны не так, как у AMI или AWARD. В таблице они указаны как сочетания звуков и пауз. Например, 1-1-2 будет звучать как один «бип», пауза, еще один «бип», опять пауза и два «бипа».
| Тип сигнала | Расшифровка |
| 1-1-2 | Ошибка ЦП. |
| 1-1-3 | Невозможно выполнить запись в CMOS. Вероятно, села батарейка на материнской плате. Неисправность материнской платы. |
| 1-1-4 | Неверная контрольная сумма BIOS ROM. |
| 1-2-1 | Неисправен программируемый таймер прерываний. |
| 1-2-2 | Ошибка контроллера DMA. |
| 1-2-3 | Ошибка чтения или записи контроллера DMA. |
| 1-3-1 | Ошибка регенерации памяти. |
| 1-3-2 | Не запускается тест ОЗУ. |
| 1-3-3 | Неисправен контроллер ОЗУ. |
| 1-3-4 | Неисправен контроллер ОЗУ. |
| 1-4-1 | Ошибка адресной строки ОЗУ. |
| 1-4-2 | Ошибка четности ОЗУ. |
| 3-2-4 | Ошибка инициализации клавиатуры. |
| 3-3-1 | Села батарейка на материнской плате. |
| 3-3-4 | Неисправность видеокарты. |
| 3-4-1 | Неисправность видеоадаптера. |
| 4-2-1 | Неисправность системного таймера. |
| 4-2-2 | Ошибка завершения CMOS. |
| 4-2-3 | Неисправность контроллера клавиатуры. |
| 4-2-4 | Ошибка работы ЦП. |
| 4-3-1 | Ошибка в тесте ОЗУ. |
| 4-3-3 | Ошибка таймера |
| 4-3-4 | Ошибка в работе RTC. |
| 4-4-1 | Неисправность последовательного порта. |
| 4-4-2 | Неисправность параллельного порта. |
| 4-4-3 | Неполадки в работе сопроцессора. |
IBM BIOS
| Количество звуковых сигналов | Описание |
| 1 короткий | Успешная загрузка |
| 1 сигнал и пустой экран | Неисправна видеосистема |
| 2 коротких | Неисправна видеосистема (не подключен монитор) |
| 3 длинных | Неисправна материнская плата(ошибка контроллера клавиатуры) |
| 1 длинный, 1 короткий | Неисправна материнская плата |
| 1 длинный, 2 коротких | Неисправна видеосистема (Mono/CGA) |
| 1 длинный, 3 коротких | Неисправна видеосистема (EGA/VGA) |
| Повторяющийся короткий | Неисправности связаны с блок питанием или материнской платой |
| Непрерывный | Проблемы с блоком питания или материнской платой |
| Отсутствует | Неисправны блок питания, материнская плата или динамик |
| Количество звуковых сигналов | Описание |
| 1 короткий | Успешная загрузка |
| 2 коротких | Обнаружены незначительные ошибки. На экране монитора появляется предложение войти в программу CMOS Setup Utility и исправить ситуацию. Проверьте надежность крепления шлейф. Если проверили шлейфа и не помогло, то необходимо из заменить |
| 3 длинных | Ошибка контроллера клавиатуры |
| 1 короткий, 1 длинный | Ошибка оперативной памяти |
| 1 длинный, 2 коротких | Ошибка видео карты |
| 1 длинный, 3 коротких | Ошибка видеопамяти |
| 1 длинный, 9 коротких | Ошибка при чтении из ПЗУ |
| Повторяющийся короткий | Проблема блок питания. Проблемы с ОЗУ |
| Повторяющийся длинный | Проблемы с ОЗУ |
| Повторяющаяся высокая-низкая частота | Проблемы с CPU |
| Непрерывный | Проблема блок питания |
Как узнать производителя BIOS
Перед тем как искать расшифровку звуков компьютера, необходимо выяснить производителя BIOS, поскольку звуковые сигналы у них существенно отличаются.
2.1. Способ 1
Произвести «идентификацию» можно различными способами, самый простой – посмотреть на экран в момент загрузки
. Вверху обычно указан производитель и версия БИОСа. Чтобы успеть зафиксировать этот момент,
нажмите на клавиатуре клавишу Pause
. Если вместо необходимой информации вы видите лишь заставку производителя материнской платы,
нажмите Tab
.

Два самых популярных производителя БИОС — AWARD и AMI
2.2. Способ 2
Зайдите в BIOS
. О том, как это сделать, я подробно писал здесь. Просмотрите разделы и найдите пункт – System Information. Там должна быть указана текущая версия БИОС. А в нижней (или верхней) части экрана будет указан производитель – American Megatrends Inc. (AMI), AWARD, DELL и т.д.
2.3. Способ 3
Один из самых быстрых способов выяснить производителя БИОС – использовать горячие клавиши Windows+R и в открывшейся строке «Выполнить» ввести команду MSINFO32. Таким образом будет запущена утилита «Сведения о системе»
, с помощью которой можно получить всю информацию об аппаратной конфигурации компьютера.

Запуск утилиты «Сведения о системе»
Также ее можно запустить из меню: Пуск -> Все программы -> Стандартные -> Служебные -> Сведения о системе

Узнать производителя БИОС можно через «Сведения о системе»
2.4. Способ 4
Использовать сторонние программы, о них подробно было рассказано в этой статье. Чаще всего используют CPU-Z, она абсолютно бесплатна и очень проста (скачать можно на официальном сайте). После запуска программы, перейдите во вкладку «Плата» и в разделе BIOS вы увидите всю информацию о производителе:












